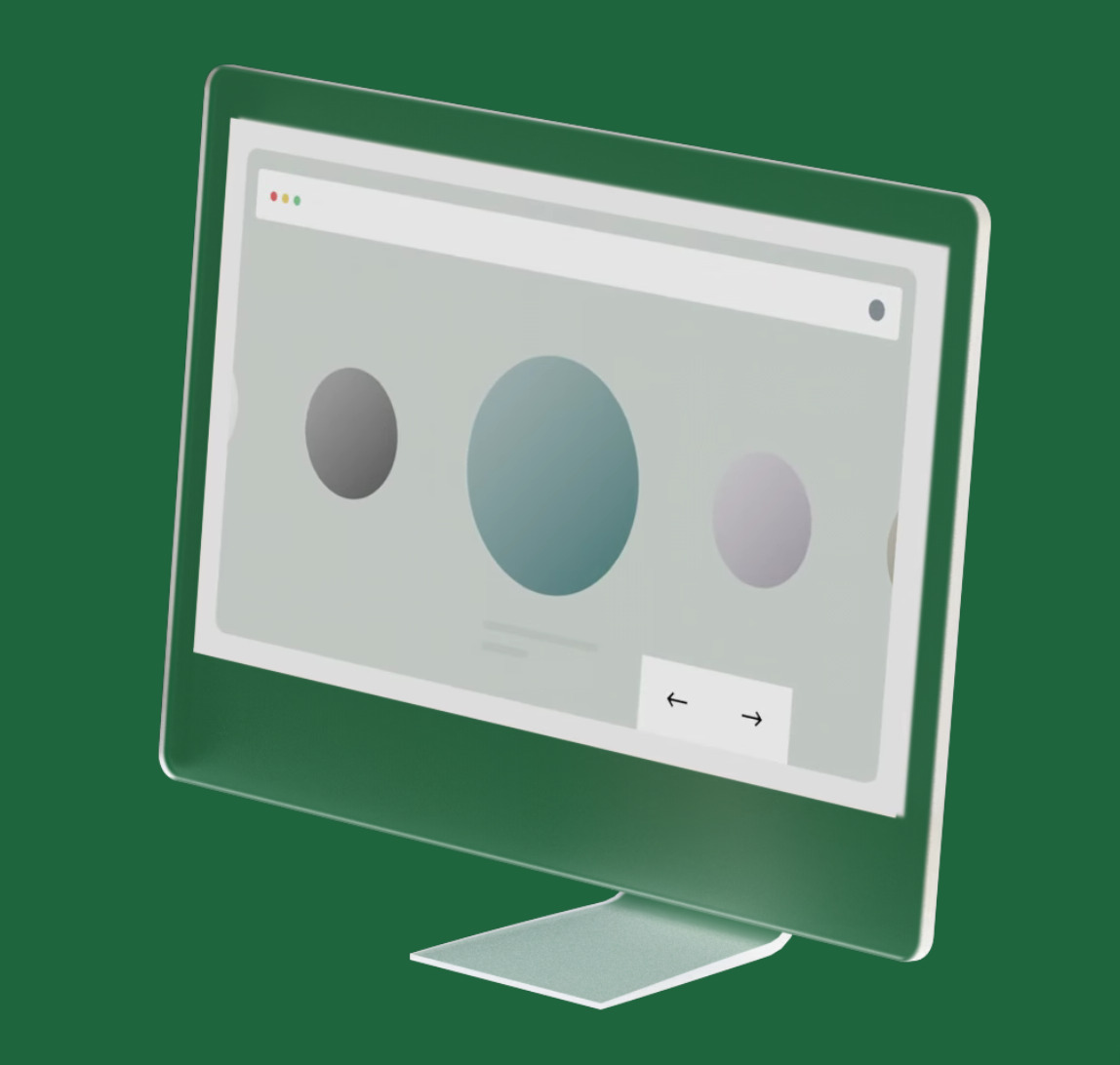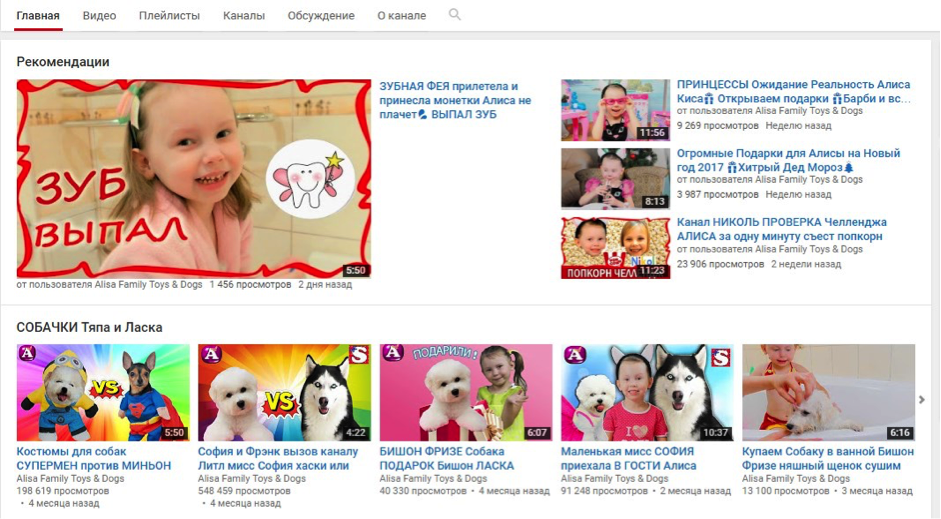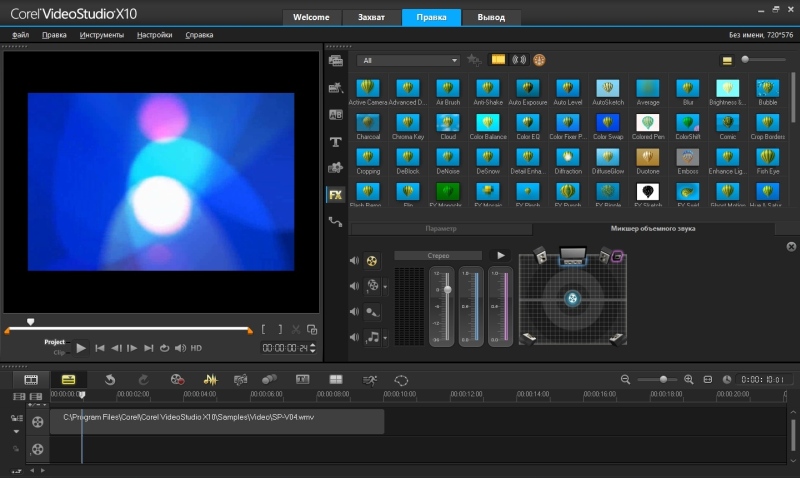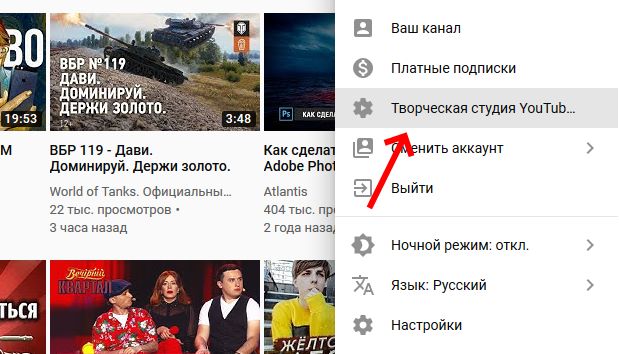Как сделать качественное замедленное видео (slow motion)
Содержание:
- Альтернатива After Effects — FilmoraPro для изменения скорости видео
- Как снять ускоренное видео для Инстаграма
- Как загрузить видео в ускоренном или замедленном режиме?
- Где взять приложение для работы?
- Как снять видео в ускоренном или замедленном режиме
- Как снять замедленное видео на Android
- Как ускорить снятое видео
- Шаг 5. Добавляем музыку
- 1Эффект ускорения
- Возможные проблемы и их решение
- Как ускорить видео без ускорения звука
- Шаг 3. Редактируем видео
- Как сделать slow motion в «ВидеоМОНТАЖЕ»
- Программы для ускорения пользовательского видео
- Как изменить скорость видео на Ютубе
- Перед съемкой замедленного видео.
- Советы по замедленной съемке на Хонор
- Настройки
- Топ-5 приложений для Андроид для ускорения видео
- Модернизация оборудования
- Как ускорить видео в Инстаграме
Альтернатива After Effects — FilmoraPro для изменения скорости видео
Если вы ищете более простой способ ускорить видео, FilmoraPro здесь, чтобы помочь вам. Это гораздо более простой редактор по сравнению с After Effects. Вам просто нужно отрегулировать ползунок, чтобы изменить скорость. Он имеет различные настройки эффектов, которые помогут вам создавать потрясающие эффекты, включая ключевые кадры, коррекцию цвета и так далее. Вы можете использовать FilmoraPro, чтобы легко создавать потрясающие эффекты. Вот шаги, чтобы изменить скорость видео. Загрузите сейчас (БЕСПЛАТНО)!
- Импортируйте видео в FilmoraPro и перетащите его на шкалу времени.
- Скорость поиска во вкладке эффектов.
- Перетащите эффект скорости на видеоклип на шкале времени, а затем отрегулируйте ползунок скорости, чтобы изменить скорость.
Как снять ускоренное видео для Инстаграма
Чтобы снять быстрый ролик для Instagram, всего лишь делайте обычное видео. Проводите свои съемки по заранее запланированному сценарию. В процессе монтажа вы добавите все необходимые спец.эффекты.
Если вы хотите радовать свою аудиторию качественными видеороликами, то отнеситесь к процессу создания контента ответственно. Распишите роли, составьте план, придерживайтесь графика. Привлеките друзей или профессионалов для рабочего процесса.
Для тех, кто не хочет загружать себя лишней информацией, связанной с обработкой видеоматериала, лучше нанять отдельного человека. Он смонтирует вам видеоконтент для Инстаграм так, как вы этого хотите.
Как загрузить видео в ускоренном или замедленном режиме?
Если вы решили убрать на задний план возможности самой соцсети и чтобы записать и обработать клип использовали сторонний софт, нужно знать, каким образом можно загрузить ролик в сеть. Благо, даже если вы воспользовались дополнительными инструментами, чтобы разобраться с тем, как ускорить видео в Тик Ток, никаких «костылей» для загрузки результата вам не понадобится. Я даже не буду писать большую инструкцию – достаточно нажать на одну кнопку и выбрать файл. Кнопка находится справа от большой красной, которая запускает съёмку. Затем открывается файловый менеджер, и вы можете выбрать нужное видео.
Где взять приложение для работы?
Авторам программ обрабатывающих фото и видео материалы уже практически не получается удивлять пользователей. Давно канули в лету времена, когда даже простая ретушь фотографии требовала очень навороченного компьютера, а также запредельных умений по работе с софтом.
Еесли требуется сделать небольшое видео для личных целей, вполне можно использовать любую программу для работы с видеофайлами. Неплохо с такой задачей справится приложение InShot.
Это, вне всяких сомнений, отличная программа позволяющая работать как с фото, так и с видео. Во время разработки программисты постарались сделать всё, чтобы даже неопытный человек мог пользоваться с программой без осложнений.
Программа функционирует на Андроиде и на iOS. Отдельных вариантов для Windows и Mac не существует, однако имеется возможность запустить программу через эмулятор. С его помощью приложением можно пользоваться точно так же, как и на мобильном устройстве.
Как снять видео в ускоренном или замедленном режиме
Способ 1: как снять ускоренное или замедленное видео в Тик Ток
В самом Тик Ток есть возможность снять видео в ускоренном или замедленном режимах. Для этого убедитесь, что на вашем телефоне установлена последняя версия приложения, и откройте его.
- Создайте новое видео – нажмите на кнопку в виде плюса в центре нижней части.
- Найдите на боковой панели справа – выберите пункт «Скорость»
- В нижней части у Вас появился панель: чем меньше значение, тем медленнее видео.
0,3х и 0,5х – замедление
1х – обычная скорость
2х, 3х – ускорение
- Снимите ролик, отредактируйте и опубликуйте!
В итоге у Вас получится что-то подобное
Способ 2: как замедлить отрывок, а не весь ролик
Если необходимо замедлить только определенный отрезок ролика – используйте раздел «Эффекты» в нижнем левом углу. Нужный эффект находится в категории «Время».
Способ 3: Как замедлить видео из телефона
В Тик Ток можно отредактировать уже снятое видео, сохраненное в телефоне. Для этого перейдите к созданию нового ролика, и в нижнем правом углу нажмите «Загрузить», чтобы выбрать видео из галереи.
Загрузив нужный ролик, нажмите раздел «Скорость» и выберите один из маркеров.
Этот способ подходит не всем. Все зависит от модели телефона и версии операционной системы. Владельцы Iphone могут снять слоумо видео на камеру телефона и загрузить в приложение. Телефоны на системе Android не всегда поддерживают эту опцию. Для решения этой проблемы можно использовать приложения.
Как снять замедленное видео на Android
Далеко не все смартфоны, работающие на базе операционной системы Android, поддерживают функцию записи замедленного видео. Чаще всего этой опцией обладают самые новые или флагманские модели. Так, к примеру, топовый смартфон Samsung Galaxy S20 может снимать slow-mo с частотой до 960 кадров в секунду, однако впервые добиться такого показателя получилось у компании Sony, которая представила свой смартфон Xperia XZ Premium еще в 2017 году.
На сегодняшний день Xiaomi, Huawei, Honor, OPPO имеют в арсенале возможностей некоторых моделей смартфонов запись видео замедленного формата, однако при столь высокой частотности не все из них обладают Full HD качеством, а ограничиваются лишь 720p. К таким смартфонам относятся Xiaomi Redmi Note 8 Pro, Samsung Galaxy A51, Huawei P40 Lite, входящие в категорию бюджетных устройств.
В магазинах приложений представлено большое количество вариантов использования дополнительных инструментов для «прокачивания» технологии slow-motion. Каждое несет в себе действительно интересный функционал и особые преимущества:
Movavi Clips. Популярное приложение для замедления видео на андроид, а также для обработки и монтажа создаваемых видеороликов. Особенностью данного приложения является возможность замедлять и ускорять отдельные фрагменты съемки. Удобный русскоязычный интерфейс этой программы позволяет легко ориентироваться при монтаже. К недостаткам этого решения можно отнести разве что длительное время конвертации.
Efectum. Данное приложение акцентирует внимание именно на видеороликах слоу-мо, за что имеет высокий рейтинг, полученный от пользователей благодаря вариации предлагаемых анимаций. Главный недостаток – наличие водяных знаков, которые можно убрать путем покупки программы
PowerDirector. Позволяет накладывать видео в формате PiP (картинка в картинке), использовать множество фильтров, импортировать видеоролики с YouTube и Facebook. Однако придется довольствоваться англоязычной версией.
- Slow Motion Video Maker. Довольно простой редактор, нацеленный на работу именно с замедлением. Из недостатков – невозможность применить эффект slow-mo к отдельным элементам.
- Slow Motion Video FX. Удобное и простое приложение для широкого круга пользователей. Хорошо работает с ускорением и замедлением – своими главными функциями. Согласно отзывам большого количества пользователей, все действия, к сожалению, сопровождает обильное количество рекламы.
- Video Speed. Идеально реализовано управление скоростью воспроизведения. Недостатки – отсутствие русского языка и ограниченность функционала.
- Video slow Motion. Так как функционала в этом приложении совсем немного, оно подойдет для начинающих пользователей, которые только начинают знакомиться с эффектом замедления.
Как ускорить снятое видео
Наш мощный видеоконвертер позволяет справиться с этой задачей за считанные минуты. Обычно продолжительность процесса зависит от того, в каком режиме вы ускоряете воспроизведение, а также от веса и качества оригинального файла.
Автоматическое и ручное ускорение видео
Если требуется увеличение скорости всего видео, то операция не займёт больше 30 секунд. Например, вы сделали футаж восходящего солнца и хотите превратить его в эффектный таймлапс. ВидеоМАСТЕР с лёгкостью уместит этот двухчасовой процесс в несколько минут, создав необходимый эффект.
Для начала загрузите ролик в программу, щёлкнув на кнопку «Добавить». Когда видео появится в рабочем окне — оно готово к обработке и монтажу. Найдите над экраном предпросмотра справа иконку бегущего человека и кликните на неё. Откроется меню по изменению скорости видео. В программе уже содержатся определённые предустановки, благодаря которым вы сможете произвести необходимые операции буквально одним нажатием.
Вы можете замедлить или ускорить обычный ролик в несколько раз
Также сделать воспроизведение быстрее можно вручную — перемещая специальный ползунок по шкале, находящейся ниже выбора пресетов. Так вы сможете задать точную настройку, например, ускорив видео в 2,56 раза. После выбора подходящего варианта нажимайте кнопку «Применить» и сохраните итоговый файл.
Ускорение отдельных фрагментов
В этой статье вы найдёте ответ на вопрос «Как ускорить снятое видео», даже если требуется изменить скорость какого-то отдельного отрывка. К примеру, всё видео снято в нормальном темпе, но какой-то один фрагмент получился слишком затянутым. Смена ритма подбодрит зрительский интерес.
Чтобы осуществить это — разбейте видеоролик на части, чтобы обрабатывать нужный эпизод отдельно от остальных. Кликните по иконке киноплёнки с ножницами на левой боковой панели. Из выпавших вариантов выберите «Разделить на части». В появившемся меню достаточно устанавливать маркеры на начало и конец видео, а затем нажимать «Новый фрагмент».
Бегунки можно выставить вручную или задать необходимое время
Оригинальный ролик будет разделён на несколько отрезков, которые станут доступны для монтажа. Кликните по нужному отрывку и ускорьте его с помощью вышеописанной техники. Закончив работу, склейте все куски обратно в цельное видео через пункт «Соединить» на левой боковой панели.
Ролик в стиле немого кино
Один из самых интересных вариантов, как ускорить видео, чтобы добавить интересный эффект. Вы можете стилизовать ролик под старый фильм с помощью коллекции фильтров, встроенной в программу. Смотрели немые фильмы, где все действия происходили очень быстро, а смысл мы узнавали из титров между сценами? С ВидеоМАСТЕРОМ вы легко добьётесь такого же результата.
Нажмите на кнопку «Эффекты» слева и выберите в открывшемся окне фильтр, который называется «Старое кино». На видео наложится сепия. Остаётся ускорить дорожку и добавить в проект титры, которые можно создать во вкладке «Текст».
Можете также наложить эффект ч/б, рельефа или спрея
Подобный трюк можно провернуть и в ролике со звуком. К примеру, наложить забавную мелодию, которая подчеркнёт юмор ускоренных движений. Или записать видеоэкскурсию и сделать её показ быстрым и динамичным, при этом зачитав комментарии голосом и наложив их на ролик — всё это доступно с ВидеоМАСТЕРОМ, сочетающим в себе конвертер и редактор видео.
Шаг 5. Добавляем музыку
Завершающий этап – работа со звуками. Вы можете подобрать композицию для каждого отдельного слайда в меню «Редактировать» – «Замена звука». Для этого воспользуйтесь мелодиями из набора программы или загрузите файл с ПК. Отрегулируйте длительность
музыкальной дорожки, она не должна превышать размер видео
Обратите внимание, что эта функция не наложит новую музыку на исходную, а именно заменит её!
Чтобы подобрать звуковое сопровождение к ролику, откройте вкладку «Музыка». Выберите файл, который по времени будет совпадать с вашим видео, при необходимости обрежьте трек. Вы можете добавить сразу несколько аудиодорожек, отрегулируйте их
звучание так, чтобы они гармонировали и не перекрывали друг друга.
Поздравляем! Ролик готов к конвертации, сохраните его в удобном для вас формате. Теперь вы знаете, как сделать ускоренное видео, и можете удивлять яркими фильмами, созданными в программа для монтажа видео «ВидеоМОНТАЖ».
1Эффект ускорения
Рассматриваемый эффект чаще всего применяется во время обработки видео в комических каких-то моментах, но это не единственный случай, когда можно использовать ускорение видеофайла. Сегодня современные блогеры используют данный эффект тоже нередко.
Отличным вариантом использование рассматриваемого эффекта будет в случае, когда необходимо вместить как можно больше виде информации в маленький промежуток времени. Так, что давайте выясним, как ускорить видео файл в случае необходимости.
Эффект ускорения в видеофайле еще называют эффектом перемотки. Его удобно также использовать при необходимости показать все детали, но при этом, времени на данный процесс дается совсем немного.
Возможные проблемы и их решение
Иногда кнопка доступа к такой настройке, как увеличить/уменьшить скорость воспроизведения видео на YouTube отсутствует. Самой частой причиной является Flash-плеер, через который пользователь просматривает ролики — из-за ошибки несовместимости Flash-устройства с HTML5-стандартом. Для решения проблемы нужно перейти по адресу youtube.com/html5 и активировать плеер.
Более редко ошибки вызывает плагин DisableYoutube HTML5-Player. Отключается программа в Дополнительных инструментах браузера через подменю расширения.
Для управления видео Ютуба на телефоне Android с целью ускорить/замедлить воспроизведение, чтобы увидеть регулировку, нужно в браузере телефона выставить Полную версию. Кроме этого, при потере скорости можно установить TubeMate и просматривать ролик через KMPlayer.
Если перечисленные способы не помогли, есть смысл установить VLC-плеер.
Как ускорить видео без ускорения звука
Не всем в итоге нужно полное ускорение ролика. Если вас не устраивает конечная запись голоса или фоновой музыки, то запишите звуковое сопровождение отдельным файлом. И добавьте его как аудиодорожку. Не забудьте убрать первоначальные шумы на исходном материале.
Перечисленные выше программы и приложения дают возможность добавления не только музыки или аудио, но и звуковых эффектов. Внимательно просмотрите все доступные функции в установленных программах.
Вы удивитесь, насколько креативным может стать стандартный ролик для Инстаграм при правильном использовании спец.эффектов.
Не стесняйтесь спрашивать советов у своих подписчиков о том, как можно улучшить итоговое качество контента. Ваша аудитория будет польщена тем, что вы заботитесь о ней. Прочитайте, как не терять качество при загрузке в Instagram.
Они с удовольствием поделятся знаниями, контактами, ссылками. Приобщайте пользователей к созданию бомбического материала для Инстаграм!
Шаг 3. Редактируем видео
Далее поработаем с каждым слайдом отдельно. Во вкладке «Редактировать» вы можете при необходимости обрезать видео без потери качества. Сделать это просто – на временной шкале плеера выберите момент начала и окончания нужного отрывка и установите
на этих точках чёрные маркеры.
Подберите к каждому слайду эффекты в одноимённой вкладке. Вы можете выполнить цветокоррекцию кадров, наложить фильтр или повернуть видео на 90 или 180 градусов одним нажатием кнопки. Разнообразьте содержание слайда, добавив текст или рисунок в меню
«Редактировать» > «Текст и графика».
Узнайте больше о том, как обрабатывать видео, получите ценные советы, обратившись к обучающим и пошаговым статьям онлайн-учебника.
Как сделать slow motion в «ВидеоМОНТАЖЕ»
Готовим рабочий материал
Идея слоу моушн – подчеркнуть какой-то отдельный момент, поэтому замедлять требуется не весь видеоматериал целиком, а отдельный фрагмент. Первым делом отделим этот участок от остального видеоматериала.
В стартовом окне кликните «Нарезка видео». Нажмите кнопку «Выбрать видео для нарезки». В папке найдите файл, куда входит нужный для замедления эпизод.
Выберите опцию «Нарезка видео»
Теперь разбейте видеоряд на части. Двигайте чёрные маркеры, отмечая начало и конец фрагментов. Первый будет заканчиваться там, где начинается эпизод под слоу моушн. Следующий – сцена, к которой применим эффект замедления видео. Последний фрагмент – оставшаяся часть материала. Хотите замедлить несколько эпизодов? Потребуется разделить видеоряд на большее количество частей. Основная идея – выделить нужные фрагменты из общего видеоролика в отдельные файлы.
Вырезаем фрагмент, который будем замедлять
Закончив монтаж видео, сохраните новые ролики в прежнем формате или конвертируйте в другой удобный.
Добавляем видеоматериал
Теперь начнём новый проект. В папках на компьютере, доступ к которым открывается в левой части рабочего окна программы, найдите видеофайлы, нужные для создания фильма. Здесь могут быть не только нарезанные ролики, подготовленные в предыдущем пункте, но и любые другие материалы. Перетащите их на монтажный стол, зажав левую кнопку мышки или воспользуйтесь кнопкой «Добавить». Берите произвольное количество видеофрагментов и свободно менять их местами, выстраивая в нужной последовательности.
Добавьте ролики на монтажный стол
Замедляем изображение
Переходим непосредственно к вопросу: как сделать slow motion video. Выберите видеофайл с эпизодом, который хочется показать в замедленном виде. В разделе «Редактировать» кликните по вкладке «Скорость». Здесь можно при необходимости ускорять или замедлять видео.
В выпадающем списке выберите, насколько хотите замедлить клип. Ни один из предложенных вариантов не подходит? Передвиньте бегунок влево, настраивая значение вручную. Справа расположен проигрыватель, позволяющий сразу оценить результат манипуляций.
Укажите, на сколько нужно замедлить фрагмент видео
Посмотрите урок, чтобы узнать больше об изменении скорости видео в программе:
Настраиваем плавные переходы
Чтобы составленные вместе видеофрагменты при просмотре не перескакивали резко с одного на другой, в программе предусмотрена специальная сглаживающая анимация. Плавные переходы устанавливаются автоматически между роликами, как только они добавляются в проект.
Во вкладке «Переходы» выберите подходящий вариант. «ВидеоМОНТАЖ» позволяет вручную подобрать тип анимации на каждый участок, автоматически установить один переход на весь проект или выставить случайные.
Выберите вид анимации для перехода
Однако на участках, где вырезаны фрагменты для создания slow motion, требуется непрерывность действия, а значит, переход не требуется. Можно удалить сглаживающую анимацию, кликнув по ней правой кнопкой и выбрав «Удалить переход». Если момент завершения одного видеофрагмента и начало другого получится резковатым, оставим анимацию, но сократим её продолжительность. Кликните на цифры, означающие длительность сглаживающей анимации, и уменьшите данный показатель.
Удаляем плавный переход
Создаём фильм
Теперь можно выполнить редактирование видео, добавить в проект подходящую музыку, установить заставки и титры, внедрить футажи из коллекции программы или добавить надписи. Иными словами, доведите работу до ума, чтобы она приобрела завершённый вид и полностью соответствовала задумке.
Нажмите «Создать» и выберите, в каком виде следует сохранить фильм. Обычный AVI, для просмотра на мобильных устройствах или для записи на DVD, подготовка к публикации онлайн. Программа для замедления видео «ВидеоМОНТАЖ» позволяет конвертировать готовый фильм в любой удобный формат.
Выберите вариант сохранения
Программы для ускорения пользовательского видео
Кроме перечисленных сетевых инструментов, можно также воспользоваться рядом стационарных программ, позволяющих ускорить нужное нам видео.
В частности, можно отметить такие программы как «Movavi Видеоредактор», «Видеомастер», «Filmora Video Editor», «Sony Vegas Pro» и другие аналоги, позволяющие создавать видео действительно высокого качества.
Работа с ними в плане увеличения скорости видео строится по похожим шаблонам. Вы загружаете ваше видео в такую программу, выбираете требуемую опцию (например, в «Movavi» это «Свойство клипа»), выставляете требуемую скорость, и сохраняете полученный результат.

Как изменить скорость видео на Ютубе
Рис. 1. В YouTube открываем настройки видео (красная цифра 1) и кликаем на «Скорость воспроизведения» (цифра 2).
Скорость воспроизведения можно настраивать отдельно для каждого ролика. Для этого следует на YouTube открыть видео, и в правом нижнем углу кликнуть по значку шестеренки (цифра 1 на рис. 1) – это настройки видео. Появится меню, в котором щелкаем «Скорость воспроизведения» (2 на рис. 1). Теперь можно выбирать подходящую скорость (рис. 2).
Рис. 2. Выбор скорости воспроизведения видео для его ускорения или замедления.
На рис. 2 видно, что есть «Обычная» скорость – это та, которую мы можем уменьшить или увеличить. Для замедления скорости есть три варианта: 0.25, 0.5 и 0.75. А для увеличения Ютуб предлагает четыре способа: 1.25, 1.5, 1.75 и 2. Можно выбрать сначала один вариант, и если он не понравится, выбрать другой. Так обычно подбирают наиболее приемлемый вариант для себя.
Перед съемкой замедленного видео.
Вот несколько вопросов и нюансов, которые вы должны учитывать до съемки замедленного видео.
1. Почему для этого материала вы выбрали замедленное видео?
Когда вы начинаете снимать замедленное видео, вы должны ответить себе на вопрос о том, какова на самом деле цель, что вы выбрали этот эффект.
Часто это сводится к двум основным причинам.
Поскольку моменты наполненные эмоциями, вы должны сильнее акцентировать, чем другие эпизоды, то один из приёмов для этого, это показать их в замедленном темпе. Тогда ваш зритель успеет увидеть тот быстрый взгляд, который бросает на другого актер в вашей сцене. И также успеет увидеть и другие эмоции, которые в обычной жизни пролетают слишком быстро и незаметно для окружающих.
Другая причина — сделать упор на впечатляющие визуальные эффекты, которые в противном случае могли быть упущены, и добавить большую эстетическую ценность вашей сцене. Бабочка, расправляющая крылья, капли дождя, падающие на лепесток цветка, убегающие лезвия огня и тому подобное.
У вас должен быть веский повод использовать замедленное видео и вы не должны злоупотреблять этим эффектом. Используйте его только в тех ситуациях, где это действительно имеет смысл.
2. Достаточно ли у вас света?
Если вы посмотрите повнимательнее, то вы можете заметить одну вещь, когда видите в фильме замедленные сцены: Большинство сверхмедленных сцен делаются среди бела дня. Не ночью или в темных местах.
Причина в том, что у вас должно быть достаточно света, чтобы запечатлеть движение. Как только вы выставите частоту более 30 кадров в секунду, то значение света, сразу возрастет.
Итак, если вам нужно снимать замедленное видео, то вы должны делать это в студии с большим количеством искусственного освещения.
Но обратите внимание, какие именно источники света вы используете. На обычной частоте, мы можем не замечать мерцания
Но когда вы будете снимать больше кадров в секунду, то многие источники света станут неприемлемыми. Лучше всего использовать светодиодные лампы. Они дают постоянный свет нужной температуры, и они очень экономичны. Тем не менее, убедитесь, что вы проверили каждый свет до начала работы.
Все эти сложности возникают, когда вы не можете использовать дневной свет, потому что солнце всегда более безопасный вариант.
3. Штативы важны
Чтобы обеспечить стабильность кадров и плавность движений, вам необходимо использовать штатив. Потому что на экране даже небольшая дестабилизация может привести к шатанию сцены при замедленном воспроизведении.
Может быть, вы сможете обойтись без штатива в ваших коротких сценах, но для более продолжительных у вас больше шансов на излишние вибрации. Поэтому, лучше использовать штатив.
4. Используйте ручную фокусировку
Когда вы используете автофокусировку, ваш объектив начинает пульсировать при замедленной съемке из-за высокой частоты кадров. Это означает, что ваше видео будет периодически появляться и расфокусироваться.
Ручная фокусировка — лучший друг замедленной съемки.
5. Избегайте бликов от линз.
Во время съемки днем, если ваша камера направлена на солнце, вы можете получить значительные блики, которые нельзя ни скрыть, ни игнорировать.
Это проблема не только днем. В ночное время вы также можете получить блики от проезжающих машин и других источников света.
6. Не злоупотребляйте
Замедленное видео — это эффект, который проявляется на подсознательном уровне. Если вы злоупотребляете этим или используете не в том месте, вы разрушаете очарование.
Съемка — это не точная наука. И что касается замедленной съемки, то она должна гармонично вписываться в ваше повествование наряду с другими кадрами, и должна дополнять ваш сюжет, а не использоваться только ради эффектов.
Советы по замедленной съемке на Хонор
Перед тем, как сделать качественную и яркую слоу-мо запись, придется «приловчиться» и поснимать ролики в разных условиях. Вот несколько советов, как улучшить качество:
- используйте штатив, особенно для самого большого замедления или для статичного объекта. Иначе любое легкое движение телефона может выглядеть, как резкий рывок камеры;
- для съемки динамичного объекта можно держать смартфон в руках и отслеживать сам объект. В телефонах Хонор есть функция стабилизации изображения;
- учитывайте освещенность в кадре: как количество света и его направление, так и эффекты от ламп: например, мерцание, которое может быть заметно при такой съемке;
- если камера находится в руках, то лучше использовать режим до 240 fps;
- лучшее качество определится методом проб и ошибок: не бойтесь экспериментировать;
- посмотрите запись на большом экране – это поможет выявить недостатки и понять, все ли правильно вы сделали для хорошего качества.
Настройки
Давайте расскажу о том, на что стоит обращать внимание при замедленной съемке
Свет
Первое это свет! Как не странно, но под лампочкой Ильича вам никакого
качественного слоу моушена не светит – вы банально упретесь в частоту светового
импульса, то есть Гц. Наши электросети работают с частотой 50 Гц, в США и Японии – 60 Гц.
Чтобы снимать, например, при частоте 50 Гц, вам нужна такая выдержка,
которая будет работать в такт с этим импульсом.
Приведу цифры.
При 25 к/с – 1/50, но тут замедлением и не пахнет, при 50 к/с – 1/100, это
уже возможность двукратного замедления в проекте под 25 к/с, для 100 к/с –
1/200, а это уже четырехкратное замедление.
Для 60 Гц цифры – логично – иные.
Для 30 к/с – 1/60, для 60 к/с – 1/120 или 1/125, для 120 к/с – 1/240 или
1/250.
Чувствуете? – цифры уже не для каждого фотоаппарата.
Чем сильнее замедление нам нужно, тем темнее становится картинка из-за
более короткой выдержки. Да и с правильными настройками строб все равно может
пробиться при плохом светильник.
Поэтому лучшим способом будет не плясать с бубнами вокруг света не
предназначенного для таких манипуляций, а использовать профессиональный. Лучше
помощнее, чтобы залить светом все рабочую площадку. Они есть как дорогие,
так и бюджетные.
Для данной съемки в качестве главного света у меня была возможность использовать
диффузионную панель Akurat D8, которая внешним видом, функционалом,
мощностью и ценой просто кричит в лицо: «Илья, о свете можешь не беспокоится».
К тому же, даже на сайте производителя четко прописана возможность
использования этого источника в режиме “Slow Motion” без ограничений. Значит, одной
проблемой меньше!
Характеристики Akurat D8
- Максимальная мощность светового потока: 9000 Лм
- Угол светового луча: 90°
- Индекс цветопередачи CRI Ra: 95+
- Максимальная потребляемая мощность: 100 Вт
- Отсутствие эффекта мерцания, возможность использования в режиме “Slow
Motion” без ограничений - Плавное изменение цветовой температуры и переключение между
стандартными цветовыми температурами daylight/tungsten - Возможность регулировки яркости в диапазоне 0-100%
Топ-5 приложений для Андроид для ускорения видео
1. KineMaster
Полноценный видеоредактор для устройств на платформе Android. Приложение можно применять как ускоритель видео, чтобы обрезать длину ролика, синхронизировать аудио. Можно работать с текстом, изображениями, накладывать логотипы, работать с хромакеем. В утилиту также встроен функциональный редактор аудиотреков.
Преимущества:
- Поддержка слоев;
- Редактирование аудио, в том числе запись с микрофона;
Недостатки:
Завышенная стоимость;
Скачать
2. Hyper Timelapse
Hyper Timelapse разработано специально для того, чтобы создавать таймлапс из обычного видео. Это отличная альтернатива приложению Hyperlapse от Instagram. Вы можете скачать его на андроид, записывать видеоролики и изменить скорость фрагмента видео, создавая потрясающий эффект полета времени. Утилита проста в использовании: просто запустите ее, запишите видеоролик и затем ускорьте воспроизведение до 8 раз.
Преимущества:
- Простой принцип управления;
- Отправка роликов в интернет;
Недостатки:
Ограниченный функционал редактора;
Скачать
3. Lapse It
Lapse It – популярная утилита для мобильного телефона, которое позволяет ускорить видео или создать слоумоушн. Вам не нужно обладать навыками монтажера, просто запишите клип при помощи этого приложения и затем обработайте в видеоредакторе. Утилиту можно использовать для ускорения видео в 10 раз или больше, а также накладывать музыку.
Преимущества:
- Поддерживает Full HD;
- Настройка цветового баланса, экспозиции, контраста;
- Отправка напрямую в Instagram, YouTube, Facebook, Google Plus и другие сайты;
Недостатки:
Большинство функций доступно только в премиум версии;
Скачать
4. Magisto
Magisto — отмеченная наградами программа для замедления видео и видеоредактор для мобильного телефона, который позволяет легко и быстро создавать и обрабатывать видеоклипы. Вы можете легко добавлять музыку, обработать часть видео, создавать слайд-шоу, а также делиться результатом в интернете. В редакторе присутствуют функции стабилизации изображения, распознавание лиц, автоматизация процессов для быстрой работы.
Плюсы:
- Простой принцип управления;
- Присутствует автоматический режим;
Минусы:
- Требуется интернет-подключение;
- Большинство функций нужно покупать;
Скачать
5. Trakax
Редактор видеоклипов для мобильных устройств, который позволяет создавать ускоренное видео или замедлять действие в кадре. Приложение можно скачать на любую модель смартфона, в том числе на самсунг, и редактировать ролики, добавлять текст и графику, применять темы и фильтры. Это отличный вариант для базового редактирования записанных видеороликов.
Преимущества:
- Полностью бесплатная;
- Простой понятный интерфейс;
Недостатки:
Ограниченный функционал;
Скачать
Итак, теперь вы знаете, как обработать видеокадры на телефоне или на компьютере. Какой вариант выбрать, зависит от поставленных вами целей и технических знаний. В Вегасе 13 присутствует огромная коллекция инструментов, но для нее требуются хорошие знания видеомонтажа. То же относится к Премьер про.
Модернизация оборудования
Если вышеуказанных шагов недостаточно, чтобы получить достаточную производительность вашего компьютера, то возможно, пришло время обновить ваше оборудование. Самым важным компонентом компьютера, когда речь идет о редактировании видео, является процессор, поэтому, если вы находитесь на рынке, убедитесь, что вы покупаете самый лучший процессор, который вы можете себе позволить, и постройте остальную часть машины вокруг него.
После процессора убедитесь, что у вас есть достойная видеокарта и не менее 8, но желательно 16 гигабайт оперативной памяти. Добавление большего объема оперативной памяти может быть простым и доступным способом повышения производительности, если ваша материнская плата поддерживает его. Ваши накопители и загрузочные диски также легко обновляются. Инвестирование в SSD не сделает ваш компьютер более мощным, но он сделает его быстрее.

Конечно, когда дело доходит до траты денег на электронику, небо — это предел. Вы можете купить специализированные, предварительно собранные, высококачественные видеоредактирующие рабочие места за 8000 долларов США и выше, но если редактирование видео 4K не является вашей обычной работой, то вероятно, такие машины вам навряд ли понадобятся.
Наконец, слово предупреждения: нет волшебной пули, чтобы сделать ваш компьютер быстрее, но есть много людей в Интернете, которые хотят продать вас в любом случае. Относитесь очень скептически к любому, кто предлагает продукт для «ускорения», «оптимизации» или «очистки» вашего компьютера для вас.
За двадцать лет работы в сфере ИТ-профессионала я никогда не видел того, что не является мошенничеством. Нет такой вещи, как бесплатный обед! Помните, что компьютер похож на любой другой инструмент: хорошо относитесь к нему, и он будет хорошо относиться к вам взамен.
Как ускорить видео в Инстаграме
Сначала снимите само видео. Готовый ролик загрузите в одно из приложений ниже:
- Hyperlapse. Приложение для системы iOS. Это официальное дополнение от разработчиков Инстаграм. Разрешено редактировать видео до 45 минут и изменять скорость в 12 раз.
- Приложение VidLab. Этот сервис сохраняет изначальное качество. Широкий выбор настроек для редактирования и ускорения видео.
- В некоторых смартфонах есть функция редактирования видео, снятого с камеры телефона. Поищите в своем смартфоне такие настройки.
- Приложение Framelapse. Фреймлапс работает на Андроиде, приятный и функциональный видеоредактор. Можно наложить любимый трек на ускоренное видео.
- Программа Movavi. Прелесть Мовави в том, что разработано приложение на смартфоне или есть расширенная версия для ПК. Разработка платная, но она себя окупает полностью уже за несколько сеансов монтажа.
- InShot. Одно из самых популярных приложений для монтажа. Скорее всего вы уже видели туториалы по нему. Многофункциональность поможет создать притягательные сторис и увеличить охваты в Instagram.
- Splice. Функции позволяют отредактировать видео, добавить мелодию или полноценный трек, создать слайдшоу из фотографий. Но приложение разработано только для iOS и владельцев Айфонов.
- Artisto. Полезное приложение, в котором есть библиотека эффектов. Доступно сохранение видео в нескольких форматах.
- Replay. Программа предлагает 24 разных стиля в видеоредакторе. Но видео сохраняются с водяным знаком, необходима оплата подписки.
- iMovie. Разработан для iOS и Айфона. iMovie это полноценная студия видеоредактуры прямо в вашем смартфоне. Поможет сделать эксклюзивные рекламные ролики, яркие трейлеры, красочные минифильмы.
- Дополнение Boomerang. Внутри Instagram можно сделать быстрое видео с реверсом. Но видео ограничивается в длительности и количестве кадров. Получается мини-видео из 10 поочередных снимков. Продолжительность ролика будет примерно 3 зацикленных секунды, но в сторис воспроизводится как 15 секунд. Читайте: креативные идеи для бумеранга в сторис.
- Quik. Обрабатывает видеоролик, накладывает выбранные фильтры и музыку, улучшает исходные цвета.
- Kinemaster. Соединяет разные файлы, добавляет музыкальное сопровождение. Сохраняет ролики в HD-качестве.