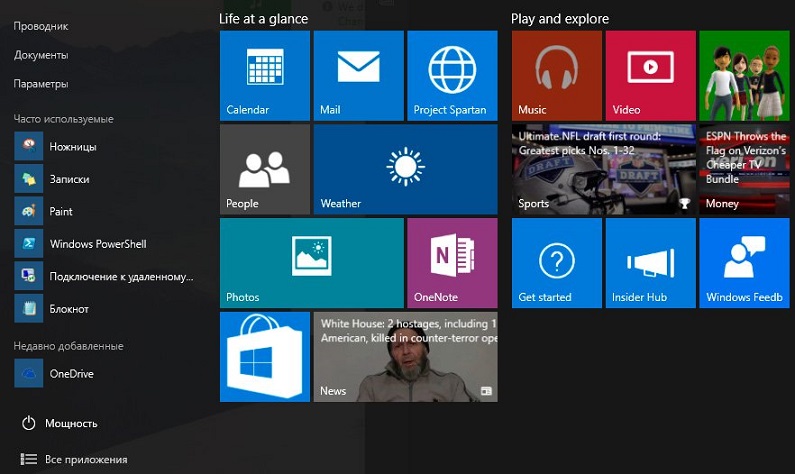Удаление каталогов в linux
Содержание:
- Как удалить все файлы в папке Linux
- Создание текстовых файлов в терминале Linux.
- Просмотр файлов и папок в Linux
- Утилита копирования файлов cp
- 2. Удаление программ через пакетный менеджер
- Как удалить файлы
- Как выполнить на Linux удаление файла через терминал с помощью «rm»
- Команда rmdir
- Как произвести удаление папки Linux с помощью «rmdir»
- Команды для управления правами на файлы и директории
- Команда rm
- Удаление Snap пакетов
- 1. Удалить программу через GUI
- Как создать элемент в файловом менеджере
- Удаление файлов и папок
- Как удалить пустую папку в Linux через терминал
- Как удалить папку с содержимым (с файлами) в Linux
- Через Терминал
- Удаление программ, используя командную строку
- Синтаксис и опции команды rm
- Синтаксис
- Как сделать файлы общедоступными Linux Ubuntu
Как удалить все файлы в папке Linux
В некоторых случаях может возникнуть необходимость удалить все файлы в папке при этом не удаляя саму папку. Для решения такой задачи можно использовать вот такую команду «rm -rf /path/to/directory/*». Данная команда удалит все файлы и папки (рекурсивно удалит все содержимое) по указанному пути.
Если же нужно удалить все файлы в папке, но оставить вложенные папки, то это можно сделать командой «rm -f /path/to/directory/*».
Альтернативный вариант — это удаление самой папки со всем содержимым (включая скрытые файлы и каталоги) и повторное ее создание.
Для этого подойдет команда «rm -rf foldername && mkdir foldername».
Создание текстовых файлов в терминале Linux.
Текстовый файл в терминале Linux можно создать тремя способами.
1. С помощью команды touch:
Вводим команду touch, затем путь и название нового файла.
Например, создадим текстовый файл в текущей директории с именем file.txt:
2. С помощью перенаправления стандартного потока вывода любой команды.
О перенаправлении стандартных потоках вывода в файл более подробно будет рассказано в одной из следующих статей о терминале Linux.
Создать файл можно также перенаправлением вывода любой команды в файл.
В общем виде команда будет следующей:
То есть, команда с выводом, затем галочка вправо >, означающая перенаправление вывода команды в файл и путь к файлу.
Например, перенаправим вывод справки команды ls в файл, который будет создан (а если такой файл есть, то он будет полностью перезаписан):
Но это мы создали не пустой файл, а если хотим создать пустой, то воспользуемся командой echo c переданной ей пустой строкой (две одинарных ковычки) и перенаправим это в файл:
3. С помощью любого текстового редактора, консольного или с графическим интерфейсом.
Передаем команду запуска любого текстового редактора и путь к файлу.
Самый простой консольный текстовый редактор это nano:
Или с помощью текстового редактора с графическим интерфейсом, который установлен в Gnome по умолчанию:
Про манипуляции с текстом более подробно в одной из следующих статей о терминале Linux.
Просмотр файлов и папок в Linux
Проверяем свободное место на всём диске:
df -h
Узнаём какие файлы хранятся в директории
ls
Список папок с занимаемыми размерами в корне сервера (сортировка директорий по алфавиту):
du -hs /*
Выводит список директорий и файлов построчно, сортируя их по возрастанию размера, а также показывает права доступа, размер файлов и дату изменения:
ls -lSr |more
Показывает размер и имена директорий и файлов (сортировка по размеру). В примере сортировка по размеру директории var.
du -sk /var/* | sort -rn
Ещё одна команда (показывает в мб) сортирует по размеру (в данном случае сортировка каталога с логами):
du -k /var/log/* | sort -nr | cut -f2 | xargs -d ‘\n’ du -sh
Утилита копирования файлов cp
Название утилиты cp — это сокращение от Copy, что означает копировать. Утилита позволяет полностью копировать файлы и директории.
Синтаксис и опции
Общий синтаксис cp выглядит вот так:
$ cp опции файл-источник файл-приемник
Или:
$ cp опции файл-источник директория-приемник/
После выполнения команды файл-источник будет полностью перенесен в файл-приемник. Если в конце указан слэш, файл будет записан в заданную директорию с оригинальным именем.
Утилита имеет несколько интересных опций, которые могут сильно помочь при нестандартных задачах копирования, поэтому давайте их рассмотрим:
- —attributes-only — не копировать содержимое файла, а только флаги доступа и владельца;
- -f, —force — перезаписывать существующие файлы;
- -i, —interactive — спрашивать, нужно ли перезаписывать существующие файлы;
- -L — копировать не символические ссылки, а то, на что они указывают;
- -n — не перезаписывать существующие файлы;
- -P — не следовать символическим ссылкам;
- -r — копировать папку Linux рекурсивно;
- -s — не выполнять копирование файлов в Linux, а создавать символические ссылки;
- -u — скопировать файл, только если он был изменён;
- -x — не выходить за пределы этой файловой системы;
- -p — сохранять владельца, временные метки и флаги доступа при копировании;
- -t — считать файл-приемник директорией и копировать файл-источник в эту директорию.
Примеры копирования файлов в linux
Теперь, когда вы знаете основные опции, можно перейти к практике. Например, мы хотим скопировать некую картинку из домашней папки в подкаталог pictures:
Или можем явно указать имя новой картинки:
Копирование папок осуществляется с помощью ключа -r:
После выполнения этой команды копирования ~/папка будет скопирована в папку ~/Документы. Главное, не забывайте поставить слэш в конце выражения или использовать опцию -t. Иначе папка ~/документы будет перезаписана.
По умолчанию команда cp Linux перезаписывает существующие файлы или папки, но можно заставить утилиту спрашивать, нужно ли перезаписывать каждый файл, если вы не уверены в правильности составления команды:
Есть и противоположная опция -n, означающая «никогда не перезаписывать существующие файлы».
Опция -u полезна в следующем случае: вы знаете или предполагаете, что в директории, куда копируется файл, есть старая его версия, тогда оператор -u выполнит замену на новую версию:
Сp также поддерживает специальные символы замены * и ?. Например, следующая команда скопирует все файлы, начинающиеся на test:
Если нужно применить более сложные регулярные выражения, придётся комбинировать утилиту cp с find или egrep.
В случае, если важно сохранить права доступа к файлу и его владельца, нужно использовать опцию -p:
Для упрощения использования команды можно применять синтаксис фигурных скобок. Например, чтобы создать резервную копию файла, выполните:
Будет создан файл с таким же именем и расширением .bak
По умолчанию в cp не отображается прогресс копирования файла, что очень неудобно при работе с большими файлами, но его можно легко посмотреть с помощью утилиты cv.
2. Удаление программ через пакетный менеджер
Самый простой и часто используемый способ удалить программу linux — это использовать стандартный пакетный менеджер из терминала. Если вы использовали пакетный менеджер для установки программы то единственным верным способом ее удаления будет тоже он. В зависимости от дистрибутива команды удаления будут отличаться, но, в целом, они будут иметь похожий синтаксис. Мы рассмотрим примеры для самых популярных дистрибутивов. Например, нам нужно удалить Firefox. В Ubuntu, Debian, Linux Mint и других дистрибутивах этого семейства команда будет выглядеть вот так:
Эта команда удалит пакет из системы, но некоторые конфигурационные файлы останутся и будут занимать место. Чтобы полностью удалить программу используйте опцию purge:
Более подробно о том, как удалить программу в Linux в Ubuntu мы рассматривали в отдельной статье, в том числе и работу с PPA. Для удаления пакета в CentOS или Red Hat выполните:
В Fedora и основанных на ней дистрибутивах, кроме Red Hat, используется новый пакетный менеджер — dnf:
В OpenSUSE используется собственный пакетный менеджер — zypper:
Удаление программ Linux с помощью пакетного менеджера позволяет полностью очистить систему от остатков программы. После завершения удаления рекомендуется перезагрузить компьютер, чтобы убедиться, что все файлы были удалены. Теперь вы знаете как удалить программу в Linux через терминал.
Пакетный менеджер раскладывал файлы программы по системе, а значит он знает что и где находится, значит сможет все правильно удалить. Но если вы компилировали программу и устанавливали ее установочным скриптом, то вы не сможете удалить ее с помощью пакетного менеджера, поскольку он ничего не знает о ней.
Как удалить файлы
Чтобы удалить (или удалить) файл в Linux из командной строки, используйте команду (удалить) или команду.
Команда позволяет удалить только один файл, при этом вы можете удалить несколько файлов одновременно.
Будьте особенно осторожны при удалении файлов или каталогов, потому что, как только файл удален, он не может быть легко восстановлен.
-
Чтобы удалить один файл, используйте команду or, а затем имя файла:
Если файл защищен от записи, вам будет предложено подтвердить, как показано ниже. Чтобы удалить тип файла и нажмите . В противном случае, если файл не защищен от записи, он будет удален без запроса.
-
Чтобы удалить несколько файлов одновременно, используйте команду, за которой следуют имена файлов, разделенные пробелом.
Вы также можете использовать подстановочный знак ( ) и обычные расширения для сопоставления нескольких файлов. Например, чтобы удалить все файлы в текущем каталоге, используйте следующую команду:
При использовании обычных расширений сначала перечислите файлы с помощью команды, чтобы вы могли видеть, какие файлы будут удалены перед выполнением команды.
-
Используйте опцию with для подтверждения каждого файла перед его удалением:
-
Чтобы удалить файлы без запроса, даже если файлы защищены от записи, передайте параметр (force) команде:
-
Вы также можете комбинировать варианты. Например, чтобы удалить все файлы в текущем каталоге без запроса в подробном режиме, используйте следующую команду:
Как выполнить на Linux удаление файла через терминал с помощью «rm»
Терминал на линукс представляет собой специализированный софт для ввода команд, с помощью которых можно повлиять на функционирование операционки. «Rm» — одна из таких команд для удаления файлов и папок.
В Linux удалить файл можно разными способами
Для выполнения поставленной задачи рекомендуется следовать алгоритму:
- Зажать на клавиатуре ПК кнопки «Ctrl + Alt + T» для запуска терминала.
- В строке с мигающим курсором необходимо написать «rm_название файла».
- Тапнуть по «Enter» и дождаться окончания процедуры.
Обратите внимание! Вместо словосочетания в кавычках пользователю потребуется прописать точное имя файла, который он решил деинсталлировать. При этом сами кавычки убирать нельзя
Команда «rm» является сокращением слова «Remove».
В терминале можно прописать не только название файлов, но и прочих документов, приложений, папок, хранящихся на стационарном компьютере или ноутбуке.
Удалить файл линукс можно и другими способами, которые будут сложнее.
Как удалить директорию через «rm»
Директория на операционных системах Linux Ubuntu представляет собой папку или архив, в котором хранится несколько элементов. Команда «rm» также позволяет их деинсталлировать в кратчайшие сроки, используя классический терминал.
Внешний вид терминала на Linux
Алгоритм осуществления такой деинсталляции во многом аналогичен тому, что был рассмотрен в предыдущем разделе:
- Открыть терминал операционки сочетанием кнопок на клавиатуре. Запустить встроенный в систему софт, щёлкнув по соответствующему значку в панели задач левой клавишей манипулятора.
- Прописать «rm», поставить пробел и вписать название нужной директории в кавычках, чтобы очистить её содержимое.
- Для окончательного применения внесённых изменений рекомендуется перезапустить устройство стандартным способом.
Команда rmdir
Команда, используемая, чтобы удалить пустую папку в Linux через командную строку — это rmdir.
Основной синтаксис этой команды довольно простой. Вот пример:
rmdir НазваниеПапки
- rmdir — это команда
- — опциональный модификатор, который изменяет поведение команды
- НазваниеПапки — каталог, который вы хотите удалить
Если опция не указана, rmdir просто удаляет каталог, имя которого указано в качестве места назначения. Перед использованием этой команды вам нужно будет войти на сервер VPS через SSH. Вот статья, которая поможет вам это сделать.
Удаление Папки в Linux с Помощью Команды rmdir
Перед использованием команды rmdir мы рекомендуем вам проверить список файлов в каталоге с помощью команды ls. В нашем случае у нас есть каталог с названием Dir1.
rmdir Dir1
Эта команда удалит пустой каталог с именем Dir1. Довольно просто, правда?
Вы также можете удалить несколько каталогов, разделив их имена пробелами. Например:
rmdir Dir1 Dir2 Dir3
После выполнения этой команды каталоги с именами Dir1, Dir2 и Dir3 будут удалены.
Допустим, у нас есть папка Dir3. Dir3 содержит подкаталоги и файлы. Теперь, если мы используем команду:
rmdir Dir3
То получим ошибку:
rmdir: failed to remove ‘dir3’: Directory not empty
Как вы уже могли догадаться, rmdir работает только с пустыми каталогами.
Rmdir — умная утилита, которая позволяет удалять только пустые папки. Таким образом, она защищает данные от случайной потери. Помните, что удалённые данные в любом дистрибутиве Linux практически невозможно восстановить.
Опция -p позволяет удалить папку через командную строку, а также её родительские каталоги.
rmdir -p Dir1/Dir2/Dir3
Эта команда удалит Dir3 и его родительские каталоги Dir2 и Dir1.
Опция -v выводит диагностический текст для каждого обработанного каталога. Использование этой опции выведет подтверждение со списком всех каталогов, которые были удалены.
Как произвести удаление папки Linux с помощью «rmdir»
Это специальная команда, разработанная для ОС линукс, с помощью которой можно очищать каталоги. Данный процесс выполняется по стандартной схеме:
- Открыть терминал любым удобным для пользователя способом.
- Поставить курсор манипулятора в последнюю обозначенную строчку.
- Вбить сочетание «% rmdir_каталог». Вместо последнего слова в кавычках необходимо написать точное название папки.
- Дождаться пока консоль сможет удалить каталог Linux.
Важно! Если указанным выше способом удалить папку Linux не удалось, то стоит воспользоваться другим способом. Однако сначала надо перезагрузить компьютер и убрать маску подсети
Команда «rmdir» на операционной системе линукс
Команды для управления правами на файлы и директории
Все, что нужно для разрешения проблем, связанных с правами в Linux.
- sudo — выдает права суперпользователя. Используется перед любой другой командой в терминале, если нужно выполнить ее от имени администратора. Многие программы и операции запускаются исключительно при наличии этих прав, так что sudo используется часто. Например, чтобы обновить список пакетов в Ubuntu, введем: sudo apt-get update. При этом система запросит пароль администратора.
- sudo su — переводит терминал в режим суперпользователя. В нем каждая введенная команда будет восприниматься системой так, будто перед ней ввели sudo. Помогает запускать несколько скриптов и утилит, требующих права администратора, без необходимости постоянно корректировать их или вводить пароль от учетной записи.
- sudo gksudo — используется для запуска графических утилит от имени администратора. В Windows для этого есть специальная кнопка в контекстном меню, а в Linux — префикс. Синтаксис такой:
sudo gksudo название приложения, нуждающееся в запуске от имени администратора
- sudo !! — запускает предыдущую команду от имени администратора. Используется, если до этого была неудачная попытка запустить программу. Помогает не тратить время на повторный ввод большого количества символов.
- chmod — корректирует права доступа к выбранному файлу. Применяется исключительно с набором аргументов, обозначающих список прав. Допустим, я хочу выдать права на чтение и запись файла Timeweb.html на рабочем столе. Для этого введу в терминал: chmod 777 ~/Desktop/timeweb.html. Теперь его можно открывать и редактировать. Аналогичным образом пользователи поступают с системными файлами, когда приходит время что-то в них менять. По умолчанию большая их часть защищена от записи.
- chown — назначает владельца для выбранной директории, документа, картинки или любого другого элемента в файловой системе. Синтаксис следующий:
chown имя учетной записи, которому надо передать права путь до файла, права на который нужно передать
Команда rm
Команда rmdir отлично подходит для безопасного удаления неиспользуемых и пустых каталогов. Если вы хотите удалить файл или каталог, содержащий файлы, вам придётся использовать команду rm.
Синтаксис этой команды похож на rmdir:
rm ИмяФайла
Как Удалить Файл в Linux с Помощью Команды rm
Давайте используем команду rm, чтобы удалить файл с именем article.txt:
rm article.txt
Допустим, у нас есть каталог с именем Dir1, содержащий подкаталоги и файлы, чтобы удалить его, нам понадобится модификатор -r. Команда будет выглядеть так:
rm -r Dir1
Опция -r рекурсивно удаляет каталоги и их содержимое.
Ещё одна полезная опция -i. Она попросит вас подтвердить удаление каждого отдельного файла, благодаря чему вы сможете избежать любых неприятных ошибок.
Вы также можете удалить пустые каталоги, используя опцию -d. Следующая команда удалит пустую папку с именем Dir1:
rm -d Dir1
Вы можете использовать подстановочный знак (*) и обычные расширения для сопоставления нескольких файлов. Например, следующая команда удалит все файлы PDF в текущем каталоге.
rm *.pdf
Вы можете использовать вариации всех перечисленных выше команд для удаления файлов с другими расширениями, такими как .txt, .doc, .odt и другими.
Опция -f позволяет принудительно удалить всё, что находится в каталоге. Команда будет выглядеть так:
rm -rf Dir1
Приведённая выше команда рекурсивно и принудительно удалит всё, что находится в каталоге Dir1, не запрашивая подтверждения в терминале.
Вы также можете удалить несколько папок за раз. Следующая команда удалит три каталога Dir1, Dir2 и Dir3.
rm -rf Dir1 Dir2 Dir3
Поздравляем, вы успешно освоили основные функции команд rm и rmdir, позволяющие удалить файл или папку в Linux!
Удаление Snap пакетов
В Ubuntu есть пакеты, которые отличаются от обычных — это Snap пакеты. Подробнее про Snap пакеты вы можете прочитать в нашей статье «Snap-пакеты в Linux. Что это и как с ними работать»
Вы можете удалить Snap пакеты точно также как и любые другие через Центр приложений Ubuntu. В Менеджере приложений Ubuntu для snap-пакетов указан источник «Snap Store»
Обращаем ваше внимание на то, что в списке приложений могут присутствовать программы, которые могут быть установлены через обычные репозитории Ubuntu, так и через Snap. Обычно такие приложения имеют разные версии
Приложения, распространяемые через Snap, как правило, всегда новее.
Рассмотрим, как удалять приложения, установленные через Snap, используя командную строку.
Чтобы вывести список установленных Snap пакетов выполните команду:
Для удаления Snap пакета выполните команду:
1. Удалить программу через GUI
В Ubuntu и многих других дистрибутивах необязательно использовать консоль для удаления программ, существуют центры приложений и графические интерфейсы. Здесь достаточно запустить утилиту, выбрать нужную программу или пакет и удалить ее. Например, во многих дистрибутивах применяется Gnome Software. Сначала запустите его из главного меню:
Затем найдите нужную программу, например, Gimp:
Откройте ее и нажмите кнопку «Удалить»:
Далее, подтвердите что ее нужно удалить и введите пароль суперпользователя:
После завершения работы, программа будет полностью удалена с вашего компьютера.
Как создать элемент в файловом менеджере
Процесс выполнения такой процедуры разделяют на несколько этапов:
- Попасть на рабочий стол.
- Передвинуть курсор мышки в левый край экрана. После этих манипуляций должна развернуться панель задач Linux, в которой будет несколько значков.
- Кликнуть ЛКМ по иконке файлового менеджера. Данный значок выглядит как папка.
- Появится небольшое окошко. Здесь в графе параметров слева пользователя должна интересовать строка «Документы», по которой он должен будет тапнуть левой клавишей манипулятора.
- Нажать ПКМ по свободному пространству в центральной части меню.
- В окне контекстного типа нужно будет отыскать строчку «Создать документ» и кликнуть по ней.
- Выбрать пункт «Пустой», щелкнув по нему ЛКМ.
- Придумать имя для созданного объекта.
Обратите внимание! Документ, созданный описанным выше способом, удаляется аналогично. Для этого пользователю потребуется нажать по строке «Удалить» в контекстном меню
Создание документа в файловом менеджере на операционке Linux
Удаление файлов и папок
Обычное удаление файла:
rm /etc/file.php
Если с помощью обычного rm попробовать удалить папку в которой находятся файлы, появится ошибка. Для удаление папок используем другую команду:
rmdir backup
Добавляем атрибут -p для удаление пустых папок по всему пути. Будут удалены все три папки указанные ниже, если они не содержат файлов:
rmdir -p backup/one/two
Ошибка папки при удалении в Linux
Иногда при удалении папки в Linux пишется ошибка:
rmdir: не удалось удалить «название_папки»: Нет такого файла или каталога
При этом зайти в неё тоже не удаётся, пишется ровно противоположное:
-bash: cd: /название_папки: Нет такого файла или каталога
Также встречаются ошибки:
rm: невозможно удалить «/home/admin/web/public_html»: Это каталог
rmdir: не удалось удалить «/home/admin/web/public_html»: Каталог не пуст
Удалить эту капризную папку (без предупреждений) поможет следующая команда:
rm -rf backup
или так:
rm -rf /home/admin/web/public_html
где
-r – команда пройтись по всем папкам и файлам и попытаться удалить каждую из них
-f – удалить без подтверждения
Зайти внутрь папки:
cd folder
Удалить все в этой папке:
sudo rm -rf ./*
Удаление файлов из директории Linux без удаления самой папки
Удаляем всё содержимое из папки files, которая находится по этому пути – /home/user/files/. Специальные ключи в команде ускоряют удаление содержимого с минимальной нагрузкой на сервер.
find /home/user/files/ -mindepth 1 -a -print0 | xargs -n 100 -0 rm -rf
Как удалить пустую папку в Linux через терминал
Если вам нужно удалить пустую папку в Linux через терминал, то для этого проще всего использовать команду rmdir. Данная команда используется для удаления пустых папок из файловой системы Linux. Каталоги с файлами или другими каталогами данная команда не удаляет.
Синтаксис команды rmdir выглядит следующим образом:
rmdir directories …
Разберем доступные параметры подробней:
rmdir --help Получение справки о команде rmdir rmdir -p Удаление всех пустых папок по всему указанному пути. rmdir -v или rmdir --verbose Вывод подробной информации о всех удаляемых объектах. rmdir --ignore-fail-on-non-empty Игнорирование ошибок, которые возникают при попытке удаления не пустых папок.
Для того чтобы просто удалить пустую папку нужно ввести «rmdir foldername». Где «foldername» это название удаляемого объекта. При желании можно удалить сразу несколько папок, для этого достаточно перечислить их через пробел.
Если необходимо удалить каталог, в котором есть другие каталоги (без файлов), то можно воспользоваться параметром «-p». Для этого нужно ввести «rmdir -p» и указать полный путь. Например, если в каталоге folder1 есть другой каталог folder2, то мы можем удалить их сразу одной командой «rmdir -p folder1/folder2».
При использовании параметра «-v» в консоль будет выведена подробная информация о процессе удаления каталогов.
А при использовании параметра «ignore-fail-on-non-empty» команда будет игнорировать ошибки, которые будут возникать при попытке удаления непустых каталогов.
Нужно отметить, что также существует команда «mkdir», которая предназначена для создания папок и обладает точно таким же синтаксисом.
С ее помощью вы можете создать папки по одной или целым деревом (при использовании параметра «-p»).
Как удалить папку с содержимым (с файлами) в Linux
Если нужно удалить папку с каким-то содержимым, например, с файлами, то тут уже нужно использовать команду «rm». Данная Linux команда предназначена для удаления файлов, но с ее помощью можно удалять и каталоги, если использовать параметр «-r», который включает рекурсивное удаление.
Синтаксис команды rm выглядит следующим образом:
rm ... FILE...
Разберем основные параметры команды rm:
-f, --force Игнорировать несуществующие файлы, ничего не спрашивать. -i Спрашивать перед каждым удалением. -I Спрашивать перед удалением более чем 3 файлов и при использовании рекурсивного удаления. -r, -R, --recursive Удаление каталогов и их содержимого рекурсивно. -v, --verbose Вывод информации об удаляемых каталогах. --help Вывод справочной информации о команде. --version Вывод информации о версии.
Для удаления папок с файлами нам нужно использовать параметр «-r». Введите «rm -r» и укажите название папки, которую нужно удалить. Например, если у нас есть каталог folder1 с какими-то файлами, то мы можем ее удалить, введя команду «rm -r folder1»
Если необходимо, чтобы удаление папок сопровождалось запросом, то вместе с параметром «-r» можно использовать параметр «-i». В этом случае каждая операция, которую будет выполнять команда, будет требовать разрешения пользователя. При этом команда для удаления папки folder1 будет выглядеть как «rm -ri folder1».
Обратите внимание, во всех примерах предполагается, что удаляемый объект находится в текущей папке. Но, при необходимости вы можете удалять каталоги используя полный путь
Например, вы можете указать «rm -rv /home/aleks/folder1» для того, чтобы удалить папку folder1 с выводом подробной информации.
Через Терминал
Способ работы через Терминал Убунту позволяет создавать элементы каталогов проще и быстрее. Для новичков в Linux этот способ, на самом деле, предпочтительнее. Он — один из простых приёмов работы. Взаимодействовать с Терминалом придётся в любом случае, поэтому лучше научиться на таких несложных задачах.
Весь процесс работы с директориями в Убунту ведётся при помощи одной утилиты — mkdir. Она имеет не очень много функций. Прежде всего надо научится передавать ей имя элемента.
- Откройте Терминал сочетанием клавиш «Ctrl+Alt+T».
- Введите:
Новая директория будет создана в текущем каталоге (открытом сейчас в файловом менеджере).
Если требуется создать элемент в другом каталоге, имя должно иметь такой вид:
Также можно указать так называемый абсолютный путь к папке:
Когда требуется создать больше одного элемента, можно сделать так:
Если же создаётся каталог со вложенными элементами, поможет эта команда:
Удаление директорий
Если нужно удалить папку, Ubuntu предоставляет следующую возможность:
ВАЖНО. Не забывайте указывать полный путь, иначе исполняемая команда удалит всё по указанному вами адресу. . Тщательно проверьте удаляемый каталог на отсутствие важных системных и личных файлов
Тщательно проверьте удаляемый каталог на отсутствие важных системных и личных файлов.
Удаление программ, используя командную строку
Второй распространенный способ удаления программ — это использование командной строки.
Запустите Терминал, нажав сочетание клавиш Ctrl+Alt+T.
Чтобы удалить пакет, выполните следующую команду (вместо имяпакета необходимо указать настоящее название пакета):
Например, чтобы удалить программу GIMP необходимо выполнить команду:
Команда apt remove выполняет удаление пакета, но не удаляет конфигурационные файлы этого пакета. Если вы установили программу, выполнили в ней какие-нибудь настройки, то, выполнив команду apt remove, вы удалите саму программу, но конфигурационные файлы удалены не будут. И, повторно установив данную программу, она будет использовать те настройки, которые вы ранее изменили.
Для полного удаления пакета, включая его конфигурационные файлы, используется команда apt purge.
Чтобы полностью удалить пакет и его конфигурационные файлы используется команда:
Чтобы удалить сразу несколько пакетов можно указать их названия через пробел:
Чтобы вывести список всех установленных пакетов используется команда:
Синтаксис и опции команды rm
Команда «rm» имеет множество опций, что позволяет очень тонко управлять процессом удаления файлов. Вы можете изучить все доступные опции если введете в терминал Linux команду «man rm». Здесь же мы будем рассматривать самые простые и часто используемые опции.
Синтаксис команды «rm» выглядит следующим образом:
rm файлы
Разберем основные опции команды rm:
-f, --force Игнорировать несуществующие файлы и не требовать подтверждения перед удалением. -i Требовать подтверждения перед каждым удалением. -I Запрашивать подтверждение один раз перед удалением более трех файлов или при рекурсивном удалении. -r, -R, --recursive Рекурсивное удаление каталогов и их содержимого. -v, --verbose Вывод подробной информации о процессе. --help Вывод справочной информации о команде.
Теперь разберем некоторые опции, которые часто используются при удалении файлов в Linux через терминал. Например, очень часто возникает необходимость удалить папку вместе с всем содержимым. Для этого нужно использовать опцию «-r», которая включает рекурсивный обход папок. Например, для того чтобы удалить папку «folder1» и все ее содержимое нужно выполнить:
rm -r folder1/
Если права доступа к файлу разрешают только чтение, то в терминале Linux появится запрос подтверждения, и чтобы продолжить вам нужно будет ввести букву «y» (от англ. «yes»).
Чтобы избежать такой ситуации и удалять все файлы без предупреждения нужно использовать опцию «-f». Например:
rm -f file.txt
Не редко возникает необходимость удалить папку вместе со всеми файлами и без запросов на подтверждение. В этом случае нужно комбинировать опции «-r» и «-f». В результате команда выглядит вот так:
rm -rf folder1/
Если вы, наоборот, хотите каждый раз получать запрос подтверждения, то команду «rm» нужно выполнять с опцией «-i». Например, для того чтобы удалить все файлы в текущем каталоге с запросом подтверждения нужно выполнить:
rm -i *
Также бывает полезной опция «-v». При ее использовании в терминале будет появляться подробная информация о выполняемых действиях. Например, для того чтобы удалить все файлы в текущем каталоге и вывести информацию в терминал нужно выполнить:
rm -v *
Также вывод информации можно перенаправить в файл. Для этого после команды нужно использовать оператор перенаправления вывода (>) и указать название файла. Например:
rm -v * > delete.log
Естественно все эти опции можно комбинировать, в зависимости от ваших задач.
Синтаксис
Рассмотрим синтаксис утилиты.
Как только команда будет активирована, отправляемый файл перенесется в место для приема, при указании на конце файла значка «/» он также будет перенесен, но с новым именем.
Основные параметры:
- —attributes-only – переместить не сам файл, а только данные пользователя и флаги доступа;
- -f —force – вместо старых данных записать новые;
- -i —interactive – спросить о необходимости переписывать старую информацию;
- -L – создать копию не ссылок-символов, а того, что находится по этим ссылкам;
- -n – оставить старые файлы на их месте;
- -P – игнорировать ссылки-символы;
- -r – скопировать данные Linux используя рекурсию;
- -s – ничего не копировать, просто создать ссылки-символы;
- -u – копировать файл, но при условии, что он уже был изменен;
- -x – проводить все действия только внутри одной системы файлов;
- -p – во время копирования сохранить все информацию о файле;
- -t – команда дает возможность считать файл для приема директорией, и отправлять в него нужный объект;
Как сделать файлы общедоступными Linux Ubuntu
Если компьютер подключен к локальной сети, может возникнуть потребность в общем пользовании каталогом или файлом. Организация общего доступа в Ubuntu возможна с помощью файлового менеджера.
Необходимо кликнуть правой кнопкой мыши по ярлыку каталога и затем выбрать пункт «Общедоступная папка локальной сети». Если его нет – отсутствует дополнение Nautilus Share, которое легко находится в Ubuntu Software Center. После установки менеджер нужно перезапустить.
Далее в диалоговом окне общего доступа появятся различные опции по настройке разрешения, где применение всех пунктов сделает папку доступной для всех компьютеров локальной сети.
Если нужно организовать доступ по имени пользователя и паролю, устанавливается расширение System Config Samba. Через настройки оно позволяет добавить или удалить пользователя, для которого открывается директория.
Подробные инструкции по настройке Samba описаны в видео:
https://youtube.com/watch?v=uTmjK9YBwj8