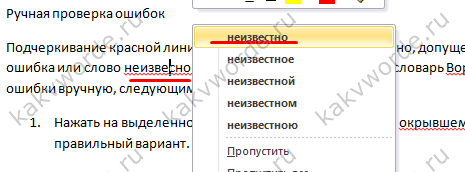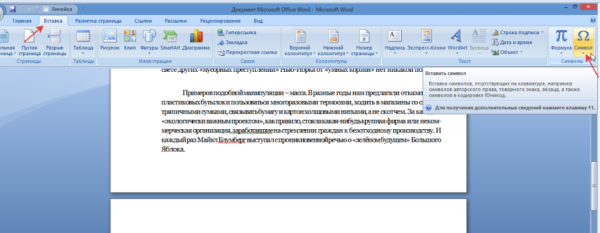Как очистить формат в «ворде» 2003, 2007, 2010 и 2016
Содержание:
- Использование кнопки «Очистить все форматирование»
- Где четкое форматирование в Microsoft Word 2007, 2010, 2013, 2016, 2019 и 365
- Как включить и отключить функцию автоформатирования Microsoft Word
- Как отключить параметры автоматического форматирования в Microsoft Word • Pureinfotech
- Как выровнять текст в ворде
- Очистка всего форматирования в Microsoft Word 2010
- Запись CleanUp3: Удалить разрывы строк
- Очистка всего форматирования в Microsoft Word 2013+
- Как убрать разделы из документа в Ворде
- Как сбросить форматирование в ворде. Как удалить форматирование из вставляемого в Word текста
- Как удалить разрыв страницы в Word 2010
- Учебное пособие по Word: очистка форматов и стилей грязного документа с использованием макросов 2020
- Как очистить формат в «Ворде» 2003, 2007, 2010 и 2016
- Как очистить форматирование текста в Word 2016
- Макрос записи CleanUp1: Котировочные знаки
- Почему возникает такая необходимость
- Как очистить формат в Ворде 2010
Использование кнопки «Очистить все форматирование»
Если вы хотите быстро очистить весь формат от выделенного текста, вы можете сделать это, нажав Очистить все форматирование Кнопка на панели ленты Word.
Для начала выделите текст, содержащий форматирование, которое вы хотите удалить. Если вы хотите выделить все в своем документе, нажмите Ctrl + A на вашей клавиатуре.

Выделив текст, нажмите Очистить все форматирование кнопка, расположенная в Домой Вкладка ленты ленты.

Нажатие на это удалит все форматирование из выбранного текста. Вместо этого Word вернется к стилю по умолчанию, используемому для текста в вашем документе.
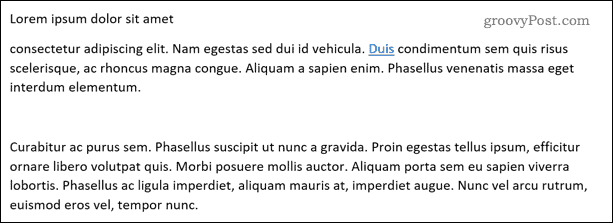
Однако следует отметить одну вещь. Это не удалит гиперссылки в вашем тексте, поэтому вам нужно будет удалить их вручную позже.
Где четкое форматирование в Microsoft Word 2007, 2010, 2013, 2016, 2019 и 365
Где четкое форматирование в Microsoft Word 2007, 2010, 2013, 2016, 2019 и 365?
С помощью функции «Очистить форматирование» вы можете удалить все форматирование блока выделенного текста, абзаца или всего текста. Форматирование, такое как шрифт, размер, атрибуты текста (полужирный или курсив) и цвет, который вы применили к тексту, можно очистить одним щелчком мыши, а затем текст вернется к своему стилю по умолчанию.Вот три способа получить эту функцию в Microsoft Word 2007, 2010, 2013, 2016, 2019 и 365, причем два из них — фантастические способы позволить вам работать в Word 2007, 2010, 2013, 2016, 2019 и 365, как это было раньше. в Word 2003 / XP (2002) / 2000.
Метод A:
Возьмите, к примеру, Microsoft Word 2010, который также является Word 2007/2013.Установив классическое меню для Word 2007/2010/2013/2016/2019, вы можете щелкнуть вкладку Меню , чтобы вернуться к интерфейсу в классическом стиле.
- Щелкните Меню вкладка
- Выберите Очистить в меню Редактировать
- Выбрать Очистить форматы
Метод B:
- Щелкните Меню вкладка
- Нажмите кнопку Очистить формат , расположенную на Панели инструментов
Другие советы
Программное обеспечение Classic Menu for Office предназначено для людей, которые привыкли к старому интерфейсу Microsoft Office 2003, XP (2002) и 2000.Он возвращает классические меню и панели инструментов в Microsoft Office (включая Word) 2007, 2010, 2013, 2016, 2019 и 365. Классический вид помогает пользователям беспрепятственно перейти на последнюю версию Office и работать с Office 2007/2010. / 2013/2016, как если бы это был Office 2003 (и 2002, 2000).
Снимок экрана классического меню для Word
- Все новые функции и команды Office 2007, 2010, 2013, 2016, 2019 и 365 были добавлены в меню и панели инструментов;
- Без какого-либо обучения или руководств после обновления пользователи могут сразу же работать с Office 2007/2010/2013/2016;
- Легко найти любые элементы команд, которые вы хотите обработать;
- Легко показать или скрыть классические меню, панели инструментов и вкладки ленты;
- Простота установки и использования.Поддерживает все языки. Бесплатная загрузка!
|
Включает классическое меню для Word , Excel, PowerPoint, OneNote, Outlook, Publisher, Access, InfoPath, Visio и Project 2010, 2013, 2016, 2019 и 365. |
||
Как включить и отключить функцию автоформатирования Microsoft Word
Обновлено: 24.01.2018 компанией Computer Hope
Чтобы включить / отключить функцию и параметры Автоформат в Microsoft Word, выполните следующие действия для версии Microsoft Word на вашем компьютере.
Microsoft Word 2007 и более поздние версии
- Откройте Microsoft Word.
- Щелкните вкладку File .
- Щелкните ссылку Options на левой панели навигации.
- В окне параметров Word щелкните Proofing на левой навигационной панели.
- Нажмите кнопку Параметры автозамены .
- В окне автозамены щелкните вкладку Автоформат .
В этом разделе пользователи могут включать / отключать каждую из функций Автоформат, которые они не хотят использовать.
Microsoft Word 2003 и более ранние версии
- Откройте Microsoft Word.
- Щелкните Формат , а затем Автоформат .
- Нажмите кнопку Параметры .
В этом разделе пользователи могут включать / отключать каждую из функций Автоформат, которые они не хотят использовать.
Как отключить параметры автоматического форматирования в Microsoft Word • Pureinfotech
Microsoft Word, пожалуй, одно из наиболее часто используемых приложений для обработки текстов в мире. Он поставляется с множеством функций и ярлыков, которые делают пользователей более продуктивными и быстро выполняют свою работу.
Среди огромного количества функций Word включает возможность автоматического форматирования и исправления многих аспектов текста, который мы пишем в документе. Однако, в зависимости от типа работы, автоматическое форматирование или исправление может принести больше вреда, чем пользы.
Иногда, когда вы пишете документ, который вы опубликуете в Интернете с помощью системы управления контентом, такой как WordPress, или когда вам нужны только базовые функции письма, что-то вроде Блокнота может быть всем, что вам нужно. Однако вам по-прежнему нужна проверка орфографии и некоторая форма функции автокоррекции, и для этих ситуаций вы можете настроить параметры автозамены в Microsoft Word только для автоматизации определенных задач.
В этом руководстве по Office я расскажу вам, как отключить параметры автозамены, чтобы предотвратить автоматическое форматирование документа Word.
Как открыть параметры автозамены Word
В зависимости от версии Word, которую вы используете, переход на страницу параметров автозамены может немного отличаться, но в Office 2016 вы можете получить доступ к параметрам, используя следующие инструкции:
-
Создайте новый пустой документ в Word.
-
Щелкните Файл .
-
Щелкните Параметры .
-
В параметрах Word щелкните Proofing на левой панели.
-
В окне «Правописание» нажмите кнопку Параметры автозамены справа.
Как отключить параметры автозамены в Word
в Word включены по умолчанию для работы с двойной заглавной буквой, автоматического использования заглавной буквы в первой букве предложения, названия дней и случайного использования клавиши Caps Lock.
На странице настроек параметров автозамены щелкните вкладку Автозамена и снимите флажок, чтобы отключить ненужные параметры.
На вкладке «Автозамена» вы также заметите настройки для замены текста при вводе. В списке показаны наиболее частые ошибки и способы их устранения. Вы можете изменить список, добавив или удалив замены, или вы можете полностью отключить эту функцию, сняв флажок на «Заменять текст при вводе» .
Как отключить параметры автозамены математическими символами в Word
У вас также есть настройки, позволяющие Word исправлять математические правила.Вы можете изменить эти параметры, щелкнув вкладку Автозамена математикой .
Аналогично замене текста при вводе для обычного письма, вы можете сделать то же самое для математических правил. На вкладке Автозамена математическими символами снимите флажок, чтобы отключить ненужные параметры.
Как отключить автоформат при вводе параметров в Word
Автоформат при наборе текста — отличная функция в Word, но, как я описал ранее, бывают случаи, когда вам нужно сохранить базовое форматирование, как если бы вы использовали Блокнот.
Если вам не нужно использовать умные цитаты, заменять дроби символами дробей, дефисы на тире, вставлять гиперссылки только как текст или автоматические маркированные или нумерованные списки, вы можете отключить эти и другие функции в автоформате по мере ввода в настройках автозамены, сняв флажки с ненужных вам параметров.
Как отключить параметры автоформатирования в Word
Таким же образом вы можете щелкнуть вкладку AutoFormat , чтобы настроить параметры автоматического форматирования текста.На вкладке Автоформат снимите флажки рядом с параметрами, которые вы не хотите использовать.
Как отключить параметры действий в Word
Наконец, вы можете щелкнуть вкладку Действия в Автозамене, чтобы включить или отключить ряд различных действий, которые вы можете выполнять при выборе определенных слов или фраз в ваших документах и выборе дополнительных действий.
Когда вы закончите настройку параметров, которые соответствуют вашим потребностям, не забудьте нажать кнопку OK , чтобы сохранить и выйти из параметров автозамены.
Хотя Microsoft отлично справляется с исправлением и форматированием текста в документе, иногда функции, которые включены по умолчанию, оказываются больше, чем нам нужно, и в этом руководстве вы научились отключать многие параметры автоматического форматирования и исправления в Word 2016.
Имейте в виду, что инструкции должны работать и для предыдущей версии, включая Word 2013, Word 2010 и Word 2007.
Как выровнять текст в ворде
Итак, с форматированием символов разобрались. Теперь займемся выравниванием текста, то есть размещением текста в абзацах. Для выравнивания на панели инструментов есть кнопки быстрого доступа. Посмотрите рисунок ниже. Раздел Абзац.
Жёлтой рамкой выделены инструменты для выравнивания абзацев. Разберем их по порядку слева направо.
- Выравнивание текста по левому краю (первая кнопка). Такое размещение чаще всего встречается в документах. Левые края строчек находятся на одном уровне, а правый край абзаца будет неровным. Первая строка абзаца может находиться немного правее или левее, если для нее задан ненулевой отступ ().
- Выравнивание по центру (вторая кнопка). Такое выравнивание часто применяется к заголовкам и на титульных листах документов.
- Выравнивание по правому краю (третья кнопка). Этот тип выравнивания можно применить для колонтитулов или, например, для эпиграфа.
- Выравнивание по ширине (четвёртая кнопка). Хотите, чтобы поля документа были ровными и чёткими, тогда эта кнопка вам пригодится. Текст в абзаце будет равномерно распределен по стокам. При этом интервалы между словами могут быть увеличены.
На восприятие текста очень сильно влияет густота строк. Чем плотнее они расположены тем труднее его читать. Поэтому при подготовке документов рекомендуют увеличивать междустрочный интервал. Эту кнопку я выделил красной рамкой. Если нажать треугольничек рядом с ней (справа), то откроется список доступных значений интервалов. Текст станет легче читать, если добавить интервалы между абзацами.
Зеленой рамкой на рисунке выше выделена группа кнопок для работы со списками. Списки также позволяют улучшить восприятие текста. Как ими пользоваться здесь я не буду писать. Так как статья про создание списков в word уже есть на этом блоге.
Синей рамкой выделены кнопки для увеличения или уменьшения расстояния от границы текстового поля до абзаца. Значения отступа, на которое будет смещаться абзац можно изменить. Для этого нажмите кнопку в виде стрелочки в разделе Абзац (рисунок ниже).
Откроется окно редактирования параметров абзаца. Внизу кликаем кнопку Табуляция. В новом диалоговом окне устанавливаем желаемый интервал табуляции (выделено оранжевым прямоугольником). Нажимаем ОК.
Очистка всего форматирования в Microsoft Word 2010
Удалите все ваши форматирования и сэкономьте время, не изменяя вручную параметр отмены:
- Открытие отформатированного документа.
- Выделите весь текст, который вы хотите очистить, удерживая нажатой левую кнопку мыши и перетаскивая его по форматированному тексту. Кроме того, если у вас возникли проблемы с использованием мыши, вы можете удерживать сдвиг ключ при нажатии на Правая стрелка ключ, чтобы выделить текст. Чтобы выделить весь текст, нажмите CTRL + A в любом месте документа.
- На ленте меню нажмите на Главная вкладка, расположенная справа от файл Вкладка.
- На вкладке «Главная» в разделе «Шрифт» найдите и щелкните Очистить форматирование Кнопка, которая является значком, который появляется с Aa и диагональный ластик.
Весь текст, который вы ранее выбрали, теперь станет стилем по умолчанию, стандартным для Word 2010. Если вы не удовлетворены тем, как отображается формат по умолчанию, вы можете нажать Ctrl + Z чтобы вернуться к опции форматированного текста.
Удаление стиля заголовка без потери формата
Иногда вы не согласны с текущим форматированием, но заголовок просто не принадлежит. Чтобы изменить заголовок при сохранении текущего форматирования в Word 2010:
- Выделите текст.
- Щелкните правой кнопкой мыши, чтобы открыть меню и выберите Параграф.
- Найдите «Outline Level» и измените его на «Body Text».
Это действительно настолько просто.
Опять же, для тех, у кого проблемы с мышью, альтернативный способ сделать это:
- Откройте диалоговое окно Абзац, нажав ALT + O + P.
- На вкладке Отступы и интервалы TAB в раскрывающемся списке «Outline Level» и выберите «Body Text».
- Нажмите Войти (или нажмите «ОК» и нажмите «Ввод»).
Запись CleanUp3: Удалить разрывы строк
Этот макрос удаляет все лишние разрывы строк по всему документу.
1. Выберите вкладку «Разработчик», нажмите «Записать макрос» , затем введите имя макроса: CleanUp3. Нажмите кнопку Клавиатура . В текстовом поле под «Нажмите новую комбинацию клавиш» введите пользовательский ярлык для этого макроса: Ctrl + Shift-Num — (нажмите и удерживайте Ctrl и Shift, затем нажмите знак минуса на цифровой клавиатуре, затем отпустите все три клавиши одновременно). Нажмите кнопку Назначить , затем нажмите Закрыть .

2. Нажмите Ctrl + H, чтобы открыть диалоговое окно «Найти и заменить». Когда появится окно, нажмите кнопку Подробнее … , чтобы отобразить дополнительные параметры поиска и sp ОСОБЕННОСТИ.
3. Поместите курсор в поле «Найти что:», а затем нажмите кнопку Специальная . Выберите Отметка абзаца , затем выберите ее еще раз, в результате получим две метки абзаца в поле поля
Поместите курсор в текстовое поле «Заменить с помощью», затем щелкните Специальный кнопка. Выберите Марк абзаца только один раз.
Примечание. Вы также можете ввести знак абзаца самостоятельно как код ^ p (используя символ каретки над номером 6).
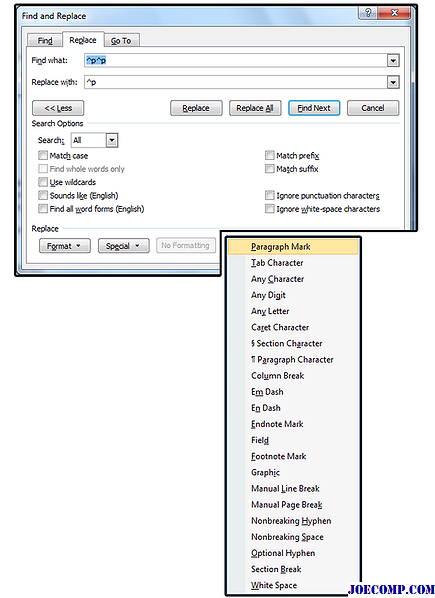
4. Нажмите кнопку Заменить все , затем нажмите ОК , пока во всплывающем диалоговом окне не появится сообщение «Word завершил поиск документа и сделал 0 замен.»
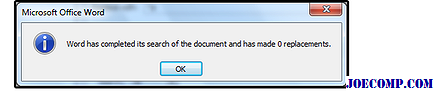
Примечание: в этом макрос, я повторил этот процесс три раза. В большинстве случаев это, вероятно, достаточно; однако, если нет, просто запустите макрос снова.
Очистка всего форматирования в Microsoft Word 2013+
Избавление себя от нежелательного формата в документе Word 2013/16 очень похоже на формат версии 2010 года. Единственным существенным отличием является появление четкое форматирование значок. Теперь будет один вместе с розовый ластик работает по диагонали в противоположном направлении.
Однако, если вы перепрыгнули в этот раздел и обошли пробежку 2010 года, вот краткое резюме.
- Откройте документ и выделите текст, который вы хотите отформатировать, используя параметр перетаскивания левой кнопкой мыши, удерживая сдвиг во время постукивания Правая стрелка, или выделив весь текст с помощью CTRL + A в то время как внутри документа.
- Нажми на Главная вкладка, расположенная справа от файл Вкладка в левом верхнем углу.
- В разделе «Шрифт» на ленте щелкните значок четкое форматирование.
Все выделенное форматирование теперь имеет стиль по умолчанию для Microsoft Word 2013/16.
Очистка всего форматирования с помощью панели стилей
- Выделите и выделите текст, для которого вы хотите очистить форматирование.
- Перейдите на вкладку «Главная» и щелкните диалоговое окно раздела «Стили».
- Должна отобразиться панель «Стили». Выберите опцию «Очистить все», расположенную в верхней части списка.
- Все стили для выбранного контента по умолчанию будут иметь стиль «Нормальный».
Имейте в виду, что даже при использовании Ctrl + A чтобы выделить содержимое в документе Word, все содержимое в текстовых полях, верхних и нижних колонтитулах необходимо отдельно очищать от форматирования.
Если вам запрещено очищать какое-либо форматирование в определенном документе, то этот документ может быть защищен от любых изменений форматирования. В этом случае вам сначала нужно будет получить пароль, прежде чем будет разрешено переформатировать любой контент.
Как убрать разделы из документа в Ворде
Работая в текстовом редакторе Microsoft Word, вам наверняка приходилось создавать несколько документов в одном файле так, чтобы каждый из них имел своё, отдельное от остальных частей форматирование. Для этого в Ворде существуют разделы. Научившись правильно работать с ними, вы сможете оформлять более сложную документацию, отчёты, статьи и, вообще, использовать программу более профессионально. В этой статье подробно рассмотрим, как удалить разделы в Word, а также поговорим о том, как, вообще, с ними работать. Давайте разбираться. Поехали!
В некоторых случаях нужно разделить текст на отдельные части с разным форматированием
Прежде чем перейдём к удалению, рассмотрим процесс добавления. Сначала необходимо открыть окно колонтитулов. Делается это двойным кликом по верхней или нижней области листа либо перейдите на вкладку «Вставка» и в блоке «Колонтитулы» нажмите «Нижний колонтитул», затем выберите «Изменить». Теперь поставьте курсор в конце листа, после которого будет добавлен разрыв. Откройте вкладку «Разметка страницы». В блоке «Параметры страницы» нажмите «Разрывы». В появившемся списке, в группе «Разрывы разделов» выберите «Следующая страница». Всё. Готово. В последних версиях Microsoft Word во вкладке «Вставка» есть отдельная кнопка «Разрыв страницы», которая находится в самом начале ленты инструментов. В этом случае достаточно поставить курсор в конец листа и кликнуть по этой кнопке.
Обратите внимание, что удаление разделов должно выполняться строго в определённом порядке. В противном случае вы рискуете испортить весь текстовый файл. Прежде чем начать удаление, необходимо произвести настройку ориентации страниц одного документа так же, как и во втором
Аналогичным образом следует поступить и с колонтитулами. Для этого зайдите в режим редактирования и кликните по кнопке «Как в предыдущем разделе». Эта кнопка появится на вкладке «Конструктор» в блоке «Переходы». Алгоритм действий следующий:
Прежде чем начать удаление, необходимо произвести настройку ориентации страниц одного документа так же, как и во втором. Аналогичным образом следует поступить и с колонтитулами. Для этого зайдите в режим редактирования и кликните по кнопке «Как в предыдущем разделе». Эта кнопка появится на вкладке «Конструктор» в блоке «Переходы». Алгоритм действий следующий:
- Активировать режим отображения всех знаков. В панели инструментов, в блоке «Абзац» есть специальная кнопка. После её нажатия все абзацы, пробелы и прочее будут помечены;
- В своём документе отыщите строку «Разрыв раздела»;
- Удалите эту строку.
При работе с большим объёмом можно использовать функционал инструмента «Заменить», для этого:
- На верхней панели найдите кнопку «Заменить»;
- Далее, нажмите «Больше» для открытия окна с расширенным функционалом;
- В блоке «Заменить» выберите «Специальный» – «Разрыв раздела»;
- Нажмите на кнопку «Заменить все».
Дополнительный вариант, который также автоматизирует решение поставленного вопроса:
- Нажмите сочетание клавиш «ALT+F11» для перехода в «Microsoft Visual Basic»;
- Нажмите на вкладку «Insert» выберите «Module»;
- В открывшееся окно вставьте следующий код:
- Код VBA удаления всех разрывов раздела в Word:Sub DeleSectionBreaks () Selection.Find.ClearFormattingSelection.Find.Replacement.ClearFormattingWith Selection.Find.Text = “^b”.Replacement.Text = “”.Forward = True.Wrap = wdFindContinue.Format = False.MatchCase = False.MatchWholeWord = False.MatchByte = False.MatchAllWordForms = False.MatchSoundsLike = False.MatchWildcards = False.MatchFuzzy = FalseEnd WithSelection.Find.Execute Replace:=wdReplaceAllEnd Sub
Нажмите на кнопку «F5» для инициирования запуска макроса.
Как сбросить форматирование в ворде. Как удалить форматирование из вставляемого в Word текста
Каждый пользователь офисного продукта MS Word прекрасно знает о широких возможностях и богатом наборе функций этой программы, ориентированной на работу с текстом. Действительно, в ней есть огромный набор шрифтов, средств форматирования и различных стилей, предназначенных для оформления текста в документе.
Оформление документа — это, конечно, очень важное дело, вот только иногда перед пользователями возникает совершенно противоположная задача — привести текстовое содержимое файла к его изначальному виду. Говоря другими словами, требуется убрать форматирование или очистить формат, то есть, “сбросить” внешний вид текста к его виду “по умолчанию”
Именно о том, как это сделать, и пойдет речь ниже.
1. Выделите весь текст в документе (CTRL+A ) или используйте мышку для выделения фрагмента текста, форматирование в котором необходимо убрать.
2. В группе “Шрифт” (вкладка “Главная” ) нажмите кнопку “Очистить все форматирование” (буква А с ластиком).
3. Форматирование текста будет сброшено к его изначальному значению, установленному в Ворд по умолчанию.
Примечание: Стандартный вид текста в разных версиях MS Word может отличаться (в первую очередь, из-за шрифта по умолчанию). Также, если вы самостоятельно создавали стиль для оформления документа, выбирая шрифт по умолчанию, устанавливая определенные интервалы и т.д., а затем сохранили эти настройки в качестве стандартных (по умолчанию) для всех документов, формат будет сброшен именно к заданным вами параметрам. Непосредственно в нашем примере стандартный шрифт — это Arial , 12 .
Существует и другой метод, с помощью которого можно очистить формат в Ворде, вне зависимости от версии программы. Он особенно эффективен для текстовых документов, которые не только написаны в различных стилях, с разным форматированием, но и имеют цветовые элементы, к примеру, фон за текстом.
1. Выделите весь текст или фрагмент, формат которого необходимо очистить.
2. Откройте диалоговое окно группы “Стили” . Для этого нажмите маленькую стрелочку, расположенную в нижнем правом углу группы.
3. Выберите первый пункт из списка: “Очистить все” и закройте диалоговое окно.
4. Форматирование текста в документе будет сброшено к стандартному.
На этом все, из этой небольшой статьи вы узнали, как убрать форматирование текста в Ворде. Желаем вам успехов в дальнейшем изучении безграничных возможностей этого продвинутого офисного продукта.
В текстовом редакторе Microsoft Office Word можно задать параметры, которые будут автоматически применяться ко всему документу. Если вы хотите отредактировать большой фрагмент текста и задать ему свое собственное, новое, оформление, возможно, вам придется очистить уже имеющийся формат.
Инструкция
Продолжаю публиковать краткие инструкции по работе в Microsoft Word 2010, но все они будут работать и в . Сегодня подборка ответов на следующие вопросы:
Как удалить разрыв страницы в Word 2010
Последнее обновление: 12 декабря 2016 г.
Разрыв страницы в Microsoft Word 2010 является индикатором того, что программа должна начать новую страницу. Однако на самом деле существует два типа разрывов страниц. Один вид — это разрыв страницы, который вы вставляете вручную в место перед физическим концом страницы. Другой вид разрыва страницы — это тот, который Word включает автоматически, когда вы достигли конца страницы и вам нужно перейти к следующей, чтобы продолжить добавление информации.Вы можете узнать , как удалить разрыв страницы в Word 2010 , который вы добавили вручную, но вы не можете удалить автоматический разрыв страницы, вставленный Word. Эта возможность пригодится, когда вы добавили разрыв страницы, но позже обнаружите, что вам нужно добавить дополнительную информацию на страницу или что разрыв страницы больше не нужен.
Удаление вставленного вручную разрыва страницы в Word 2010
Проблема, с которой сталкивается большинство людей при попытке удалить разрыв страницы Word 2010, заключается в том, чтобы просто определить место, где был вставлен разрыв страницы.Это сложно сделать в обычном представлении Word 2010, поэтому вам нужно включить параметр, который предоставит вам более подробную информацию о форматировании вашего документа.
Шаг 1. Откройте документ, содержащий разрыв страницы, который вы хотите удалить.
Шаг 2. Перейдите на страницу документа, содержащую разрыв страницы. Это будет частично полная страница, а не страница, которая начинается после разрыва страницы.
Шаг 3. Щелкните вкладку Home вверху окна.
Шаг 4. Нажмите кнопку Показать / Скрыть в разделе абзаца ленты в верхней части окна.
Шаг 5. С помощью мыши выделите объект Page Break или щелкните на поле слева от объекта Page Break .
Шаг 6: Нажмите клавишу Backspace или Delete на клавиатуре. Информация, которая ранее была перенесена на следующую страницу, теперь должна вернуться на текущую страницу.
Вы также можете снова нажать кнопку Показать / скрыть , чтобы прекратить отображение информации о форматировании на странице, поскольку некоторые люди считают ее отвлекающей или запутанной.
Сводка — Как удалить разрывы страниц в Word
- Щелкните внутри страницы, которая находится перед разрывом страницы.
- Щелкните вкладку Home в верхней части окна.
- Нажмите кнопку Показать / скрыть в разделе Абзац на ленте.
- Выберите метку форматирования Page Break .
- Нажмите клавишу Delete (или Backspace ) на клавиатуре.
- Нажмите кнопку Показать / Скрыть еще раз, чтобы прекратить отображение остальных меток форматирования.
Применяется ли к тексту в документе много форматирования, и удаление этого форматирования по одному элементу за раз слишком утомительно? Узнайте о простом способе очистить форматирование в Word 2010 и значительно упростить этот процесс.
Учебное пособие по Word: очистка форматов и стилей грязного документа с использованием макросов 2020
Table of Contents:
Макросы Word могут выполнять практически любую повторяющуюся задачу обработки текстов и делать это быстрее, всего несколькими нажатиями клавиш.
Вот классический пример: вы получили документ с неправильным форматированием. Вы знаете, что делать — используйте Search & Replace, чтобы исправить их все, но делать это вручную было бы утомительно для короткого документа и безумным для более длинного документа. Вот как программировать макросы, чтобы исправить их все для вас.
Примечание: Всегда лучше создавать несколько небольших макросов, которые выполняют одну функцию, чем один большой макрос, который делает все это. Основной причиной такой практики является устранение неполадок: если макрос не работает, гораздо проще найти и устранить одну ошибку, чем отлаживать более длинный и сложный макрос.
До: грязный, неформатированный документ Word
Как очистить формат в «Ворде» 2003, 2007, 2010 и 2016
Программа Word — это многофункциональный текстовый процессор, который позволяет выполнять огромное количество манипуляций с текстом. Ввиду такой обширной базы инструментов у множества пользователей периодически возникают проблемы с их применением. В некоторых случаях после форматирования текста с использованием большого числа опций пользователь недоволен результатом и хотел бы сбросить все внесенные коррективы в оформление документа.
Также такая потребность часто возникает после копирования текста из другого источника, чаще всего интернет-ресурса. Вручную приводить текст в стандартный вид не имеет никакого смысла, ведь это довольно долго и неудобно. К счастью, в программе есть для этого специальный инструмент. В статье будет рассказано, как очистить формат в «Ворде», используя его. Будут затронуты все версии приложения, начиная с 2003 года и заканчивая 2016-м.
Как очистить форматирование текста в Word 2016
- Программное обеспечение
- Microsoft Office
- Word
- Как очистить форматирование текста в Word 2016
Автор Дэн Гукин
Word 2016 предлагает команду Очистить форматирование, потому что так много Доступны команды форматирования, благодаря которым ваш текст может больше походить на груду рун, чем на современный текст. Используйте эту команду, чтобы удалить с текста все форматы, как если бы вы снимали кожицу с банана.
Чтобы удалить форматирование текста, выполните следующие действия:
-
Щелкните вкладку «Главная».
-
В группе «Шрифт» нажмите кнопку «Очистить форматирование».
Текстовые форматы удаляются из выделенного текста или из всего нового набранного текста.
Форматирование не удаляется, а восстанавливается: после выполнения команды «Очистить форматирование» текст изменяется для представления определенного стиля. Этот стиль включает шрифт, размер и другие атрибуты.
-
Сочетание клавиш для команды «Очистить форматирование» — Ctrl + пробел.
-
Команда «Очистить форматирование» удаляет ВСЕ ЗАГЛАВНЫЕ буквы текстового формата, но не меняет регистр текста.
-
Вы не можете использовать команду «Очистить форматирование» для удаления выделения текста.
-
Хотя вы можете использовать команду «Очистить форматирование» для изменения цвета текста, она не сбрасывает цвет фона.
Об авторе книги
Дэн Гукин написал первую в истории книгу «Для чайников», DOS для чайников .Автор нескольких бестселлеров, в том числе Word 2016 Professionals For Dummies , Дэн написал книги, которые были переведены на 32 языка, и их тираж составляет более 11 миллионов экземпляров.
Макрос записи CleanUp1: Котировочные знаки
Этот первый макрос перемещает запятые и периоды извне внутрь кавычек, правило пунктуации, указанное всеми опубликованными руководствами по стилям, включая Associated Пресса, Чикаго, Оксфорд, Вебстер и AMA.
Подтвердите, что вы находитесь в режиме записи, затем …
1. Нажмите Ctrl + H, чтобы открыть диалоговое окно «Найти и заменить», и перейдите на вкладку Заменить . Поместите курсор в поле «Найти что:» и введите , а затем клавишу Tab, которая перемещается в поле «Заменить с»:. В этом поле введите и нажмите Заменить все, , затем OK .
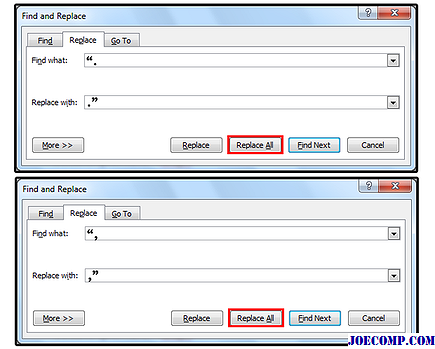
3. Вы вернетесь в поле «Найти что:». Начиная с этого момента повторите тот же процесс для запятых вне кавычек.
4. Закройте диалоговое окно, используя красную кнопку в верхнем правом углу, затем нажмите кнопку Остановить запись в ленте меню макроса.
Почему возникает такая необходимость
Документ, в котором нужная, важная информация сменяется пустым пространством, не соответствующими смыслу материалами тяжело читать. Теряется логика, смысл. Хаотичные попытки убрать лишнее ведет к тому, что текст визуально становится кривым, сбивается форматирование.
Необходимость уничтожения листов Microsoft Word возникает по следующим причинам:
- чистые странички мешают читать, воспринимать информацию;
- при появлении в середине файла нарушают нумерацию, делают неудобной подачу материала;
- в конце документа искусственно повышают объем, количество используемой бумаги при распечатывании;
- при подготовке материалов с использованием сведений из интернета, альтернативных источников, появляется куча ненужных, лишних данных, искажающих смысл;
- есть лишние главы, заголовки, которые в конкретном случае потеряли актуальность, засоряют текст;
- воспроизведение текстового материала из другого источника нарушает уникальность;
- титульный или другой лист полностью не соответствует смыслу документа;
- нужно отредактировать имеющийся файл в соответствии с задачами.
Как очистить формат в Ворде 2010
Каждый пользователь офисного продукта MS Word прекрасно знает о широких возможностях и богатом наборе функций этой программы, ориентированной на работу с текстом. Действительно, в ней есть огромный набор шрифтов, средств форматирования и различных стилей, предназначенных для оформления текста в документе.
Урок: Как в Ворде отформатировать текст
Оформление документа — это, конечно, очень важное дело, вот только иногда перед пользователями возникает совершенно противоположная задача — привести текстовое содержимое файла к его изначальному виду. Говоря другими словами, требуется убрать форматирование или очистить формат, то есть, “сбросить” внешний вид текста к его виду “по умолчанию”
Именно о том, как это сделать, и пойдет речь ниже.
1. Выделите весь текст в документе (CTRL+A) или используйте мышку для выделения фрагмента текста, форматирование в котором необходимо убрать.
Урок: Горячие клавиши в Word
2. В группе “Шрифт” (вкладка “Главная”) нажмите кнопку “Очистить все форматирование” (буква А с ластиком).
3. Форматирование текста будет сброшено к его изначальному значению, установленному в Ворд по умолчанию.
Урок: Как изменить междустрочный интервал в Word
Существует и другой метод, с помощью которого можно очистить формат в Ворде, вне зависимости от версии программы. Он особенно эффективен для текстовых документов, которые не только написаны в различных стилях, с разным форматированием, но и имеют цветовые элементы, к примеру, фон за текстом.
Урок: Как убрать фон за текстом в Word
1. Выделите весь текст или фрагмент, формат которого необходимо очистить.
2. Откройте диалоговое окно группы “Стили”. Для этого нажмите маленькую стрелочку, расположенную в нижнем правом углу группы.
3. Выберите первый пункт из списка: “Очистить все” и закройте диалоговое окно.
4. Форматирование текста в документе будет сброшено к стандартному.
На этом все, из этой небольшой статьи вы узнали, как убрать форматирование текста в Ворде. Желаем вам успехов в дальнейшем изучении безграничных возможностей этого продвинутого офисного продукта.
Мы рады, что смогли помочь Вам в решении проблемы.