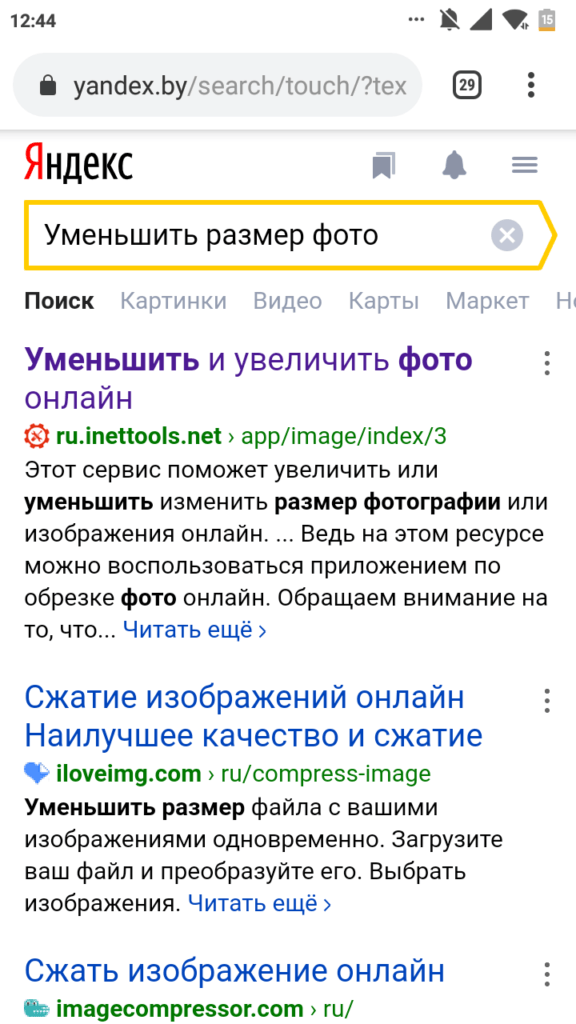Как уменьшить фотографию до нужного размера?
Содержание:
- Введение: Для чего уменьшать вес изображений на сайте
- Проблемы и способы их решения
- Как сжать файл JPG онлайн в ImgOnline
- Light Image Resizer
- Уменьшаем фотографию через Picture Manager
- Online Image Optimizer
- Как уменьшить сразу много фото
- Как уменьшить размер изображения стандартными средствами Windows 7/8/10
- Как уменьшить размер файла jpg без потери качества
- Можно ли уменьшить размер JPG онлайн
- Оптимизация изображения при помощи плагина Smush – Compress, Image Optimizer, Lazy Load, WebP Images
- Удобные онлайн-сервисы
- Как уменьшить вес картинки
- Сжимаем размеры фото с помощью Irfan View
- Уменьшаем размер изображения в Photoshop
- File Optimizer — одновременное сжатие нескольких фотографий
- RIOT
- Как уменьшить размер файла jpg онлайн в интернете
- Выводы и итоги
Введение: Для чего уменьшать вес изображений на сайте
Думаю, всем давно известно, что вес изображений влияет на скорость загрузки страницы.
Статистические исследования показывают, что посетители ждут загрузки сайта порядка 3 секунд на стационарных компьютерах и 5 — на телефоне!
Если время ожидания превышает эти числа, то посетители уходят, и тогда уже не важно, на сколько красивы ваши изображения, никто их все равно не увидит
Каким должен быть вес изображений?
Оптимизация изображений позволяет уменьшить их вес в разы без ощутимой потери качества.
Вес изображения измеряется в килобайтах (Кб) или мегабайтах (Мб), зависит от размеров в пикселях (высоты и ширины), количества деталей и от формата изображения.
Самый распространенный графический формат изображений формат JPG . Он используется повсеместно, его «понимают» все компьютеры, просмотрщики и графические редакторы. В этом формате публикуются графические материалы на сайте. Он не поддерживает прозрачности и анимацию, но для этого используются другие форматы. И говорить я сегодня буду именно об изображениях в формате JPG.
Для уменьшения веса изображения:
- Определите размер изображения, которое будет отображаться на сайте.Не загружайте исходные картинки сразу. Если на сайте выводится изображение с размерами 500*600 пикселей, а загружается картинка в 3 раза большего размера, время загрузки будет такое же, как для исходной.
- Уменьшите размеры.
Проблемы и способы их решения
Утеря пароля к архиву
Если вы защитили архив кодом доступа, но забыли его, на помощь вам придёт компьютерная программа Passware ZIP Password Recovery, чей процесс использования прост. Вам достаточно выгрузить архив, после чего утилита начнёт работу по эвристическому способу, а также применению «грубой силы» (брутфорсу) по словарной базе, включающей в себя около полумиллиона слов на английском языке.
Аналогами приложения являются AZPR, FZC, FCrackZip, также доступные на Windows.
Неподдерживаемый формат
Если какой-либо обработчик фотографий отклонил ваш запрос по данной причине, воспользуйтесь сервисами конвертирования изображений – например, convertio.co, cloudconvert.com, 123convert. Вы также можете просто перенести медиа в архив, поскольку файлы подобных типов работают с любыми форматами.
Слишком большое расширение
Некоторые редакторы не работают с картинками, имеющими большое расстояние по длине или ширине, а плохо оптимизированные приложения в таком случае способны вовсе замедлить работу всей операционной системы, из-за чего понадобится перезагружать устройство. В таком случае следует попробовать работающие в браузерном режиме утилиты, поскольку там обработка проводится на стороне сервера, а вы лишь получаете итоговый файл с заданными параметрами.
Нестандартное соотношение сторон
Этот пункт идентичен предыдущему, так как наиболее вероятное «столкновение» с ним возможно ВКонтакте, не принимающим картинки, где размер одной части значительно превышает другой – например, не удастся загрузить изображения 1×1000, 3×4000 и подобные, что вынуждает пользоваться другими вариантами.
Неправильное название картинки
При возникновении данной ошибки удалите все специальные символы и кириллицу из имени файла, а лучше – оставьте только латиницу. Вы сможете сменить название обратно после оптимизации.
Ничего сложного в оптимизации картинок путём уменьшения их размеров нет, при этом не требуется и загружать какие-либо утилиты – существуют веб-сервисы, позволяющие снизить «вес» картинки. Помогут и встроенные в Android 4.0+ средства, представленные обрезкой изображений, а более универсальным вариантом является «упаковка» содержимого в архив, который можно прочитать с помощью специальных программ, доступных на гаджетах любых видов.
Поделиться ссылкой:
Как сжать файл JPG онлайн в ImgOnline
Переходим к рассмотрению второго сервиса, позволяющего сжать размер фото онлайн без потери качества.
Теперь чуть пролистываем страницу и видим:
- Первый блок позволяет открыть Ваши файлы, которые хотите уменьшить в размере. Далее идет список для выбора нового разрешения картинки. Можете оставить значение «не изменять», если хотите оставить ширину и высоту без изменений. Но для элементов с большим количеством мегапикселей есть смысл изменить данную опцию.
- Субвыборку не трогаем, прогрессивный Jpeg оставляем. Опускаемся к вопросу о копировании EXIF и прочих метаданных. О чем идет речь? Если у Вашего снимка есть описание (когда и где сделано фото, кем и т.д.), это придает ему дополнительный вес. Выбирая «Нет», Вы удаляете все записи, и тогда получиться более сильно сжать фото для сайта.
- Ну и последняя опция — самая главная. Указываем качество от 1 до 100. Рекомендую оставить как есть и нажать «ОК», после чего отобразятся итоги работы сервиса:
Как видите, картинка уменьшилась почти на 100 Кб. Но это не предел. Реально в настройках выставить процент пониже, да и мегапиксели возможно минимизировать (вместо оригинального размера 1999х1333 указать 1024х768, к примеру).
Light Image Resizer
Light Image Resizer — программа, которая используется для уменьшения размера файлов формата JPG. В приложении есть встроенный конвертер, функция добавления водяных знаков и возможность пакетной обработки файлов.
Утилита совместима с операционной системой Windows (32/64 бит) и полностью переведена на русский язык. Модель распространения программы Light Image Resizer — условно-бесплатная. Лицензия стоит 20 долларов, но доступна бесплатная пробная версия с ограничениями (обработка не более 100 изображений).
Первый шаг во время работы с утилитой — это загрузка изображения. Для этого используется функция «Файлы», которая расположена на верхней панели инструментов.
На следующем этапе работы необходимо нажать «Вперед». Откроется новое окно с настройками изображения. Здесь пользователи могут изменить разрешение (ширину, высоту), выбрать режим. Также в этом окне следует указать папку для сохранения итогового результата. В окне «Сжатие» можно указать качество (в процентах) или желаемый размер для сжатия файла. В строке «Профиль» можно выбрать готовый шаблон для уменьшения размера изображения. Есть возможность сохранения пользовательских настроек.
После того, как основные параметры установлены, пользователи могут приступать к процессу уменьшения размера файла формата JPG. Для этого необходимо нажать кнопку «Выполнить». Время выполнение операции — 3-5 секунд и зависит от количества файлов. Итоговый результат сохранится в папку, указанную в настройках.
Преимущества:
- простой и удобный интерфейс с поддержкой русского языка;
- возможность выбора готовых шаблонов для уменьшения размера изображений;
- встроенные инструменты для сжатия файлов;
- функция предварительного просмотра изображения.
Недостатки:
нельзя сравнить оригинальное изображение с оптимизированным.
Уменьшаем фотографию через Picture Manager
Программа Picture Manager является предустановленной на ОС Windows XP, 7.
Чтобы уменьшить фото, необходимо:
- Кликнуть ПКМ по файлу;
- В выпадающем меню выбрать «Открыть с помощью»;
- В списке предложенных программ выбрать Microsoftt Office Picture Manager.
Чтобы сдать фото, необходимо в верхнем меню выбрать пункт «Рисунок
», а затем «Сжать рисунки ».
В следующем окне нужно указать цель сжатия.
Лучше выбирать «Сообщение электронной почты
». Тогда объем фото будет уменьшен максимально и составит 160х160 точек. Если выбрать вариант для «документов», то размер снимка составит 1024×780 точек, а для «веб-страниц» – до 448х336 точек.
Облегченное фото нужно сохранить. Старый «тяжелый» файл исчезнет, а на его месте появится файл с тем же именем. Чтобы сохранить оба варианта, следует выбрать команду «Сохранить как
» и задать имя новому файлу.
Online Image Optimizer
Сервис Online Image Optimizer работает на сайте tools.dynamicdrive.com. Онлайн сервис предназначен для сжатия файлов форматов GIF, JPG, и PNG.
Online Image Optimizer имеет следующие возможности:
- Предельный размер загружаемого файла — 2.86 MB.
- Преобразование файлов между форматами JPG, PNG, GIF.
Обработки файлов проходит в три этапа:
- Вставьте ссылку на URL адрес файла в поле «Enter the url of an image» для загрузки файла из интернета или загрузите файл с компьютера при помощи кнопки «Обзор…».
- Выберите формат для преобразования файла в поле «convert to:». По умолчанию файл сохранится в том же формате. Для конвертирования выберите один из поддерживаемых форматов: PNG, JPG, GIF.
- Для запуска обработки нажмите на кнопку «optimize».
После обработки, на странице сервиса откроется несколько изображений с разной степенью сжатия. Выберите нужное изображение, кликните по нему правой кнопкой мыши, в контекстном меню выберите соответствующий пункт для сохранения изображения на свой компьютер.
Как уменьшить сразу много фото
В большинстве графических редакторов есть функция пакетного сжатия фотографий. Благодаря ей можно буквально за несколько секунд уменьшить сотни изображений. Покажу, как это сделать в бесплатных программах для Windows, про которые я рассказывал выше.
На заметку. Если нужно переслать несколько фото по интернету, то лучше их заархивировать. Таким образом можно не отправлять каждый файл отдельно, а добавить один архив, внутри которого будут все снимки. Подробнее об этом читайте далее.
IrfanView
1. Запустите программу, щелкните по меню «Файл» и выберите «Обработать группу файлов».
2. Откроются настройки группового изменения фото. В правой панели выберите папку с картинками. И нажмите кнопку «Добавить все» для загрузки всех кадров в окно обработки.
3. Поставьте галочку в пункт «С дополнительной обработкой» и нажмите кнопку «Обработка».
Здесь можно установить желаемый размер в пикселях и указать параметры обрезки. Для применения настроек щелкните по «ОК».
4. Нажмите кнопку «Параметры» для изменения настроек качества.
В дополнительном окошке настройте качество вручную. Или установите желаемый размер файла на выходе. Затем нажмите «ОК».
5. Укажите папку, куда будут сохранены обработанные снимки. Сделать это можно при помощи кнопки «Обзор».
6. Щелкните по «Старт» для запуска операции. По окончании процесса уменьшенные снимки будут записаны в папку, которую вы указали в п.5.
XnView
1. Запустите программу. В панели инструментов нажмите кнопку «Пакетная обработка».
2. Откроется окно групповой обработки. Загрузите фотографии при помощи кнопки «Добавить файлы» или «Добавить папку».
3. Перейдите на вкладку «Действия». Кликните «Добавить действие», выберите из списка «Изображение» – «Изменение размера».
Установите необходимый размер в пикселях по ширине/высоте.
4. Перейдите на вкладку «Выходные данные». Укажите папку для сохранения результата. Затем в пункте «Формат» кликните по кнопке «Параметры».
В параметрах можно настроить качество.
5. Щелкните по кнопке «Преобразовать» для начала обработки. После завершения процесса новые файлы будут записаны в папку, указанную в п.4.
FastStone Image Viewer
1. Запустите программу. Щелкните по меню «Сервис», выберите «Пакетное преобразование/переименование».
2. Откроется панель инструментов. Укажите папку с изображениями вверху. Нажмите кнопку «Добавить все». Файлы добавятся в правую панель. Нажмите кнопку «Дополнительно».
3. Во вкладке «Изменить размер» установите галочку в пункте «Изменить размер». Назначьте ширину/высоту в пикселях, нажмите «ОК».
4. Кликните по кнопке «Установки» возле пункта «Выходной формат».
Назначьте параметры качества и нажмите «ОК».
5. Выберите папку, куда будут записаны сжатые снимки. Затем щелкните по «Старт». После завершения операции новые файлы будут записаны в указанную папку.
Архивация фотографий
Архивация – это процедура, которая позволяет упаковать данные в специальный контейнер (архив). Его удобно пересылать по интернету, так как в этом одном файле будет вся нужная информация. Подробнее об архивации читайте в этом уроке.
Получается, не нужно прикреплять каждую фотку вручную. Можно просто добавить один архив, внутри которого будут все снимки.
- Щелкните по папке с фотографиями правой кнопкой мыши.
- В контекстном меню выберите «Отправить» — «Сжатая ZIP папка».
Рядом появится новый файл — это и есть заархивированная папка. Такой архив можно отправить по электронной почте, в соцсети, мессенджере.
Как уменьшить размер изображения стандартными средствами Windows 7/8/10
Для этого нам понадобится стандартный редактор изображений Paint. Вы можете посмотреть видео или читать статью:
Посмотреть это видео на YouTube
Действия по пунктам:
- Нажимаем на изображении правой кнопкой и выбираем «Изменить»
- Если такого нет, то выбираем «Открыть с помощью -> Paint»
- В «Paint» нажимаем на «Изменить размер»
И вводим в процентах на сколько уменьшить картинку, или конкретно в пикселах. Кстати, в Windows XP можно вводить только в процентах. Если оставить галочку «Сохранить пропорции», то изображение не будет сплюснутым или растянутым.
Сохраняем изображение в JPEG.
Единственное что нельзя сделать в Paint, так это изменить качество сохранения в JPEG (качество сжатия), но это можно сделать в сторонних утилитах. Кстати, программа Paint ещё пригодиться вам чтобы делать снимки с экрана.
Как уменьшить размер файла jpg без потери качества
Уменьшить вес фотографии можно с помощью специальных программ или в режиме онлайн на каком-то специальном ресурсе. Уменьшение размеров картинок и фотографий может пригодится в абсолютно разных случаях. Например, когда на жестком диске осталось очень мало места, а большую часть занимаемого пространства занимают именно фотографии, то уменьшение их размера очень пригодится, ведь удалять ничего не нужно.
Сжатие может применятся без видимой потери качества. Таким образом, размер картинки будет меньше, но своей красоты файл не утратит. Рисунок можно просто добавить в документ, в котором он автоматически уменьшится. Значение сжатия можно указать во вкладке «Дополнительно».
В чем измеряется размер картинки:
- в пикселях (высота и ширина изображения).
- в байтах (вес картинки на компьютере).
Популярные форматы картинок и фотографий:
- bmp – формат самого лучшего качества. Но за четкое изображение приходится жертвовать свободным местом на жестком диске. Все картинки такого формата занимают достаточно много места.
- Jpg – самый популярный формат картинок и изображений. Хорошее качество при умеренном размере файла. Даже после сжатия картинка будет обладать хорошим качеством. Очень удобный формат для различных манипуляций. Если изображение искусственно не увеличивать, то разница в качестве будет едва заметна.
- Png -передавать изображение в интернете очень удобно с помощью данного формата картинок. Превосходит Jpg формат в сохранении качества после сжатия, а цветопередача более насыщенная даже после сжатия через программы.
- gif – этот формат используют для картинок с анимацией. С его помощью удобно передавать картинки через всемирную сеть.
Как уменьшить размер фотографии в Paint
Чтобы изменить вес в килобайтах не нужно устанавливать сложные программы и покупать на них лицензии. Для этого идеально подойдёт стандартное приложение Paint. Этот редактор операционной системы установлен в ней по умолчанию. Поэтому пользователь сразу найдет ее в меню «Пуск», далее выбираем раздел «Стандартные» и там находим программу.
- Открываем приложение
- Нажимаем «Изменить размер» во вкладке «Главная»
- В открывшемся окне переходим во вкладку Пиксели и выбираем необходимый размер. Достаточно внести изменения только в одно поле, второе значение рассчитается автоматически.
- Сохраняем пропорции фото (Ставим галочку возле «Сохранить пропорции»)
- Нажимаем «ОК»
Файл сохраняется на компьютере пользователя.
Как уменьшить размер файла jpg в фотошопе
Уменьшение размера картинки с помощью Photoshop осуществляется поэтапно. Размер становится меньше после применения изменений. Так как это очень долго, лучше сразу выставлять значение на 50 процентов.
- Запускаем программу Photoshop.
- Выбираем раздел «File» (Файл).
- Затем нажимаем «Open» (Открыть), и находим нужный файл.
- Изменить размер можно комбинацией «Alt+Ctrl+I».
- Значение может быть в пикселах или в процентах, смотря что вам удобней. Изменяем значение в окошке «Width» (Ширина) и, если стоит галочка «Constrain Proportions» (Сохранять пропорции), высота изменится автоматически.
- Выбираем «ОК», а затем сохраняем изменения с помощью комбинации «Ctrl + S».
Как уменьшить размер файла jpg онлайн
Существует много оптимизаторов изображения, которые быстро сжимают картинку до необходимого размера. Это более удобный способ, так как ничего качать и открывать не нужно. Просто в браузере переходим на любой подобный сайт и начинаем работать с изображением.
На главной странице нажмите кнопку UPLOAD PHOTO, выберите нужный файл и подождите, пока что сервис обрабатывает запрос и выдает после некоторого времени результат. Увидеть новый размер и внешние изменения изображения можно с помощью ползунка. В моем случае размер файла уменьшился в два раза.
После того как качество и размеры файла стали удовлетворительны можно скачивать с интернет-ресурса свою картинку. Нажимаем на кнопку Download Full Res и получаем новый файл. Он будет называться так же, как и прошлый + в конце слово mini. Можно повторно пропустить файл через программу, чтобы сделать его ееще меньше.
Сайт с подобной функцией привлекают внимание людей различных профессий. Нет необходимости долго ждать, пока программа скачивается на компьютер
Онлайн сжатие полезно для вебмастеров и дизайнеров.
Если вы ищите способы как уменьшить размер файла jpg без потери качества, то вышеописанные варианты отлично подойдут для этих целей. Выбирайте наиболее удобный сервис или программу, чтобы они полностью удовлетворяли вашим запросам.
Можно ли уменьшить размер JPG онлайн
Под весом картинки принимается ее объем в мегабайтах, который иногда требуется сделать меньше. Эта процедура крайне необходима тем, кто часто работает с фотографиями, ведь современные устройства делают снимки немалой величины. Хранить значительное количество «тяжелых» рисунков не получится – для этого нужен дополнительный жесткий диск, а часто цена на еще одно хранилище информации высока. Однако уже созданы специальные программы, уменьшающие объем картинок. Вдобавок, прежде чем их устанавливать, можно попробовать сжать фотографии онлайн.
Во Всемирной паутине можно найти много сервисов, с помощью которых можно разобраться, как сжать фото в формате JPG до меньшего количества мегабайт. Все они работают по одному и тому же принципу – пользователь загружает необходимую картинку на сайт, нажимает всего одну кнопку, а через некоторое время система попросит сохранить изображение с уменьшенным объемом на компьютер. Услуги интернет-сервисов совершенно бесплатны, поэтому данный способ сжатия фото без потери качества считается одним из лучших и быстрых.
Стандартно такие порталы имеют множество дополнительных функций и возможностей – обрезка картинки, поворот в нужную сторону, зеркальное отображение или даже добавление красивых рамок/эффектов. Ресурсы находятся в свободном доступе, поэтому чтобы их найти, просто надо ввести в любой поисковик запрос, и через секунду получить целый список сайтов по сжатию фотографий.
Оптимизация изображения при помощи плагина Smush – Compress, Image Optimizer, Lazy Load, WebP Images
Самое простое решение массово оптимизировать уже установленные изображения на сайте, это установить специальный плагин для этих целей.
Таких плагинов достаточно много, но мне больше понравился Smush – Compress, его легко настроить, да и со своей задачей он хорошо справляется.
Установка и настройка Smush – Compress
Для установки плагина, следует войти в консоль сайта, с левой стороны меню выбрать «Плагины», затем «Установить новый» и в строке поиска можно внести Smush – Compress, из выбора появившихся плагинов, выбираем вот этот, устанавливаем его и активируем.
Затем, нам стоит этот плагин настроить. После установки, он появится в левой стороне меню консоли, нажав на него, начинаем настраивать Smush – Compress.
Настройки здесь понятные, обязательно включите «Автоматическую оптимизацию» и при загрузке фото, плагин будет автоматически производить их оптимизацию.
Далее вам поступит предложение «Очистить метаданные изображений». Выбирайте по своему усмотрению, нужно ли вам это. Я у себя включила этот пункт.
Далее переходим в пункт «Включить отложенную загрузку». Советую его включить, так как у пользователей с медленным интернетом в таком случае текст сайта будет загружаться быстрее.
Следующий пункт «Данные использования» можно не включать, но нажать на «Завершить настройку» нужно.
Массовая оптимизация фото в Smush – Compress
Затем, после всех настроек, вы получите примерно вот такую информацию, конечно нам стоит сразу нажать на кнопку «Оптимизировать все изображения».
В бесплатной версии Smush, за один раз производится оптимизация до 50 изображений, но куда нам торопиться, нужно будет нажать на кнопку столько раз, пока плагин не обработает все фото.
Как происходит процесс сжатия файлов, вы будете видеть в реальном времени.
Ну а все последующие, загруженные вами изображения будут оптимизироваться автоматически.
Друзья, как видите, способов для уменьшения веса фото есть много, выбирайте, какой Вам больше нравится.
Расскажите, а как вы добиваетесь уменьшения веса изображения для размещения на страницах сайта. Если есть вопросы, спрашивайте и я обязательно на них отвечу. До новых встреч!
Удобные онлайн-сервисы
На просторах Интернет можно встретить множество ресурсов, сжимающих фото и картинки в формате JPEG в режиме онлайн. Но доверять стоит не всем, поскольку действительно качественно (с сохранением четкости рисунка) эту процедуру выполняют лишь немногие. Среди них:
- tinyjpg.com;
- compressjpeg.com/ru;
- iloveimg.com/ru/compress-image/compress-jpg.
Наиболее продвинутым и удобным для начинающих редакторов будет первый в списке ресурс. У него англоязычный интерфейс, но интуитивно-понятная рабочая панель, поэтому сложностей не возникнет. Все, что нужно сделать, — нажать на иконку загрузки рядом с Пандой и дождаться сжатия. На этом ресурсе процедура выполняется с сохранением качества изображения.
Какой же из способов выбрать? Все зависит от дальнейших действий и частоты выполнения данной операции. Если сжатие проводится часто, тогда имеет смысл установить мощную программу с обширным функционалом для редактирования изображений. В противном случае нагружать ОС лишними программными продуктами, которые в конечном итоге займут все свободное пространство жесткого диска, не стоит.
Как уменьшить вес картинки
Существует два способа:
- Специализированный софт;
- Онлайн сервисы.
Специализированный софт
Рассмотрим лучшие четыре программы, уменьшающие изображение без потери качества.
Paint
Приложение встроено разработчиками в ОС Windows. Поэтому не нужно скачивать дополнительное ПО. Это простой и надежный инструмент. Если вы не занимаетесь профессиональной обработкой графических файлов, хватит возможностей Pain. Чтобы запустить программу, нажмите «Win+R», пропишите команду:
Рассмотрим его работу на примере фотографии размера 1,3 мегабайт.
Уменьшаем ширину и высоту Перейдите:
Уменьшите ширину и высоту. Посмотрите, как будет выглядеть изображение. В моем примере это:
Сохраните его.
Удаление лишних деталей Часто на фото есть ненужные (неинформативные элементы). Особенно по краям. Удалите их. Перейдите:
Выделите часть фото, которая останется. Все что за рамкой удалится.
Далее:
Сохраните готовый результат. Размер файла был 1,3 мегабайт. Стал 198,9 килобайт. При этом качество не изменилось.
Программа сохраняет изображение сжимая его в качестве на десять-двадцать процентов. Это незаметно для человеческого глаза.
FastStone Image Viewer
Вы задумывались, как уменьшить вес фото без изменения размера. Поможет FastStone. Программа бесплатна. Скачайте ее по адресу: https://www.faststone.org/FSIVDownload.htm. Откройте фото, выберите:
Перейдите:
Откроется окно, где посмотрите размер файла. Передвигая ползунок в пункте «Качество», не меняя размера установите значение не менее 60. Это зависит от фото. Посмотрите на скриншоте. Вес уменьшился с 1,3 мегабайта до 751 килобайт.
Меняем размер Перейдите:
Укажите ширину и высоту в пикселях.
Например, при установке значений 800Х500 получилось уменьшить вес картинки без потери качества до 152 килобайт.
IrfanView
Загрузите программу по адресу: https://www.irfanview.com/. После установки откройте файл в приложении, выберите:
Укажите степень сжатия. Рекомендую устанавливать не меньше 60. Остальные настройки не трогайте. Сохраните файл. Фото без изменения размера стало весить 553 килобайт.
Изменяем разрешение Перейдите:
Измените значения:
При установке 800Х500 размер без потери качества стал 52,8 килобайт
Как уменьшить вес картинки без потери качества в Фотошопе
Это программа для профессиональной работы с изображением. В нем качество сжатия будет наилучшее. Откройте файл фото в программе. Перейдите:
Переместите влево ползунок в пункте «Качество». Посмотрите, чтобы на изображении не было видимых отличий. Измените ширину и высоту фото в пикселях.
Изменив разрешение до 800Х500 вес картинки стал 66,12 без потери качества.
Уменьшаем вес картинки без потери качества онлайн
Не хотите устанавливать на ПК дополнительное ПО. Воспользуйтесь онлайн сервисами. Их преимущество: получение максимального сжатия без ухудшения качества, простота в использовании. Для работы нужен доступ в интернет. Рассмотрим лучшие площадки.
Как это работает
Все онлайн сервисы функционируют по принципу:
- Загрузка изображений на площадку при помощи формы;
- Установка нужных параметров.
Рассмотрим лучшие из них.
Optimizilla
Доступен по адресу: https://imagecompressor.com/ru/. Загрузите фото или перетащите его мышкой на форму:
Через 1-2 секунды произойдет его сжатие. В меню справа отрегулируйте качество перемещением ползунка. Сравните изображения.
Compressjpeg
Доступен по адресу: https://compressjpeg.com/ru/. Работает аналогично рассмотренному выше. Особенность — поддержка мультизагрузки. Добавьте для обработки одновременно двадцать файлов. Нажмите «Настройки», чтобы отрегулировать его вручную.
Готовый результат скачайте в архиве.
TinyJPG
Доступен по адресу: https://tinyjpg.com/. Загрузите файл на сервис. Работает с PNG форматом. После обработки нажмите «Download».
Сжимаем размеры фото с помощью Irfan View
Программа Irfan View одна из самых популярных, очень лёгкая, позволяет по-разному корректировать фото. Во всём мире около 1 миллиона человек в месяц загружают её! Скачиваем замечательную и бесплатную программку IrfanView на официальном сайте из раздела Download.
Во время установки можно всё время нажимать «Next». Чтобы применить руссификатор, нужно при первом запуске войти в меню «Options -> Change language…» и выбрать «RUSSIAN.DLL».
После установки программы, в контекстном меню изображений появится «Открыть с помощью -> IrfanView». Выбираем его.
Идём в меню «Изображение -> Изменить размер изображения»
В окне предоставлена возможность менять размер по своему усмотрению, кому как удобно. Можно ввести желаемый размер в пикселах, сантиметрах или дюймах, можно в процентах, можно выбрать один из стандартных размеров, или просто нажать кнопку «Вдвое уменьшить»
Также рекомендую выбрать алгоритм преобразования «Lanczos (самый медленный)». Это самый качественный алгоритм, а медленная скорость будет заметна лишь при пакетном преобразовании десятков и сотен изображений (эта функция в программе также есть).
Теперь сохраняем файл в меню «Файл –> Сохранить как» и выбираем тип JPEG. Вот здесь можно выбирать качество сжатия JPEG. Чем выше – тем лучше. Почти незаметна потеря качества от 90%, а при 100% потерь качества почти нет, но размер файла увеличивается. Для крупных изображений, предназначенных для загрузки на сайт, есть смысл поставить галочку «Прогрессивный формат JPG». В этом случае изображение будет загружаться не сверху-вниз, а сначала покажется размытый силует, а затем полная версия. Думаю вы такое встречали в интернете.
Уменьшаем размер изображения в Photoshop
Этот мощнейший редактор можно использовать для описываемых задач. Но это как перевозить пакет с продуктами не в легковом автомобиле, а вызывать «Камаз». Photoshop — избыточно мощное приложение для такой простой цели, как уменьшить вес фотографии.
На открытие этой программы и сохранение в нём файла уйдёт значительно больше времени, чем на само сжатие. Тем не менее, чтобы наша инструкция была полной, опишем и то, как сжать картинку в Фотошопе.
Открыв файл в редакторе Photoshop, следует выбрать раздел «Изображение», в нём кликнуть на пункт «Размер изображения». Как показано на картинке ниже.
Откроется диалоговое окно, где можно вручную задать высоту и ширину рисунка. Кнопка ОК – сохраняем файл. Этот же диалог вызывается горячими клавишами «Ctrl+Alt+I», быстрое сохранение результата, сочетание клавиш– «Ctrl+S».
Второй способ уменьшить размер файла картинки или фото, это применить качество при сохранении. То которое посчитаете подходящим для Вас. Давайте я покажу на примере как это сделать.
Открываете photoshop, далее кликаете на меню «Файл» выбираете Сохранить для Web…» или используете сочетание клавиш «Alt+Shift+Ctrl+S», как Вам будет удобно.
Выбираете сверху — 4 варианта. Смотрите на изменения качества при компрессии, Вы можете двигать изображения, предварительно его просматривая.
Обратите внимание, Слева с верху — Исходник, далее идут уже с сжатием. Перёд сохранением можно также выставить размер изображения
Которое нужно Вам. И нажать сохранить, выбрать путь для записи и все готово
Перёд сохранением можно также выставить размер изображения. Которое нужно Вам. И нажать сохранить, выбрать путь для записи и все готово.
File Optimizer — одновременное сжатие нескольких фотографий
Это тоже установочный файл. Его придется скачать и установить на ПК. Инсталляция стандартная. Программка с максимально простым функционалом, но англоязычным интерфейсом. Используют ее так:
- запустить File Optimizer;
- выбрать меню File и перейти по Add files;
- указать путь к объекту или объектам;
- после их добавления в центральный блок, перейти в меню Optimizer;
- выбрать из списка Optimizer all files;
- подождать пока процесс завершиться.
Утилита удобна тем, что позволяет одновременно оптимизировать размеры сразу нескольких файлов. Чем их больше включено в процесс, тем он дольше длится.
RIOT
RIOT — приложение для оптимизации размера изображений форматов JPG, GIF, PNG, Поддерживается пакетная обработка файлов, есть инструмент для сравнения оригинального изображения с оптимизированным в реальном времени и возможность настройки гаммы, яркости и контрастности фотографии.
Программа совместима со всеми актуальными версиями операционной системы Windows (32 и 64 бит). Язык интерфейса — английский. Модель распространения приложения RIOT — бесплатная.
На первом этапе работы с утилитой необходимо загрузить изображение. Для этого пользователям следует воспользоваться функцией «Open», которая находится на верхней панели инструментов.
В нижней части главного окна утилиты RIOT расположен раздел «JPEG Options», где находятся инструменты для изменения параметров сжатия. Здесь пользователи могут выбрать качество (используя ползунок или указав проценты вручную), изменить режим кодирования.
В разделе «Image adjustments» находятся инструменты для настройки изображения. Здесь пользователи могут изменить гамму, яркость, контрастность. Есть возможность применения эффекта «Негатив».
Итоговый результат сжатия (размер изображения) отображается в правой части интерфейса, в строке «Optimized image». Инструмент «Compress to size» дает возможность пользователям установить нужный размер в килобайтах.
После сжатия размера изображения необходимо нажать кнопку «Save» на панели инструментов и сохранить исходный файл на компьютере.
Преимущества:
- возможность установки размера изображения вручную;
- бесплатная модель распространения;
- инструменты для настройки качества файла;
- простой и удобный интерфейс;
- поддержка функции пакетной обработки изображений.
Недостатки:
нет официальной поддержки русского языка.
Как уменьшить размер файла jpg онлайн в интернете
Вариант отлично подойдёт в том случае, если под рукой нет никаких графических редакторов, а уменьшить размер фотографии нужно прямо сейчас. Таких редакторов в интернете сейчас полно. Уменьшить файл jpg можно через онлайн сервис compressjpeg.com.
Сайт встречает нас простым пользовательским интерфейсом. Перед нами кнопка «Загрузить». Загружаем нужное нам изображение.
Вот такой лёгкий и понятный пользовательский интерфейс у данного графического редактора. С помощью ползунка, который находится справа от изображения можно настроить качество сжатия нашего изображения (чем больше сжимать изображение, тем больше оно теряет своё качество).
1. Качество — 100%. Изображение без каких-либо изменений. Размер файла — 478КБ.
2. Качество — 50%. Изображение уже не такое чёткое, но каких-либо радикальных изменений не потерпело. Размер нового файла — 155 КБ.
3. Качество — 10%. Изображение ужасного качества, пиксели настолько крупные, что изображение будто «склеено» из квадратов. Размер данной картинки — 33 КБ.
Выбираем нужный нам метод сжатия, затем подтверждаем изменения кнопкой «СОХР», и скачиваем готовый файл соответствующей кнопкой сверху.
Подводя итоги, хотелось бы сказать, что самой лучшей программой для уменьшения размера файла jpg является программа Paint.NET, так как она предоставляет самый большой перечень настроек для сжатия картинки, да и помимо этой полезной функции она имеет ещё массу других полезных инструментов.
Выводы и итоги
Несмотря на обилие сервисов по сжатию фото онлайн без потери качества, далеко не все они хорошо справляются с этой задачей.
В некоторых из них остается после обработки всё еще слишком большой размер картинок, а некоторые жмут сильно, но с большими потерями качества.
Поэтому выбор действительно толкового сервиса — актуальная задача.
Лучшие онлайн сервисы для сжатия JPG и PNG на моё усмотрение:
- Если нужно до предела сжать JPG с почти незаметной потерей качества — https://www.iloveimg.com/ru
- Если нужно сжать JPG вообще без потери качества — https://imagecompressor.com/ru/
- Победитель в сжатии PNG — https://tinypng.com/ и я бы отметил https://www.iloveimg.com/ru, который отстал совсем чуть-чуть, при еще более высоком качестве сжатия PNG.
Ну а WEBP при своём идеальном качестве влёгкую уменьшал размер фото более чем в 2 раза после самого крутого конвертера (для формата PNG), и в десять раз, если сравнить с необработанным изображением.