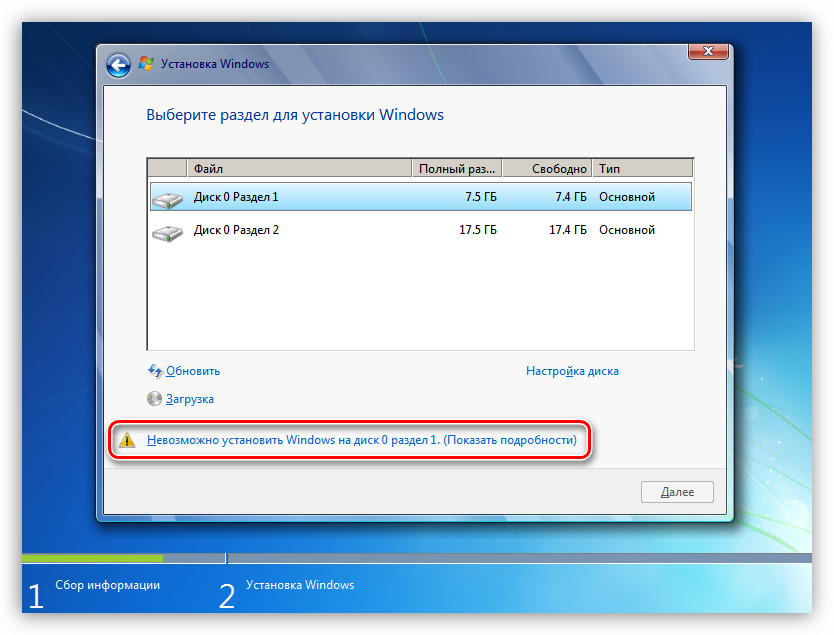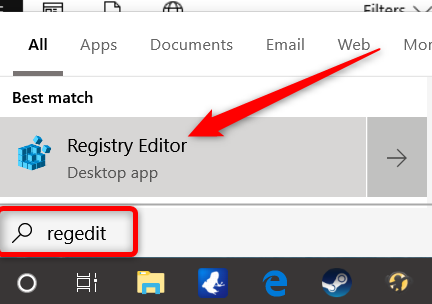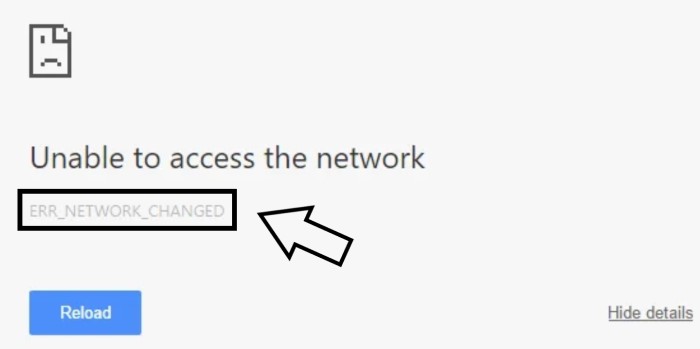Устранение ошибки system_service_exception в windows 10
Содержание:
- BSOD Case # 108: system service exception BSOD Windows 7
- They Solved «system service exception BSOD Windows 7»:
- BSOD System_Service_Exception — Vista Forums
- BSOD — System Service Exception, 3b — Windows 7 Help Forums
- SYSTEM_SERVICE_EXCEPTION — Windows 7 Forums
- «SYSTEM SERVICE EXCEPTION» BSOD every few days…
- BSOD System_Service_Exception — Windows 7 Help Forums
- my pc broke — system service exception — MSFN Forum
- Windows 7 64 bit BSOD—either system_service_exception or …
- Как исправить ошибку System thread exception not handled Windows
- Причины возникновения
- Как исправить проблему на Windows 8 или 10?
- Удалите антивирусные программы
- Как исправить ошибку System Thread Exception Not Handled в Windows 10
- Методы устранения BsoD
- Проблема с оперативной памятью или жестким диском
- Убрать Overclock процессора, оперативной памяти, видеокарты
- Обновите видеодрайверы
- Проверка оперативной памяти MemTest86
- Действия при проблемах с файлами
- Список самых распространенных ошибок
- Отключите веб-камеру
- Почему появляется ошибка System Service Exception Windows 10
- What to Do: Create a System Image for Windows 10/8/7
- Анализируем возможные причины
BSOD Case # 108: system service exception BSOD Windows 7
Summary: Bug 853853 – — stop 0x0000003b — virtio-win — serial — Windows 7 Guest BSOD — SYSTEM_SERVICE_EXCEPTION
Details: Screenshot of logon window. (839.40 KB, image/png) 2012-09-04 13:25 EDT, Grant Williamson no flags Details. Windows Mini Dump BAD_POOL_CALLER (16.15 KB, application/zip) 2012-09-05 03:03 EDT, Grant Williamson no flags Details. (19.12 MB,…
Suggestion: OS does display BSODs and, I assure you, there is no person that never saw an error messase. Bear in mind 2 major classes according to the generator of the issue: failures concerning software or hardware. The following steps are to take the sting out of extirpating a crash. Often, your only panacea should be setting up another module of hardware and casting away out of wack pieces. A certain amount of system disk addresses get damaged in either event, however, do not turn on, your info found in out of wack harddisc areas is relocated to non broken accessible addresses as soon as certain wreck is identified….
More information…
Missing out these system codes is likely to also exert a destructive effect on a Windows Windows’s speed:
Message: ERROR_FT_WRITE_RECOVERYNumeric code: 705 (0x2C1)Meaning: {Redundant Write} To satisfy a write request, the NT fault-tolerant file system successfully wrote a redundant copy of the information. This was done because the file system encountered a failure on a member of the fault-tolerant volume, but was not able to reassign the failing area of the device.
Message: ERROR_MINIVERSION_INACCESSIBLE_FROM_SPECIFIED_TRANSACTIONNumeric code: 6810 (0x1A9A)Meaning: A miniversion may only be opened in the context of the transaction that created it.
Message: ERROR_PROFILING_NOT_STOPPEDNumeric code: 551 (0x227)Meaning: Profiling not stopped.
They Solved «system service exception BSOD Windows 7»:
Name: Clifton
Fixed on: 10.4.12
Error: BSOD System_Service_Exception — Blue Screen — Windows 7
Details: current setup: gigabyte ga-ma790gpt-ud3h amd x4 955 g.skill 4gb ddr3 WD caviar black 750 gb Windows 7 64 bit home premium So I finally get everything installed …
Name: Hilda
Fixed on: 10.18.11
Error: BSOD system_service_exception — Drivers — Windows 7
Details: Windows 7 Miscellaneous http://social.technet … system_service_exception in … The system goes to a blue screen because there is some …
Name: Clifford
Fixed on: 1.10.12
Error: W7 Bluescreen: system_service_exception — Microsoft Home Page …
Details: Just built the computer yesterday and its been working great ever since. Been gaming on it pretty much since then with no problems until a few minutes ago. Was …
BSOD System_Service_Exception — Vista Forums
Started by: Rolf Date: 5.5.10
Time: 23:2
These BSODs have been happening behind my back, and have quite frankly gotten annoying when I learned about them. After catching one in action, I
BSOD — System Service Exception, 3b — Windows 7 Help Forums
Started by: Archie Date: 8.11.12
Time: 15:30
It’s Windows 7 64bit, Retail (Ultimate) with all the latest updates — i’ve uploaded the new BSOD — any help is much appreciated.
Similar help and support threads for: BSOD — System Service Exception, 3b. Thread. Forum.
SYSTEM_SERVICE_EXCEPTION — Windows 7 Forums
Started by: Reynold Date: 1.21.12
Time: 9:42
So for the past 3 days I have been having this problem where I start up my laptop and as soon as I log in and the welcome screen comes off I get one of the …
«SYSTEM SERVICE EXCEPTION» BSOD every few days…
Started by: Griffith Date: 11.1.10
Time: 9:13
Hi! I have had MANY BSOD issues since installing Windows 7 and have slowly worked through most of the issues. This last one has me stumped. My system specs: Windows 7 …
BSOD System_Service_Exception — Windows 7 Help Forums
Started by: Pol Date: 5.5.11
Time: 6:22
Hi Guys, I’m running Windows 7 x64 and am getting random BSODs every few days. Doesn’t normally happen when i am at the computer, only when i come back to …
my pc broke — system service exception — MSFN Forum
Started by: Pete Date: 8.13.9
Time: 17:17
If you have questions regarding the unattended installation of Windows XP, please post them in the Unattended Windows 2000/XP/2003 section. If you have questions about customizing Windows XP that are nLite-specific, please post them in the…
Windows 7 64 bit BSOD—either system_service_exception or …
Started by: Mamie Date: 10.1.9
Time: 3:44
BSOD System_Service_Exception. I currently have Windows Vista Ultimate x64.
I had stopped the PC from automatically restarting after getting a BSOD so I could read the error and it says » system_service_exception» with the 0x0000003b.
Как исправить ошибку System thread exception not handled Windows
Итак, как исправить ошибку System thread exception not handled? Ниже я опишу вариантов решения данной проблемы.
Вариант 1. Сбросьте настройки БИОС по умолчанию
- При включении вашего компьютера многократно нажимая клавишу F2 (или Delete) добейтесь перехода в БИОС.
- Найдите там пункт загрузки настроек по умолчанию (обычно это Load Optimized Defaults), и активируйте его.
-
Затем сохраните имеющиеся настройки (Save & Exit Setup) , выйдите из БИОСа, и попытайтесь выполнить стандартную загрузку ПК.
Вариант 2. Используйте Safe Mode и утилиту SFC
- При столкновении с синим экраном смерти System thread exception not handled зажмите (не отжимая) кнопку питания (Power) до тех пор, пока ПК не выключится.
- Затем включите ваш ПК, и регулярно нажимайте на кнопку питания во время появления логотипа Виндовс и бутовой загрузки системы. Ваша цель – получение доступа к опциям восстановления системы.
- Когда вы получите доступ к указанным опциям (Recovery Options), выберите там «Устранение неисправностей» (Troubleshoot), затем перейдите в «Дополнительные опции» (Advanced Options), а потом и в «Командная строка» (Command Prompt).
В ней наберите следующую команду: sfc /scannow /offbootdir=c:\ /offwindir=c:\windows и нажмите ввод. После завершения процесса и исправления ошибок также наберите в строке команду:
bcdedit /set {default} bootmenupolicy legacy и нажмите ввод. После обработки команды перезагрузите ваш ПК.
Вариант 3. Изымите батарею ноутбука для устранения System thread exception not handled
Если вам не удалось попасть в безопасный режим, стоит попробовать данный способ (работает только с ноутбуками). Выключите ваш ноутбук, изымите его батарею, отключите шнур блока питания от ноутбука и подождите несколько минут. Затем нажмите на кнопку питания лептопа (Power) и удерживайте её так несколько секунду (батарею вставлять не нужно).
Потом подключите обратно ваш блок питания и включите ноутбук (без батареи). Он может нормально стартовать. Загрузитесь в нормальном режиме и удалите (обновите) проблемный драйвер, вызывающий проблему (довольно часто это драйвер видеокарты). После проведения необходимых операций выключите ваш ПК и верните батарею на место.
Вариант 4. Обновите драйвер видеокарты
- Если ваша система отказывается загружаться, тогда рекомендую воспользоваться загрузочной флешкой или диском с Windows 10.
- Загрузитесь с последних, дождитесь появления экрана установки операционной системы, затем нажмите на «Далее».
- Выберите снизу «Восстановить компьютер», кликните на «Опции», затем на «Устранение».
- Нажмите на «Дополнительные параметры», в них выберите «Командная строка». В открывшейся командной строке введите: bcdedit / set {default} bootmenupolicy legacy и нажмите ввод. Затем наберите «exit» и нажмите на ввод для выхода.
Кликните на «Продолжить» и перезагрузите ваш ПК.
- Во время перезагрузки многократно жмите на F8 для запуска безопасного режима.
- Выберите учётную запись администратора, нажмите правой клавишей мыши на «Пуск», выберите там «Диспетчер устройств», найдите в списке «Видеоадаптеры» и, дважды кликнув на данном разделе, раскройте его содержимое.
- Кликните правой клавишей мыши на названии вашей видеокарты, выберите «Свойства», перейдите на вкладку «Драйвер» и выберите «Удалить».
- Затем перезагрузите ваш ПК, не забыв изъять из компьютера установочную флешку (диск), для исправления System thread exception not handled.
При перезагрузке драйвер должен обновиться. Рекомендую воспользоваться также специальными программами для обновления драйверов (уровня DriverPack Solution или Driver Genius), они помогут вам автоматизировать процесс поиска и обновления драйверов к компонентам вашего ПК.
Способ 5. Отключите аппаратное ускорение в Гугл Хром
Если появление ошибки System thread exception not handled windows 10 происходит во время работы ОС, и у вас есть возможность доступа к функциям операционной системы, попробуйте отключить аппаратное ускорение в вашем браузере и Adobe Flash Player.
К примеру, в Мозилла, это делается вводом в адресной строке команды about:preferences#advanced и нажатием на ввод. Перейдя в настройки браузера нужно снять галочку с опции «По возможности использовать аппаратное ускорение».
Причины возникновения
BSoD (англ. «Blue Screen of Death») возникает только по конкретным причинам, и они, в основном, связаны с неправильной работой драйверов оборудования. Также может появиться сбой в работе оперативной памяти или жесткого диска. Но это бывает очень редко. Чаще всего пользователь «ловит» весьма неприятный вирус и даже не подозревает об этом.
Также весьма распространены повреждения системных файлов (без ведома юзера). Некоторые владельцы ПК и ноутбуков жаловались даже на то, что после обновления Windows 10 x64 до Fall Creators Update возникал «синий экран смерти». Что интересно, ошибки возникали исключительно на системах с архитектурой 64 бит. Но проблема не носила массовый характер. Теперь главное: как определить причину возникновения BSoD?
При появлении описываемого экрана на монитор выводится сообщение операционной системы. В нем есть ссылка на конкретный системный файл, из-за которого ошибка имеет место. Вариантов немного:
- ks.sys. Ссылка на этот файл говорит о том, что проблема связана с популярным приложением для VOIP общения – Skype. Если же этой программы нет на компьютере, то нужно проверить драйверы веб-камеры и микрофона;
- netio.sys. Этот файл входит в состав драйверов сетевой карты или Wi-Fi адаптера. Если система жалуется на него, то необходимо срочно проверить соответствующее ПО. Проблема может появляться при попытке соединения с удаленным сервером или просто при выходе в интернет;
- sys, dxgkrnl.sys и atikmdag.sys. Ссылка на эти файлы говорит о том, что проблему вызывают компоненты драйвера видеокарты. Часто появляется при попытке запуска каких-либо игр. Особенно с «крутой» графикой.
После того как была обнаружена причина возникновения BSoD, можно приступать к решению проблемы. Есть несколько способов справиться с «синим экраном смерти». Рассмотрим самые простые и эффективные.
Как исправить проблему на Windows 8 или 10?
Данная ошибка встречается на системах Windows 8, 10 довольно редко, и наиболее вероятная причина опять же в драйверах устройств. Чтобы узнать, какой именно драйвер вызвал ошибку, можно воспользоваться программой BlueScreenView либо посмотреть журнал событий Windows. Для этого выполните следующие действия (также актуально для Windows 7):
- Нажмите сочетание клавиш «win+R» и в открывшемся окошке наберите команду «eventvwr», нажмите ОК.
- В окне «Просмотр событий» раскройте список «журналы Windows» и выберите пункт «Система».
- Отсортируйте данные по полю «дата и время» и просмотрите ошибки (отмечены красными значками) примерно совпадающие по времени с появлением синего экрана, в описании посмотрите имя сбойного модуля.
В зависимости от типа проблемного драйвера можно подобрать решение. Ниже приведен список файлов, которые бывают причиной ошибки 0x0000003b, и способы их «лечения»:
- atikmdag.sys – файл драйвера видеокарты AMD Radeon. Переустановите драйвер, скачав его с официального сайта производителя.
- netio.sys – файл драйвера подсистемы сетевого ввода-вывода. Обычно дает сбой при работе с некоторыми программами, связанными с сетью, интернетом. Проверьте, при работе каких программ появляется ошибка. Например, Adguard, Norton Antivirus (производитель: Symantec), некоторые версии uTorrent. Помогает удаление данных программ либо установка других версий. Проверьте компьютер на вирусы с помощью бесплатных сканнеров Malwarebytes Anti-malware, DrWeb Cureit.
-
ntoskrnl.exe – файл ядра операционной системы Windows. Причинами сбоев бывают различные проблемы. Для начала выполните общие рекомендации по устранению STOP-ошибок:
- Если ошибка появилась впервые, перезагрузить компьютер и продолжать работу. Если же ошибка появляется снова, значит есть проблема, и надо искать решение.
- Проверьте компьютер на вирусы, например с помощью программ MalwarebytesAnti-Malware или Dr.WebCureit!, и жесткий диск на наличие поврежденных секторов, например с помощью программы Victoria.
- Удалить недавно установленное оборудование, программы или обновления.
Поскольку файл глубоко зашит в системе (все версии ОС, начиная с 4.0 и до 10 содержат данный файл), возможна некорректная работа ОС и нужна ее переустановка. Скачайте актуальные для вашей системы драйвера на сайте производителя оборудования. Также проведите проверку обновлений, либо удостоверьтесь, что они актуальны:
- Нажмите сочетание клавиш «win+R».
- В открывшемся окошке наберите «control update» нажмите Ввод на клавиатуре.
- Откроется Центр обновления Windows. Слева выберите «Поиск обновлений». Если нужно, установите обновления.
Удалите антивирусные программы
Если вы используете антивирусное программное обеспечение, такое как: Антивирус Касперского, Dr.Web, McAfee и др., то в этом случае перейдите на сайт в раздел поддержки и найдите способы их отключения. Или полностью удалите их со своего компьютера, т.к. зачастую они имеют отношение к появлению синего экрана смерти с ошибкой SYSTEM_SERVICE_EXCEPTION.
- https://remontka.pro/system-service-exception-error-windows-10/
- https://lumpics.ru/how-fix-system_service_exception-error-in-windows-10/
- https://procomputer24.ru/kak-ispravit-oshibku-system_service_exception-v-windows-10/
Как исправить ошибку System Thread Exception Not Handled в Windows 10
Разберем по порядку, что делать, и как исправить ошибку System Thread Exception Not Handled в Windows 10.
1. Обновление проблемного драйвера
Проблемные драйверы, такие как Intel Graphics Kernel Mode, могут вызывать различные проблемы. В большинстве случаев файл igdkmd64.sys связан с драйвером режима Intel Graphics Kernel Mode, который управляет мощью операционной системы Windows. Если этот драйвер неисправен или устарел, ПК в конечном итоге столкнется с неполадкой System Thread Exception. Поэтому необходимо понять, какой драйвер неисправный.
Шаг 1. Нажмите комбинацию кнопок Windows + X , чтобы запустить меню пользовательских настроек. В списке выберите «Диспетчер устройств».
Шаг 2. Здесь разверните каждую категорию и найдите устройство, на котором отображается желтый восклицательный знак. Выполните щелчок правой кнопкой мыши по устройству и выберите опцию «Обновить драйвер». Следуйте инструкциям на экране мастера и выполните процедуру обновления. После обновления драйвера проверьте, исправили ли проблему. Если вы обнаружите трудности с обновлением конкретного драйвера, то Вы можете перейти в центр обновления Windows и проверить обновления.
2. Проверьте обновление BIOS
Если обновление драйвера не решит проблему, то попробуйте обновить BIOS. Возможными причинами вышеупомянутой ошибки могут быть также различные проблемы, такие как несовместимость BIOS, конфликт памяти и т. д. Поэтому вам необходимо обновить BIOS на ПК с Windows 10. Для этого перейдите на веб-сайт производителя материнской платы и проверьте, существует ли последнее обновление. Перед посещением веб-сайта вы должны узнать имя продукта материнской платы.
Примечание. Иногда вы можете почувствовать небольшую сложность при обновлении BIOS самостоятельно. Поэтому полезно посетить сайт производителя, так как BIOS находится либо в формате .zip, либо в формате .exe. Компания предоставляет все необходимые инструкции по установке на своем официальном сайте. Просто зайдите на его сайт, загрузите обновление «BIOS» и следуйте инструкциям. Ниже я оставлю полезные ссылки, так как я это уже проделывал, и они могут быть вам полезны.
- Как обновить БИОС.
- Как узнать версию BIOS, UEFI и материнской платы.
3. Выполните сканирование SFC и CHKDSK
SFC: Выполним сканирование и восстановление на целостность системных файлов в Windows. Введите в меню поиска cmd и нажмите правой кнопкой мыши на нем. Далее выберите запуск от имени администратора.
В черном окне введите или скопируйте команду и нажмите Enter, чтобы начать сканирование. Сканирование может занять некоторое время, как только оно закончиться, вы увидите результат, после чего перезагрузите ПК.
CHKDSK: Теперь выполним проверку жесткого диска и восстановление битых секторов. Запустите обратно командную строку от имени администратора и введите команду . Если Вам будет предложено нажать Y, то нажмите и следуйте инструкциям на экране. Перезагрузите в конце процесса свой ПК.
Смотрите еще:
- Как проверить оперативную память на ошибки в Windows
- Как исправить ошибки обновлений Windows 10
- Исправить ошибку Whea Uncorrectable Error в Windows 10
- winlogon.exe — Что это за процесс в Windows 10/7
- Пропала Корзина с рабочего стола Windows — Как восстановить Корзину
Загрузка комментариев
Методы устранения BsoD
В первую очередь необходимо проследить закономерность появления System Service Exception:
- запуск приложения, которое сильно нагружает видеокарту;
- перегрев одного из компонентов ПК;
- обновление драйвера, Windows или какого-либо софта;
- подключение нового девайса.
Что следует попробовать, прежде чем остановиться на варианте сброса Виндовс 10 к исходному состоянию или ее переустановке.
1. Проверьте системный диск на наличие в нем поврежденных секторов через программу Check Disk.
Открываем «Свойства» системного тома, во вкладке «Сервис» жмем «Проверить», после чего опять жмем «Проверить», выбрав режим устранения ошибок. Соглашаемся на выполнение сканирования после перезагрузки. То же самое делает команда «chkdsk c: /f /r».
2. Проверьте целостность файлов Windows 10, выполнив команду «sfc /scannow».
3. Проверьте охлаждение компонентов системы, например, при помощи утилиты HW Monitor.
4. Протестируйте модули оперативной памяти, к примеру, через MemTest86.
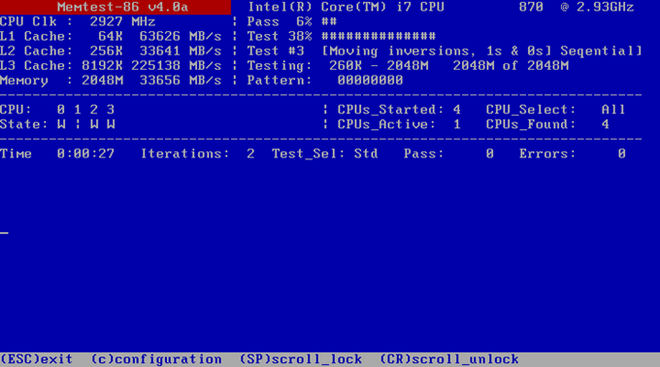
5. Если планок ОЗУ несколько, извлеките их поочередно и поработайте до появления BsoD, если такое случится. Возможно, одна из них повреждена или имеет проблемы с контактами (почистите пыль, протрите контакты обычным ластиком).

6
Обратите внимание на разгон процессора/видеокарты: если они работает на частотах или под напряжением, превышающим номинальное, причина проблема может лежать в этой плоскости
7. Сбросьте настройки BIOS программным методом или при выключенном компьютере выньте батарейку CMOS на несколько секунд.
8. Создайте новую учетную запись и поработайте из-под нее, вероятно, источником конфликта является что-либо в текущем профиле пользователя.
9. Попробуйте выполнить откат Windows 10 к моменту, когда ошибки System Service Exception не было.
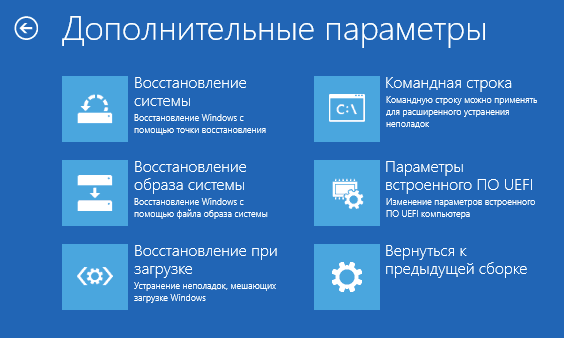
Если BSoD возникает на этапе загрузки, запустите ПК в безопасном режиме для выполнения приведенных выше инструкций.
Проблема с оперативной памятью или жестким диском
Здесь не очень много вариантов. Для диагностики проблемы с памятью требуется произвести проверку ее такой утилитой, как MemTest86. Она работает прямо из БИОСа ПК или ноутбука. Поэтому есть возможность полностью протестировать работоспособность модулей. Если выявится проблема именно с этим компонентом, то придется его менять. Хотя это маловероятно. Код ошибки ясно дает понять, что проблема программная.
Для проверки жесткого диска лучше использовать программу Victoria. Она также способна не только искать проблемы, но и исправлять их. К сожалению, интерфейс утилиты не русифицирован. Однако для запуска проверки достаточно всего лишь нажать на кнопку «Check». Если на HDD есть битые кластеры, то Victoria постарается их исправить. Возможно, не придется менять жесткий диск. Но переустановить ОС придется в любом случае.
Убрать Overclock процессора, оперативной памяти, видеокарты
«Экран смерти» также возникает от разгона элементов ПК, они не справляются с нагрузкой и отказывают в работе. Отмена разгона дает шанс избавиться от ошибки.
Если за разгон отвечает определенная программа (например, у видеокарт и ЦП), то установить настройки работы по умолчанию (Default/Auto или исходные, заводские). При настройке в BIOS можно перейти к управлению элементом и восстановить исходные значения (частота и др.) вместо измененных.
Сброс BIOS до настроек по умолчанию
Когда программы контроля не помогают или разгон совершался через BIOS, через него же выполняется сброс настроек по умолчанию.
Обратите внимание! Сбросятся настройки для всех разогнанных элементов
BIOS перед сбросом настроек
Виртуальный процесс: при включении нажимать клавишу перехода к BIOS. В меню настроек выбрать Load Optimized Default/Reset to Default/иную команду в зависимости от типа системы. Перезагрузить систему.
Механический метод: обесточить и разобрать компьютер (если ноутбук, то снять аккумулятор), извлечь батарейку из материнской платы на 10-15 мин. Если есть кнопка CLEAR/CLR_CMOS, лишь нажать на нее без изъятия элементов.
Обновите видеодрайверы
Как уже говорилось ранее, данная ошибка может быть вызвана проблемами с видеодрайверами. Для решения, попробуйте их обновить двумя способами.
Первый способ — обновление драйверов вручную с помощью Диспетчера устройств.
Шаг 1. Зайдите в Диспетчер устройств. Найдите раздел Видеоадаптеры и раскройте его.
Шаг 2. Нажмите правой кнопкой мыши на видеокарте и в открывшемся меню выберите пункт Свойства.
Шаг 3. В окне свойств перейдите на вкладку Драйвер и нажмите Обновить…
Шаг 4. В открывшемся окне выберите Автоматический поиск обновленных драйверов.
После этого просто подождите пока Windows найдет обновления для данного драйвера.
Если у вас несколько видеокарт, повторите описанные выше шаги, чтобы обновить все видеодрайверы имеющихся у вас устройств.
Однако, стоит заметить, что ручное обновление драйверов с поморью Winfows не всегда работает, в таком случае попробуйте воспользоваться вторым вариантом — программами автоматического обновления драйверов.
Проверка оперативной памяти MemTest86
Утилита поможет отследить ошибки в блоках RAM, она находится в свободном доступе. Для установки и работы также требует соблюдения алгоритма:
- Скачать архив для USB на компьютер.
- Подключить флэш-карту к ПК, начать загрузку. В процессе указать путь к съемному носителю (устанавливать лучше на него) и дать согласие на форматирование до FAT32.
- С подключенной картой и MemTest на ней перезагрузить компьютер.
- Программа начнет проверку (если нет, то снова перезагрузить и подключение USB через BIOS).
Дальнейшие действия зависят от результатов:
- если нет ошибок (no errors), то RAM в порядке;
- если есть красные строки, есть механические неисправности.
Проверка в MemTest86
Важно! Программа не устраняет неисправности, только находит их. Помогут перестановка блоков памяти, чистка (их и слотов соединения) или отключение одного из блоков
Если не выручает, остается только смена памяти или обращение в сервис-центр
Помогут перестановка блоков памяти, чистка (их и слотов соединения) или отключение одного из блоков. Если не выручает, остается только смена памяти или обращение в сервис-центр.
Пугаться Machine Check Exception Windows 10 при загрузке ОС не стоит. Частая причина появления — ошибки с драйверами. Программы-анализаторы решают эту проблему и служат профилактикой. Если повод для отказа в работе другой, стоит выполнить все возможные действия в обычном или безопасном режиме. Это позволит устранить ошибку или упростить работу в сервисном центре.
Риск в работе с BSoD неоправдан — на кону информация в ОС или состояние элементов ПК, импровизировать не стоит. Если нет уверенности в самостоятельном решении или утилиты и BIOS не помогли, пора обратиться в службу поддержки или переустановить систему.
Действия при проблемах с файлами
- atikmdag.sys, dxgkrnl.sys, nvlddmkm.sys – чаще всего указывает на драйвер графического адаптера, проще говоря, видеокарты. Самый простой способ – удалить их с помощью специальных утилит, типа DDU и поставить позднюю, либо более раннюю версию драйвера.
- netio.sys – подразумевает неисправность сети, а точнее с сетевой картой или адаптером беспроводной сети (говориться пока что о программной части, не аппаратной). В этом случае возникновение ошибки характерно во время сёрфинга по интернет ресурсам или использованию программного обеспечения, способного выходить в сеть. Метод, которым можно воспользоваться в данной ситуации – каким-то образом удалить драйвер сетевого адаптера, либо скачать с официального сайта производителя последнюю версию ПО.
- ks.sys – иногда проблема связана с программой для видеообщения Skype, но файл может отвечать и за другие компоненты системы. Скорее всего нужно удалить Скайп, если установлен. Если его нет, то пробуем переустановить драйвера звука и веб-камеры.
Хочу заметить, что использование автоматических установщиков драйверов, типа Driver Pack Solution как раз может установить несоответствующие вашему устройству драйвера, что приводит к подобным конфликтам, а потом и ошибкам. Кончено, иногда программы эти устанавливают то, что нужно, но в базе не могут содержать ПО для всех без исключения устройств.
Список самых распространенных ошибок
Отсутствие подробной информации
Файл ошибок не всегда указан в сообщении об ошибке «SYSTEM_SERVICE_EXCEPTION» . В таких случаях необходимо обратится к так называемой карте памяти. Процедура будет выглядеть следующим образом:
Прежде всего, вы должны убедиться, что функция записи дампа включена. В значок «Этот компьютер», вызовите контекстное меню и выберите строчку «Свойства» .
В открывшемся окне перейдите в раздел «Дополнительные параметры системы» .
После этого нажмите на кнопку «Параметры» в блоке «загрузка и восстановление» .
Откроется новое окно с настройками. В вашем случае они должны быть похожими на показанные на изображении ниже. Не забудьте нажать кнопку «OK», чтобы подтвердить все сделанные изменения.
- После этого вы должны скачать программу BlueScreenView на официальном сайте разработчика и установить его на компьютер / ноутбук. Он отображает всю информацию о наличие ошибок. В конце установки запустите программу. Она автоматически откроет содержимое следующей папки:C:WindowsMinidump. В ней хранятся данные по умолчанию, в случае «синего экрана» .
- Выберите из списка, который расположен в верхней части, нужный файл. В этом случае вся информация будет отображаться в нижней части окна, в том числе имя файла, который заключает в себе проблему.
Если такой файл один из вышеуказанных, следуйте предлагаемым советам. В противном случае придется искать причину самостоятельно. Чтобы сделать это, нажмите на выбранный дамп в BlueScreenView PCM и выберите строчку «Найти ошибку в Google + драйвер» из контекстного меню.
Отключите веб-камеру
Иногда определенное оборудование, например, веб-камера, даже встроенная в монитор, может вызывать ошибку SYSTEM_SERVICE_EXCEPTION. Для отключения веб-камеры, выполните следующие два простых шага:
- Откройте Диспетчер устройств, нажав клавиши Windows + X и выбрав его в открывшемся списке.
- В окне Диспетчера устройств найдите веб-камеру, нажмите на ее названии правой кнопкой мыши и выберите Отключить.
Стоит уточнить, что ошибка может быть вызвана и другим оборудованием, поэтому вам, возможно, придется еще отключить несколько устройств, чтобы понять какое из них вызывает ошибку.
Почему появляется ошибка System Service Exception Windows 10
Win32kfull Sys синий экран Windows 10 может отображаться по нескольким причинам. Для эффективного решения проблемы необходимо правильно выявить их, ведь от повода появления системной ошибки зависит используемый способ разрешения ситуации.
Отображение ошибки System Service Exception на Windows 10 приводит к остановке работы ПК
Наиболее распространенные причины отображения синего «экрана смерти»:
- ошибка STOP, которая вызвана сбоем в работе оперативной памяти устройства (ОЗУ);
- поврежденные, неправильно настроенные или устаревшие драйверы (программное обеспечение);
- синий экран, на котором отображается ошибка 0*3В, спровоцирован повреждением секторов жесткого диска;
- повреждение системных файлов операционной системы вирусом или вредоносными программами;
- на фоне изменения программного обеспечения нарушилась целостность реестра операционной системы Windows;
- удаление или повреждение системных файлов или программного обеспечения, которые связаны с ОС виндовс 10;
- после установки новых программ и приложений начались конфликты драйверов.
Прежде чем приступать непосредственно к исправлению ошибки, необходимо ознакомиться с основными инструкциями и рекомендациями.
What to Do: Create a System Image for Windows 10/8/7
After trying the above solutions, you should have fixed the service exception error. To avoid a similar issue in the future, you had better create a system image. This way, you can perform quick disaster recovery in the event of blue screen system service exception on startup/boot loop rather than spending much time in searching for solutions.
MiniTool ShadowMaker will be your good assistant. Simply put, it is free backup software for Windows 10/8/7 that is able to easily back up Windows operating system, files & folders, partitions or the hard drive. Above all, it supports automatic backup, differential & incremental backup to meet your different needs.
Right now, get the Trial Edition to use it for PC backup within 30 days. Of course, you can choose to upgrade this freeware to Pro Edition.
Step 1: Open MiniTool ShadowMaker
- Double-click this program.
- Continue to use the Trial Edition.
- Click the Connect button in This Computer to run a local backup.
Step 2: Decide Backup Source and Destination
- By default, MiniTool ShadowMaker backs up the system. If you want to back up the entire system, go to Source to check all partitions on that hard drive.
- Also, the destination is selected by this software. Of course, you can go to Destination and then specify an external drive, USB flash drive, NAS, etc. Usually, an external drive is suggested.
Step 3: Start a Backup
- You can click Back up Now to create a system image at once.
- Or click Back up Later. When there is a need, go to click Back up Now in Manage.
Further Reading: Create Bootable Media
After finishing system backup, you should create a bootable disc or USB drive so that you can easily perform system image recovery when BSOD stop code system service exception happens to Windows 10/8/7.
Step 1: Go to the Tools page.
Step 2: Click Media Builder from the features list.
Step 3: Choose WinPE-based media with MiniTool plug-in. This option provides better compatibility with computer hardware.
Step 4: Select the proper option to create the media. CD/DVD, USB hard drive, USB flash drive, and an ISO file are OK.
Tip: If you choose the ISO file, you still need to burn it to a USB drive or CD/DVD disc.
Related article: How to Boot from Burned MiniTool Bootable CD/DVD Discs or USB Flash Drive?
When Windows service exception error happens, change the BIOS boot setting to run PC from the created media. Then, you can perform a system restore instead of finding the fixes for system service exception BSOD.
Now, you can free get MiniTool ShadowMaker Trial Edition from the following button to back up your Windows. Of course, you can also share this software with your friends for PC backup.
Анализируем возможные причины
Поиск первопричин является очень важным этапом, так как он позволяет исключить ненужные действия из процедуры лечения и остановиться только на эффективных методиках, которые позволяют исключить синий экран system service exception в дальнейшем.
Следовательно, изначально придем к пониманию того, что означает ошибка system service exception.
Лучшие специалисты работали над решением данной проблемы, поэтому мы достаточно быстро смогли выявить возможные первопричины возникновения ошибки system service exception Windows 10. Их немного, но составить список все-таки можно:
- Пользователь инсталлировал, инсталлировал драйвера, да не доинсталлировал. То есть, при установке важных файлов произошел сбой.
- Как это не странно, но решение проблемы system service exception atikmdag sys может быть найдено банальным удалением вирусов.
- Криворукая комплекция тела владельца могла привести к удалению важнейших системных файлов или повреждению реестра.
- Повреждение винчестера или оперативки, которые долгое время служили верой и правдой своему владельцу.
Вот собственно то, что может привести к ошибке system service exception. Ну а дальше все просто – есть список, значит можно заняться исправлением ситуации.