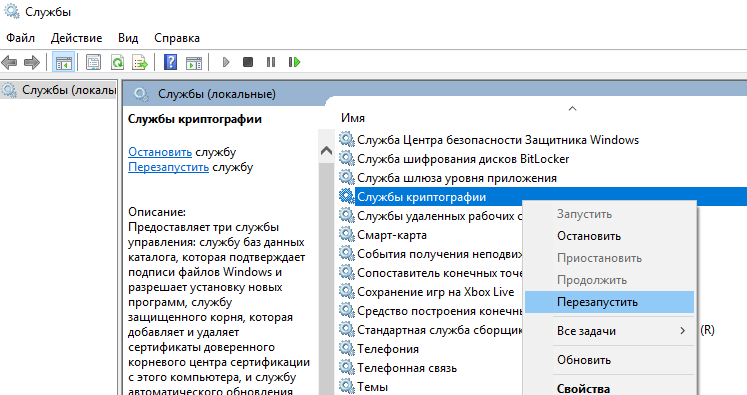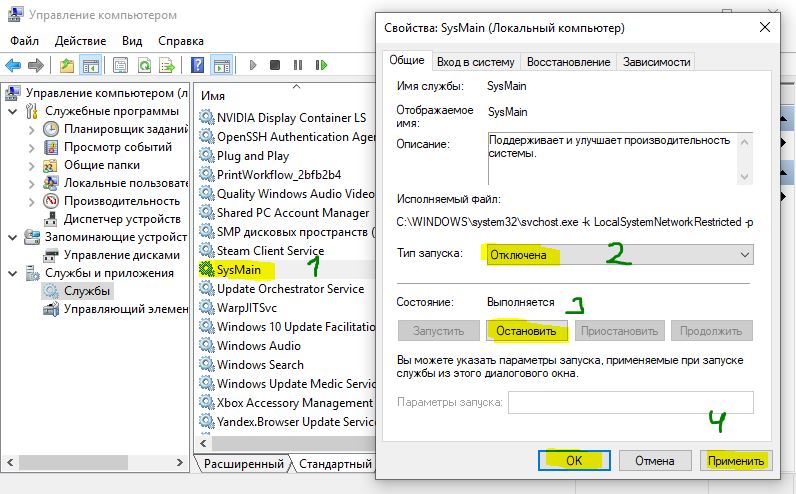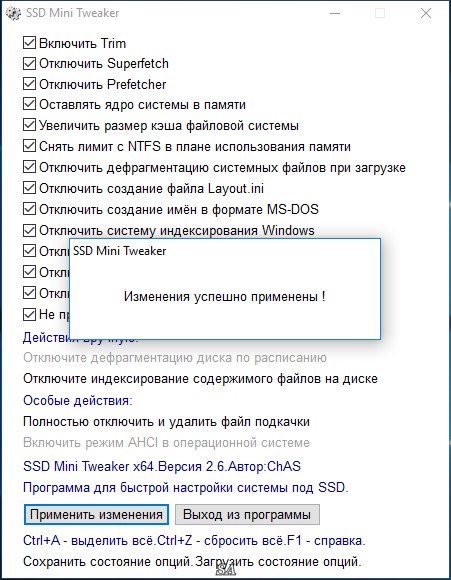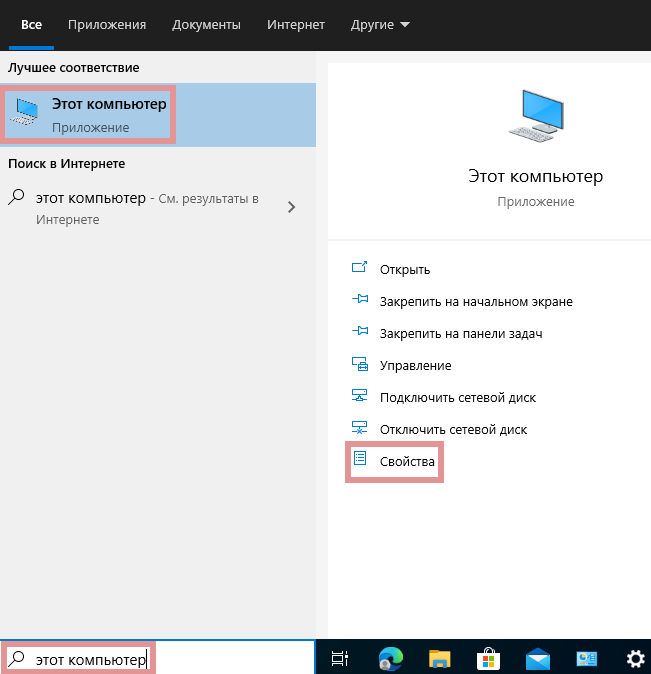Служба узла superfetch
Содержание:
- Что такое служба SuperFetch в Windows 10?
- Почему Superfetch включается через время или после ребута ПК?
- Data vs. instruction cache prefetching
- Отключение службы SuperFetch
- Интеллектуальная система SuperFetch: общие понятия
- Disable Prefetch
- SysMain (Superfetch), Prefetch & SSD in Windows 10
- Стоит ли отключать службу SuperFetch
- Мифы
- Способы устранения неполадки
- Параметры конфигурации сервиса
- Служба SuperFetch в Windows 10: за что отвечает и для чего нужна
- Disable SysMain
- Отключение SuperFetch: все «за» и «против»
- Ошибки при запуске Superfetch и их решение
- Недочеты службы SuperFetch
- Что делает Superfetch?
Что такое служба SuperFetch в Windows 10?
В системе процесс называется svchost.exe или SysMain. Приведенное в заголовке название предназначено для пользователей, так его легче понять и запомнить. В основе ее работы лежит функция отслеживания обмена информацией между винчестером и ОЗУ. Все операции записываются в особый документ, на основании их создается карта ссылок на файлы и папки. При запуске системы функция берет эти ссылки и по ним грузит в отдельную область ОЗУ кэшированные данные.
Часто пользователи хотят выяснить, как отключить службу SuperFetch в Windows 10 для того, чтобы повысить производительность компьютера. Но в конечном итоге это становится бессмысленным по нескольким причинам:
- Выключение приведет к обратному – все программы начнут загружаться непосредственно с диска и это будет занимать больше времени. Возникнет ситуация, когда сама система часто обращается к винчестеру.
- Соответственно, количество обращений к винчестеру также увеличится, и его будет грузить куда сильнее. При использовании SDD служба, как правило, отключается автоматически из-за бессмысленности. Диски сами по себе намного быстрее, и кэширование не приносит пользы.
- Если оперативная память имеет достаточный объем, то высвобождение пары мегабайт будет не заметно. А если, напротив, ее мало, то запуск непосредственно с диска будет разово занимать больше места в оперативке, система начнет грузить, а компьютер будет подтормаживать.
Отключение SuperFetch Windows 10 имеет смысл только тогда, когда она ощутимо грузит диск.
Почему Superfetch включается через время или после ребута ПК?
Superfetch работает для достижения двух целей. Первый — уменьшить время загрузки, а второй — ускорить запуск приложений.
Вы остановили и отключили Superfetch, то есть Superfetch в это время не должен работать.
Но поскольку записи реестра о superfetch windows все еще существуют. И всякий раз, когда вы захотите запустить приложение или запустить компьютер, Superfetch будет запускаться снова. Поподробнее вы можете почитать об этом на сайте superfetch.ru.
Чтобы навсегда отключить Superfetch, сделайте следующее:
- Удерживайте клавишу Windows, одновременно нажимая « R », чтобы открыть диалоговое окно « Выполнить ».
- Введите « regedit », затем нажмите « Enter ».
- Откроется окно редактора реестра. Перейдите в следующее место в реестре. HKEY_LOCAL_MACHINE\SYSTEM\CurrentControlSet\Control\Session Manager\MemoryManagement\PrefetchParameters
- Справа дважды щелкните « EnableSuperfetch ».
- Pflайте « EnableSuperfetch » -> « 0», где значение означает:
- — отключить Superfetch
- 1 — включить предварительную загрузку при запуске программы
- 2 — включить предварительную загрузку
- 3 — включить предварительную загрузку всего
6. Выберите « ОК ».
7. Закройте редактор реестра.
Теперь Superfetch не будет запущен через время или во время загрузки компьютера.
Ниже приведен метод, который мне порекомендовал мой друг
1) Нажмите Windows + R & введите cmd или непосредственно открыть командную строку из меню и запустите от имени администратора.
2) Теперь введите «net.exe stop superfetch» и нажмите Enter.
3) После успешного отключения в командной строке на экране отобразится сообщение «служба была успешно остановлена».
4) Теперь снова введите «sc config sysmain start = disabled» и нажмите Enter.
5) При успешном отключении командная строка сообщит вам, что служба «была успешно остановлена».
6) После успешного отключения командная строка отобразит внесенное вами изменение как «УСПЕХ».
После этого ваша проблема будет устранена.
Если вы включите свою систему Superfetch, то это будет предварительная подгрузка приложений, которые вы чаще всего использовали. Это делает скорость открытия приложений более быстрой. Но если у вас в Windows мало памяти, то просто отключите систему Superfetch.
Поподробнее вы можете почитать о службе Superfetch и всех ее возможностях на сайте superfetch.ru. Сайт содержит много полезных статей с грамотными советами. Пользуйтесь!
Просмотров сегодня: 55
Рубрика: Интересное
Назад Вперед
Data vs. instruction cache prefetching
Программы для отключения ненужных служб windows 10
Cache prefetching can either fetch data or instructions into cache.
Data prefetching fetches data before it is needed. Because data access patterns show less regularity than instruction patterns, accurate data prefetching is generally more challenging than instruction prefetching.
Instruction prefetching fetches instructions before they need to be executed. The first mainstream microprocessors to use some form of instruction prefetch were the Intel 8086 (six bytes) and the Motorola 68000 (four bytes). In recent years, all high-performance processors use prefetching techniques.
Отключение службы SuperFetch
Быстрее и проще всего отключить через Панель управления. Оттуда вам нужно попасть в раздел «Администрирование», а потом уже в «Службы». А ещё предлагается использовать сочетание клавиш Windows+R и ввести потом services.msc
.
Итак, перед вами будет список служб. Там можно найти SuperFetch, после чего будет достаточно 2 раза кликнуть. У вас открывается диалоговое окно, потом вы выбираете «Остановить»
Обратите внимание на пункт «Тип запуска», там есть вариант «Отключена», на который и нужно кликнуть. Дальше нажмите «Применить», это поменяет настройки
Теперь можно перезагрузить компьютер и посмотреть, ничего ли не сбилось, но вообще это как раз необязательно, обычно и так всё отлично работает.
Интеллектуальная система SuperFetch: общие понятия
С помощью технологии superfetch происходит отслеживание наиболее востребованных программ, которыми пользуется юзер, и последующее помещение их в оперативную память для быстрого нахождения. Таким образом, запуск той или иной программы происходит гораздо быстрее за счет того, что данные уже находятся в оперативной памяти, из-за чего не тратится дополнительное время на считывание их с винчестера. Если взглянуть на историю создания технологии, то первоначально ее применили в windows xp, а далее она была продолжена в версии Vista и называлась Prefetcher. Ее задача заключалась в оптимизации загрузок системных компонентов и модулей запускаемых приложений перед непосредственным стартом.
Технологию потому и назвали «Предварительная выборка» или prefetcher (superprefetch). Эта служба имела ощутимые недостатки. Она позволяла загружать в оперативную память ограниченное количество программ, а когда какое-то приложение переставало часто использоваться, то его данные выбрасывались заново на винчестер в файл подкачки. Но впоследствии perfect претерпела серьезные изменения.
После существенных доработок технология становится SuperFetch (дословный перевод — супервыборка). Теперь служба занимается отслеживанием активности пользователей, создает специальные карты и сохраняет конфигурацию используемых программ. Если вдруг по какой-то причине приложение вылетело из оперативной памяти, SuperFetch выполняет скрупулезный анализ выгрузки и после завершения процесса, отвечающего за выгрузку, заново производит загрузку предыдущей программы в оперативную память. Основной же задачей службы является повышение скорости старта приложений и обеспечение стабильного увеличения производительности системы, что в свою очередь способствует быстрому включению в рабочий процесс.
Disable Prefetch
To disable Prefetch in Windows, Run regedit to open the Registry Editor. Navigate to the following registry key:
HKLM\SYSTEM\CurrentControlSet\Control\Session Manager\Memory Management\PrefetchParameters
Double-click on EnablePrefetcher on the right side to open its DWORD value box.
The possible values for EnablePrefetcher are:
- 0 – Disable Prefetcher
- 1 – Application launch Prefetching enabled
- 2 – Boot Prefetching enabled
- 3 – Application launch and Boot Prefetching enabled
The default value is 3. To disable Prefetch, set it to . Click OK and Exit.
Incidentally, you can also disable or tweak the Suoerfetcher here – you will see the EnableSuperfetcher DWORD just below it.
The possible values for EnableSuperfetch are:
- 0 – Disable SysMain
- 1 – Enable SysMain for boot files only
- 2 – Enable SysMain for applications only
- 3 – Enable SysMain for both boot files and applications
If you are a Solid State Drive user, you may want to read about the freeware SSD Life that can check the health of your Solid State Drive and SSD Tweaker which will help you tweak your Solid State Drives.
SysMain (Superfetch), Prefetch & SSD in Windows 10
Every time you run an application in your PC, a Prefetch file that contains information about the files loaded by the application is created by the Windows operating system. The information in the Prefetch file is used for optimizing the loading time of the application the next time that you run it. SysMain attempts to predict which applications you will launch next and preloads all of the necessary data into memory. Its prediction algorithm is superior and can predict which next 3 applications you will launch by what time in a day.
In short, SysMain and Prefetch are Windows Storage Management technologies that provide fast access to data on traditional hard drives. On Solid State Drives, they result in unnecessary write operations.
Стоит ли отключать службу SuperFetch
Нужно ли выключать данную опцию по оптимизации работы ПК? Деактивировать службу точно стоит при следующих условиях:
- У вас ОЗУ меньше 1 ГБ. Этого объёма недостаточно для стабильной работы службы.
- Вы заметили, что потребляется большой объем «оперативки» и при этом ухудшилась производительность во время активных операций с ОЗУ.
- Вы регулярно пользуетесь большим количеством приложений, которые потребляют много ресурсов ПК.
- Ваша «оперативка» и жёсткий диск сильно изношены. Чтобы не нагружать их лишний раз за счёт активной работы службы SuperFetch, отключите её.
Если SuperFetch не потребляет много ресурсов и компьютер работает в хорошем режиме, отключать опцию не нужно. Чтобы помочь вам определиться с выбором, рассмотрим также плюсы и минусы использования службы.
Негативные эффекты от службы SuperFetch
Что может смотивировать пользователя отключить данную опцию на ПК:
- SuperFetch — фоновый процесс, поэтому он всегда использует ресурсы как оперативной памяти (ОЗУ), так и центрального процессора (ЦП).
- При включённой службе приложения все равно будут загружаться в течение некоторого времени (зависит от ресурсоёмкости и состояния системы). SuperFetch только ускоряет в той или иной мере данный процесс, но не избавляет от необходимости загрузки утилит в оперативную память в момент запуска.
- Если вы играете в ресурсоёмкие игры и в вашей системе установлено менее 4 ГБ ОЗУ, есть вероятность, что они будут постоянно закрываться или работать со сбоями, так как SuperFetch будет также постоянно выгружать и загружать данные этих утилит.
- Если у вас на ПК твердотельный накопитель SSD с установленной Windows 10, функция SuperFetch вам не нужна. От неё просто не будет эффекта, потому что такой жёсткий диск работает быстро сам по себе.
- Windows может начать медленно запускаться при включении компьютера, так как служба SuperFetch будет сразу загружать тот или иной объем данных с вашего жёсткого диска в ОЗУ. Если при запуске Windows ваши ресурсы сильно загружены в течение нескольких минут, стоит подумать об отключении данной функции.
Польза от данной службы
В большинстве своём служба SuperFetch весьма полезна клиентам Windows 10, если на устройстве есть большой объем «оперативки». Даже если у вас средние технические характеристики, функция будет работать в нормальном режиме и никаких неудобств вам не придётся терпеть.
Какие плюсы от использования SuperFetch можно выделить:
- Ускорение запуска Windows и наиболее популярных приложений, установленных на вашем компьютере.
- Запуск компонентов ОС и полезных стандартных утилит Windows в фоновом режиме, которые призваны улучшить быстродействие ПК и защитить его от вредоносных программ. Например, это может быть «Защитник Windows» и сервис «Дефрагментация диска».
- Кэширование изображений и некоторых других элементов сайтов в браузерах. При последующих их запусках страницы будут загружаться заметно быстрее.
Мифы
Существует несколько распространенных мифов
о Prefetcher:
- Добавление ключа «/prefetch:1» в строку запуска приложения ускоряет его загрузку. Этот миф основывается на том факте, что после установки операционной системы в строке запуска Windows Media Player изначально указан ключ «/prefetch:1». В реальности добавление этого ключа само по себе не дает никакого эффекта, а в некоторых случаях приложение может отказаться запускаться совсем.
- Удаление файлов из папки ускоряет работу компьютера. Этот миф основывается на предположении, что в папке скапливается слишком много файлов, поэтому Prefetcher начинает «тормозить» систему. В реальности очистка вышеуказанной папки приводит к замедлению работы компьютера до тех пор, пока трассировочные данные не будут снова накоплены.
- Со временем папка начинает занимать много места на диске. В целях экономии дискового пространства максимальное количество трассировочных файлов ограничено 128. Очистка папки не требуется, так как Prefetcher обслуживает себя автоматически без участия со стороны пользователя.
Способы устранения неполадки
Данная проблема имеет несколько путей решения, и самым легким методом будет перезагрузка. Это первое, что надо попробовать. Но какие есть еще способы?
Вторым по сложности будет диагностика системы на наличие компьютерных вирусов.
Разобраться с проблемой можно при помощи вспомогательного софта.
В некоторых случаях следует выключить функционирующий «Центр Обновления».
С возникшей проблемой можно разобраться при помощи «Диспетчера задач».
Также следует диагностировать файлы ОС на целостность и повреждения.
Удалить «ломаные» файлы Windows 10.
Также можно осуществить отключение службу «Superfetch».
Один из самых несомненных выходов — применение функции «Восстановление системы».
Предлагаем перейти к знакомству с ними несколько ближе!
Перед тем, как начать подробно рассматривать методы решения, нужно разобраться с тем, каким образом можно активировать конкретные команды и службы.
Команда выполнить «Windows» + «R»
.
Открытие доступа к «Командной строке» от имени администратора. Наводим курсор на значок «Пуска», нажимаем правую клавишу мыши и находим «Командная строка (Администратор)».
«Диспетчер задач» — известная всем комбинация клавиш – «Ctrl» + «Alt» + «Delete»
, либо нажимаем правую кнопку мышки, наведя курсор на «Пуск» и находим его.
Перезагрузка ОС и проверка на вирусы
Если ситуация не «выровнялась» после перезагрузки, пускаем в ход программу для удаления вирусов. Но для начала перезапускаете ПК, потому что в конкретных ситуациях этого может хватить. Если же не помогло, то следует проверить компьютер надежным и зарекомендовавшим себя антивирусом. После сканирования системы и удаления всех угроз следует еще раз произвести перезагрузку.
Для исполнения этого приема нужно, прежде всего, попасть в раздел под названием «Службы».
Диспетчер задач
В этом способе мы прибегаем к помощи использования «Диспетчера задач», чтобы разобраться с некорректной деятельностью системы.
Активируем «Диспетчер задач», используя любой из приемов обговоренных выше.
В нем нам нужна вкладка «Процессы».
Теперь нужно найти , а потом выключить (завершить) его.
Когда все три операции проделаны, остается финальная – перезапуск системы.
Отключение «Superfetch»
Данная служба отвечает за ускорение приложений, которые наиболее часто используются, путем переноски некоторых файлов в ОЗУ, но данная операция нуждается в большом объеме мощности.
Вам снова нужно пасть в раздел «Служб» (в одном из способов выше этот процесс описан).
Ищем , открыв меню, щелкнув по названию правой кнопкой мышки — отключаем ее.
Перезапускаем систему.
Через «Пуск», кликнув по его значку правой кнопкой мыши, заходим в «Панель управления».
В ней нам следует отыскать вкладку с названием «Восстановление».
Внутри нее ищем «Открытие восстановления системы».
Выбираем удобную точку для исправления данных и делаем возврат ОС.
Применение дополнительного софта
Иногда для разрешения сложившейся задачи следует привлечь вспомогательный софт. Образцом подобных утилит может быть . Она отвечает за отслеживание нагрузок на ОС. В каком-то смысле схожа с «Диспетчером», но отличает ее то, что ей по силам не только остановка конкретного процесса, а возможность на какое-то время его приостановить, а позже восстановить функционирование. Данный софт может стать полезным тем, что позволит вам выиграть немного мощности для решения возникшей трудности.
Отключение файла подкачки и быстрой загрузки
В первом случае от вас потребуется прекратить функционирование файла подкачки. Но это делается исключительно при случае, если объем ОЗУ на компьютере больше, чем 2 гигабайта. При наличии меньшего или равнозначного объема состояние может осложниться. Если же ваш компьютер разрешает деактивировать файл подкачки, то следуйте описанными этапами ниже.
Сначала нужно найти иконку «Компьютера», потом кликнуть правой кнопкой мышки по ней. Следующим этапом будет нахождение раздела «Свойства».
В нем идем в отдел «Дополнительно», там нам нужен пункт «Быстродействие», жмем по кнопке «Параметры».
В возникшем меню идем в «Дополнительно», там следует найти «Виртуальная память» и нажать на «Изменить».
При надобности удаляем отметку с автоматического выбора размера файла подкачки.
Устанавливаем строку «Без файла подкачки» и щелкаем по иконке «Задать», потом нажимаем «Ok».
Еще один способ — это выключить быструю загрузку.
Чтобы осуществить данную операцию, нужно попасть в «Панель управления». Оттуда зайти в «Электропитание».
Там нам понадобится «Действия кнопок питания». В нем находим строчку параметров недоступных в данный момент.
Снимаем отметку со строчки быстрого запуска.
Параметры конфигурации сервиса
По умолчанию в любой Windows SuperFetch активирована для приложений и операционной системы. Всего сервис может принимать одно из четырех значений, которые хранятся в реестре:
- 0 – деактивация Супервыборки;
- 1 – включение службы для регулярно запускаемого софта;
- 2 – активация Супервыборки для самой операционной системы;
- 3 – служба работает для ОС и прикладного ПО (комбинация второго и третьего вариантов, рекомендуемое Microsoft значение параметра).
При включенной опции на компьютерах с малым объемом оперативной памяти (2-4 ГБ) скорость запуска ОС и приложений, для которых карта ссылок создана, увеличится, но это может отрицательно сказаться на скорости функционирования компьютера.
Если же открыть оснастку MMC для управления службами и посмотреть в ней варианты запуска SuperFetch, они немного отличаются от того, что предлагает реестр Windows:
- Автоматический (отложенный) старт – запуск службы после загрузки всех системных файлов и драйверов;
- Автоматический – вместе с операционной системой;
- Ручной – сервис активируется по запросу Windows или какой-либо программы (для этого случая актуален только первый вариант);
- Отключена – не запускается никаким способом.
Служба SuperFetch в Windows 10: за что отвечает и для чего нужна
Служба, известная для пользователей Windows 10 как SuperFetch, ответственна за поддержку и улучшение производительности системы, как указывается в её описании в окне «Службы». Другие её названия — svchost.exe и SysMain. Каким образом она оптимизирует работу устройства?
Данный компонент системы анализирует, как используется оперативная память: какие приложения загружаются в неё чаще всего. Постепенно служба помечает эти утилиты как «часто запускаемые» и начинает загружать их заранее в оперативную память ПК. В результате программы открываются заметно быстрее, потому что они уже частично находились в ОЗУ.
SuperFetch заполняет популярными утилитами (кэширует) только свободную часть «оперативки». Если системе вдруг понадобится дополнительный объем памяти ОЗУ для программ, которые не включены в список часто используемых, служба тут же его освобождает, чтобы не снижать скорость работы на ПК.
Disable SysMain
The SysMain service is the one that is related to Superfetch. Its job is to maintain and improve system performance over time. It is found in the System32 folder. The Services is the same, but the Display name for it has been changed in Windows 10 from Superfetch to SysMain.
Should one for some reason need to manually disable them, this is how one can disable SysMain. Run services.msc to open the Services Manager. Scroll down to SysMain (Superfetch) service, which is responsible for maintaining and improving the system performance over time.
Double-click on it to open its Properties box. Click on Stop to stop the process. Make the startup type Disabled and click on Apply.
You will have to restart your computer for the system changes to take effect.
Отключение SuperFetch: все «за» и «против»
Многие сегодня сомневаются в использовании этого сервиса. Часто для улучшения производительности и быстродействия компьютера рекомендуется выключать службу SuperFetch. Однако не только грамотный юзер может решить возникшую дилемму о целесообразности использования в его условиях SuperFetch.
Есть и общая рекомендация для всех пользователей, которая заключаются в следующем:
— маленький объем оперативной памяти не позволяет беспроблемное использование службы;
— достаточный ее объем рекомендует «Суперфетч» активировать.
Другими словами, применение или отключение ситемы SuperFetch, работающей в качестве host, зависит исключительно от соотношения возможностей и предполагаемой нагрузки на оперативную память компьютера. Конечно же, при использовании современных игр на стареньком оборудовании неизбежны проблемы с быстродействием операционной системы. Однако в остальных случаях, когда ОЗУ без особых проблем справляется с поставленной задачей, необходимости увеличивать быстродействие компьютера за счет отключения системы superfetch просто нет.
Ошибки при запуске Superfetch и их решение
При повторном включении службы SuperFetch в Windows 10 могут возникнуть проблемы, решить которые не удастся через реестр компьютера. Обычно после неудачного подключения вылазит ошибка, в которой говорится об аварийном завершении, либо о запрете доступа. Такие ошибки имеют специальный код 1067 или 1068.
Сейчас я расскажу, какие могут быть причины всплывания данных ошибок, а затем детально покажу, как их можно решить.
- Нехватка оперативной памяти из-за загруженных процессов может повлиять на запуск службы.
- Оперативные планки компьютера стали конфликтовать между собой, что также повлияло на сбой службы из-за неполадок ОЗУ.
- Зараженные файлы вирусами могут влиять на целостность системы, а также запрещать доступ к различным службам.
- Операционная система компьютера повреждена.
- На компьютере есть поврежденные файлы, отвечающие за включение различных служб.
Для решения проблем с оперативной памятью советую проверить в первую очередь, что влияет на загрузку оперативной памяти и попытаться самостоятельно удалить проблему. Если же проблем с нагрузкой на ОЗУ нет, то рекомендую осмотреть сами планки оперативной памяти или обратиться к специалисту.
Выявить проблему нагрузки на ОЗУ не так сложно, как определить повреждена ли система или нет. Для этого нам придется просканировать весь компьютер через командную строку, а также пройти восстановление на запуск служб.
Сканирование файлов
Просканировать всю систему будет полезно не только в случае повреждения каких-либо служб, но и для простой профилактики. Таким образом, операционная система может самостоятельно проверить наличие неполадок, достаточно только запустить процесс. Для того чтобы это сделать, следуйте нижеуказанным инструкциям.
- Запускаем меню «Пуск» и вводим в поисковом запросе «Командная строка». В правой части выбираем «Запуск от имени администратора».
- Открывается небольшое окно, в котором нужно согласиться с тем, что программа может вносить изменения в системные файлы.
- Далее открывается черное окно, готовое к работе. Здесь нам нужно просканировать систему при помощи команды sfc /scannow. Копируем ее путем сочетания горячих клавиш «Ctrl+C» и вставляем в уже открытую командную строку.
- После введения команды начинается проверка целостности файлов системы. Занять это может от нескольких минут до целого часа. Поэтому советую запустить сканирование и отойти от компьютера на время устранения ошибок.
По завершении работы перезагрузите компьютер и проверьте работу службы SuperFetch. Если это не помогло, то следуйте следующим рекомендациям.
Восстановление службы SuperFetch
Для устранения проблем со службами существует особая функция, позволяющая перезапускать службу при сбое. Она работает таким способом, что при каждом ложном запуске будет происходить перезапуск службы. Настройка выглядит так:
- Открываем меню «Службы» любым из способов, о которых мы говорили и кликаем двойным щелчком по службе SuperFetch или SysMain.
- Открываем вкладку «Восстановление». Как мы видим, здесь уже по умолчанию стоит перезапуск службы при первом и втором сбое, но в последующие ничего не выбрано. Таким образом, в строке «Последующие сбои» выбираем «Перезапуск службы».
- В графе «Перезапуск службы через:» выбираем то время, через которое служба будет перезапускаться. Советую оставить значения по умолчанию.
Итак, мы прошлись по основным способам решения неполадок со службой SuperFetch в Windows 10. Если не один из способов не помог, то рекомендую проверить систему на наличие вирусов. Часто бывает, что после успешного сканирования компьютера службы вновь начинают свою активную работу.
Стоит сказать, что SuperFetch – это очень специфичная служба, которая может приносить как пользу, так и полное разочарование при работе с компьютером.
Польза от утилиты может быть только в том случае, если компьютер имеет мощный процессор и много оперативной памяти. В противном случаи служба может нести негативный характер, и компьютер станет зависать. Поэтому я не рекомендую включать службу на малопроизводительных компьютерах и в том случае, когда она сильно влияет на процессор.
Post Views: 1 674
Недочеты службы SuperFetch
Но есть и слабые места у этой службы. Не редко возникают проблемы, связанные с ней. При правильном рассмотрении данного вопроса можно прийти к выводу, что проблемы, возникающие при работе с компьютером, не являются прямой виной службы SuperFetch. То есть, если говорить о сбоях на системном уровне, то они критического влияния на работу «операционки» не оказывают. Но ошибка в модуле SuperFetch приводит к тому, что эта служба абсолютно не активируется. И в этом случае даже ввод нужных параметров в том же реестре не изменяют ситуацию к лучшему. Зачастую можно увидеть сообщение о том, что произошло аварийное завершение (SuperFetch terminated) или вовсе запрет доступа.
Такая ситуация происходит из-за нехватки оперативной памяти или по причине конфронтации между планками «оперативки». В данном случае ничего не остается, как полностью отключить службу. Если оперативной памяти хватит на то, чтобы протестировать работу службы и устранить возникшие проблемы с ней, то это желательно сделать. И уже после проведенных манипуляций ее можно отключить, либо продолжать использовать дальше.
SuperFetch всегда работает в фоновом режиме. Служба использует ресурсы процессора и оперативную память. «Суперфетч» не призывается полностью устранять загрузку приложений в «оперативку», ее прямое назначение делать этот процесс быстрым. И каждый раз, когда будет происходить загрузка, система все равно будет испытывать ровно такое же замедление, если бы приложение было запущено без SuperFetch. Это происходит потому, что служба предварительно загружает в оперативную память очень большой объем данных с жесткого диска. И если при каждом таком запуске или перезагрузке компьютера жесткий диск работает на стопроцентной загрузке в течение некоторого времени, то с SuperFetch могут возникнуть проблемы. У любителей компьютерных игр, если в их системах установлено четыре гигабайта памяти или того меньше, возникнут проблемы с SuperFetch. Главным недочетом здесь является то, что есть игры, которые используют большой объем ОЗУ. В этом случае идет постоянный запрос и освобождение памяти. Данное выполнение таких манипуляции может спровоцировать службу постоянно загружать и выгружать локальные данные.
Что делает Superfetch?
Superfetch
— это интеллектуальная технология, использующая оперативную память для ускорения работы компьютера. Она записывает часто используемые файлы в физическую память и может выполнять следующие задачи:
- ускорять старт системы при запуске компьютера;
- ускорять запуск программ и приложений.
Впервые служба появилась в Windows Vista и с тех пор работает во всех новых версиях ОС Windows — как клиентских, так и серверных. Логично, что рассчитана она на машины с большим объемом оперативной памяти — при большом числе регулярно используемых приложений, Superfetch может существенно нагружать ОЗУ.
Эта служба весьма полезна, если для ее работы хватает ресурсов. Ускоренный доступ к программам — это не только увеличение быстродействия компьютера, но и снижение нагрузки на ПК, что в долгосрочной перспективе увеличивает срок его бесперебойной работы. Кроме того, Superfetch может включать в фоне такие утилиты, как Дефрагментация диска и Защитник Windows
, что защищает компьютер в реальном времени.