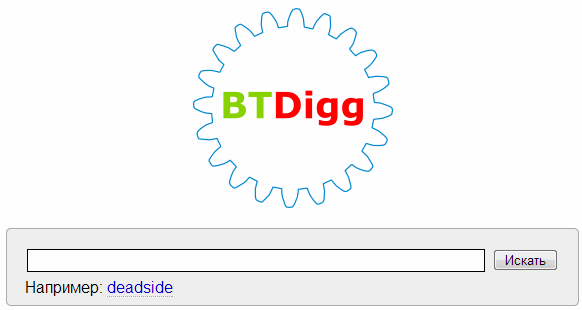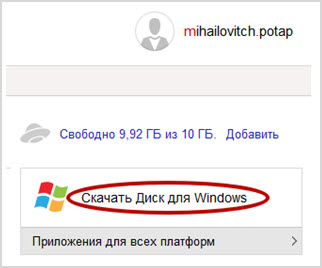Создание ссылки на скачивание файла с яндекс диска
Содержание:
- Как установить Яндекс Диск на компьютер
- Как открыть Яндекс Диск
- Способы передачи файлов через Яндекс Диск
- Как создать Яндекс Диск и как им пользоваться
- Регистрация Яндекс.Диска
- Сетевой Яндекс Диск | web-komfort.ru
- Как загрузить файлы на Яндекс.Диск?
- Загрузка файла
- Как войти в Яндекс Диск
- Открытие папки
- Для чего вам может потребоваться Яндекс Диск: на примере Василия
- 3 полезные функции Яндекс Диска
- Лайфхак: как увеличить лимит для хранения данных в 2 раза за 5 минут
- Кому доступны мои файлы на Яндекс.Диске?
- Действия над файлами и папками в Яндекс.Диске
- Что лучше: Яндекс Диск или Google Drive
- Как загрузить картинку и получить ссылку на нее
Как установить Яндекс Диск на компьютер
При входе в облако через браузер, вам предлагают установить программу на компьютер. Кликните по желтой кнопке «Скачать Диск для Windows».
После успешной загрузки установочного файла на ПК, кликните по нему для запуска процесса инсталяции. По завершению установки на рабочем столе появится ярлык.
Доступ к файлам на файлообменнике yandex доступен с ПК, приложения на телефоне или через браузер. Введите имейл и пароль, чтобы открыть файловое хранилище.
Найти на компьютере Яндекс Диск легко. Откройте «Мой компьютер» и там будет также отдельный ярлык облака.
Чтобы закинуть на Яндекс Диск объект с жесткого диска, кликните по нему правой кнопкой мыши и в открывшемся меню выберите «Яндекс Диск: Скопировать публичную ссылку»:
Как отключить Яндекс Диск? В правом нижнем углу экрана (где находятся часы) кликните правой кнопкой мыши по значку облака и выберите в меню пункт «Настройки»:
Откроется окно настроек, переключитесь на «Аккаунт» и кликните «Отключить компьютер от Диска»:
Удаляется ЯД с ПК также как и любая другая установленная программа. Через панель управления из раздела «Установка и удаление программ».
Теперь вы знаете, как создать облако для хранения файлов Яндекс, им пользоваться, загружать и скачивать файлы.
Как открыть Яндекс Диск
Яндекс Диск — это хранилище данных (облако). В него можно записывать свои файлы, а также передавать их по интернету.
Вход на компьютере
Без регистрации
Каждому пользователю Яндекс Почты бесплатно выделяется облако размером 10 ГБ. Зайти в него можно одним из трех способов:
- Через электронный ящик
- С главной страницы
- По прямой ссылке
Через электронный ящик
1. Перейдите по адресу mail.yandex.ru. Если откроется окошко авторизации, введите логин и пароль.
2. Откроется электронный ящик. Щелкните по иконке «три пунктира» в левом верхнем углу. Из списка выберите «Диск».
В новой вкладке загрузится ваш файлообменник.
С главной страницы
Откройте браузер и перейдите по адресу yandex.ru.
Если вы выполнили вход в почтовый ящик, то в правом углу экрана будет показан логин, а под ним пункт «Диск».
Если вы еще не выполнили вход в почту, то над строкой поиска вы увидите пункты сервисов. Кликните по «ещё» и выберите «Диск».
Щелкните по кнопке «Войти» и введите данные для входа.
По прямой ссылке
- Откройте браузер.
- Щелкните в область адресной строки.
- Напечатайте disk.yandex.ru
- Нажмите клавишу Enter на клавиатуре.
Если вы еще не авторизовались, откроется окошко, в котором нужно кликнуть по «Войти». Если вы уже входили в личный кабинет, то автоматически загрузится страница с вашим облаком.
Как зарегистрироваться
Если вы еще не регистрировались в сервисе и у вас нет Яндекс Почты, то сначала нужно создать аккаунт. Это бесплатно.
1. Откройте браузер и перейдите по адресу disk.yandex.ru.
2. Кликните на «Завести Диск».
3. Откроется окно регистрации. Заполните анкету своими данными.
- Имя. Напечатайте ваше имя.
- Фамилия. Напечатайте фамилию.
- Придумайте логин. Укажите новый логин: такой, которого еще нет в системе.
- Придумайте пароль. Назначьте пароль для входа. Он должен состоять из английских букв без пробелов и желательно быть длиной в 8 и более символов.
- Повторите пароль. Введите заново назначенный пароль.
- Номер мобильного телефона. Напечатайте ваш номер телефона. Нажмите кнопку «Подтвердить номер», после чего поступит смс сообщение с проверочным кодом. Напечатайте его в поле «Введите код из смс» и кликните по «Подтвердить».Если не хотите указывать номер, выберите «У меня нет телефона». Тогда нужно будет придумать контрольный вопрос и ответ на него.
- Прочтите условия пользовательского соглашения и поставьте галочку в пункте «Я принимаю условия Пользовательского соглашения». Пункт «Я соглашаюсь создать Яндекс.Кошелек» можно пропустить, сняв галочку.
- Щелкните по «Зарегистрироваться».
4. Регистрации успешно завершена и теперь у вас есть бесплатное облако размером 10 Гб.
На заметку. Вы можете использовать созданный аккаунт также и для почты.
Вход на телефоне
На телефоне для работы с файлообменником можно установить официальное приложение. Но также можно пользоваться и без него — через мобильный браузер. Рассмотрим оба варианта.
Как установить приложение
1. Откройте магазин приложений Google Play или App Store.
2. В строке поиска напечатайте яндекс диск.
3. Нажмите на кнопку «Установить» или «Загрузить».
Если программа попросит доступ к данным, разрешите его, нажав на кнопку «Принять».
Начнется загрузка и установка приложения.
4. После установки в главном меню телефона появится программа.
Как войти в облако через приложение
1. Запустите Диск, нажав на значок программы.
2. Откроется окно авторизации.
- В поле «Логин» введите логин.
- В поле «Пароль» введите пароль.
3. Откроется файлообменник.
Как войти через мобильный браузер
1. Запустите мобильный браузер. Например, Google Chrome или Safari.
2. Перейдите в сервис по адресу disk.yandex.ru.
3. Сверху нажмите на кнопку «Войти».
4. Откроется страница авторизации:
- Введите логин;
- Напечатайте пароль.
5. Откроется ваше облако.
Как зарегистрироваться с телефона
Рассмотрим, как создать новый аккаунт через приложение.
1.Откройте приложение. В окне авторизации в правом верхнем углу будет пункт «Зарегистрироваться» — нажмите на него.
2.Напечатайте свой мобильный номер и нажмите «Продолжить с телефоном».
На телефон поступит звонок. Оператор продиктует код, который нужно напечатать в поле подтверждения.
Или можно нажать на пункт «Подтвердить по смс» для отправки кода в смс сообщении.
3. Напечатайте свое имя и фамилию и нажмите кнопку «Далее».
4. Придумайте логин. Если он уже будет в базе, система попросит придумать новый. Также придумайте пароль из английских букв и цифр без пробелов (минимум 8 знаков). Затем нажмите на кнопку «Зарегистрироваться».
Регистрации завершена, и теперь можно пользоваться облаком – как на телефоне, так и на компьютере.
Способы передачи файлов через Яндекс Диск
Прежде всего, сгенерируйте ссылку, которая будет вести на файл или папку в Вашем «облаке». Когда ссылка появится, нужно по ней кликнуть, после чего откроется список всех доступных вариантов её передачи другим пользователями.
Рассмотрим каждый из способов подробнее.
Способ 1: Отправка через социальные сети
В Яндекс Диске доступна отправка ссылки через такие сервисы, как:
- Твиттер;
- Мой мир.
В качестве примера возьмём ВКонтакте как самую популярную социальную сеть.
- Нажмите на её название в перечне.
Откроется новое окно. Здесь можно определиться с тем, кто будет видеть ссылку на содержимое Вашего хранилища. Если нужно отправить что-то одному человеку, поставьте маркер «Отправить личным сообщением» и выберите друга из списка.
При необходимости напишите комментарий, чтобы получатель понял, что Вы ему скидываете. Нажмите «Отправить».
По такому же принципу доступ к содержимому Вашего «облака» могут получить пользователи других социальных сетей.
- Выберите в перечне пункт «Почта».
Откроется окно с формой отправки письма сервиса Яндекс Почта. Здесь будет автоматически прописана тема и комментарий к ссылке. При необходимости измените их и укажите электронный адрес друга. Нажмите «Отправить».
Способ 3: Копирование и отправка ссылки
Адрес файла в хранилище можно просто скопировать и самостоятельно отправить в сообщении через социальную сеть, почту или иным путём, не предусмотренным в перечне Яндекса.
- Нажмите «Копировать ссылку» или воспользуйтесь сочетанием клавиш Ctrl+C.
Вставьте ссылку в форму отправки сообщения, нажав «Вставить» в контекстном меню или клавиши Ctrl+V, и отправьте её другому пользователю. На примере Skype это выглядит так:
Именно данный способ будет актуален для тех, кто привык использовать программу Яндекс Диск на компьютере, т.к. в ней отсутствует такой список вариантов отправки, как в веб-версии хранилища – есть только возможность скопировать ссылку в буфер.
Способ 4: Использование QR кода
Как вариант, Вы можете сгенерировать QR код.
- Выберите пункт «QR код».
Ссылка сразу преобразуется в зашифрованное изображение. Его можно скачать в одном из форматов и отправить другу, который с помощью приложения для считывания QR кода откроет данную ссылку у себя на смартфоне.
Это также может облегчить Вам задачу, если необходимо быстро переслать ссылку через СМС или мессенджер на смартфоне: считайте код, получите её в текстовом формате и спокойно отправляйте.
Разработчики Яндекс Диска позаботились о том, чтобы Вы могли поделиться файлами любым удобным способом. Менее чем за минуту после создания ссылки Ваш друг сможет просмотреть, скачать или сохранить на свой диск файл, хранящийся у Вас.
Опишите, что у вас не получилось.
Наши специалисты постараются ответить максимально быстро.
Как создать Яндекс Диск и как им пользоваться
Чтобы создать Яндекс Диск нужно зайти на сайт https://disk.yandex.ru. Далее увидим оранжевую кнопку Завести Диск. Нажимаем на нее и здесь нам предлагают зарегистрироваться.
Указать Имя, Фамилию, Логин, Пароль и номер мобильного. В дальнейшем вам это пригодиться для использования других сервисов Яндекса.
Если же у вас уже есть аккаунт на Яндексе, то здесь регистрироваться не нужно, просто нажимаем на кнопку войти.
Теперь можно наслаждаться сервисом. Загружать файлы, создавать презентации, таблицы, текстовые документы.
Все хранится на сервисах Яндекса, а вам предоставляют целых 14 ГБ и никакой загрузки вашего устройства.
Можно скачать на компьютер специальную программу Диск 3.0 для Windows. Вам могут предложить другую, в зависимости от операционной системы, на которой вы работаете.
Скачав ее на ваш рабочий стол, можете выполнять те же функции, все также хранится на серверах Яндекса, будет полная синхронизация, что очень удобно.
Еще одним хорошим дополнение будет то, что в нее интегрирована программа по скриншотам с рабочего стола. Теперь, чтобы сделать скриншот рабочего стола, так же нажимаем клавишу «PrtSc» и открывается та самая программа редактор.
Есть также приложение Яндекс Диск. Все фотографии легко перенести на компьютер с помощью приложения.
Регистрация Яндекс.Диска
C Яндекс.Диском можно работать в двух режимах: 1) в режиме онлайн. Тогда НЕ нужно устанавливать программу Яндекс.Диск на своем компьютере; 2) установить программу Яндекс.Диск на своем компьютере и тем самым получить больше удобства для записи своих файлов на Яндекс.диск. Если файл больше 2 Гб, то для его загрузки стоит установить программу Яндекс.Диск, ибо браузеры не работают с такими большими файлами.
В этой статье рассмотрим первый вариант работы со своими файлами с помощью Яндекс.Диска, то есть, без установки программы Яндек.Диска на своем компьютере.
Рис. 1. Регистрация в сервисе Яндекс.Диск
Если нет почтового ящика на Яндексе, тогда придется его завести, чтобы начать пользоваться Яндекс.Диском. Для этого надо кликнуть по кнопке «Завести Диск» (1 на рис. 1). После этого потребуется зарегистрировать Яндекс.Почту.
Как только Яндекс.Почта будет создана, у Вас сразу появится Яндекс.Диск. Можно им пользоваться.
В Яндекс.Почте можно найти свой Диск одним из двух способов: 1) прямая ссылка в верхнем меню (1 на рисунке 2), либо 2) открываем свернутое меню (2 на рис. 2), а потом кликаем “Диск” (3 на рисунке 2).
Рис. 2. Где найти Диск в своей Яндекс.Почте.
Сетевой Яндекс Диск | web-komfort.ru
Сетевой Яндекс Диск это удобный способ работы с облачным хранилищем для тех, кому не подходят другие способы подключения. Ранее было написано о том, как работать с сервисом через web-интерфейс и с помощью специальной программы от Яндекса.
Подключение Яндекс диска как сетевого позволят обращаться к папкам и файлам на сервере в интернет как будто они находятся на вашем ПК. Кроме того, это экономит место на жестком диске, так как это вариант взаимодействия с «облаком» исключает локальное дублирование данных.
Как подключить сетевой Яндекс Диск в Windows XP
Если вы пользуетесь Windows XP, то для подключения вашего облачного хранилища Яндекс как сетевого диска (а по сути как сетевой папки) следуйте описанной ниже инструкции.
- Откройте «Мой компьютер» и в меню «Сервис» выберите пункт «Подключить сетевой диск…».
- Система предложит добавить новое место в «Сетевое окружение» с помощью нескольких простых шагов. Нажмите кнопку «Далее», чтобы перейти к следующему этапу. Повторите это действие, пока не дойдете до окна, представленного ниже.
В строке «Сетевой адрес или адрес в интернет» введите строку https://webdav.yandex.ru и нажмите «Далее».
- Впишите логин и пароль своей учетной записи на Яндекс (логин и пароль от вашего почтового ящика). Установите галочку «Сохранить пароль» для автоматического подключения в следующих сеансах. Если вы подключаете сетевой диск на рабочем месте и не хотите, чтобы другие пользователи имели доступ к вашим файлам на Яндекс диске, уберите галочку. В этом случае вам придется каждый раз при обращении к вашему сетевому диску проходить процедуру авторизации.
- В следующем диалоге укажите название сетевого хранилища.
- На последнем этапе нажмите кнопку «Готово». Если вы все сделали правильно, система откроет ваш сетевой диск.
Если по какой-либо причине вы не попали в свое хранилище, перейдите в «Сетевое окружение» и найдите там ваш диск по имени, которое вы назначили ему на шаге 5. Два раза щелкните мышкой по соответствующему ярлыку, и вы окажитесь внутри.
Теперь можно создавать папки, переименовывать и удалять файлы. Эти действия будут происходить медленнее, чем с локальными объектами. Все манипуляции, вы фактически, производите удаленно на сервере в интернет. Для того, чтобы просмотреть или изменить файл, вам необходимо сначала скопировать его на свой компьютер. После редактирования документ надо «вернуть» на сетевой Яндекс диск с заменой старой версии.
Если в имени файла присутствуют символы, отличные от латинских, могут возникнуть проблемы с копированием файлов между вашим облачным хранилищем и жестким диском ПК в виде ошибки «Не удается найти указанный файл». Выйти из этой ситуации можно переименованием файла (без символов русского алфавита), копированием его на сетевой диск и снова переименованием уже так, как надо (без ограничений).
Такая же ситуация может возникнуть при работе с файловыми менеджерами типа «Total Commander».
Чтобы «отключить» сетевой Яндекс диск, а вернее удалить web-папку, перейдите в «Сетевое окружение», найдите значок вашего хранилища, щелкните на нем правой кнопкой мыши и выберите команду «Удалить».
Обратите внимание, что система запомнит ваши учетные данные и если другой пользователь повторит процедуру подключения Яндекс диска, то он легко получит доступ к вашим файлам. Один из способов избежать этого – повторить все действия, указанные выше, но на этапе 4 снять галочку «Сохранить пароль»
После чего удалить сетевую папку.
Как видите, взаимодействие с Яндекс диском в виде сетевой папки в Windows XP не очень удобно.
Подключаем сетевой Яндекс Диск в Windows 7
Несколько лучше обстоит ситуация с сетевым Яндекс диском в операционной системе Windows 7. Процедура настройки почти аналогична таковой в Windows XP.
- Перейдите в «Мой компьютер» и в панели инструментов под основным меню нажмите кнопку «Подключить сетевой диск».
- При успешном подключении, мастер настроек попросит задать для вашего сетевого Яндекс диска имя.
- По завершении процедуры вы увидите содержимое своего облачного хранилища.
Теперь вы вольны делать с вашими файлами что угодно – добавлять, переименовывать, удалять, копировать и перемещать между папками на Яндекс диске, а также между сетевым хранилищем и компьютером. Вы почти не заметите, что работаете с web-хранилищем. Если вам угодно, можно создавать файлы сразу в сетевой папке и редактировать их не копируя на ПК. Это очень удобно. Особенно, если вы работаете с документом в разных местах – на работе, дома, в командировке.
Пользователям Windows 7 повезло немного больше, потому что в этой операционной системе сетевой Яндекс диск работает более корректно.
Как загрузить файлы на Яндекс.Диск?
Давайте загрузим файл со своего компьютера на Яндекс.Диск. Кликнем по желтой кнопке «Загрузить» (рис. 3). Появится окно “Открытие”:
Рис. 3 (Кликните для увеличения). Как загрузить файлы на Яндекс.Диск.
В окне “Открытие” следует найти нужный файл на своем компьютере и кликнуть по нему. В поле “Имя файла” появится название файла (рис. 3). Далее следует кликнуть по кнопке «Открыть». После этого файл будет автоматически помещен на Яндекс.Диск.
Если освоить процедуру загрузки файлов на Яндекс.Диск, то можно забыть о флешках и прочих материальных носителях информации. Файлы, загруженные на Яндекс.Диск, будут доступны не только с домашнего компьютера, но также и с рабочего компьютера, со смартфона и с любого другого устройства, на котором есть выход в Интернет. И, следовательно, благодаря Интернету там есть доступ к Яндекс.Диску.
Загрузка файла
- Допустим, вы получили от вашего друга ссылку на файл, хранящийся на облачном сервере, и желаете его загрузить. Нажав на ссылку, вы увидите открывшееся окно.
- Сейчас вы можете либо просмотреть документ в этом окне, либо загрузить его. Сохранить его можно как в вашем облачном хранилище, так и на жестком диске. В каждом случае требуется нажать соответствующую кнопку.
- Для сохранения файла на ПК нажимаем «Скачать», после чего начнется процесс его скачивания в папку Загрузки Вашей учетной записи Windows. После его завершения в нижней части браузера появится кнопка, позволяющая открыть файл.
Как войти в Яндекс Диск
Чтобы зайти на Яндекс Диск и воспользоваться этим сервисом, у вас должна быть зарегистрирована яндекс почта. Она открывает доступ ко всем сервисам Яндекса, как и почта на gmail у Гугла.
Сколько места на Яндекс Диске дают бесплатно? После регистрации, вам предоставляется объем 10 Гб для хранения информации на файлоообменнике. Увеличить дисковое пространство можно 2 способами:
- Получить +10 Гб, пригласив 20 друзей.
- Докупить.
Никто не запрещает зарегистрировать несколько почтовых ящиков для хранения файлов.
Тарифы на Яндекс Диск смотрите на скрине ниже:
После авторизации в своей почте, чтобы открыть Яндекс Диск, на главной странице yandex.ru нажимаете «еще» и выбираете «диск», как показано на картинке:
Открытие папки
В этой ситуации потребуется поступить несколько иначе:
кликнуть правой кнопкой мыши на каталог и выбрать «Поделиться»;
Выбрать копировать ссылку;
после перевода папки в общий доступ можно дать URL на нее другому человеку. Аналогично можно дать доступ через соцсети.
Доступ к папкам гораздо удобнее, чем к одному файлу. Документы можно отправить группе пользователей, просто делясь ссылкой на них. Если надо посмотреть, сколько человек уже просмотрело или скачало файлы, нужно:
- открыть в меню слева вкладку «общий доступ»;
- напротив каждого объекта можно увидеть две цифры – первая указывает на просмотры, а другая – на скачивания.
Преимущества открытия целой папки
- на отдельные файлы потребуется создавать URL, кликая по каждому индивидуально, что увеличивает время работы, – придётся посмотреть каждый документ из длинного списка. С папками такого нет – достаточно одной ссылки;
- достаточно создать одну папку для раздачи всего контента – получателю требуется лишь войти в каталог, чтобы забрать его. Так решается проблема – как скинуть большой объем данных;
- наличие настройки разрешений для конкретных пользователей.
Как дать доступ лишь избранным пользователям
Как выложить папки не для всех? Для этого нужно настроить доступ:
нажать на кнопку рядом с именем папки, выбрать пункт «Настроить доступ»;
ввести требуемые адреса электронной почты;
выбрать для каждого степень доступа (полный или только просмотр);
нажать кнопку «Пригласить».
Благодаря Yandex Disk пользователи сервиса могут легко обмениваться файлами, настраивать права доступа, передавать файлы большого объема и даже смотреть загруженное видео онлайн. Сопутствующее приложение помогает легче обращаться Диском на ПК и смартфонах.
Для чего вам может потребоваться Яндекс Диск: на примере Василия
Василий работает в отделе продаж крупной компании, которая занимается поставками оборудования для электрических подстанций. У Василия на ноутбуке хранятся презентации продукции, типовые договоры и другие важные материалы. Он часто выезжает на встречи с потенциальными клиентами, где плохая связь и может отсутствовать возможность для зарядки ноутбука.
Для надёжности перед встречей Василий продублировал всю информацию с ноутбука в Яндекс Диск, записал ссылку на обратной стороне визитки и положил в карман. Если на встрече возникнут проблемы с носителями информации, Василий всегда сможет вручить клиенту визитку со ссылкой.
3 полезные функции Яндекс Диска
- Вы можете загружать файлы с вашего компьютера на сервер не только через веб-интерфейс, но и при помощи специальной программы, что удобнее. Для этого зайдите на https://disk.yandex.ru. Сверху будет ссылка: «Установить диск для Windows». Кликните на неё и следуйте инструкциям
- Вы можете загружать файлы с мобильного устройства на iOS или Android. Для этого найдите в магазине приложение Яндекс Диск и установите его на ваш смартфон или планшет
- Вы можете копировать чужие файлы. Если с вами поделились Яндекс-ссылкой на какой-то файл, зайдите по этой ссылке. Вам будет предложено скачать файл.
Лайфхак: как увеличить лимит для хранения данных в 2 раза за 5 минут
Яндекс Диск предоставляет каждому пользователю лимит на объём данных — 10 гигабайт. Что делать, если вам нужно перенести в «облако» гораздо больше информации? Можно пойти двумя путями.
Первый путь
Оплатить дополнительное дисковое пространство. Зайдите на главную страницу сервиса и в левом нижнем углу увидите кнопку «Купить место». Кнопка автоматически подсветится синим, если свободное место на вашем диске грозит закончиться.
Перейдите по ней и следуйте дальнейшим указаниям. 10 ГБ плюсом обойдутся вам в 300 рублей/год, 100 ГБ — в 800 рублей/год, а 1 терабайт — в 2000 рублей/год. Разумеется, большой объём выгоднее маленького.
Второй путь
Можно немного схитрить, зато увеличить объём хранилища бесплатно. Для этого потребуется всего лишь создать дополнительный аккаунт в Яндексе (или несколько, в зависимости от ваших задач).
Кому доступны мои файлы на Яндекс.Диске?
Это зависит от настроек, сделанных для файла. Файл, закаченный на Яндекс.Диск, может быть: 1) личным (доступен только Вам по логину и паролю Яндекс.Почты), 2) либо публичным (доступен тем, кому Вы дали ссылку на его скачивание). Тот, кто получает ссылку на ваш файл, может скачать его даже, если у него нет своего Диска. Значит, в любом случае пользователь сможет скачать файл.
Все настройки, сделанные для файлов, распространяются также на папки Яндекс.Диска. Папка Яндекс.Диска также может быть публичной или личной.
Как дать ссылку на скачивание файла с Яндекс.Диска и как поделиться в соц.сети?
Файл, загруженный на Яндекс.Диск, надо сделать публичным. Тогда сервис Яндекс.Диска выдаст ссылку на его скачивание.
Рис. 4 (Кликните для увеличения). Как дать ссылку на скачивание файла, загруженного на Яндекс.Диск?
Чтобы сделать файл на Яндекс.Диске публичным, надо его выделить. Кликаем по нему мышкой (цифра 1 на рис. 4).
Когда файл выделен, появится верхнее меню, в котором кликаем “Поделиться” (2 на рис. 4). Рядом со ссылкой есть тумблер (3 на рис. 4). Если тумблер зеленый, значит на файл есть ссылка. О наличии ссылки сигнализирует значок цепочки напротив файла (5 на рис. 4).
Если ссылка на файл не нужна, следует клинуть на зеленый тумблер (3 на рис. 4). Тумблер из зеленого превратится в серый. Ссылка на файл будет удалена. Значок цепочки (5 на рис. 4) исчезнет. Вот так, одним кликом по тумблеру файл получает ссылку, либо лишается её.
Ссылку на файл можно сразу отправить кому-либо. Для этого можно кликнуть “Копировать ссылку” (цифра 4 на рис. 4). Затем можно открыть почту, мессенджер или что-либо еще, нажать на две клавиши Ctrl+V и вставить ссылку на файл.
Если щелкнуть по кнопкам социальных сетей, то ссылку на файл можно отправить на Фейсбук, ВКонтакте, в Одноклассники. Понадобится выбрать социальную сеть из тех, что есть в меню на рисунке 4. Затем ввести логин и пароль для входа в соц.сеть. Файл будет размещен в выбранной соц.сети.
Также можно вместо обычной ссылки на файл получить QR-код (рисунок 4).
Рис. 5. Как скачать файл с Яндекс.Диска.
*** https://help.yandex.ru/disk/
Упражнения по компьютерной грамотности
1) Зайти в свой аккаунт Яндекса.
2) Загрузить два файла на Яндекс.Диск.
3) Один файл, загруженный на Яндекс.Диск, оставить личным – без ссылки на файл.
4) Другой файл сделать публичным и отправить ссылку на этот файл на свою собственную почту.
Дополнительно:
1. Как увеличить объем Яндекс.Диска?
2. Как переслать файл большого размера (до 50 Гб)
3. Основные способы как скачать видео из интернета
4. Скриншотер в Яндекс.Диске: как сделать снимок экрана, получить ссылку и выложить в Интернете
5. Как несколько файлов сделать одним, чтобы прикрепить на сервисе или отправить один файл
Опубликовано впервые 21 мая 2013 года. Последнее обновление 17 июня 2020 года.
Распечатать статью
Получайте актуальные статьи по компьютерной грамотности прямо на ваш почтовый ящик. Уже более 3.000 подписчиков
.
Важно: необходимо подтвердить свою подписку! В своей почте откройте письмо для активации и кликните по указанной там ссылке. Если письма нет, проверьте папку Спам
Действия над файлами и папками в Яндекс.Диске
Мы уже рассмотрели, как открыть ссылку на файл, а также как настроить доступ к папке. Теперь рассмотрим другие действия над файлами и папками в Яндекс.Диске.
Чтобы действия стали доступны, файл нужно выделить мышью – тогда справа появится кнопка «Просмотреть» (можно нажать и просмотреть внутренность прям на Диске (но, если архив слишком большой, то может не открыться). Для папки это будет кнопка «Открыть». Также открыть папку или посмотреть файл/архив можно двойным кликом по данному элементу.
Рядом будут еще три иконки – скачать, удалить в корзину и троеточие. Нажатие на троеточие откроет еще несколько опций – скопировать, переместить и переименовать файл. Кроме того, перемещать файлы на Диске можно простым перетаскиванием их мышью в нужную папку или в корзину для удаления.
Что касается скачивания – это может пригодиться для редактирования файлов и содержимого архивов, которые нельзя изменить непосредственно в облаке. Вы скачали, произвели замену на компьютере, а затем обратно все загрузили на Диск с тем же названием. Тогда открытая ссылка на этот материал не поменяется, а просто произойдет замена содержимого. Такие документы, как Ворд, Эксель или PowerPoint можно редактировать непосредственно на Диске.
Для групповых действий вы просто отмечаете галочкой нужные файлы и папки. Если, к примеру, нужно выделить все файлы на Диске разом, то вы отмечаете галочкой первый, затем удерживая клавишу Shift, последний – они выделяются все, и вы сможете выбрать нужное действие.
Что лучше: Яндекс Диск или Google Drive
Меня часто спрашивают, какой сервис лучше использовать для хранения данных в облаке. Сам я работаю, как в том, так и в другом. Давайте рассмотрим критерии, которые помогут вам выбрать хранилище для ваших задач.
-
- Максимальный бесплатный объём Яндекс Диска — 10 ГБ. У Google в 1,5 раза больше — 15 ГБ.
- Если вы работаете с Гугл Таблицами или Документами, то вам однозначно подойдёт только Google Drive.
- Увеличение объёма до 100 ГБ на Google Drive обойдётся вам от 2 $ в месяц. Яндекс Диск немного дешевле.
- Если вы используете сторонние сервисы, возможность подключить amoCRM или Мегаплан реализована в обоих вариантах.
- Яндекс допускает максимальный объём одного файла в 10 ГБ, Google более щепетилен и «попросит» вас не превышать планку в 5 ГБ.
- В Google Drive нет функции просмотра медиафайлов (видео, аудио). Яндекс в этом плане уверенно лидирует.
Как видите, возможности сервисов разнятся, и для разных задач, возможно, придётся использовать тот или иной вариант.
Как загрузить картинку и получить ссылку на нее
Бывает так, что никакой текст не заменит скриншота, ибо лучше один раз увидеть, чем сто раз услышать. Но разве можно вставить, например, скриншот в комментарии на сайте или на форуме?
- пользователю сначала нужно сделать и сохранить скриншот на своем ПК,
- выложить на один из фотохостингов без регистрации,
- а затем в комментарии оставить ссылку на скриншот.
На таких фотохостингах, как правило, просто и доступно описывается процесс загрузки снимков экрана. Вот пример такого фотохостинга:
Рис. 2. Бесплатный фотохостинг без регистрации для загрузки фотографий и создания скриншотов
Допустим, что скриншот на компьютере у Вас уже есть. Затем можно использовать бесплатный хостинг без регистрации litepic для того, чтобы получить ссылку на скриншот (или на картинку, на фото):
- кликните по кнопке «Выберите файл» (1 на рис. 2). Откроется окно, в котором надо найти скриншот на своем компьютере, кликнуть по нему мышкой и нажать «Открыть»,
- кликните «Загрузить» (2 на рис. 2),
- прокрутите страницу на Litepic вниз, увидите там ссылки на свой скриншот (рис. 3) для Интернета.
Как вставить картинку в комментарий
После того как картинка загружена в интернет и на фотохостинг выдал ссылки на картинку, то есть, сделаны три шага, описанных выше, осталось немного:
- выберите какой-либо вариант ссылки (можно самый первый: 1 на рис. 3) и поставьте курсор мыши в поле с этой ссылкой. Выделите ссылку движением курсора мышки при нажатой левой кнопке (текст будет закрашен синим цветом),
- нажмите горячие клавиши Ctrl+С (Копировать),
- перейдите туда, где надо разместить ссылку на скриншот (в комментарии на сайте, на форуме, в соцсети), поставьте там курсор мыши,
- нажмите горячие клавиши Ctrl+V (Вставить).
Если надо еще добавить скриншот на litepic, следует нажать на «+» (3 на рис. 2) и повторить шаги 1-7, описанные выше.
Рис. 3 Ссылки на скриншот (на картинку), загруженную с компьютера пользователя
Я записала видео (3 минуты) о том, как загрузить картинку и получить ссылку на нее, а также как вставить картинку в комментарий (точнее, как вставить ссылку на картинку в комментарий):
Мини-картинки для торрент-трекеров
Работа с фотохостингами – это будни авторов раздач на торрент-трекерах. Торрент-трекеры вынуждены экономить место на сервере любыми возможными способами. А фотохостинги как раз предусматривают генерацию ссылок на загруженные изображения, в частности, по типу превью при увеличении по клику (2 на рис. 3).
Таким образом, торрент-раздача оформляется картинками в мини-формате. Посмотреть картинки в оригинальном размере смогут те, кто заинтересуется какой-либо торрент-раздачей. Для этого нужно будет кликнуть по картинке, после чего пользователя перебросит на сайт фотохостинга, на котором хранится картинка полноценного размера и которую он сразу увидит.