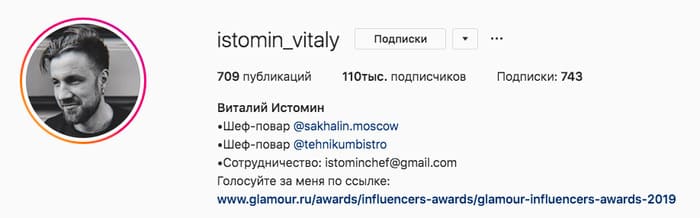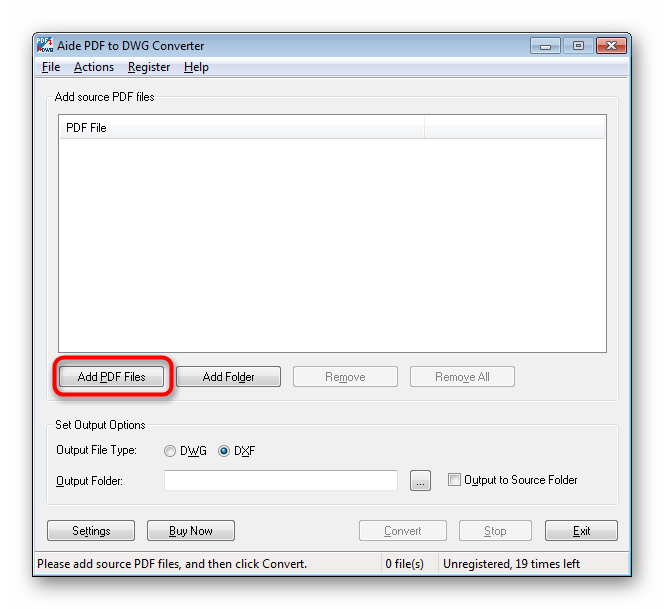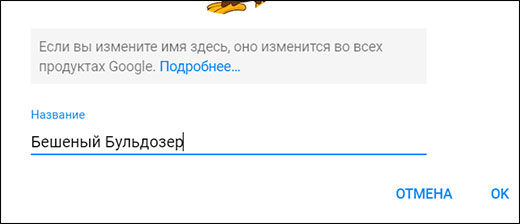Шрифты в автокад по гост. как добавить, изменить шрифт
Содержание:
- Как добавить шрифт в AutoCAD?
- ЕСКД для AutoCAD
- Виды текста в AutoCAD
- Шрифт ГОСТ для Автокада в формате SHX
- Шаблон
- Шрифты для Автокада с расширением .*ttf
- Замена шрифтов уже в рамках Автокада
- Вопрос 2. Как поменять размер шрифта в Автокаде? (два способа)
- Текстовая версия урока:
- Многострочный текст
- Как сменить текущий стиль текста
- Как писать текст в AutoCAD
- Вопрос 5. Как настроить рамку и штамп по ГОСТ в Автокаде?
- Устанавливаем «родной» шрифт Автокада
- Заключение
Как добавить шрифт в AutoCAD?
На чертежах и схемах кроме графических изображений присутствует большое количество текстовых надписей. Выноски, метки, обозначения видов, таблицы, размеры, базы, технические требования, символы шероховатости и пр. — все эти объекты содержат в себе текст.
Зачастую, в одном документе надписи наносятся разными шрифтами и их начертаниями, несколькими значениями высоты. Это позволяет зрительно структурировать документ, повысить его читабельность и упростить обработку.
При создании и редактировании чертежей и моделей в AutoCAD у пользователей часто возникают вопросы — как добавить шрифт или изменить шрифт текстовых надписей. Предлагаем рассмотреть способы, с помощью которых это можно сделать быстро и эффективно.
ЕСКД для AutoCAD
Соблюдение единых правил разработки и оформления конструкторской документации позволяет специалистам читать и однозначно понимать чертежи и текстовые документы, вне зависимости от того, кем и в какой отрасли они были разработаны. Кроме того, работа по общепринятым стандартам и правилам гарантирует возможность обмениваться документацией между организациями без необходимости переоформления.
В разных странах используют отличающиеся друг от друга стандарты. В России и большинстве стран бывшего СССР принята Единая система конструкторской документации (ЕСКД) – комплекс государственных стандартов, устанавливающих взаимосвязанные правила, требования и нормы по разработке, оформлению и обращению конструкторской документации.
В ЕСКД, помимо прочего, приведено описание графических объектов, с помощью которых создаются и оформляются документы:
- типы линий, отличающихся начертанием и толщиной;
- чертежные шрифты разного размера;
- линейные, угловые и прочие размеры;
- линии (выноски и поясняющие надписи);
- форматы листов с нанесенными рамками и основными надписями.
В системе автоматизированного проектирования AutoCAD можно создавать чертежи по разным стандартам. В AutoCAD нет встроенных инструментов оформления чертежей по ЕСКД, но его широкая штатная функциональность в части настройки объектов позволяет легко реализовать поддержку ЕСКД для AutoCAD.
Чтобы иметь возможность оформлять в AutoCAD чертежи, соответствующие ЕСКД, необходимо сделать в программе настройку следующих объектов:
- слои;
- текстовые стили;
- размерные стили;
- стили мультивыносок;
- листы;
- шаблоны документов.
С помощью слоев в AutoCAD можно группировать объекты по признакам. Если необходимо настроить AutoCAD на работу по ЕСКД, удобно использовать слои для размещения на них объектов, созданных с помощью линий одного начертания и толщины.
Например, на слое с именем «Основная» будут располагаться все основные линии (сплошные с толщиной 0,3 мм), на слое «Тонкая» – все тонкие линии (сплошные с толщиной 0,3 мм) и т. д.
Для создания слоев и управления ими запустите диспетчер с помощью кнопки «Свойства слоя» на вкладке «Главная» или введите в командную строку «СЛОЙ».
Рекомендуем создать в чертеже AutoCAD структуру слоев, указанную на рисунке:
- «Основная» – слой для основных линий.
- «Тонкая» – слой для тонких линий.
- «Утолщенная» — слой для линий сечения.
- «Невидимая» — слой для линий невидимого контура и линий перехода.
- «Осевая» – слой для осевых линий.
- «Штриховка» – слой для штриховки и заливки.
- «Размеры» – слой для размещения размеров.
- «Аннотации» – слой для нанесения текстовых надписей и заметок.
- «Непечатный» – слой, который не будет выводиться на печать (заметки, комментарии, границы видовых экранов).
Теперь чтобы нарисовать линию внешнего контура детали, достаточно выбрать слой «Основная» и работать с ним, а для нанесения линии обрыва – слой «Тонкая» и т. д.
Кроме того, такой способ группировки объектов позволяет, например, нажатием одной кнопки отключить все размеры на чертеже или поменять толщину всех линий видимого контура.
Виды текста в AutoCAD
Перед тем как редактировать текст в Автокаде, рассмотрим его виды. Писать текст в Автокаде 2020 можно в однострочном и многострочном форматах. Уменьшить текст в Автокаде можно во время написания, пользуясь окном рядом с ним.

Однострочный текст
При создании однострочного текста даже на нескольких строках, каждая из них будет отдельной. Изменить стиль текста в Автокаде для них нужно как для самостоятельных элементов.

Многострочный текст
Многострочный текст может содержать несколько абзацев, и при переносе, или попытке добавить стиль текста в Автокад, они будут считаться одним объектом.
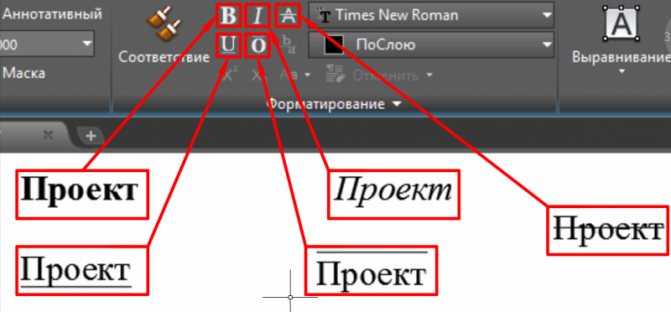
Шрифт ГОСТ для Автокада в формате SHX
Шрифты SHX для Автокада – это специальный формат шрифтов, который был разработан для этой САПР. Чтобы программа работала корректно нужно добавить шрифты AutoCAD в соответствующую папку fonts. Путь к этой папке можно посмотреть непосредственно в самом Автокаде. Для этого перейдите в пункт меню «Файл» → «Параметры», как показано на рис.1.
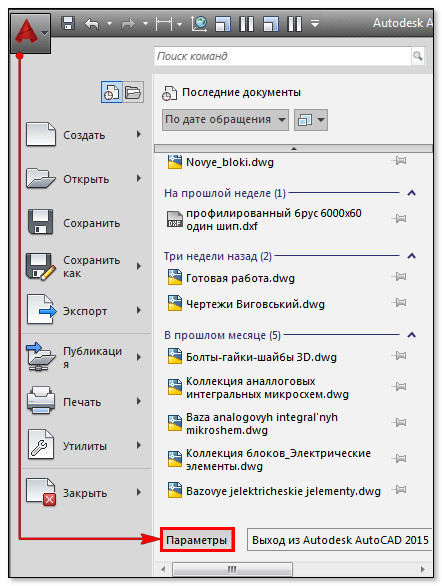
Рис. 1. Вызов окна «Параметры» в AutoCAD.
Перейдите на вкладку «Файл», затем раскройте первую папку «Путь доступа к вспомогательным файлам». Место где лежат шрифты прописывается следующим образом C:Program FilesAutodeskAutoCAD 2015Fonts
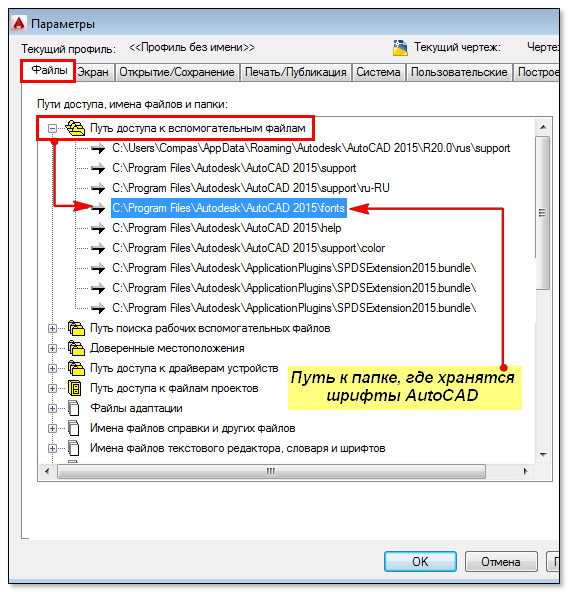
Рис. 2. Путь к файлу AutoCAD с шрифтами.
Теперь, найдите эту папку на компьютере и скопируйте в нее нужны файлы с расширением SHX.
Шаблон
Все созданные в чертеже настройки и стили хранятся внутри файла DWG, поэтому при создании нового документа их приходится делать заново. Чтобы избежать рутиной работы и исключить возникновение ошибок при создании объектов, рекомендуем сохранить настройки в шаблоне.
Для создания шаблона сначала создайте обычный файл DWG, сделайте в нем все необходимые настройки, описанные ранее, а затем выполните команду «Сохранить как» и сохраните его в формате шаблона чертежа AutoCAD под именем, например, «ЕСКД_чертеж.dwt».
Все создаваемые шаблоны автоматически размещаются в папке шаблонов Template, поэтому при создании нового чертежа вы легко сможете выбрать их в стандартном окне.
Шрифты для Автокада с расширением .*ttf
Шрифт ГОСТ для Автокада может иметь расширение .*ttf (True Type Fonts), которое является стандартным для всех шрифтов Windows. Так, если шрифт ГОСТ 2.304 81 для Автокада имеет расширение .*ttf, то он будет доступен и в других, как текстовых, так и графических редакторах.
Так как добавить шрифты в Автокаде TTF? Если у вас Windows 7 или 8, то достаточно нажать ПКМ по файлу с расширением .*ttf и выбрать «Установить», как показано на рис.
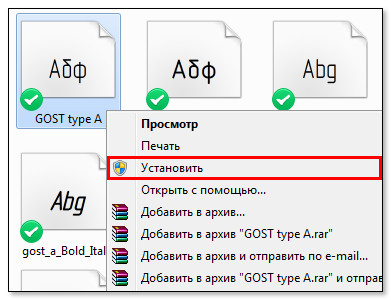
Рис. 3. Как установить шрифт в Автокаде.
Если вы работаете в Windows XP, то нужно скопировать файл шрифта в папку Fonts, которая находится в Панеле Управления.
Замена шрифтов уже в рамках Автокада
Все приведённые операции ни у кого не должны вызывать вопросов — шрифт в Автокаде, хоть и заметная «величина», но работа с ней упрощена до предела. Гораздо важнее уже потом, в процессе работы в программе, «набить» руку их использования и применять с умом, решая всё ту же задачу, как изменить шрифт
Здесь важно иметь ввиду следующие нюансы:
Изначально на панелях инструментов («Draw») предоставляется только один инструмент для работы со шрифтами — «Multiline Text» — многострочный текст. На самом деле палитра «текстовых» инструментов гораздо богаче — все они находятся на панели «Text», которая требует специального вывода.
Среди других возможностей этой панели:
- Single Line Text — однострочный текст;
- Edit Text — редактирование ранее введённого текста, вот здесь и меняем один шрифт на другой, уже в том понимании, как оно общепринято во всех программах;
- Fine and Replace — ещё одна попытка решения, как поменять, но уже в рамках набранного многострочного текста;
- Text Style — работа со стилями текстов;
- Scale Text — масштабирование набранного текста;
- Justify Text — выбор выравнивания текста относительно 9-ти характерных точек описанного прямоугольника;
- Convert distance between spaces — корректировка размера пробелов в тексте.
Собственно, все операции позволяет делать один инструмент работы с многострочными текстами, там же и возможность вставки специальных символов, отсутствующих на клавиатуре (знаки «градуса» и «плюс/минус» — самые характерные).
СОВЕТ
Советуем обратить внимание и на однострочный текст, который незаменим при компоновке чертежа в режиме «Layout». . При этом имеем в виду — после создания текст в рассматриваемом приложении — во многом такой же объект чертежа, как и любой другой, его можно перемещать, копировать, удалять. Есть возможность импортировать ранее набранный текст из любого редактора
Есть возможность импортировать ранее набранный текст из любого редактора
При этом имеем в виду — после создания текст в рассматриваемом приложении — во многом такой же объект чертежа, как и любой другой, его можно перемещать, копировать, удалять. Есть возможность импортировать ранее набранный текст из любого редактора.
Обращаем особое внимание на текстовые стили. С ними связан ещё один нюанс изменения шрифта. Вы можете создать несколько текстовых стилей — или с помощью инструмента «Text Style» на панели «Text» или с помощью команды «Text Style…» меню «Format»
Каждый стиль связывается с конкретным шрифтом. Таким образом, изменяя стиль текста, вы можете автоматически менять и все его составляющие. Изначально в программе создан только один стиль «Standard» со шрифтом txt.shx
Вы можете создать несколько текстовых стилей — или с помощью инструмента «Text Style» на панели «Text» или с помощью команды «Text Style…» меню «Format». Каждый стиль связывается с конкретным шрифтом. Таким образом, изменяя стиль текста, вы можете автоматически менять и все его составляющие. Изначально в программе создан только один стиль «Standard» со шрифтом txt.shx.
По мере работы существует возможность, по-прежнему оставаясь в рамках одного стиля, менять некоторые его характеристики в конкретных местах чертежа — расстояние между строками, фактор масштабирования по горизонтали, выравнивание и т. п.
Как установить шрифт в AutoCAD
В процессе проектирования иногда нецелесообразно использовать данный размерный стиль для особо сложных участков чертежа. Тогда размер просто можно скомпоновать из линий, стрелок, специального символа и текста. В этой гибкости и заключается одна из самых привлекательных сторон Автокада. Всё что угодно вы сможете сделать самыми разными инструментами, главное — каждому найти своё оптимальное применение.
Вопрос 2. Как поменять размер шрифта в Автокаде? (два способа)
Первый способ.
Шаг 1. Выделяем наш многострочный текст, кликнув на него.
Шаг 2. Попав в раздел редактирования многострочного текста в Автокаде, видим, что как и программе WORD есть возможность в ручную прописать размер текста.
Шаг 3. Если до этого, Вы прописывали какой-то размер шрифта, то нажав на “стрелочку” выпадает список всех ранее использованных высот текста. Так Вы можете сразу выбрать нужный или если нету, прописать.
Шаг 4. Важный момент. Для изменения высоты текста, следует сам текст выделить и нажать нужную высоту (если ранее он был прописан) или вписать самостоятельно.
Шаг 5. После этого, наш текст изменит свою высоту.
Чем не удобен данный способ. Заходить в панель редактирования многострочного текста в AutoCAD, лишь затем, чтобы поменять высоту не всегда выгодно по времени, особенно если текста много. Вместо этого, следует настроить сразу несколько стилей текста используя уже знакомое нам окно, т.е. использовать способ 2.
Способ 2.
Шаг 1. Заходим в уже знакомое нам окно “стилей текста”. Сразу относительно стиля “аннототивный” делаем ряд изменений, а именно, выделяем его и кликаем правой кнопкой мышки, чтобы появился список из которого нам нужно выбрать “переименовать” и да, мы его переименовываем.
Нажав на команду “Переименовать” мы получаем возможность добавить текст или полностью поменять имя. В нашем случае, мы лишь допишем цифры “2.5”.
Шаг 2. Меняем высоту текста на листе
Важное уточнение. Вы можете спросить, а почему мы с самого начала не настраивали высоту, вместе с настройкой шрифта и начертания? Отвечаю
Если оставить этот параметр без изменения, то у Вас будет возможность задавать размер самостоятельно. Сейчас же, требуется, чтобы стиль текста ВСЕГДА был нанесен высотой 2.5.
После того, как мы внесли в поле “Высота текста на листе” нужное нам значение, нажимаем применить, а затем “закрыть”. Если нужно добавить еще один стиль, то перед выходом, нажимаем на “новый”.
Шаг 3. Создаем еще один стиль, с высотой 3.5
Для этого кликаем на слово “Новый”, внимание, следите, чтобы был выделен стиль текста (у нас это “аннотативный 2.5”), так, при использовании кнопки “новый” все параметры скопируются в новый стиль и не придется снова искать шрифт
Шаг 4. Вводим название для нового стиля, мы вводим “аннотативный 3.5”, затем нажимаем на “ок”.
Еще раз, маленькое и тонкое уточнение. Когда мы нажимали на слово “новый” наш стиль “аннотативный 2.5” был выделен, поэтому новый стиль сохранил настройки предыдущего. Иногда это очень удобно. Например, когда настроек очень много, а новый стиль отличается лишь высотой.
Шаг 5. Теперь следует выделить новый стиль, который мы назвали “аннотативный 3.5” и внести в него изменение высоты, да, просто добавив размер 3.5 и нажав применить, а затем закрыть.
Шаг 6. Помните чуть ранее, мы присвоили нашему многострочному тексту в Автокаде высоту 6? Так вот, теперь переключаясь между стилями мы изменяем наш текст на нужный по высоте. Т.е. нам нет больше нужды выделять его и менять в ручную высоту, порой на это уходит слишком много времени.
Давайте посмотрим на примерах, как легко и просто менять высоту текста в Автокаде с помощью настроеных стилей.
Вот наш текст, с высотой 6 и наши созданные стили.
Когда мы выделим текст и присвоим ему стиль “аннотативность 2.5”, т.е. просто выбрав из списка нужный стиль, то да, наш текст станет высотой 2.5.
Вуаля!
Тоже самое сработает и с высотой 3.5. Выделяем текст и выбираем нужный стиль.
Как видите, это очень просто и достаточно удобно. Особенно, если знаешь какие высоты у тебя будут в проекте.
Давайте подведем итоги? Сегодня мы узнали как настраивать шрифт текста в Автокаде по ГОСТ. И как Вы сами на практике поняли, это достаточно просто. Еще мы узнали о том, как менять высоту текста в программе AutoCAD и тут в зависимости от ситуации, можно использовать и первый и второй способ изменения высоты текста. В уроке, как и всегда я использовал много примеров, чтобы Вам было предельно понятно.
Поделиться с друзьями этой статьей
В этом обзоре разберем, как загрузить шрифты в Автокад. Но сначала посмотрим, какие типы шрифтов поддерживаются программой.
Текстовая версия урока:
Для того чтобы проставить обычный линейный размер (это размер, параллельный либо оси Х, либо оси Y), нужно выбрать соответственную команду на Ленте команд Автокада, во вкладке “Главная”, в блоке ленты “Аннотации”. Команда-кнопка так и называется – “Линейный размер”. Смотри картинку:

Причем в Автокаде размер автоматически привязывается к некоторым типам объектов, например, к Полилиниям, к отрезкам.
К примеру, Вам надо уменьшить образмеренный участок детали (верхняя горизонтальная поверхность). Если у Вас контур детали выполнен Полилинией, то достаточно сделать вот что:
- Выделить полилинию
- Взяться за прямоугольную синюю “ручку” в месте, указанном на рисунке ниже. Для этого щелкаем левой кнопкой мыши один раз по этой ручке.
- Повести курсор влево (для уменьшения длины участка), и снова щелкнуть левой кнопкой.
В итоге, как мы увидим, размер автоматически обновится – уменьшится:
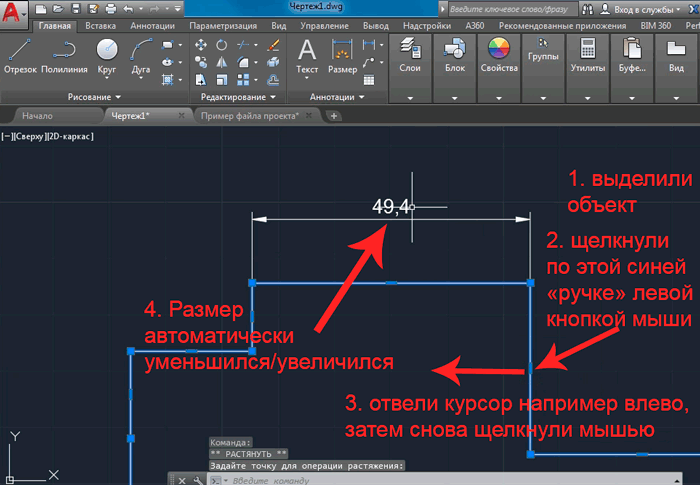
Теперь поговорим о настройках размерного стиля в AutoCAD – самой важной теме, пожалуй. Ведь в настройках стиля мы можем сделать тексты по ГОСТ, засечки вместо стрелок (для строительных чертежей), настроить точность размерных чисел – количество знаков после запятой
Для того чтобы зайти в настройки стиля, нужно развернуть блок ленты “Аннотации” (см. рисунок ниже), нажать по кнопке “Размерный стиль”. Далее во всплывшем окне надо слева выбрать название настраиваемого стиля (Размерный стиль в Автокаде – это набор настроек, объединенных одним названием), и нажать справа кнопку “Редактировать”:
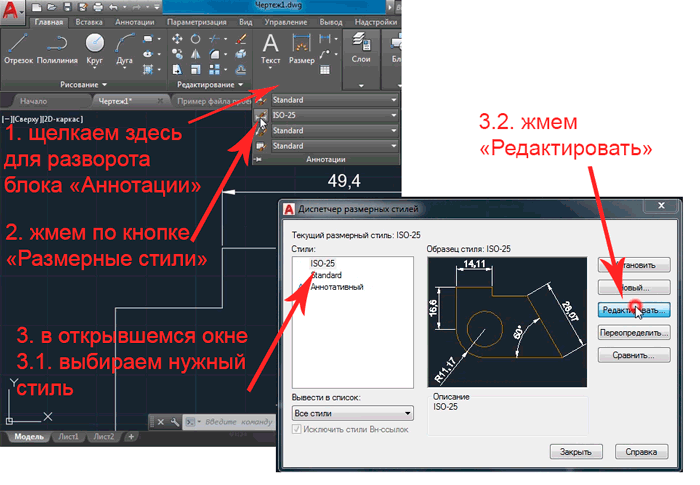
Теперь давайте научимся быстро выполнять размерную цепь в Автокаде.
Для этого есть очень волшебная и простая функция – “Быстрый размер” (или “Экспресс-размер”). Для его вызова нужно зайти на вкладку “Аннотации” нашей Ленты команд, далее найти и нажать по команде с соответствующим названием (смотри картинку ниже).
Далее просто выбираем нашу Полилинию, которой выполнен контур детали, и отводим курсор для указания положения линий нашей размерной цепи:

Также иногда новичков волнует вопрос – как проставить значок диаметра или градуса в размерах в Автокаде?
Здесь тоже нет на самом деле ничего сложного. Просто выделяете нужный размерный текст, дважды щелкнув левой кнопкой мыши по нему, далее в преобразившейся ленте жмете справа по большой кнопке “Обозначение”. После этого из списка выбираете нужное обозначение – будь то диаметр или градус (либо что-либо другое):
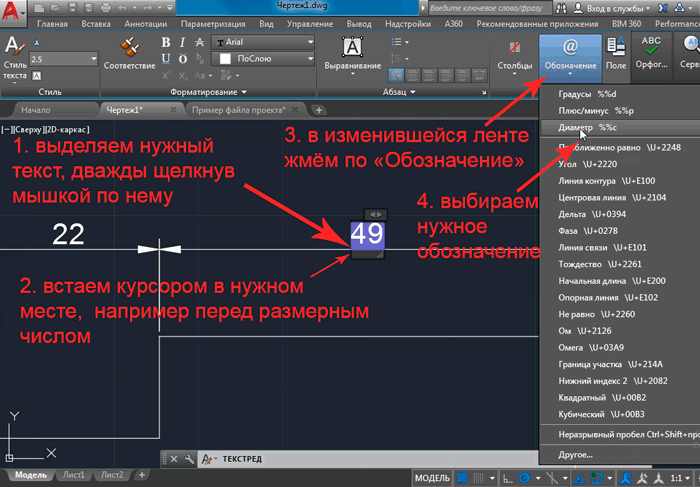
Многострочный текст
Для создания многострочного текста нажмите кнопку «Многострочный текст» на ленте «Главная» или введите команду МТЕКСТ. Далее необходимо указать две диагональные точки, ограничивающие создаваемый блок текста.
После этого на ленте открывается вкладка «Текстовый редактор» со стандартными инструментами форматирования текста, а на поле чертежа отображается привычный и знакомый по другим программам текстовый редактор.
Как изменить шрифт в Автокаде у многострочного текста? Для вновь создаваемого текста предварительно выберите нужный шрифт на ленте, а потом начинайте вводить текст. Для изменения шрифта у существующего текста сначала выделите его в текстовом редакторе на поле чертежа, а потом выберите нужный шрифт.
Как сменить текущий стиль текста
Существует несколько способов, благодаря которым можно изменить текущий стиль текста в Автокаде. Рассмотрим их по порядку.
Чтобы сменить текущий стиль текста в Автокад, следует воспользоваться опцией Стиль сразу после вызова команды создания однострочного текста Текст или DText. Вызываем команду Текст. Система отобразит запрос:
Текущий стиль текста: «10-07 — наклонный» Высота текста: 10 Аннотативный: Да Выравнивание: Слева
Начальная точка текста или [Выравнивание/Стиль]:
Current text style: «10-0.7 — italic» Text height: 10 Annotative: Да Justify: Left
Specify start point of text or [Justify/Style]:
Верхняя строка запроса показывает какой текстовый стиль Автокад установлен по умолчанию, а также его параметры. Выберем опцию Стиль (Style) команды Текст (Text). Программа выдаст запрос:
Имя стиля или (?) <10-0.07 — наклонный>:
Enter style name or (?) <10-0.7 — italic>:
Теперь в командной строке необходимо ввести имя тестового стиля в Автокад, который вы хотите сделать текущим. Если вы не помните название текстового стиля, то введите в командную строку знак вопроса и нажмите Enter. Система ответит вам запросом:
Введите список текстовых стилей <*>:
Enter text style(s) to list <*>:
В ответ на запрос нажмите Enter, и система выведет полный список всех имеющихся текстовых стилей в AutoCAD. В текстовом окне выберите по параметрам подходящий стиль текста. Затем введите его название в командной строке этого окна и нажмите Enter. Программа повторит запрос:
Начальная точка текста или [Выравнивание/Стиль]:
Specify start point of text or [Justify/Style]:
Примечание
Список текстовых стилей после выбора стиля текста в AutoCAD по умолчанию сам не закрывается. Вы его можете закрыть либо свернуть при помощи кнопок окна, находящихся в верхнем правом углу.
Как изменить текущий стиль текста в AutoCAD при помощи диалогового окна Стили текста
Изменить текущий стиль текста в Автокад вы можете при помощи диалогового окна Стили текста. Вызвать его вы можете, введя команду Стиль в командную строку.
Дипломная работа на заказ в Украине, Киеве http://7000.kiev.ua
В верхнем левом углу диалогового окна прописан текущий стиль текста Автокад. Ниже расположено поле Стили, содержащее список всех текстовых стилей чертежа.
Рассмотрим несколько способов установки текущего стиля текста при помощи диалогового окна:
- выделим щелчком мыши нужный нам стиль текста в Автокаде и нажмем кнопку Сделать текущим, расположенной в верхнем правом углу диалогового окна;
- выделим щелчком мыши нужный нам стиль текста, затем нажмем на правую кнопку мыши и из контекстного меню выберем строку Сделать текущим;
- дважды щелкнем мышкой по нужному текстовому стилю.
Как изменить в Автокад стиль текста при помощи ленты инструментов.
На вкладке Аннотации ленты инструментов — в группе Текст раскрывающийся список текстовых стилей файла чертежа. Чтобы выбрать нужный текстовый стиль в Автокаде, необходимо просто щелкнуть по нему мышкой.
Как поменять стиль текста при помощи панели инструментов Стили
Выведите панель инструментов Стили в AutoCAD на графическую зону чертежа или прикрепите панель к любому краю окна. Как работать с панелями инструментов вы можете почитать и посмотреть здесь.
По умолчанию на панели инструментов Стили в Автокаде в крайнем левом положении находится кнопка Стили текста, возле которой расположено поле текстовых стилей. Щелкнем по нему. Раскроется в Автокад список текстовых стилей чертежа. Чтобы установить текущим нужный текстовый стиль, просто выберите его из списка.
По умолчанию система содержит только один текстовый стиль в Автокаде — это стиль Стандартный, который нельзя удалить.
Если вы собираетесь выполнять качественные профессиональные чертежи, то необходимо уметь создавать и настраивать собственный в Автокад текстовый стиль.
Как писать текст в AutoCAD
Для того чтобы писать текст в Автокаде 2020 в одну строку, сделайте следующее:
- Откройте вкладку «Главная».
- Выберите панель «Аннотации».
- Нажмите на кнопку «Однострочный текст».
- Отметьте место, в котором будет текст, вводом координат или кликом ЛКМ.
- Укажите размер и стили текста.
- Нажмите Enter, и введите однострочный текст.
- Если нажать Enter еще раз, то можно будет ввести новую строку.
- Нажмите Enter два раза для завершения работы с объектом.
Если в чертеже нужно подробное описание, добавьте в него многострочный текст. Для этого:
- Откройте вкладку «Главная».
- Выберите панель «Аннотации».
- Нажмите на кнопку «Многострочный текст».
- Кликом ЛКМ или вводом координат задайте левый верхний и правый нижний углы области, в которой будет текст.
- Введите текст в появившееся окно.
- Если необходимо отформатировать, используйте инструменты в верхней части окна.
- Завершите работу с текстом комбинацией Ctrl+Enter.
Видеоурок по редактированию текста в AutoCAD:
Вопрос 5. Как настроить рамку и штамп по ГОСТ в Автокаде?
Проще всего создать рамку и штамп можно через СПДС модуль в Автокаде.
Шаг 1. Если у Вас нету СПДС модуля в Автокаде, скачайте и установите его. Если есть, переходите на вкладку СПДС и кликните по команде “формат”.

Шаг 2. В новом окне, раскрываем список под названием “Шаблон листа. Рабочий чертеж СПДС”, в нем выбираем нужный нам шаблон листа, например, альбомный А3. Кликаем ОК.
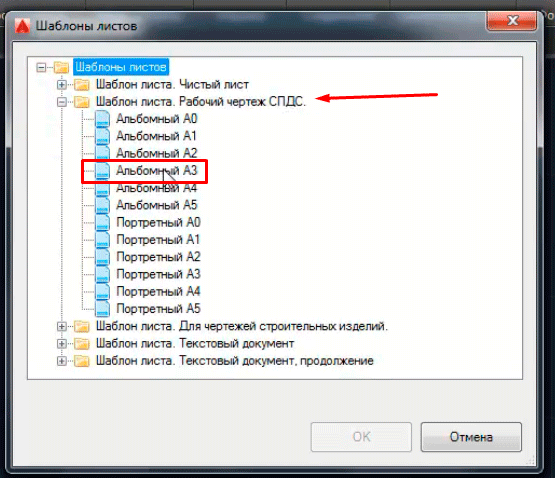
Шаг 3. Выберите место для вставки рамки и Вы получите уже оформленный лист, причем с правильным штампом. Так касается любого формата.
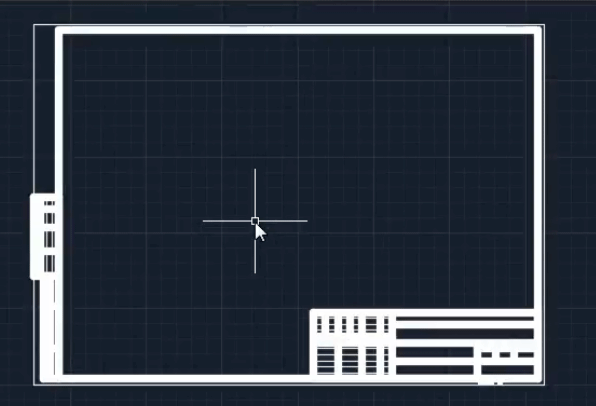
Поделиться с друзьями этой статьей
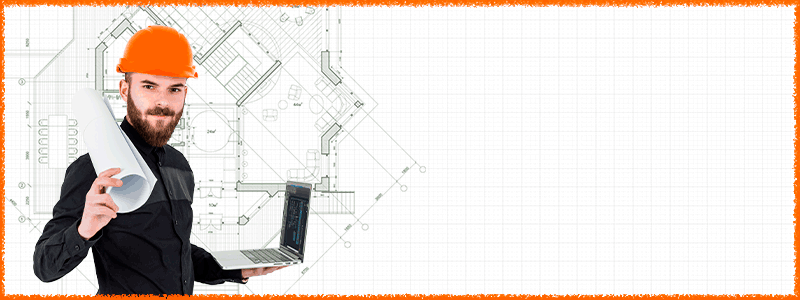
Автор статьи: Максим Фартусов и Светослав Паклин
Другие статьи автора
Устанавливаем «родной» шрифт Автокада
Строго говоря, у вас не будет такой необходимости — по своей инициативе использовать эти примитивные фонты в векторном формате shx от самой Autodesk — разработчика программы. Они уже слишком устарели по сравнению с теми же «Колибри» и «Верданами», так популярными в Интернете, их качество во многом оставляет желать лучшего, хотя и сокращают несколько ресурсы и скорость работы печатающих устройств.
ВНИМАНИЕ. Но эти шрифты могут быть полезны, когда вам поступает чертёж, и в нём используется образец надписи «от Автодеска», отсутствующий у вас. В этом случае на полотне чертежа вы увидите не нормальный различимый текст, а какие-то каракули
Это верный признак того, что программа «увидела» — в работе используется фонт, которого у вас на компе нет. В этом случае происходит попытка заменить отсутствующий файл на подходящий из имеющихся. Когда попытка заменить каракули — к сожалению, оказалась не слишком удачной.
В этом случае на полотне чертежа вы увидите не нормальный различимый текст, а какие-то каракули. Это верный признак того, что программа «увидела» — в работе используется фонт, которого у вас на компе нет. В этом случае происходит попытка заменить отсутствующий файл на подходящий из имеющихся. Когда попытка заменить каракули — к сожалению, оказалась не слишком удачной.
Проверить, какая замена была произведена, очень просто. Нажмите на клавишу F2 — вызовите Окно команд Автокада — и перейдите в самый верх окна. Там будет строка типа: «Fonts abc.shx instead xyz.shx» — обнаружено применение несуществующего шрифта xyz.shx и вместо него был установлен abc.shx. Теперь и становится понятной задача — найти этот самый xyz.shx и обеспечить его добавление в используемый софт. Делается всё очень просто:
- Сначала нужно любыми путями скачать файл в сети, таких ресурсов полно.
- Затем «Проводником» открыть папку, где находятся все подобные объекты программы — это C:\Program Files\AutoCAD\Fonts. Опять же — системный диск может быть другим, а полное имя папки, где установлены файлы софта, будет сопровождаться версией-годом выпуска программы.
- В папке Fonts уже будет порядка 4–5 десятков шрифтов shx. Вы просто сюда же переписываете новый файл — xyz.shx.
- Теперь снова запускаем AutoCAD и открываем чертёж — все надписи на своих местах (если вы, конечно, скачали гарантированно нужный шрифт, в противном случае, поиски придётся продолжить).
Заключение
Давайте еще раз повторим:
- Если нужно изменить шрифт в Автокаде у многострочного текста, то достаточно войти в редактор многострочного текста и выбрать нужный шрифт на ленте «Текстовый редактор».
- Если нужно добавить или изменить шрифт в Автокад у однострочного текста, то необходимо изменить текстовый стиль надписи.
- Если необходимо изменить шрифт в Автокаде у элементов аннотаций и оформления чертежа, таких как размеры, выноски или таблицы, то необходимо в соответствующих стилях размеров, выносок или таблиц изменить существующий или создать новый стиль текста с настроенным шрифтом.
Источник