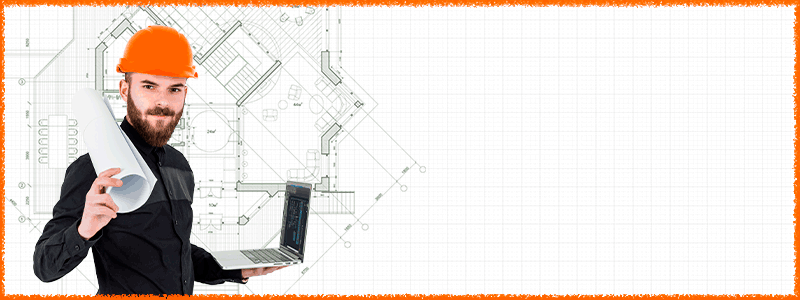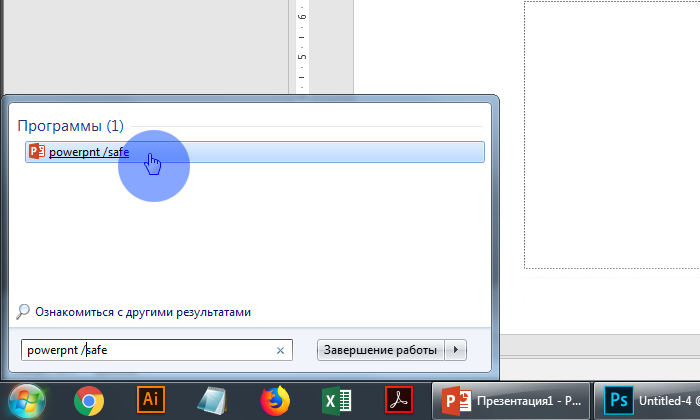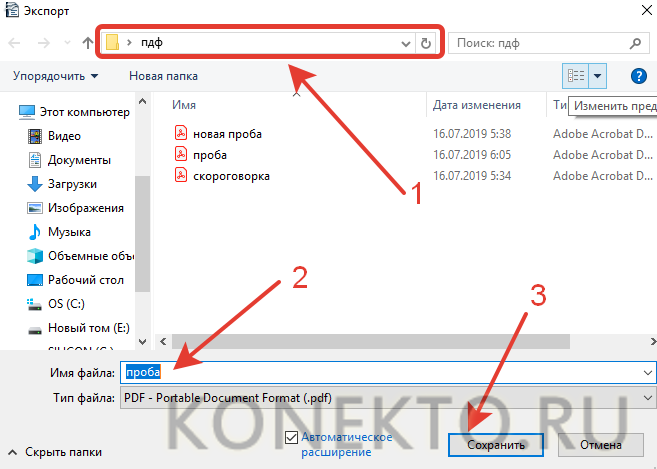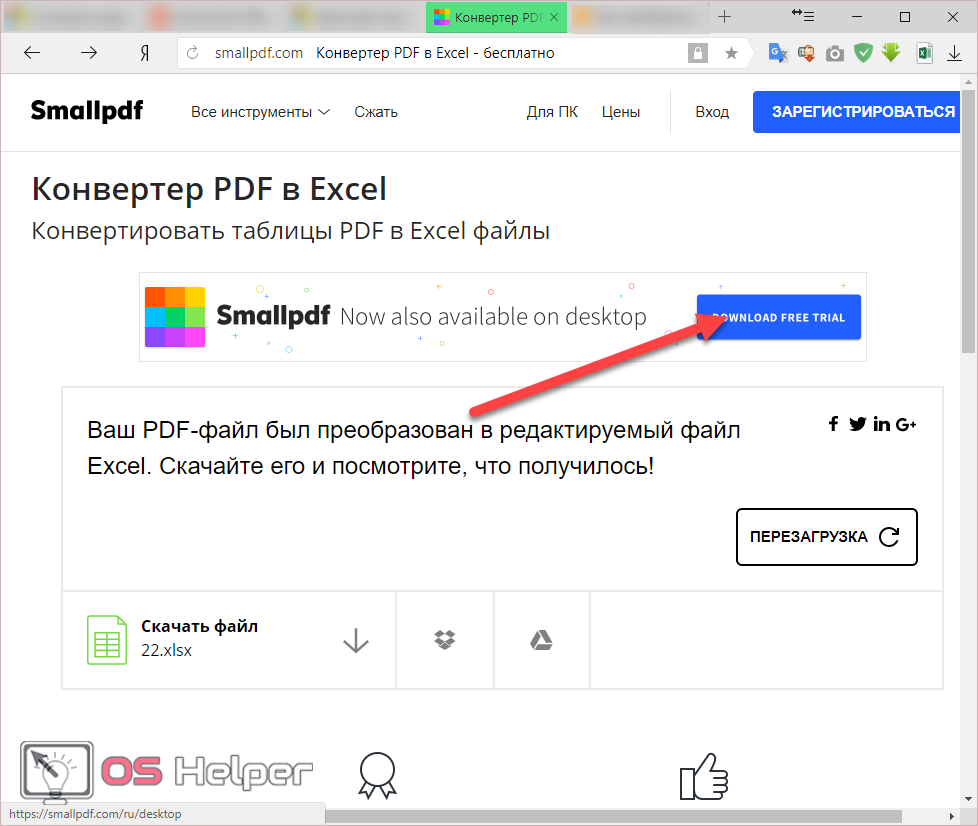Как перевести/сохранить автокад в pdf
Содержание:
- Второй способ создания PDF в AutoCad
- Наборы параметров PDF
- Особенности форматов PDF в DWG
- Как вставить PDF в Автокад. Подложка ПДФ
- DWG в JPG | Zamzar — Бесплатная конвертация файлов онлайн
- Способ 1
- Онлайн просмотр и редактирование.DWG
- Как создать файл PDF из чертежа AutoCAD. Конвертация DWG в PDF
- Как конвертировать PDF в DWG через AutoCAD
- Как преобразовать (конвертировать) PDF в DWG
- Как вставить картинку в Автокад
- Конвертируем файл PDF в DWG
- Как перевести документ из PDF в DWG с помощью программы
- Конвертация DWG в JPG
- Как перенести чертеж в Автокаде?
- 1Метод сохранения
Второй способ создания PDF в AutoCad
Второй способ конвертации чертежа из формата DWG в ПДФ быстрее и эффективнее. Как из «Автокада» сохранить в PDF, кроме уже описанного выше метода? В данном случае нам предстоит работать в пространстве «Лист». При этом абсолютно не имеет значения, сколько листов в нашем чертеже. Их может быть и два, и десять. Всё отличие заключается лишь во времени обработки данных AutoCad и, соответственно, полной конвертации файла:
Чтобы воспользоваться вторым способом, вам необходимо будет перейти на любую вкладку «Лист» чертежа. При этом порядок листов в созданном файле после завершения конвертации будет таким же, как и в чертеже формата DWG.
Теперь необходимо войти в меню «Настройки», а затем в «управление AutoCad».
Далее следует выбрать пункт «Экспорт», а следом — PDF.
На экране появится окошко «Сохранить в PDF», в котором необходимо выставить нужные параметры
Следует отметить, что здесь важно указать, что мы будем конвертировать: один конкретный текущий лист или все сразу.
На заключительном этапе остаётся лишь выбрать путь для сохранения создаваемого файла. На конвертацию уйдёт какое-то время
Как правило, это несколько десятков секунд.
Как видно, второй способ, как из «Автокада» сохранить в PDF гораздо проще и эффективнее, чем первый. Особенно остро это можно ощутить при необходимости перевести в нужный формат проект объёмом в 20 и более листов.
Наборы параметров PDF
Наборы параметров PDF представляют собой именованные группы параметров, определяющие процесс создания файла PDF. Эти наборы параметров хранятся в файлах конфигурации плоттера (*.pc3). С помощью наборов параметров можно выбрать оптимальное соотношение размера файла, его качества и функциональности в зависимости от того, как будет использоваться файл PDF. Перечисленные стандартные наборы параметров PDF соответствуют типичным моделям использования. Если стандартные наборы параметров не соответствуют специальным требованиям, можно изменить существующий набор и сохранить его как файл PC3 с новым именем.
| Файл PC3/набор параметров PDF | Подробности |
|---|---|
| DWG to PDF.pc3 | Драйвер общего назначения, используемый в AutoCAD 2015 и более ранних версиях. |
| AutoCAD PDF (General Documentation).pc3 | Драйвер общего назначения, который подходит для большинства случаев. |
| AutoCAD PDF (High Quality Print).pc3 | Создание файла PDF, оптимизированного для печати на бумаге. |
| AutoCAD PDF (Smallest File).pc3 | Создание файла PDF минимально возможного размера. |
| AutoCAD PDF (Web and Mobile).pc3 | Создание файла PDF, который поддерживает гиперссылки на мобильных устройствах и в веб-браузерах. |
Особенности форматов PDF в DWG
Как перевести PDF в DWG
PDF – это формат электронных документов, который был разработан компанией Adobe Systems. Главное назначение – это презентация полиграфической продукции в электронном виде. Ее можно просматривать практически на любом устройстве, используя разноплановые программы. Редактирование выполнятся только с помощью специального ПО. Из преимуществ формата PDF стоит выделить:
- высокий уровень безопасности документов, возможность настройки дополнительной защиты от редактирования;
- небольшой объем файлов, что очень удобно для хранения;
- универсальность, о которой мы упоминали выше.
DWG – формат, используемый с целью хранения двухмерных и трехмерных проектных данных. По умолчанию он используется такими программами как AutoCAD, nanoCAD, IntelliCAD.
Как вставить PDF в Автокад. Подложка ПДФ
> Смотреть видео уроки AutoCAD >
В этом видео мы поговорим о том, как вставить в Автокад PDF файл.
Из урока Вы узнаете:
– Как вставить файл пдф в автокад;
– Как правильно добавлять PDF в Autocad;
– Как открыть PDF файл в Автокаде;
– Как импортировать ПДФ в Автокад;
– Как затемнять ПДФ подложку и как делать на ней привязки.
И снова здравствуйте дорогие друзья! Сегодня мы поговорим о том, как правильно вставлять PDF (ПДФ) файл в Автокад. Причем так, чтобы была возможность привязываться к ключевым точкам.
Вопрос 1.Как вставить ПДФ файл в Автокад?
Шаг 1. Для начала нужно перейти во вкладку “вставка“.
Шаг 2. Далее, требуется кликнуть на стрелочку внизу кнопки “ссылка” и в раскрывшемся списке выбрать “присоединить”.
Шаг 3. Далее, для вставки PDF файла требуется его найти. Поэтому выберите место где он хранится, в списке “тип файла” выберите “ФАЙЛЫ PDF”. Это делается для того, чтобы в окне отображались только ПДФ файлы, это ускоряет поиск нужного документа, в случае, если файлов очень много.
В нашем примере, файл называется “для урока листы”. Выбрали его и нажимаем кнопку “открыть”.
Шаг 4. В новом окне требуется выбрать нужный ПДФ лист. Листов может быть много, зависит от самого ПДФ файла.
В случае, если листов будет много и нужно вставить все, то следует зажать клавишу CTRL на клавиатуре и выбрать нужные листы или все (зависит от того, что конкретно Вам нужно вставить)
Клавиша CTRL находится вот тут
Итак, если у Вас несколько листов в одном ПДФ файле, то выбирайте те, которые Вам нужны с помощью зажатой клавиши CTRL и левой кнопки мыши. В нашем случае у нас только один файл и он уже выбран (подсвечен синим).
Шаг 5. Теперь важный момент. Когда мы вставляем ПДФ файл в Автокад, то следует в “типе пути” выбрать “Относительный путь”. Еще важный момент.
Ваш ПДФ файл при этом и сам чертеж в который Вы вставляете PDF файл должны находится в одной папке, тогда, в случае если Вы переместите всю папку на другой диск или флешку, ПДФ файл все равно будет отображаться на чертеже. После настройки следует нажать, “Ок”.
-“Бывали случае в моей практике, когда я забывал сделать такую настройку. Даже когда я перемещал файлы на другие устройства или диски, при открытии чертежа ПДФ файл не отображался, т.к. путь был задан с сохранением на старое место, а его там нету уже, а значит и отображаться не чему.”
Шаг 6. Наш ПДФ файл открылся и переместился автоматически к началу координат, поэтому его не видно на экране.
Если Ваш файл тоже не видно, то следует кликнуть быстро два раза по колесу мышки. И вот, нас автоматически переместили к нашему ПДФ файлу.
Вопрос 2. Как привязываться к ключевым точкам на ПДФ файле в Автокаде?
Делается это достаточно просто. Допустим мы хотим начертить отрезок, выбираем эту команду. Затем, мы увеличиваем наш ПДФ файл в нужном месте и подводим курсор мышки к углу здания. Вуаля, при включенных привязках мы сразу увидим “зеленый маркер”, который ознает, что можно привязать наш отрезок к углу здания.
Вопрос 3. Как затемнить ПДФ подложку в Автокаде?
Шаг 1. Кликните на рамку.
Шаг 2. Далее, нас интересует блок “Регулировать”, в нем нам нужно отрегулировать ползунок “Слияние с фоном”. Как видите, сейчас стоит 0 и нашу подложку хорошо видно.
Шаг 3. Если мы выставим значение с помощью ползунка до 70 или больше, то увидим, что наш ПДФ файл стал более тусклым. Тем самым мы сможем лучше различать линии подложки и линии которые мы наносим уже сверху.
А на этом у нас все! Как видите, вставлять ПДФ файл очень легко и просто.Кстати, бывает и такое, что требуется вставить чертеж, который ранее был сохранен в ПДФ файл в Автокаде. Такие простые приемы помогут Вам в работе, особенно если требуется сделать оцифровку проекта или дополнить его другими материалами в ПДФ формате.
А на этом у нас все, встретимся в новых видео уроках и статьях на нашем сайте! Спасибо, что дочитали до конца!
с друзьями этой статьей
DWG в JPG | Zamzar — Бесплатная конвертация файлов онлайн
Конвертировать DWG в JPG — онлайн и бесплатно — эта страница также содержит информацию о расширениях файлов DWG и JPG.
Вы в хорошей компании:Zamzar конвертировал около 400 миллионов файлов начиная с 2006 года
| Расширение файла | .dwg |
| Категория | CAD File |
| Описание | Расширение файла .dwg используется для рисования. Один из старейших типов файлов, изначально задуман в 1970-х для использования ранних Computer Aided Design (CAD) устройств для 2D и 3D чертежей. Формат DWG имеет лицензию на Autodesk для их AutoCAD приложения, которое является стандартом де-факто для чертежей CAD. Autodesk уже решительно сопротивлялись попыткам перепроектировать формат DWG, встроив водяной знак, что сделали другие бесплатные приложения в некоторых версиях. DWG-файлы, созданные приложениями CAD, используются архитекторами, инженерами и дизайнерами. |
| Действия | DWG в JPG — Конвертировать файл сейчасView other cad file formats |
| Технические детали | Файл .DWG — это двоичный файл, содержащий данные векторного изображения и метаданные. Данное векторное изображение содержит инструкции для приложения CAD о том, как отобразить DWG на экране. Метаданные могут содержать различную информацию о файле, включая местоположения конкретных данных, а также данные клиента. Файлы, созданные с помощью AutoCAD 14, также включают проверку контрольной суммы файлов, которая подтверждает, что файл был создан с помощью AutoCAD. |
| Ассоциированные программы | Adobe IllustratorAutoCADAutodesk DWG TrueViewCorelCAD |
| Разработано | Autodesk |
| Тип MIME | application/acadapplication/x-acadapplication/autocad_dwgimage/x-dwgapplication/dwgapplication/x-dwgapplication/x-autocadimage/vnd.dwgdrawing/dwg |
| Полезные ссылки | Спецификация формата DWG-файловБольше информации о DWG-файлахAutodesk DWG TrueView (посмотреть)Convert DWG file |
| Расширение файла | .jpg |
| Категория | Image File |
| Описание | Формат JPG часто используется для веб-сайтов и электронной почты, поскольку они, как правило, малых размеров, но они являются файлами «с потерей качества», потому что некоторые качества изображения теряется, когда JPG сжимается и сохраняется. Полученный файл ‘с потерями’ означает, что качество уже не может быть восстановлено. Этот формат часто используется в цифровых картах памяти камер. Файл JPG – отличный формат, так как нередко удается сжимать файлы до 1/10 размера исходного файла, что особенно хорошо для экономии трафика. |
| Действия | Convert JPG fileView other image file formats |
| Технические детали | JPG представляет собой графический формат файла для редактирования фотоснимков, он предлагает симметричный метод сжатия, который загружает процессор и занимает время и во компрессии, и во время декомпрессии. JPEG является совместным стандартом Международного союза электросвязи (МСЭ-Т T.81) и Международной организации по стандартизации (ISO 10918-1). JPEG включает в себя механизм сжатия «с потерями» и использует дискретное косинусное преобразование (DCT). Может быть достигнута пропорция сжатия 100:1, хотя на этом уровне потери качества становятся заметны. Пропорции сжатия 10:1 или 20:01 дают незначительное ухудшение качества изображения. |
| Ассоциированные программы | Adobe PhotoshopApple PreviewCorel Paint Shop ProMicrosoft Windows Photo Gallery Viewer |
| Разработано | The JPEG Committee |
| Тип MIME | image/jpeg |
| Полезные ссылки | Более подробная информация о файлах JPGВыбрать лучший способ сжать файл JPGConvert JPG file |
Способ 1
Для того чтобы преобразовать чертёж из «DWG» в «PDF», потребуется осуществить следующие нехитрые манипуляции:
- На преобразуемом объекте откройте раздел «Печать», нажав сочетание клавиш «Ctrl+P» или введя команду «Plot».
-
В открывшемся окне, в блоке «Принтер/Плоттер», из списка укажите «DFG в PDF.pc3».
- В строке «Формат» укажите нужный вам вид листа, если ничего из предложенного не подходит, создайте новый:
- рядом с выбранным устройством «DFG в PDF.pc3» нажмите «Свойство»;
- перейдите на вкладку «Устройство и документы», далее – раздел «Нестандартный формат», нажмите «Добавить»;
- используя пошаговый мастер создания пользовательского формата, проведите все предложенные действия.
- Далее, для сохранения области печати в строке «Что печатать» укажите «Рамка», нажмите на одноимённую кнопку и с помощью мышки поместите нужный объект для сохранения в рамку.
Онлайн просмотр и редактирование.DWG
Первый онлайн-сервис, которым следует воспользоваться — официальный онлайн-редактор viewer.autodesk.com . Как сообщает производитель, «Средство просмотра Autodesk поддерживает большинство 2D- и 3D-форматов, включая DWG, STEP, RVT и SolidWorks». Проблема только в том, что возможностей по редактированию чертежей практически нет — за ними придется отправляться на сторонние онлайн-сервисы.
Онлайн-сервисы для просмотра, редактирования и конвертации.DWG:
- Free DWG Viewer. На первом месте стоит официальный сервис Free DWG Viewer от Autodesk. Позволяет просматривать и пересохранять чертежи, но не дает возможности вносить полноценные изменения. Адрес — viewer.autodesk.com .
- ShareCAD.org, есть версия на русском языке . Позволяет в браузере просматривать и сохранять все популярные векторные, растровые и 3D-форматы графики. Работает в браузере всех платформах: Windows, OS X, Linux, Android, iOS, Windows Phone. Позволяет получать доступ к файлам и архивам со всех устройств после простой регистрации. Также есть версия программы для ПК — ABViewer, доступная на той же странице.
- Program-pro.ru. Простой функционал для просмотра DWG чертежей в режиме онлайн. Максимальный размер файла ограничен 50 Мб, никаких возможностей по редактированию рисунка нет. Адрес — http://program-pro.ru/ .
- Free AutoCAD Online. Сервис располагается по адресу http://www.autocadws.com и позволяет не только просматривать, но и редактировать, а затем пересохранять.DWG-чертежи в режиме онлайн. Для работы необходимо пройти регистрацию. Помимо этого, браузер должен поддерживать flash.
- LibreCAD Online. Сервис предназначен для двумерного проектирования — 3D чертежи не поддерживаются. Имеется возможность как создавать чертежи с нуля, так и редактировать уже имеющиеся, загрузив файл в одном из доступных форматов. DWG в них не входит — придется перевести (пересохранить) в один из следующих: SVG, JPG, PNG, PDF. Для использования нужно перейти на сайт www.rollapp.com/app/librecad и нажать на кнопку «Запустить Онлайн» (Launch Online).
- Onshape. Бесплатно дается только 21 день использования www.onshape.com , после чего придется заплатить приличную сумму. Сервис работает только на английском языке, но дает действительно широкие возможности онлайн 2D и 3D проектирования. Можно загружать и сохранять чертежи в различных форматах, редактировать и создавать документы в в формате DWG.
Из всех сервисов, которые удалось найти в русскоязычном и англоязычном интернете, только Free AutoCAD Online и Onshape дают возможность не только просматривать, но и редактировать чертежи в браузере. Поскольку Onshape имеет лишь 21-дневную trial-версию, пользоваться рекомендуется сайтом AutoCAD WS (http://www.autocadws.com/). Предварительно следует создать в сервиса аккаунт, подтвердить электронную почту и обновить Adobe Flash Player в браузере до последней версии.
Как создать файл PDF из чертежа AutoCAD. Конвертация DWG в PDF
Печать электронной версии чертежа AutoCAD в формате dwg в формат pdf набирает все большую популярность. Сделать это можно несколькими способами, предлагаю оценить каждый из них.
Команда Печать
Первый, самый простой способ. Запустите команду Печать (_PLOT), в окне выбора принтера выберите встроенный принтер DWG to PDF.pc3 (вы также можете использовать любой другой виртуальный pdf-принтер)
Так как команда печати на pdf-принтере аналогична печати на физическом принтере, то все настройки аналогичны обычным настройкам печати. После указания всех параметров и нажатия клавиши ОК, система предложит вам ввести имя pdf-файла и место его размещения.
Недостаток этого способа в том, что он не позволяет напечатать сразу несколько листов — каждый чертеж будет в отдельном файле. Но при этом способ прост и понятен.
Команда Экспорт в PDF
Второй способ перевода DWG в PDF — запустите команду ЭКСПОРТПДФ (_EXPORTPDF). Система предложит ввести имя и расположение файла, определить настройки
Важно: если запустить команду из пространства Модели, то система предложит напечатать одностраничный pdf-файл. Если же запустить из пространства листа, то можно напечатать либо отдельный лист в отдельном файле, либо сделать многостраничный документ, содержащий все листы чертежа
Для этого в списке Экспорт выберите Текущий лист или Все листы
Команда Публикация
Третий, самый продвинутый способ — команда Публ (_PUBLISH). Команда позволяет напечатать в один файл листы из разных файлов dwg или листы из одной подшивки. В списке Публикация в выберите PDF, укажите нужные листы, при необходимости добавьте новые dwg-файлы и укажите содержащиеся в них листы. Если у вас есть созданная подшивка, вы можете просто указать ее.
Обратите внимание, что печать в формат pdf может занимать длительное время (в зависимости от исходного dwg-файла), система производит печать в фоновом режиме и после ее окончания выдаёт сообщение о готовности
Как конвертировать PDF в DWG через AutoCAD
Рассматривая версии программы до 2017 года выпуска, отметим, что здесь конвертацию выполнить не получится. Файл можно использовать только в качестве подложки, осуществляя при необходимости его масштабирование. Версии программы 2017 года и более поздние варианты дают возможность импортировать содержимое PDF файла. Делается это очень просто.
Откройте программу AutoCAD и нажмите на панели меню «Импорт».
Импорт изображения в программе AutoCAD
Выберите документ, который нужно открыть.
Где выбирать документ для импорта в программу?
Настроить параметры импорта, если требуется.
Настройка параметров импорта файла
Нажать кнопку «ОК». Так вы запустите перемещение файла и его открытие в нужном формате.
Открытие файла в программе
Импортировать рассматриваемым способом можно не все файлы, а только те, которые создавались в соответствующих программах, в частности, AutoCad. Если вы пытаетесь перевести документ, где содержатся сканированные изображения, программа их не сможет распознать. Вы увидите сообщение о том, что импортированных объектов нет.
Когда импортирование выполняется в программе более ранней версии, пункта меню «Импортировать» вы не найдете. Здесь последовательность действий будет несколько другой.
На верхней панели меню нажмите кнопку «Присоединить».
Импорт файла в более ранней версии программы AutoCad
В открывшемся окне установить формат PDF, выбрать интересующий вас файл из нужной папки.
Как и где выбрать файл для открытия?
После подтверждения действия вы увидите необходимый чертеж в программе.
Открытый файл в программе
Дальше остается настроить изображение по интересующим вас параметрам.
Как преобразовать (конвертировать) PDF в DWG
Реализуется данная возможность с помощью функции «Импорт». Подойдёт данный способ для версий программного обеспечения AutoCAD не старше 2010 года.
Итак, для того чтобы преобразовывать файлы PDF в Автокаде, необходимо следующее:
- Открыть раздел меню, нажав на букву «А» и выбрать пункт «Импорт», далее, выбрать «ПДФ».
- Откроется окно импорта файлов, в котором нажмите на кнопку «Обзор» для выбора загружаемого файла.
- Если загруженный объект имеет множество страниц, ниже в блоке «Страницы для импорта» укажите номер нужного фрагмента.
- Слева можно увидеть блоки с настройками параметров, установите необходимые для работы и в завершение нажмите «ОК».
Как вставить картинку в Автокад
Сегодня рассмотрим, как вставить картинку в Автокад. Вставлять картинки в чертежи требуется нечасто, однако нужно уметь это делать. Изображение поможет воспринимать сложный чертеж, или же можно вставить фото готового изделия, что также будет подсказкой при чтении чертежа исполнителем.
Расскажу, как в Автокад вставить картинку jpg. Также можно вставлять картинки с другим расширением, но смысл от этого не изменится. Как Вы уже догадались, нужно воспользоваться вставкой. Кнопка находится в верхней панели рядом с кнопкой «Главная». Нажимаем ее, далее выбираем команду «Присоединить».
Теперь необходимо указать путь к изображению. В нижней строке открывшегося окна должно быть указано «Все файлы изображений». Остается настроить исходные параметры картинки. Программа предлагает указать точку вставки, масштаб и угол поворота изображения.
Если оставить галочки, то точку вставки, масштаб и угол поворота можно задать на экране, если галочки снять, то можно задать координаты левого нижнего угла, масштаб и поворот. Рекомендую угол поворота задать сразу, если он требуется.
Масштаб и точку вставки проще определить непосредственно после вставки. Нажимаем «Ок».
Задаем точку вставки и масштаб. Для того чтобы задать точку вставки, достаточно просто ткнуть курсором в нужно место. Масштаб задаем или движением курсора вправо для увеличения, влево для уменьшения, или прописываем вручную.
Как только задали масштаб, щелкаем левой кнопкой мыши и появляется изображение.
Мы разобрались, как вставить картинку в чертеж Автокад. Но что делать, если допустили ошибку в масштабе или точке вставки? Бесполезно щелкать по картинке кнопками мышки. Можно конечно отменить вставку и попробовать снова, но лучше отредактировать уже вставленное изображение и исправить ошибки. Необходимо выделить объект.
Курсор мыши располагаем в свободном месте правее, ниже картинки или выше, но не слева от нее, нажимаем левую кнопку мыши, и, не отпуская кнопку, ведем на изображение. Как только навели на картинку, отпускаем кнопку. Чтобы выделить картинку движение курсора обязательно должно быть справа налево.
При правильно выделении появятся квадратики по углам объекта, и откроется меню его редактирования.
Двигая квадратики, можно изменят масштаб. Можно скрыть изображение, отрегулировать яркость, контраст и слияние с фоном. Создание контура подрезки позволяет подрезать по выбранному контуру. Для того, чтобы переместить изображение, а также повернуть или изменить план, достаточно кликнуть по выделенному изображению правой кнопкой мыши и выбрать соответствующую команду.
Команда перемещения позволяет двигать картинку в случае, если Вы ошиблись с точкой вставки. Можно копировать, можно изменять масштаб и угол поворота. Порядок прорисовки позволяет переместить изображение на передний или задний план, перед объектами и т.д. Изображение на переднем плане будет скрывать чертеж, линии и надписи, а на заднем плане может выступать в качестве фона.
Итак, мы с Вами разобрались, как вставлять и как редактировать картинку в Автокаде самым простым способом.
В этом нет ничего сложного, и вся операция выполняется за несколько секунд, любая ошибка может быть исправлена в любой момент.
Помещать картинку на задний план удобно для того, чтобы обводить ее основные линии, или снимать основные размеры, или просто для фона чертежа. Остались вопросы? Задавайте в х внизу страницы.
Конвертируем файл PDF в DWG
Сразу хотим отметить, что выполнение подобных действий требуется только обладателям более старых версий AutoCAD, поскольку в новых уже присутствует встроенная функция импорта PDF. Если вы не знаете, как осуществляется подобное добавление, советуем ознакомиться с другим материалом по этой теме, воспользовавшись указанной ниже ссылкой, а мы же переходим непосредственно к конвертированию.
Подробнее: Как вставить документ PDF в AutoCAD
Способ 1: ABViewer
ABViewer — многофункциональное программное обеспечение для работы с чертежами. Она позволяет просматривать, редактировать и преобразовывать файлы различных форматов, в том числе и PDF в DWG. Все действия осуществляются достаточно просто.
Как видите, ABViewer предоставляет множество дополнительных функций помимо конвертирования, однако они необходимы далеко не всем пользователям. Некоторым требуется от софта только лишь возможность преобразования. Таким юзерам мы советуем ознакомиться со следующими методами.
Способ 2: Any PDF to DWG Converter
Название программы Any PDF to DWG Converter говорит само за себя. Ее основная функциональность сосредоточена именно на преобразовании PDF в DWG или DXE. Помимо этого применяются дополнительные опции и указывается версия AutoCAD, в которой будет открываться файл.
Способ 3: Aide PDF to DWG Converter
Aide PDF to DWG Converter работает примерно по тому же принципу, как рассмотренная ранее программа, однако она распространяется бесплатно и в ней отсутствуют ограничения на одновременное конвертирование. Потому мы решили рассмотреть детально и ее.
- Выше вы найдете ссылку на скачивание Aide PDF to DWG Converter с официального сайта. После запуска можно сразу же переходить к добавлению новых файлов, нажав на кнопку «Add PDF files».
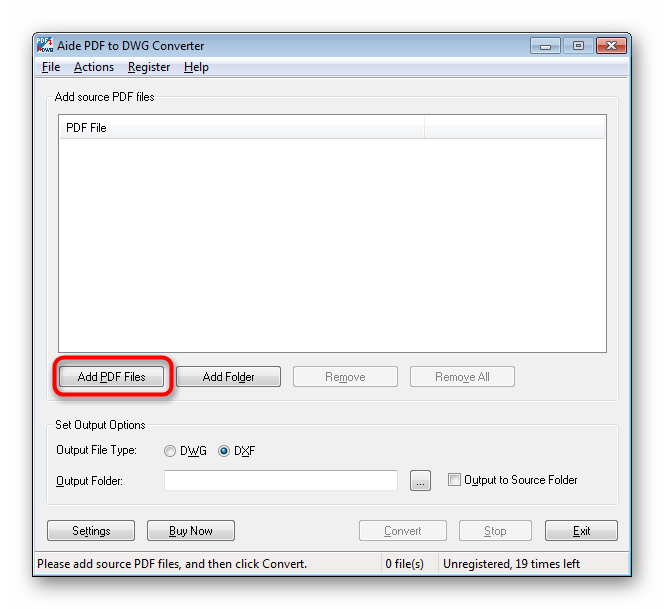
После выбора убедитесь, что были добавлены все требуемые объекты, а затем можете задать дополнительные параметры — формат конечного файла и место его сохранения.
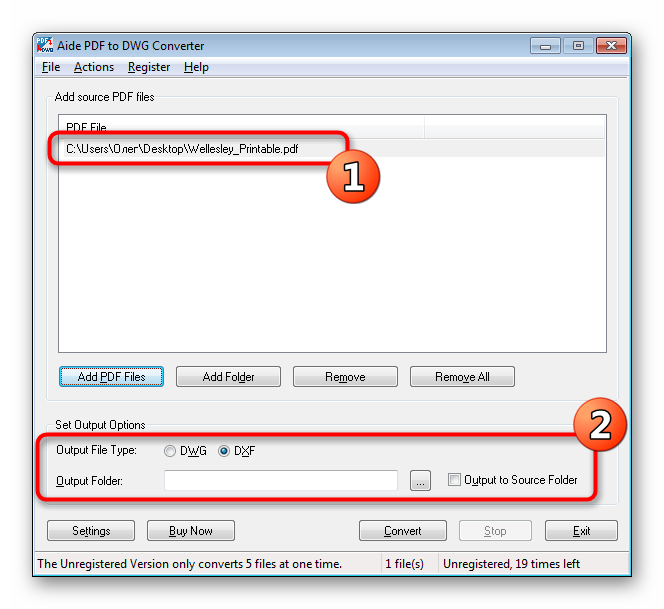
В расширенных настройках вы найдете те же самые параметры, о которых мы говорили в предыдущем методе.
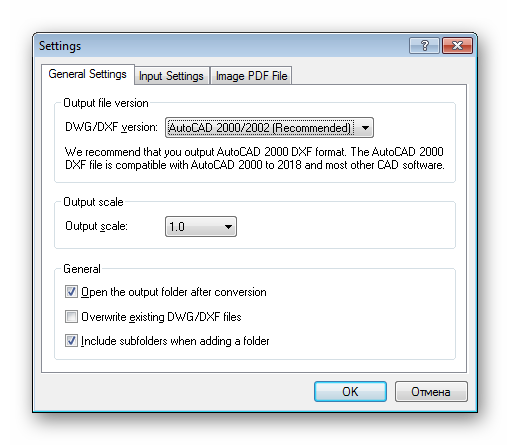
Осталось только щелкнуть на «Convert».
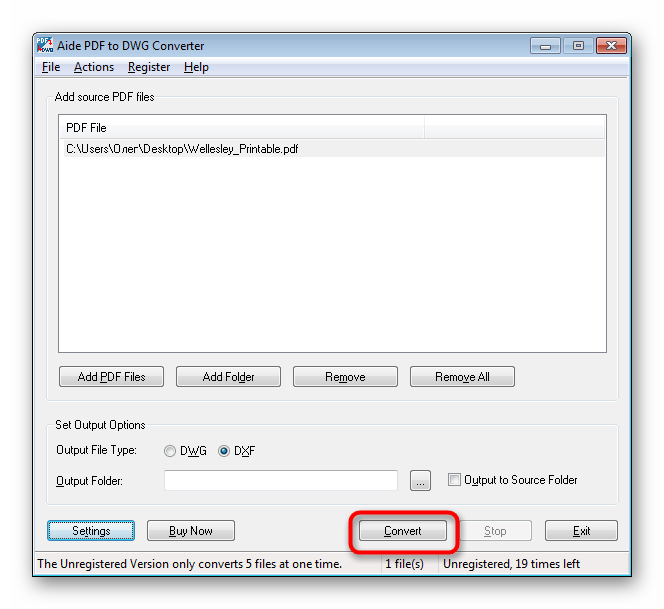
По окончании преобразования вы будете автоматически перемещены в папку с готовым объектом и сможете использовать его в программном обеспечении AutoCAD для своих целей.
Выше вы были ознакомлены с тремя доступными вариантами изменения формата PDF на DWG. Как видите, ничего в этом сложного нет, нужно лишь подобрать оптимальное ПО и следовать приведенным инструкциям.
Опишите, что у вас не получилось.
Наши специалисты постараются ответить максимально быстро.
Как перевести документ из PDF в DWG с помощью программы
Просматривая страницы Интернета, вы увидите большое количество программ, позволяющих перевести документ из формата PDF в DWG. Выберите одну из них, скачайте и установите на компьютер. Помните, что большинство ПО платное. Но и функциональность его на порядок шире.
Выбирать можно из таких программ:
- PDF to DWG;
- PDF to DWG Converter;
- ABViewer Enterprise.
Скачав программу и установив на компьютер, вам понадобится ее запустить. Зависимо от выбранного ПО интерфейс будет отличаться. Общая последовательность действий выглядит так:
- выбрать формат, в который нужно перевести документ;
- указать папку, куда будет помещен новый документ. Поле может называться «Output Folder»;
- в настройках выбрать версию AutoCAD;
- открыть файл PDF. Если программа англоязычная, это будет кнопка «Add PDF File». Выбрать документ, указав путь к месту его расположения;
- запустить конвертацию.
Новый файл будет располагаться по указанному вами адресу.
Конвертация DWG в JPG
DWG (Drawing) является собственным форматом AutoCAD, программы широко используемой при создании инженерных и архитектурных проектов.
По умолчанию этот формат используется и в некоторых других автоматизированных системах проектирования (CAD), в том числе IntelliCAD, Caddie и DraftSight.
DWG-файлы содержат сложные дизайнерские структуры, включающие по несколько слоев, что могут быть двухмерными или трехмерными структурами.
JPG — один из самых популярных форматов изображений, которые используются в настоящее время. Главным его преимуществом является возможность хранить изображения хорошего качества в файлах небольшого размера.
Это возможно за счет используемого типа сжатия.
Механизм этого вида сжатия устанавливает приоритетность одних частей изображения перед другими, сохраняя высококачественные участки изображения наиболее заметные для человеческого глаза.
Как конвертировать DWG в JPG?
Самый простой способ — это скачать хорошую программу конвертации, например Фотоконвертер. Он работает быстро и эффективно, позволяя конвертировать любое количество DWG файлов за раз. Вы сможете довольно быстро оценить, что Фотоконвертер способен сэкономить массу времени которое вы будете тратить при работе вручную.
Скачайте и установите Фотоконвертер
Фотоконвертер легко скачать, установить и использовать — не нужно быть специалистом в компьютерах, чтобы понять как он работает.
Установить Фотоконвертер
Добавьте DWG файлы в Фотоконвертер
Запустите Фотоконвертер и загрузите .dwg файлы, которые вы хотите конвертировать в .jpg
Вы можете выбрать DWG файлы через меню Файлы → Добавить файлы либо просто перекинуть их в окно Фотоконвертера.
Выберите место, куда сохранить полученные JPG файлы
В секции Сохранить вы можете выбрать папку для сохранения готовых .jpg файлов. Можно так же потратить пару дополнительных минут и добавить эффекты для применения во время конвертации, но это не обязательно.
Выберите JPG в качестве формата для сохранения
Для выбора JPG в качестве формата сохранения, нажмите на иконку JPG в нижней части экрана, либо кнопку + чтобы добавить возможность записи в этот формат.
Теперь просто нажмите кнопку Старт и конвертация начнется мгновенно, а JPG файлы сохранятся в указанное место с нужными параметрами и эффектами.
Попробуйте бесплатную демо-версию
Интерфейс командной строки
Профессиональные пользователи могут конвертировать DWG в JPG используя командную строку в ручном или автоматическом режиме. За дополнительными консультациями по использованию cmd интерфейса обращайтесь в службу поддержки пользователей.
Скачать Фотоконвертер Про
Как перенести чертеж в Автокаде?
Чтобы перенести чертеж в Автокад, нужно определиться с исходником.
В зависимости от этого существует несколько вариантов:
1) Перенос чертежей в Автокаде из одного файла в другой выполняется путем копирования исходных элементов (Ctrl+C) и их вставкой в др. чертеж (Ctrl+V).
2) Перенос чертежей в Автокад из картинки (*.jepg, *.png, *.tif) и pdf-формата автоматически выполнить нельзя! Все дело в том, что картинка представляет собой растровый формат, в то время как чертеж Автокада – векторный. Поэтому очень часто приходится прибегать к оцифровке или векторизации чертежей.
Существует большое количество сервисов, которые позволяют перенести чертеж в Автокад с картинки, автоматически преобразовав отдельные элементы в примитивы: линии, дуги, полилинии и т.д.
Однако, многие из этих сервисов (в частности, бесплатные и online-приложения) обладают существенными недостатками: преобразуют текст не в примитив «Текст», а в набор линий и дуг. То же самое происходит и с дуговыми сегментами.
Вместо одной дуги получается огромное количество полилиний. Такой результат существенно перегружает проект, что затрудняет дальнейшую работу с ним. Более адекватно ведут себя платные приложения.
Самые популярные сервисы для векторизации картинки в формат *.dwg: WinTopo, Aide PDF to DXF Converter, Print2CAD 2016, онлайн-сервис Cometdocs, PDF to DWG Converter.
Как перенести в Автокаде объект?
Чтобы перенести объект Автокад, в качестве которого может также выступать целый чертеж, нужно воспользоваться соответствующей командой «Перенести», которая располагается на вкладке «Главная», панель «Редактирование».
Быстрый метод переноса объектов AutoCAD:
1. Выделить элементы чертежа, которые нужно перенести, схватиться за любую «ручку» ЛКМ и нажать пробел.
2. Автоматически вызовется команда «Перенести», а ручка, которую вы выбрали станет базовой точкой, относительно которой будет выполнятся данная команда.
ПРИМЕЧАНИЕ:
Если вы дважды нажмете пробел, станет активной команда «Поворот», а если три — «Масштаб». К тому же, если после того как активизировалась та или иная команда нажать Ctrl, то у вас создастся копия выделенных объектов.
Такой принцип работы в Автокаде существенно ускоряет процесс создания проекта.Как это применять на практике показано в бесплатном видео-курсе «Создание проекта AutoCAD от идеи до печати», состоящем из 17 пошаговых уроков:
Источник данного материала:http://autocad-specialist.ru
1Метод сохранения
Понятное дело, что многие компьютерные словечки для обычного пользователя будут не совсем понятными, именно поэтому, мы постараемся все объяснить просто, подробно и понятно. Есть ряд рекомендаций, которым необходимо следовать для достижения поставленной цели, в данном случае это сохранение Автокад в формате pdf:
- Сначала пользователю нужно будет перейти в настройки параметров листов (в данном случае речь ведется о тех листах, которые вы собираетесь распечатывать, на которых расположены ваши чертежные элементы).
- Чаще всего чертежи создают в пространстве, которое называется «Модель», и скорее всего, ваш случай не является исключением. Внизу своего чертежа вы можете увидеть иконку с надписью «Модель», которую и нужно будет выбрать.
- После этого, перед вами появится окно, в котором будет расположен целый перечень различных функций, из них нужно будет выбрать «диспетчер параметров листов».
Перед вами появится новое окно диалогового типа, здесь нам необходимо будет создавать новый набор параметров. Чтобы осуществить задуманное, пользователю нужно нажать на кнопку «создать», которая располагается справа от основного поля этого окна.
Следующий шаг – пользователь обязан указать выбранное им имя того самого только что созданного набора параметров листов, после чего подтвердить все свои внесенные изменения, нажав на кнопку в правом нижнем углу «ок». Каждое свое действие в обязательном порядке нужно сохранять или подтверждать, чтобы в последствие все видоизменения были сохранены.
Теперь пользователю необходимо будет выбрать соответствующий драйвер (чаще всего подходящим вариантом становится DWG To PDF.pc3).
Нужно будет также выбрать подходящий вам масштаб, а также формат – это обязательное условие. Здесь же не стоит забывать и об ориентации – еще один важный параметр, который вам придется выбрать самостоятельно.
Много вашего внимания придется уделить такому параметру как «область печати». Здесь есть несколько вариантов, так что вам будет из чего выбрать – экран, границы, лимит. Вы должны будете выбрать способ, который по всем характеристикам подходит именно вам.
Есть еще важный момент, а именно – стиль печати. Необходимо понимать, что если вы остановите свой выбор на monochrome.ctb, то в конечном итоге вы сможете вывести свой чертеж исключительно в монохромном виде (для тех, кто не в курсе – он будет черно-белым)
Конечный результат будет зависеть ж от качества печати, так что данный параметр не стоит упускать из вида.
Каждому параметру, который вы увидите в открытом окне, нужно будет в обязательном порядке уделить внимание, чтобы ничего не пропустить. Чтобы все сделать, как положено, просто «двигайтесь» по пунктам с верхней части окна к нижней, уделяя внимание каждому пункту, имеющемуся в этом окошке.
Чтобы оценить результат вашей работы, сначала нужно будет нажать на «просмотр», функцию, которая находится в нижнем углу слева, и если вам что-то не понравится, вы сможете это подкорректировать.
Если же результат вам подходит и никаких претензий нет, тогда можете сохранять все изменения
Введенные ранее пользователем, нажав на кнопку «ок».
Осталось только выбрать функцию «установить», для того чтобы получить желаемое.
Здесь важно помнить, что в том случае, если вся работа ведется в формате «лист», тогда настраивать параметры пользователь может аналогичным путем и без каких-либо трудностей. Только есть тут один нюанс – нужно будет нажимать ПКМ на «листе» в тот момент, когда проявляется его активность