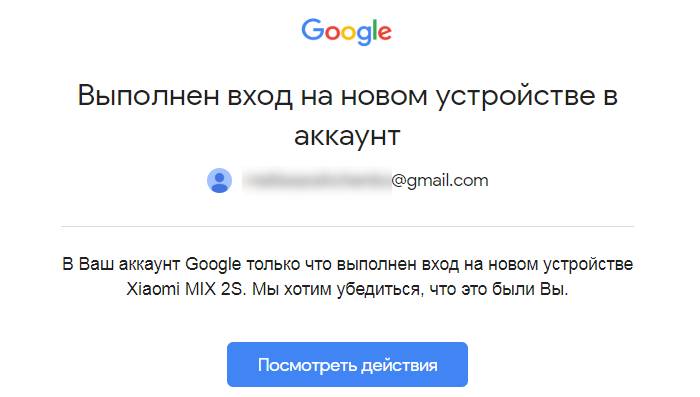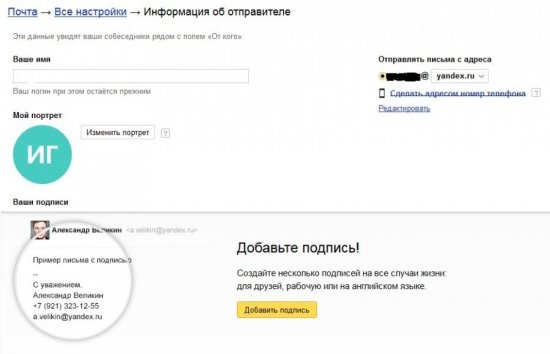Как зарегистрироваться в почте gmail
Содержание:
- Как войти в свою почту Гугл
- Шаг 1 — Создайте персонализированный адрес электронной почты с помощью доменного имени
- Регистрация личного кабинета
- Как зарегистрироваться в Гугл
- Сортировка писем по папкам
- Как придумать имя пользователя для gmail почты
- Устранение неполадок
- Восстановление пароля
- Как войти в почту Gmail на компьютере
- Способ №2. Создание аккаунта Google на телефоне
- Зачем заводить почтовый ящик Gmail
- Регистрация электронной почты gmail.com
- Чем отличается корпоративная почта от обычной и как ее создать
- Способ №1. Создание аккаунта Google на компьютере
- Функции и возможности личного кабинета
Как войти в свою почту Гугл
Чтобы зайти на свою почту, нужно сделать несколько простых манипуляций. Как правило, браузеры запоминают наши данные, чтобы нам не приходилось постоянно их вводить.
Поэтому для входа вам нужно будет просто перейти на сайт гугла и в правом углу нажать на иконку с квадратиками.
Из выпавшего меню выберете значок Почты и всё. Ящик откроется, и вы сможете им пользоваться.
Если браузер не сохранил ваши данные или вы заходите в почту с другого компьютера, вам нужно будет ввести имя пользователя и пароль. Причём сначала вы вводите логин, затем пароль
Далее, для Вас Гугл сервис приготовил интересные возможности.
Шаг 1 — Создайте персонализированный адрес электронной почты с помощью доменного имени
Перед тем, как сделать почту со своим доменом, нужно купить хостинг и привязать к нему доменное имя. Теперь настало время создать персонализированный электронный адрес, что-то наподобие hello@yourbusinesses.com.
В выпадающем списке выберите домен, с которым будет связан ваш аккаунт, введите желаемую электронную почту и надежный пароль:
- Выберите квоту для создаваемого почтового ящика (безлимитную или установите свою собственную);
- Нажмите кнопку «Create Account».
Теперь у вас есть собственный персонализированный адрес электронной почты.
Настройки электронной почты в CPanel
Вернемся в CPanel и найдем настройки вашей электронной почты.
Нажмите на иконку с шестеренкой Configure / Set Up Mail Client.
Manual SettingSecure SSL/TLS Settings
Gmailследующий шаг
Регистрация личного кабинета
Вход в Gmail невозможен без предварительного создания своего электронного почтового ящика в этой системе. Поэтому новым пользователям необходимо предварительно пройти процедуру регистрации. Для этого опять-таки переходит на страницу mail.google.com, но нажимаем не на «Войти», а на клавишу «Создать учетную запись».
После этого необходимо пошагово заполнить анкету:
- Укажите свое имя и фамилию. Эти данные будут отображаться в отдельных сервисах, например, в Google+.
- Уникальное имя пользователя — то, как будет прописываться ваша электронная почта. Вы можете использовать любые латинские буквы, цифры и точки.
- Придумайте достаточно сложный пароль, а потом повторите его.
- Номер телефона и резервный электронный адрес, которые помогут восстановить доступ в случае утери данных о новом почтовом ящике.
Для создания «личного кабинета» Gmail нужно также указать вашу страну и ввести проверочный код. После этого вы можете нажать на кнопку регистрации, и будете перенаправлены в почтовый ящик. С этого момента вы можете свободно совершать вход в почту gmail.com по установленным вами реквизитам.
Как зарегистрироваться в Гугл
Сегодня любой пользователь может зарегистрироваться в Гугле. Аккаунт бесплатно создаётся двумя способами. Первый, создать абсолютно новый аккаунт через почту Gmail. Второй, воспользоваться уже существующим ящиком из другой почты.
Для начала мы обсудим второй вариант, так как он объективно удобней. С ним вам не придётся придумывать и запоминать новый адрес, процесс регистрации будет упрощён, да и бонусом вы получите два привязанных друг к другу ящика. Привязав ящики, вы получить доступ к различным функциям, вроде общих уведомлений и восстановления пароля в случае утери.
После регистрации любым из способов вы получите доступ сразу ко всем сервисам Google. Вам будет достаточно лишь ввести свой логин и пароль, чтобы войти в аккаунт на любом из сайтов. И вам не нужно будет затем отдельно разбираться, как зарегистрироваться в Гугл Плей или на YouTube, ваши аккаунты уже будут там.
Регистрация через существующий адрес электронной почты
Создать Google-аккаунт можно через любую почту. Вы можете использовать свой адрес из Яндекса, Mail и других почтовых сервисов. Делается это так:
- Для начала откройте любой браузер и введите в адресную строку адрес “https://accounts.google.com/SignUp?hl=ru”.
- На открывшейся странице нажмите на кнопку “Использовать текущий адрес электронной почты”.
- Перед вами появится окно “Создайте аккаунт Google”; здесь вам нужно ввести ваше имя, фамилию, существующий адрес электронной почты, пароль и если нужно указать язык в левом нижнем углу окна.
- Затем нажимаем “Далее”.
- После этого вам нужно открыть свою электронную почту и дождаться прихода письма.
- В письме будет указан код для подтверждения адреса (если его долго нет, проверьте папку “Спам”); скопируйте его или запомните и введите в окне регистрации.
- После этого, перед вами появится окно “Добро пожаловать в Google”;.здесь вам нужно ввести свой номер телефона (необязательно, но может пригодиться), указать дату рождения и пол.
- Затем жмём “Далее”.
- Перед вами откроется окно “Политика конфиденциальности и условия использования”; здесь всё просто – ознакомьтесь с правилами сервиса, по желанию можете настроить параметры конфиденциальности, а затем нажмите на кнопку “Принимаю”.
Вот и всё, аккаунт создан и готов к использованию. У обоих ваших ящиков будет один адрес электронной почты и письма, идущие в Google-почту, будут приходить сразу на оба ящика.
Завершив процесс регистрации, вы автоматически авторизуетесь во всех сервисах Google. Чтобы войти в Гугл-аккаунт с другого устройства или через другой браузер достаточно будет нажать на кнопку “Войти” в правом верхнем углу окна и ввести свои данные.
Создание нового ящика в Google
Теперь давайте обсудим, как создать аккаунт в Google-почте с нуля. На тот случай если вы не хотите привязывать свои ящики или же если это ваша первая почта есть другой вариант.
Начинается процесс регистрации с любого из сервисов Google. Просто зайдите на сайт и следуйте инструкции представленной ниже.
- Для начала нажмите на кнопку “Войти”, которая должна находиться в правом верхнем углу.
- Затем нажмите на кнопку “Создать аккаунт” внизу окна.
- Перед вами откроется окно, где вам нужно будет указать всю информацию о себе–имя, фамилию, дату рождения, пол, страну проживания, номер мобильного телефона и адрес для запасной почты, а также придумать новый адрес электронной почты и пароль к ней.
- Затем вам нужно пройти проверку-антиспам (ввести цифры с картинки), подтвердить, что вы согласны с политикой конфиденциальности и правилами Googleи нажать на кнопку “Далее”.
- Затем вы попадёте на страницу, где вас попросят подтвердить ваш номер телефона; для этого выберите тип сообщения и нажмите “Продолжить”.
- Дождитесь когда вам на телефон придёт сообщение.
- Введите код указанный в нём в окне регистрации и вновь нажмите “Продолжить”.
После этого у вас появится новый ящик для электронной почты Google. Письмо подтверждения также придёт и на указанную вами почту. Вы можете подтвердить её в любой момент.
Стоит заметить, что ваш аккаунт могут заблокировать, если введённый вами возраст окажется слишком маленьким. Для России минимальный возраст пользователя Google составляет тринадцать лет, для большинства остальных стран – шестнадцать. Кроме того, некоторые сервисы будут недоступны тем, кто младше восемнадцати лет.
Сортировка писем по папкам
После настройки защиты и визуального оформления, важно сразу создать и настроить распределение писем, во избежание огромной “свалки” ненужных писем и нужных вместе. Для этого справа рабочей области уже созданы папки для сортировки, вы можете их изменить, удалить или создать новые
Для этого справа рабочей области уже созданы папки для сортировки, вы можете их изменить, удалить или создать новые.
Сортировка писем по папкам
Новые папки называются ярлыками, справа находим пункт “Создать ярлык”.
Создание ярлыков для сортировки писем на Gmail
Вводим название ярлыка и нажимаем создать.
Новый ярлык
После создания ярлыка, есть возможность его настроить: выбрать цвет ярлыка, удалить, изменить, настроить видимость ярлыков.
Настройка ярлыка
Для перемещения письма, нужно его выбрать, далее нажать кнопку “Переместить” и указать куда именно переместить.
Перемещение писем из папки в папку
Еще для удобства сортировки существуют вкладки:
- Несортированное – помещаются все письма по умолчанию.
- Соцсети – письма из социальных сетей и других сайтов для общения.
- Промоакции – письма с рекламными рассылками.
- Оповещения – различные подтверждения писем, квитанции, счета.
- Форумы – сообщения, рассылки с различных форумов.
Вкладки для сортировки писем
Настроить отображения этих вкладок можно через пункт Настройки, далее Папка “Входящие.”
Настройка вкладок
Выбираем необходимые вкладки и нажимаем сохранить.
Вкладки для сортировки писем
Как придумать имя пользователя для gmail почты
С созданием имени пользователя могут возникнуть некоторые сложности. Дело в том, что каждый такой логин в системе Гугла, должен быть уникальным, то есть двух одинаковых адресов существовать не может.
Если введённый вами логин уже занят, система сообщит вам об этом (под полем появится красный текст) и предложит несколько уникальных вариантов, которые вы могли бы использовать.
Они создаются на основе введённых имени, фамилии и логина. Если вы не хотите выбирать из того, что предложила система, придумайте другой ник.
Дополнительным параметром для имени пользователя, является его длина. Оно не должно быть короче 6 символов и длиннее 30.
Изменить название после создания ящика нельзя, так что подумайте хорошо, прежде чем выбрать окончательный вариант
Если почта нужна вам только для регистрации на каких-то ресурсах, то название не важно
Устранение неполадок
Не удается войти в почтовый клиент
Если вам не удается войти в свой клиент электронной почты, вы можете видеть такие ошибки:
- «Приложение не принимает имя пользователя или пароль».
- «Недействительные учетные данные».
- Постоянно появляется запрос имени пользователя и пароля.
Шаг 2. Попробуйте устранить неполадки
- Обновите свой клиент до последней версии.
- Воспользуйтесь паролем приложения. Если вы используете двухэтапную аутентификацию, введите пароль приложения.
- Разрешите небезопасные приложения. Если вы используете двухэтапную аутентификацию, возможно, необходимо разрешить небезопасным приложениям доступ к аккаунту.
- Если вы недавно изменили пароль Gmail, возможно, потребуется повторно ввести данные аккаунта Gmail или заново настроить аккаунт Gmail в стороннем клиенте.
- Если указанные выше действия не помогли, откройте страницу https://www.google.com/accounts/DisplayUnlockCaptcha и следуйте появляющимся инструкциям.
- Возможно, в клиенте используется небезопасный метод входа. Попробуйте войти непосредственно в приложение Gmail.
- Проверьте, не слишком ли часто почтовое приложение проверяет почту. Если это происходит чаще чем раз в 10 минут, ваше приложение может быть заблокировано.
Ошибка «Слишком много одновременных подключений»
Для одного аккаунта разрешено не более 15 одновременных подключений по протоколу IMAP. Если к Gmail одновременно обращается слишком много клиентов, появится ошибка.
Если для работы с почтой одного аккаунта Gmail вы используете большое число почтовых клиентов, попробуйте закрыть часть из них или выполнить выход.
Ошибка безопасности сертификата CN
Попробуйте перечисленные ниже решения, если видите такую ошибку: «Используемый сервер имеет сертификат безопасности, который невозможно проверить. CN-имя сертификата не совпадает с полученным значением».
- Убедитесь, что в вашем клиенте используется доступ по протоколу IMAP, а не POP.
- Проверьте настройки сервера входящей почты: в них должен быть указан адрес , а не .
В почтовом клиенте возникает сбой или письма скачиваются слишком долго
Возможно, вы скачиваете слишком большой объем писем одновременно.
Вот как это исправить:
- Отключите синхронизацию некоторых папок в настройках IMAP.
- Удалите аккаунт Gmail из клиента и добавьте его заново.
- В IMAP-настройках Gmail настройте ограничение на размер папок – не более 10 000 писем.
Восстановление пароля
Восстановление пароля для входа в почту gmail – это достаточно кропотливый процесс, так как компания заботится о безопасности своих пользователей. Соответственно, данная процедура построена таким образом, чтобы доступ получил именно владелец аккаунта, а не третьи лица.
Если это действительно ваша почта, то чтобы вернуть возможность входа в электронную почту gmail.com, перейдите к окну авторизации и нажмите на кнопку восстановления доступа. В частности вам нужно:
- Зайти на сайт https://mail.google.com/.
- Нажать на клавишу «Войти».
- Ввести адрес электронной почты, пароль от которой вы не помните.
- Нажать на клавишу «Далее», а затем в новом открывшемся окне — на кнопку «Забыли пароль?».
После этого вам будет предложено указать последний пароль с данного аккаунта, который вы можете вспомнить. Это может быть старый пароль, или он может быть максимально похож на ваш нынешний – это покажет, что вы имеете представление о том, каким мог быть идентификатор.
Если вы давно не совершали вход в почту gmail.com, и не можете вспомнить ни одного варианта пароля, то можете выбрать другой способ восстановления — через номер телефона. Вам нужно будет указать номер, на который вы регистрировали аккаунт, и получить специальный проверочный код.
Нет доступа к этому номеру? Есть другой вариант восстановления – указать, когда вы создали почту, или когда последний раз посещали ее.
Хотя бы один из этих способов должен вам помочь, но самый популярный – по номеру телефона. Именно поэтому еще на этапе регистрации рекомендуется «привязать» к своему аккаунту свой телефон, который позволит вам предотвратить полную утерю доступа к почте Google.
Как войти в почту Gmail на компьютере
Через браузер
Почту Gmail можно открыть в любом браузере (программе для интернета): Google Chrome, Яндекс, Safari, Mozilla Firefox, Opera и др.
1. В новой вкладке в верхней части программы напечатайте google.ru и нажмите кнопку Enter на клавиатуре.
2. Щелкните по пункту «Почта» в правом верхнем углу сайта.
3. В поле «Телефон или адрес эл. почты» введите адрес своего ящика. Нажмите «Далее».
Или вы можете ввести номер мобильного. Но только если он был указан в настройках ящика.
4. Введите пароль. Это ключ от вашего ящика – набор цифр и английских букв для доступа к нему.
Если вы правильно ввели адрес и пароль откроется папка «Входящие». Здесь будут все письма, которые пришли на вашу почту.
Через Microsoft Outlook
Microsoft Outlook – это компьютерная программа для работы с письмами. Она входит в пакет офисных приложений Microsoft Office. Чтобы пользоваться этим приложением, сначала нужно настроить ящик через браузер, а потом настроить саму программу.
Шаг 1: настройка ящика
Откройте почтовый ящик Gmail через браузер (см. ). Нажмите на значок шестеренки в правом углу и выберите «Настройки».
Нажмите на пункт «Пересылка и POP/IMAP» и поставьте галочку на «Включить IMAP». Нажмите «Сохранить изменения».
Нажмите на свою иконку в правом верхнем углу и выберите пункт «Аккаунт Google».
Перейдите в панель «Безопасность». Прокрутите ползунок вниз до пункта «Ненадежные приложения, у которых есть доступ к аккаунту». Нажмите на кнопку «Открыть доступ (не рекомендуется)».
Подвиньте ползунок в пункте «Небезопасные приложения разрешены». Закройте ящик.
Шаг 2: настройка Microsoft Outlook
Запустите приложение Microsoft Outlook. Откроется приветственное окно, нажмите «Далее».
На вопрос «Настроить Outlook для подключения к учетной записи электронной почты» выберите «Нет» и «Далее». Затем поставьте галочку «Использовать без учетной записи электронной почты» и нажмите «Готово».
Произойдет запуск приложения.
Щелкните по «Файл», выберите «Настройка учетных записей».
Во вкладке «Электронная почта» нажмите на кнопку «Создать».
Поставьте галочку на пункте «Ручная настройка или дополнительные типы серверов». Нажмите «Далее».
Поставьте галочку на «Протокол Pop или Imap». Нажмите «Далее».
Откроется страница настройки параметров электронной почты. Заполните анкету:
- Введите свое имя.
- Напечатайте адрес электронной почты.
- Тип учетной записи измените с POP3 на IMAP.
- Сервер входящей почты укажите imap.gmail.com
- Сервер исходящей почты (SMTP) введите smtp.gmail.com
- В поле «пользователь» напечатайте адрес электронной почты
- В поле «пароль» – пароль от нее
Поставьте галочку на «Запомнить пароль», чтобы не вводить его каждый раз при подключении.
Затем нажмите на кнопку «Другие настройки».
Перейдите на вкладку «Сервер исходящей почты» и поставьте птичку на «SMTP-серверу требуется проверка подлинности».
Перейдите на вкладку «Дополнительно»:
- В IMAP-сервер введите 993.
- В поле «Использовать следующий тип шифрованного подключения» переключите на SSL.
- В SMTP-сервер введите 465.
- В поле «Использовать следующий тип шифрованного подключения» переключите на SSL
Нажмите «ОК» и «Далее».
Проверьте правильность ввода имя пользователя и пароля, поставьте галочку «Сохранить пароль в списке паролей».
Приложение Microsoft Outlook начнет загружать сообщения с почтового ящика Gmail.
Способ №2. Создание аккаунта Google на телефоне
Регистрация нового аккаунта Google на телефоне и планшете, через браузер платформы Android, мало чем отличается от пк-версии. Скачиваем любой мобильный браузер или используем родной и смело повторяем все пункты, описанные в первом способе.
Но можно поступить гораздо проще и создать аккаунт через интерфейс мобильного телефона. Так как версии Android постоянно обновляется. Разделим регистрацию на:
- Устаревшие модели телефонов;
- Современные смартфоны.
1. Регистрация аккаунта на устаревшей модели телефона:
- Переходим в настройки телефона;
- Нажимаем «Аккаунты и синхронизация»;
- «Добавить учетную запись»;
- Выбираем Google;
- Добавляем «Новый» аккаунт, а не существующий;
- Вводим имя, фамилию… «Жмем Далее»;
- Самостоятельно указываем имя почты (всё что до @gmail.com) на латинице;
- Создаём пароль от 8 символов и повторяем его;
- Добавляем дополнительный адрес эл. почты (по желанию);
- Выбираем секретный вопрос и отвечаем на него (обязательно);
- Принимаем условия пользовательского соглашения;
- Вводим капчу;
- Указываем платежные данные (этот шаг можно пропустить, нажав «Нет, спасибо»).
2. Регистрация аккаунта на современном смартфоне:
Аккаунт был успешно создан. Заметьте, что номер телефона не потребовался, но здесь тоже есть лимит на число без номерных регистраций. Обычно это 2-4 аккаунта в сутки. Ещё можно создать аккаунт с помощью мобильных приложений, таких как: Плей маркет, Ютуб, Гугл-почта. Интерфейс, чаще всего, идентичен с мобильным интерфейсом.
На этом я с Вами прощаюсь. Искренне надеюсь, что Вы узнали что-то новое. Если Вам понравилась эта статья, то делитесь ей с друзьями и оставляйте комментарии. Удачи Вам!
2
(Visited 347 times, 3 visits today)
Зачем заводить почтовый ящик Gmail
Gmail – бесплатный, многофункциональный и безопасный почтовый сервис от Google. Вместе с электронным адресом вы получаете доступ ко всем онлайн-продуктам:
- Гугл Диску. Сохраняйте, загружайте любые файлы. Копируйте ссылку и делитесь со всеми. Каждому пользователю бесплатно дают 15 Гб, дополнительное место нужно покупать.
- Документам и таблицам. Пишите резюме, статьи, составляйте отчеты, списки, бюджет прямо в режиме онлайн. Открывая доступ определенным людям, можно создать удаленный офис, не потратив и рубля.
- Google Play. Каталог приложений, игр со всего мира. Есть платные и бесплатные варианты.
- Blogger. Здесь можно завести блог без знаний программирования.
- Google Keep. Сохраняйте важные данные одним кликом.
- Календарь. Записи важных дел синхронизируются на любом устройстве.
- Google Hangouts. Звонки коллегам, друзьям, заказчикам.
- Google Translate. Перевод более чем с 30 языков мира.
- Google Search Console. Узнавайте информацию о ранжировании вашего сайта в поисковике.
- AdWords. Привлекайте трафик и клиентов с помощью контекстной рекламы.
Кроме этого, ни одним телефоном на Андроид невозможно пользоваться по-полной без Gmail.
Регистрация электронной почты gmail.com
А теперь я детально и пошагово покажу, как создать электронную почту на Gmail.
В адресной строке браузера можете прописать адрес gmail.com или просто введите адрес поисковика Гугл google.com. Справа вверху нажмите на кнопку с изображением девяти маленьких квадратиков. Откроется выпадающее меню, в нем выберите «почта».
Откроется новая страница, на которой Вам нужно кликнуть на кнопку «Создать аккаунт».
Теперь, чтобы зарегистрироваться в gmail com заполняете следующую регистрационную форму:
В ней обязательно заполните поля: имя и фамилия, укажите желаемый адрес почтового ящика (желательно его придумать коротким и понятным), составьте надежный пароль
Уделите особое внимание придумыванию надежного пароля, посмотрите тут https://inetsovety.ru/kak-sozdat-nadezhnyy-parol/ какой не следует использовать пароль, чтобы не стать жертвой взломщиков. Для восстановления доступа к аккаунту желательно указать номер мобильного
Не бойтесь, денег за присланную Вам смс с проверочным кодом никто не снимет. Также бесплатно Вам пришлют смс с паролем в том случае, когда Вы себя забудете.
Завершающим этапом регистрации является указание проверочного кода и согласие с правилами системы. Нажимаете кнопку «Далее».
На следующей странице введите проверочный код из смски. Внимательно вводите проверочный код, если допустите ошибку, код не примут.
Далее Вам предложат загрузить фото для профиля в сети Google+. Этот шаг можно пропустить.
Если Вы увидели следующую страницу, регистрация на gmail com прошла успешно.
После клика по кнопке «Перейти к сервису Gmail», вход в почтовый ящик gmail com был произведен автоматически. Сразу после регистрации почты gmail, Вам придет 3 ознакомительных письма от Гугла, посмотрите их для общего развития. Они находятся в папке «Входящие». Список непрочитанных писем отображается в скобках рядом с названием папки. Полученные письма можно перемещать между папками, добавлять им метки.
Чем отличается корпоративная почта от обычной и как ее создать
Вот еще какие фишки есть у рабочего почтового ящика:
- в два раза больше места;
- восстановление данных при потере;
- подключение до 50 аккаунтов к общей сети;
- доступ всех электронных адресов к Гугл Документам, таблицам, презентациям;
- видеочат и звонки прямо в почте;
- круглосуточная техподдержка;
- доступ к перепискам без интернета.
Пакет “Basic” стоит 5 $ в месяц, а “Enterprise” – 25 $. Если оплатить на год вперед, можно получить неплохую скидку.
Чтобы завести корпоративный почтовый ящик, не нужно регистрировать новый, переделайте старый в настройках. Ищите: Аккаунты и импорт → Используете для работы? → Подробнее.
Пробные две недели – бесплатно. Нужно лишь заполнить анкету о своем бизнесе. Кликните “Начать здесь”, чтобы оформить подписку.
Снова страничка с презентацией, и мы минуем ее с кнопкой “Далее”.
Далее отвечаете на вопросы о вашей компании: количестве сотрудников, виде деятельности и т. д. После этого вы автоматически получаете двухнедельный пакет “Basic”.
Вы можете выбрать старый электронный адрес или придумать новый. Если вы не покупали домен, то за него нужно заплатить отдельно.
Способ №1. Создание аккаунта Google на компьютере
Завести новый аккаунт Google можно с разных устройств, но более удобным и доступным вариантом по-прежнему остается ноутбук и компьютер. Вот несколько способов создания:
- Через браузер компьютера;
- Создание нового профиля;
- С помощью различных эмуляторов (информация отсутствует).
1. Чтобы зарегистрировать новый аккаунт гугл через браузер пк, нужно:
- Перейти на ссылке: https://accounts.google.com/signup;
- Вписать своё имя и фамилию;
- Выбрать свободный адрес электронной почты;
- Ввести пароль.
На следующей странице необходимо:
- Указать номер телефона (необязательно, но желательно);
- Указать резервный адрес электронной почты (тоже опциально);
- Ввести дату своего рождения;
- Указать пол.
Теперь вас попросят подтвердить номер телефона, если вы его указывали. На указанный номер телефона придёт шестизначный код для подтверждения. Смс бесплатное, хотя пишут: оплата за доставку сообщений взимается в соответствии с вашим тарифом. Видимо, некоторые операторы всё-таки снимают деньги за доставку этого сообщения, но операторов большой тройки (Мегафон, Билайн, МТС) это точно никак не касается.
Вы также можете пропустить этот шаг, нажав «Не сейчас». Что происходит дальше? Если система не считает вашу регистрацию автоматической, а такое бывает, то аккаунт вы создадите без проблем, даже если не указывали номер телефона. В противном случае вам будет предложено, в обязательном порядке, подтвердить регистрацию аккаунта по смс.
2. Также, можно создать аккаунт, добавив профиль нового пользователя:
- Откройте браузер Google Chrome (обязательно);
- Нажмите на иконку пользователя;
Добавление нового пользователя в Гугл Хром
- Нажмите «Добавить»;
- Введите имя пользователя;
- Создайте ярлык на раб. стол, выберите изображение (по желанию);
- Нажмите синюю кнопку «Добавить».
Новый профиль был создан. Теперь необходимо следовать инструкциям:
- Нажимаем кнопку «Начать»;
- Добавляем список сервисов в закладки (опциально);
- Выбираем фон или пропускаем это действие;
- Делаем браузер по умолчанию (тоже опциально);
- Нажимаем «Продолжить» для включения синхронизации (удобная вещь);
- На странице входа в аккаунт, жмём «Создать аккаунт»;
- Проходим регистрацию, как и в первом пункте.
В чём особенность такого создания аккаунта, спросите вы? Таким образом, вы сможете создать отдельный браузер для каждого аккаунта. Очень удобно, когда нужно работать с большим их количеством. Ко всему прочему, иногда такая регистрация помогает создать аккаунт без обязательного подтверждения номера мобильного телефона.
Функции и возможности личного кабинета
Если у вас не возникло проблем с авторизацией на почте Gmail, вход был произведен корректно и без ошибок, то вы получите доступ ко всем приходящим и отправленным письмам. Весь почтовый ящик поделен на несколько вкладок, среди которых стандартные:
- входящие письма;
- отправленные письма;
- черновики;
- спам;
- корзина.
Входящие письма, в свою очередь, поделены на несколько разделов, среди которых промоакции (безобидная реклама), соцсети и основные письма.
Все их можно просматривать, цитировать, отвечать, архивировать и помечать специальными метками – их можно настроить, чтобы можно было быстро выделить важное. К слову, иногда система сама выделяет важные сообщения, исходя из ваших взаимодействий с ними
Кроме того, находясь в своем аккаунте, мы можете осуществить вход в другую почту gmail, и переключаться между ними. Это полезно для тех, кто пользуется сервисом и для личных целей, и для бизнеса одновременно.
Также важно отметить, что почту и аккаунт можно синхронизировать с другими сервисами для быстрого входа и хранения всех данных на облаке. В случае если вы удалите какое-то из синхронизированных приложений, то сможете восстановить данные из облака