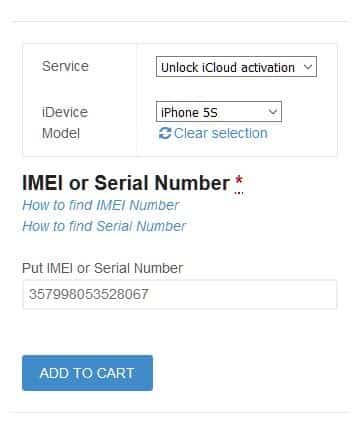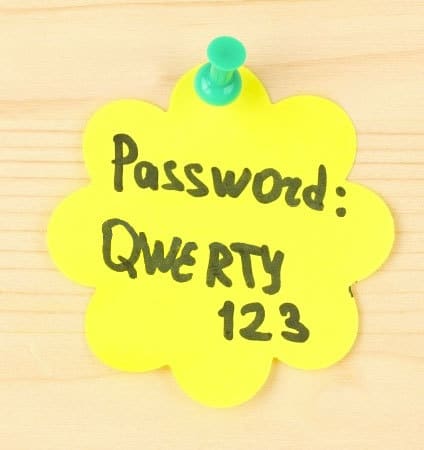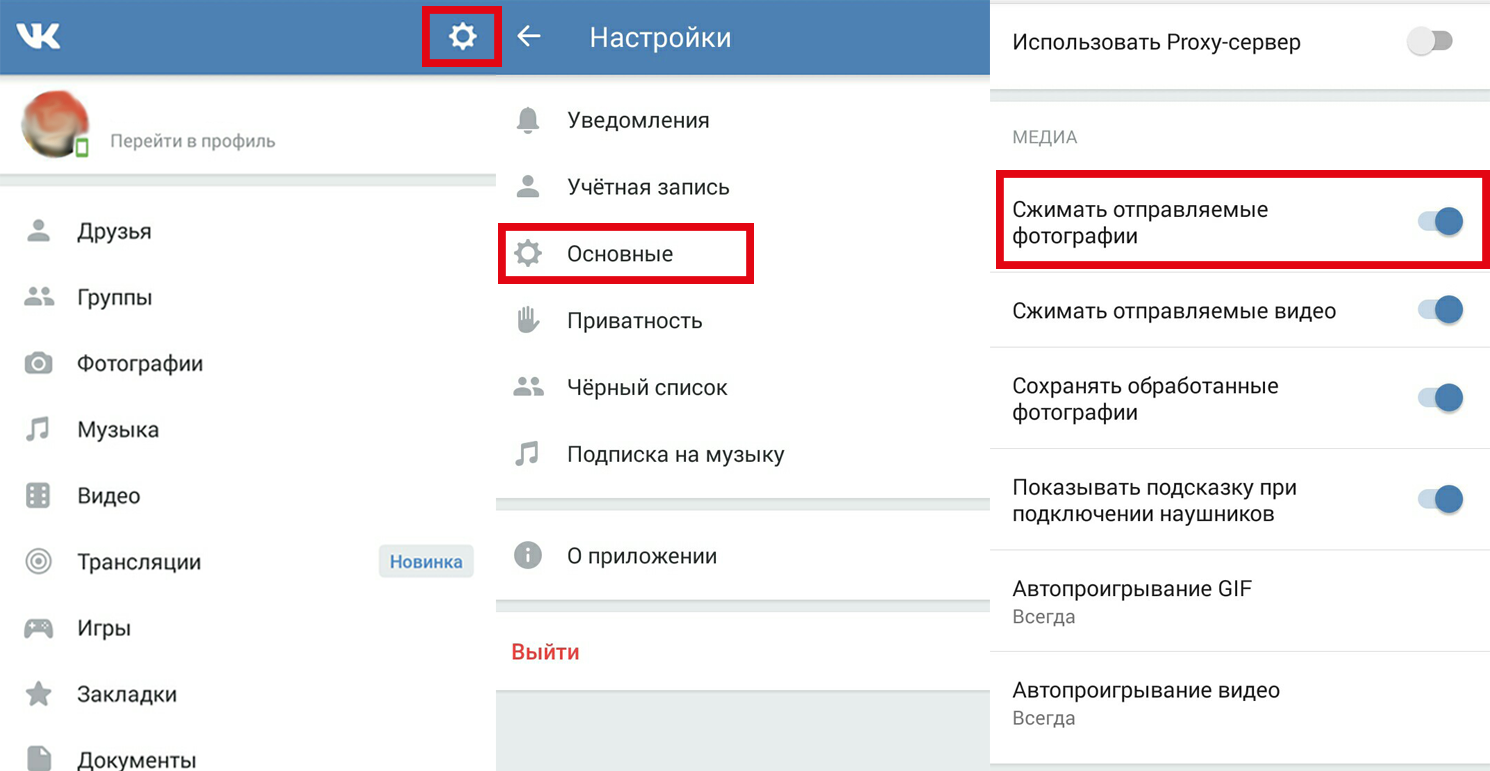Как восстановить пароль от apple id
Содержание:
- Меняем пароль от Apple ID
- С помощью iTunes
- Как восстановить Apple ID идентификатор
- Способ №2. Если вы можете зайти на свой e-mail, который связан с идентификатором Apple ID, то следуйте такой инструкции:
- Как изменить пароль Apple ID. способы и пошаговые инструкции
- Проверьте свой Mac
- Изменение пароля Apple ID
- Обращение в службу поддержки
- Как изменить карту в Apple ID
- Как поменять пароль на Айфоне
- Почта и техническая поддержка
- Как обойти Activation Lock?
- Какие пароли бывают на Айфоне?
- Почему заблокирован Apple ID — возможные причины
Меняем пароль от Apple ID
По традиции у вас имеется сразу несколько способов, позволяющих сменить пароль.
Осуществив вход, найдите раздел «Безопасность» и щёлкните по кнопке «Изменить пароль».
На экране сразу всплывет дополнительное меню, в котором вам потребуется один раз ввести старый пароль, а строками ниже дважды ввести новый. Для принятия изменений щёлкните по кнопке «Изменить пароль».
Способ 2: через Apple-устройство
Изменить пароль вы сможете и со своего гаджета, который подключен к вашей учётной записи Apple ID.
- Запустите App Store. Во вкладке «Подборка» кликните по своему Apple ID.
На экране всплывет дополнительное меню, в котором вам следует кликнуть по кнопке «Просмотреть Apple ID».
На экране автоматически запустится браузер, который начнёт перенаправление на URL-страницу просмотра информации об Эппл Айди. Тапните по своему адресу электронной почты.
В следующем окне вам понадобится выбрать свою страну.
Введите данные от своего Apple ID для авторизации на сайте.
Система задаст два контрольных вопроса, на которые потребуется дать обязательно правильные ответы.
Откроется окно со списком разделов, среди которых вам потребуется выбрать «Безопасность».
Выберите кнопку «Изменить пароль».
Вам понадобится один раз указать старый пароль, а в двух последующих строках ввести и подтвердить новый пароль. Тапните по кнопке «Изменить», чтобы изменения вступили в силу.
Способ 3: с помощью iTunes
И, наконец, требуемую процедуру можно выполнить с помощью программы Айтюнс, инсталлированной на вашем компьютере.
- Запустите iTunes. Кликните по вкладке «Учетная запись» и выберите кнопку «Просмотреть».
Следом всплывет окно авторизации, в котором вам потребуется указать пароль от вашей учетной записи.
На экране высветится окно, в верхней части которого будет прописан ваш Эппл Айди, а правее расположится кнопка «Отредактировать на appleid.apple.com», которую и необходимо выбрать.
В следующее мгновение автоматически запустится веб-обозреватель, установленный по умолчанию, который станет перенаправлять вас на страницу сервиса. Для начала вам потребуется выбрать вашу страну.
Укажите данные своего Apple ID. Все последующие действия совпадают в точности с тем, как это описано в предыдущем способе.
По вопросу смены пароля для Apple ID сегодня все.
Опишите, что у вас не получилось.
Наши специалисты постараются ответить максимально быстро.
С помощью iTunes
Мало кто из владельцев айфонов обходится без программы «Айтьюнс», установленной на компьютере. С ее помощью также можно сбросить пароль на Айфоне.
При этом iPhone не обязательно подключать посредством кабеля к компьютеру.
- Запускаем iTunes, щелкаем по «Учетной записи», далее – «Посмотреть».
- Во всплывшем окне нужно авторизоваться.
- Следующее окно содержит информацию с прописанным Apple ID и другими сведениями. Справа располагается «Отредактировать на appleid.apple.com». Ее и выбираем.
- Вновь запускается веб-обозреватель, направляющий на страницу сервиса. Выбираем сначала страну. Далее все выполняется так же, как описано выше.
Еще интересная статья для Вас: Как заблокировать Айфон в случае кражи, потери
Как восстановить Apple ID идентификатор
Вышеприведенные способы восстановления пароля iCloud подразумевают использование идентификатора Apple ID, с помощью которого личность владельца определяется системой для сброса ключа от учетной записи. Что тогда делать, когда утерян логин от Apple ID?
Важно помнить, что под Apple ID понимается только адрес почты, используемый для авторизации в iCloud. Если его не помните, то идентификатор можно восстановить по фамилии и имени:
- Открываем настройки, переходим в меню управления iCloud. Кликаем по «Забыли Apple ID…».
- Нажимаем на «Забыли Apple ID».
Вводим необходимую информацию.
Идентификатор заблокирован
Если вместо восстановления пароля от iCloud, вы будете его просто подбирать и вводить, то через определенное количество неудачных попыток будет продемонстрировано на экране сообщение, что идентификатор заблокирован. Не нужно беспокоиться, так как блокировка произведена из соображений безопасности, а законный владелец гаджета сможет данную блокировку быстро снять. Выполняем такой алгоритм действий:
- Переходим на https://iforgot.apple.com/ru.
- Разблокируем идентификатор при помощи пароля или выполняем сброс ключа безопасности.
Заблокированный идентификатор снова заработает, поэтому у вас будет возможность авторизоваться в iCloud и иных сервисах.
ul
Способ №2. Если вы можете зайти на свой e-mail, который связан с идентификатором Apple ID, то следуйте такой инструкции:
- 1. Осуществляеете переход на appleid.apple.com/ru;
- 2. Аналогично, как и в первом способе, жмете «Управление Apple ID», а после этого «Забыли пароль»?;
- 3. Далее вводите свой идентификатор Apple ID и двигаетесь на слудующую страницу;
- 4. Выбираете метод аутентификации под названием «Аутентификация по e-mail» и жмете на клавишу «Далее»;
- 5. Заходите на свою электронную почту, которая связанна с вашим идентификатором Apple ID, и ждете, пока вам придет сообщение от Apple. Оно обычно приходит мгновенно. Открываете его и жмете опцию «Сбросить пароль Apple ID»;
- 6. На странице «Мой Apple ID», которую вам открыло, вводите свой новый пароль и подтверждаете его, а после этого жмете «Сбросить пароль».
Как изменить пароль Apple ID. способы и пошаговые инструкции
Каким он должен быть
Прежде чем менять пароль. следует вспомнить общие рекомендации к его сложности. Не пренебрегайте ими. Не стоит думать, что хакеры — это мнимая угроза и до вас они никогда не доберутся. Кто знает, возможно, в эту самую секунду они подбирают ключ к вашему устройству. Запомнить можно любой пароль. поэтому лучше сделать его посложнее.
Требования к паролю :
- Чем меньше в пароле смысла — тем лучше. Он ни в коем случае не должен совпадать с вашим именем, фамилией, ником и не должен быть настоящим словом, это только набор букв.
- Сделайте его не меньше 8 символов, включите в состав прописные и строчные буквы вперемешку и хотя бы одну цифру. Можно воспользоваться генераторами пароля онлайн, их легко найти в поисковой системе.
- В пароле недопустимы пробелы;
- Не повторяйте одни и те же символы в пароле три раза подряд;
- Пароль не должен повторять название вашего Apple ID;
- Каждый пароль должен отличаться от предыдущего. Нельзя ставить те пароли, которые уже были на вашей учётной записи ранее.
Изменяем на iPhone, iPad и iPod touch через приложение App store
- Перейдите в приложение AppStore, зайдите в настройки своей учётной записи Apple ID и найдите пункт смены пароля. Вас автоматически перекинет на соответствующую страницу.
- В разделе «Безопасность» выберите пункт «Изменить пароль»
- Далее введите сначала текущий пароль. затем новый и повторите ввод нового, чтобы не ошибиться.
- Нажмите «Изменить пароль ».
- Теперь перелогиньтесь в свою учётную запись с новым паролем .
- Не забудьте, что на других устройствах также придётся заново войти в учётную запись с изменённым паролем .
Теперь ваши гаджеты в безопасности.
Восстановление по email
- Зайдите в раздел «Настройки iTunes Store, AppStore» на вашем iPhone, iPad или iPod Touch, нажмите на «Забыли Apple ID или пароль ?»
Выберите этот вариант, если забыли текущий пароль
Далее откроется новое окно сервиса iForgot, в нём введите ваш идентификатор Apple ID (подсказка в поле ввода сообщит вам об этом), затем нажмите кнопку «Далее» («Go»).
Введите ваш идентификатор для восстановления пароля
Из двух вариантов выберите: восстановить пароль по электронной почте. Вам потребуется доступ к вашему электронному ящику. После выбора опции сброса, на него вам придёт письмо с инструкцией по восстановлению и ссылкой «Выполнить сброс сейчас».
Нажмите на ссылку в письме и дождитесь загрузки в браузере страницы со сбросом пароля. Введите новый пароль и подтверждение нового пароля. Пароли должны совпадать. Нажмите «Сбросить пароль ».
Введите новые данные и сбросьте пароль
В течение нескольких минут на ваш электронный адрес снова придёт письмо об удачной смене пароля. а вам придётся перелогиниться в учётную запись с новыми данными.
Ответы на контрольные вопросы
Если же у вас нет возможности войти в почтовый ящик, удобным вариантом для вас будет ответить на контрольные вопросы. Тогда в разделе «Настройки iTunes Store, AppStore» после нажатия «Забыли Apple ID или пароль ?» и ввода идентификатора выберите вариант «Ответ на контрольные вопросы».
Далее следуйте шагам:
- Первый вопрос будет о вашей дате рождения. Ответьте на него и нажмите «Далее».
Выберите дату вашего рождения
Следующее окно посложнее. Вам придётся вспомнить ответы на вопросы, как вы их вводили при создании Apple ID. Здесь можно не беспокоиться о написании слов с большой буквы или с маленькой, но вот язык ввода должен совпадать с первоначальным.
Вспомните ответы и язык, на котором вы их вводили
Если вы справились с этим окном, нажимайте «Далее» и вводите новый пароль для идентификатора Apple ID. Во втором поле введите пароль ещё раз для подтверждения.
На электронную почту упадёт письмо об успешной смене пароля. Ссылок в письме нет — это только информационное уведомление. Вы можете сразу же войти в учётную запись с новым паролем .
Изменение профиля учётной записи
Ещё один способ сменить пароль, если вы помните старый или запись подключена — это изменить его в настройках.
- На вашем гаджете зайдите в меню «Настройки iTunes Store, AppStore», нажмите на ваш Apple ID.
- Далее в следующем окне выберите «Просмотреть Apple ID», так вы попадёте в настройки аккаунта. В них снова выберите ваш идентификатор.
Выберите просмотр вашей учётной записи
На следующем экране в поля «Password» и «Verify» введите новый пароль и его подтверждение. на жмите «Done» для сохранения изменённой информации.
Введите новые данные с подтверждением
Это ещё не всё, вам потребуется подтвердить смену пароля по email. Перейдите в свою электронную почту, найдите новое письмо от Apple о сбросе пароля и нажмите на ссылку внутри него .
Проверьте свой Mac
Ваш Apple ID можно найти и на Mac.
- На панели меню нажмите значок Apple > Системные настройки, выберите iCloud, ваш Apple ID будет слева.
- На панели меню нажмите значок Apple > Системные настройки, слева найдите свой аккаунт iCloud и нажмите на него. Ваш Apple ID будет справа.
- Откройте App Store или программу Books (Книги) и в меню выберите Магазин. Ваш Apple ID будет рядом с кнопкой просмотра учётной записи.
- Откройте Сообщения, на панели меню нажмите Настройки в секции iMessage вы увидите свой Apple ID.
- Откройте FaceTime, на панели меню выберите Настройки, сверху будет ваш Apple ID.
В iTunes свой Apple ID можно найти несколькими способами. Откройте программу и делайте следующее:
- На панели меню выберите iTunes > Настройки. На вкладке Основные вы увидите свой Apple ID рядом с Медиатекой iCloud.
- На панели меню выберите Учётная запись. Ваш Apple ID будет сверху.
- Выберите Учётная запись > Просмотреть. Всплывёт окно с вашим Apple ID.
ul
Изменение пароля Apple ID
Учетная запись Apple ID обязательна в каждом смартфоне, работающем на базе iOS. Поменять его можно несколькими способами.
Через «Настройки» iPhone
Мы рассматриваем на примере iOS 13, которая на данный момент установлена на большинстве устройств от Apple. Если у вас более ранняя версия операционной системы, то некоторые пункты меню могут отличаться незначительно:
- Зайдите в «Настройки» своего устройства и кликните по своей учетной записи;
- Далее нажмите пункт «Пароль и безопасность»;
- Здесь вам необходимо нажать вкладку «Изменить пароль»;
- Если у вас был установлен код на блокировку, то его придется ввести прежде, чем измените Apple ID. Введите его;
- Укажите новую комбинацию, подтвердите ее и сохраните.
На этом процесс смены пароля через настройки Айфона завершен.
Через iCloud
- Зайдите в браузере компьютера на сайт icloud.com и авторизуйтесь под своим Apple ID, на котором и нужно сменить пароль;
- После авторизации кликните по вкладке «Настройки учетной записи»;
- В следующем окне нажмите «Управление» под вкладкой Apple ID;
- Вы будете переадресованы на другую страницу, где опять нужно будет указать данные от своей учетной записи (еще раз авторизоваться);
- В некоторых случаях требуется дополнительная аутентификация, поэтому на ваш смартфон с этой же учеткой может быть отправлен запрос. Подтвердите его и укажите проверочный код в браузере;
- Во вкладке «Безопасность» нажмите пункт «Изменить пароль»;
- Далее укажите старый вариант, и придумайте новый, подтвердив его еще раз, после чего подтвердите операцию.
На этом процедура смены комбинации будет осуществлена и на ваших устройствах, использующих текущий Apple ID, необходимо будет авторизоваться заново.
Через iTunes
iTunes – это официальное приложение от Apple, с помощью которого можно управлять устройствами и покупками на них, а также совершать большое количество других операций, в том числе и изменять пароль учетной записи. А что самое главное – для этого не обязательно подключать телефон. Делается это так:
- Откройте программу iTunes и нажмите пункт «Учетная запись»;
- Если вы уже авторизованы, то кликните пункт «Просмотреть», если же нет, то авторизуйтесь под своим Apple ID и потом перейдите в этот раздел;
- В некоторых случаях может потребоваться дополнительный ввод пароля, поэтому укажите его;
- В следующем окне появится информация о вашей учетной записи. Здесь вам необходимо кликнуть по пункту «Изменить на сайте»;
- Вы будете переадресованы на страницу Apple, где необходимо будет выбрать свой регион. В нашем случае это Россия;
- Скорее всего, вам придется авторизоваться еще раз. После этого вы будете переадресованы на страницу, где можно нажать «Изменить пароль» и поменять его. Это будет та же самая страница, как и в случае с iCloud.
Apple Store
Данный способ подразумевает изменение пароля также в вашем устройстве, только не через настройки, а в App Store, прямо в учетной записи:
- Откройте App Store на Айфоне и в правом верхнем углу кликните по учетной записи;
- Еще раз нажмите по своей учетной записи, чтобы перейти в ее настройки. В некоторых случаях требуется повторный ввод пароля от Apple ID, поэтому укажите его;
- В следующем окне вам будет предложено перейти на отдельную страничку для изменения пароля. Нажимаете на нее;
- Если у вас используется Touch ID или Face ID, то вводить пароль от Apple ID в браузерной версии не придется. Достаточно просто посмотреть в экран или нажать пальцем;
- Далее нажмите пункт «Безопасность», чтобы перейти в настройки безопасности;
- Здесь кликните по пункту «Изменить пароль» и укажите новый.
На этом процесс изменения пароля для вашей учетной записи завершен. Таким образом можно в любое время поменять его, даже не имея доступ к своему смартфону.
Обращение в службу поддержки
Бывает, что дело не терпит отлагательств: например, нужно срочно подготовить Айфон к продаже, и разбираться с учётной записью самостоятельно просто нет времени. В таком случае стоит обратиться за помощью в службу поддержки компании — это самый простой способ восстановления доступа к Apple ID.
Получить совет специалиста можно как в одном из салонов Apple, так и в режиме онлайн, оставив вопрос на сайте компании. Как это сделать, будет показано на небольшом примере:
Пользователь заходит на сайт apple.com, не открывая окошко авторизации.
Переместившись вниз страницы, находит пиктограммку с флагом, показывающую текущее местоположение.
В открывшемся окне выбирает щелчком мыши свой регион.
Снова оказавшись вверху страницы, кликает по самой правой пиктограмме-планшету и выбирает в открывшемся списке пункт «Войти».
Далее система запрашивает Apple ID и пароль. Владельцу Айфона, который забыл свои секретные данные, нет смысла заполнять поля; нужно сразу спуститься вниз страницы и найти надпись «Нужна дополнительная помощь?».
Здесь удастся посмотреть телефон службы поддержки указанного ранее региона — позвонить по нему и пообщаться с представителем Apple в пределах страны можно совершенно бесплатно.
Кликнув по самой первой кнопке в предлагаемом списке, пользователь окажется на странице службы поддержки. Здесь, в поисковом поле, можно задать интересующий вопрос про Эппл АйДи и получить справку, способную решить проблему.
Но лучше сразу спуститься ниже, найти раздел «Хотите поговорить?» и щёлкнуть по единственной содержащейся в нём ссылке.
Далее — выбрать интересующую категорию; это, как несложно догадаться, будет Apple ID.
На следующей странице нужно указать кликом мыши, что именно не так с Эппл АйДи. Пользователю, который забыл пароль, следует щёлкнуть по самой первой кнопке.
Новое окно предложит обладателю Айфона несколько вариантов решения проблемы; как рекомендуемый будет отмечен первый — «Сброс пароля». Действовать в этом случае придётся самостоятельно, что в условиях нехватки времени нежелательно. Владельцу Айфона, который не может вспомнить пароль от Apple ID, лучше выбрать второй вариант — «Поговорить со службой поддержки сейчас».
В открывшейся онлайн-форме нужно указать свои имя, фамилию, адрес электронной почты, привязанный к iCloud, любой доступный в пределах региона контактный номер и Apple ID, после чего нажать на кнопку «Продолжить» — специалист перезвонит через несколько минут.
Если разговаривать прямо сейчас неудобно, можно, щёлкнув в исходном окне по кнопке «Запланировать звонок», задать предпочтительное время разговора.
Наконец, воспользовавшись самой нижней кнопкой, обладатель техники Apple получает возможность оставить свои данные, заполнив аналогичную электронную форму; тогда, чуть позже обратившись за обратным звонком, он уже не должен будет предоставлять системе информацию.
Теперь остаётся только дождаться ответа специалиста — он подскажет, как восстановить или сбросить Эппл АйДи. Обращение в службу поддержки Apple особенно полезно и в ситуации, когда Айфон не подключается к компьютеру — для выполнения советов представителя компании сопряжения устройств не требуется.
Как изменить карту в Apple ID
Как вы уже знаете, для того, чтобы покупать музыку, рингтоны, телешоу и фильмы в iTunes Store, и платные приложения (игры и софт) в App Store к вашему Apple ID должна быть привязана банковская карта (кредитная или дебетовая).
Если вы регистрировали (при загрузке бесплатного приложения из App Store), в аккаунте на странице «Edit payment information» (Изменение платежной информации) в панели выбора способа платежа активен пункт «None». Все попытки купить музыкальный или видео контент, а также платные игры или софт будут безуспешными.
Для того, чтобы купить контент в iTunes Store или платные приложения в App Store необходимо к единой учетной записи Apple «привязать» банковскую карту (кредитную или дебетовую). Для этого необходимо изменить платежную информацию в Apple ID.
Сделать это можно через iTunes на компьютера на базе Windows, Mac OS X или Linux, а также на iPhone, iPod Touch и iPad подключенного к интернету в App Store, iTunes Store и iBooks.
Изменение платежной информации в Apple ID на компьютере Mac или Windows
Запустите iTunes, перейдите в iTunes Store (Магазин) и авторизируйтесь с вашим Apple ID.
Слева вверху щелкните на кнопке с вашим идентификатором и перейдите в меню «Account» (Аккаунт).
На странице «Account information» (Информация об учетной записи) напротив «Payment information» (Платежная информация) щелкните на «Edit» (Изменить). Загрузится страница «Edit Payment Information».
В блоке «Please select a payment method» (Пожалуйста, выберите способ платежа) выберите тип вашей банковской карты, доступны: Visa, MasterCard, American Express.
Появятся поля: Card Number (Номер карты, 16 цифр), Expires (Срок годности, месяц и год), Security Code (Защитный код, последние 3 цифры с обратной стороны карты). Заполните их правильно
Обратите внимание, карта должна быть выпущена банком-эмитентом в той стране, для которой создавался Apple ID.
Заполните поля в разделе «Billing address» (Адрес для выставления счета). Вводить данные необходимо латинскими буквами (воспользуйтесь информацией указанной в загранпаспорте)
Почтовый адрес должен находиться в стране для которой регистрировалась учетная запись.
Когда все поля будут заполнены, щелкните на кнопке «Done» (Готово). Если вы все сделали правильно, изменения вступят в силу и на основной адрес электронной почты указанный в вашем аккаунте будет отправлено соответствующее уведомление.
Как изменить платежную информацию в Apple ID на iPhone, iPod Touch и iPad
-
На айфоне перейдите в приложение iTunes Store, App Store или Киоск и в самом низу рекламной страницы (для iTunes Store это Music, Films, Tones, для App Store — Featured, для Киоска — Магазин) тапните на «Войти» и авторизируйтесь.
-
Если в настройках устройства в меню «iTunes Store, App Store» Apple ID подключен, тапните на идентификаторе, перейдите в меню «View Apple ID» (Посмотреть Apple ID) и введите пароль.
-
Тапните на «Payment Information», выберите способ оплаты (тип банковской карты), заполните поля «Billing Address» и номер телефона, тапните на «Done» (Готово). Изменения будут сохранены и на основной e-mail будет отправлено соответствующее уведомление.
Если вы хотите «отвязать» банковскую карту (кредитную или дебетовую) от Apple ID, вам необходимо сделать обратную операцию. Т.е. на странице «Account information» (Информация об учетной записи) напротив «Payment information» (Платежная информация) щелкните на «Edit» (Изменить), а затем в блоке «Please select a payment method» (Пожалуйста, выберите способ платежа) выберите пункт «None» (данные о карте исчезнут), сохраните изменения.
Покупать музыку и фильмы в iTunes Store и игры и софт в App Store вы больше не сможете, до тех пор, пока снова не «привяжите» банковскую карту. Бесплатные приложения из App Store можно загружать с .
Как поменять пароль на Айфоне
Всего на iPhone можно установить три вида разных паролей в настройках, которые могут отличаться друг от друга. Мы рассмотрим, как менять каждый из них.
1. Код-пароль — тот, который вводится для разблокировки iPhone.
2. От Apple ID — тот, который вводиться для доступа к учетной записи Apple, привязанной к телефону. Без Apple ID вы не сможете пользоваться iTunes Store и пользоваться другими важными функциями своего устройства.
3. Ограничивающий определенные функции и контент. Тот, который ставится на заблокированные приложения, для доступа к сайтам 18+ и другим функциям и инструментам системы.
1. Меняем данные для входа через код-пароль
1. Откройте настройки смартфона и перейдите в раздел «Touch ID / Face ID и код пароль». Вас сразу попросят ввести текущий код-пароль — сделайте это.
2. Здесь, в зависимости от версии вашего iPhone дополнительно можно настроить Touch ID или Face ID. Нажмите на пункт «Сменить код-пароль», еще раз введите текущий, а затем задайте новый.
Интересно! Нажав на ссылку «Параметры» можно указать длину кода и сделать так, чтобы кроме цифр он также мог включать и буквы — так уровень защиты будет еще выше.
При желании, здесь же можете вообще отключить его, если точно уверены, что смартфоном кроме вас никто не сможет воспользоваться или он у вас общий.
Важно! Вводите кодовое слово / цифры правильно, постарайтесь не допускать ошибок, иначе айфон заблокируется и придется принимать дополнительные действия по его реанимации. Блок — ДОТСУП С БЛОКИРОВКОЙ ЭКРАНА:
Блок — ДОТСУП С БЛОКИРОВКОЙ ЭКРАНА:
В этом блоке располагаются функции и инструменты, которые будут доступны пользователю тогда, когда экран телефона заблокирован — без необходимости вводить кодовое слово.
Поэтому, если хотите отключить или, наоборот, сделать доступными какие-то элементы, то можете сразу настроить все в этом блоке.
Также рекомендую отключить самую нижнюю функцию «Стирание данных», иначе при вводе пароля 10 раз неправильно — все данные с телефона будут удалены.
Когда будете разблокировать айфон, конечно, в любом случае все удалится и может показаться, что функция бесполезная. Но, если у вас есть контакт, который записан, как экстренный — вы сможете звонить на него с заблокированного экрана, а если все сотрется — то уже не сможете. Поэтому функцию лучше отключить на всякий случай, так хоть позвонить сможете, хоть и одному человеку — это может выручить в определенных ситуациях.
2. Меняем пароль от Apple ID с айфона
1. Откройте настройки и перейдите в свою учетную запись, нажав по своему имени. Далее откройте раздел «Пароль и безопасность».
2. Здесь перейдите по пункту «Изменить пароль», введите код-пароль, а затем новый для входа в учетную запись Apple ID.
3. Ставим и изменяем пароль для ограничений
1. Откройте настройки телефона и перейдите в раздел «Экранное время». Если функция отключена, то включит ее. Можете указать чей это iPhone — ваш или ребенка.
2. На следующем экране нажмите на кнопку смены / использования код-пароля и укажите его. Он может быть тот же самый, что вы указали в ПИН или абсолютно уникальный. Здесь же он отключается.
3. Теперь после установки каких-либо ограничений или лимитов в этом разделе, для их разблокировки потребуется вводить этот код.
Интересно! Такую возможность обычно используют родители для своих детей, чтобы они не проводили много времени в определенных программах и играх, и не могли посещать сайты для взрослых.
В заключение
Желательно всегда менять кодовое слово, если есть подозрение, что его кто-то мог узнать. Плюс, на всякий случай запишите его куда-нибудь на случай, если забудете.
Почта и техническая поддержка
Как разблокировать Apple ID? Забыли ID учетной записи или профиль был создан не текущим владельцем девайса? Тогда ранее указанные советы никак не помогут. Придется обращаться в службу поддержки Apple и доказывать, что iPhone действительно принадлежит заявителю. В противном случае о разблокировке учетной записи можно забыть навсегда.
Первый способ связи с техподдержкой – по электронной почте. Как разблокировать «Айфон»? Забыл Apple ID и другие его данные для авторизации?
Вернуть доступ к учетной записи поможет следующее руководство:
- Сфотографировать коробку от iPhone. Речь идет о той стороне, где указаны данные девайса.
- Отсканировать и сфотографировать чек, свидетельствующий о покупке устройства.
- Сделать общую фотографию. На ней придется уместить: «Айфон» задней панелью вверх, чек о покупке и коробку с данными о девайсе.
- Скинуть все перечисленные файлы на компьютер. С мобильного устройства работать будет намного труднее.
- Написать в службу поддержки. В тексте письма придется указать просьбу о разблокировке девайса или об отвязке чужого Apple ID от гаджета.
- Прикрепить подготовленные фото и сканы к письму.
- Отправить заявку по соответствующим адресам. При заблокированной опции «Найти iPhone» придется написать по другому адресу (его можно найти на официальном сайте), где в теме письма указывается номер первого обращения в техподдержку.
- Ждать ответа.
Через некоторое время работники службы поддержки Apple свяжутся с заявителем. Учетная запись Apple ID будет либо восстановлена (придет письмо со ссылкой восстановления и разблокировки), либо ее отвяжут от iPhone. А значит, удастся ввести свои данные от профиля для дальнейшей работы.
Как обойти Activation Lock?
Начиная с iOS 7.0 Apple добавили функцию Activation Lock, которая полностью блокирует устройство и требует войти в учётную запись. Функция активируется, если пользователь попытается отключить функцию «Найти iPhone», выйдет из iCloud либо обновит устройство. Без Apple ID и пароля нельзя сделать ничего, даже после обновления, стирания данных и перепрошивки аппарат будет заблокирован. И если вы не сможете восстановить пароль от Apple ID, то ваш телефон или планшет превратится в кусок железа.
iPhone полностью блокируется до тех пор, пока пользователь не авторизуется под своей учёткой
С одной стороны, это нововведение сделало бесполезной кражу iPhone и iPad, но с другой, жертвами столь жёсткой меры стали и добропорядочные пользователи. Однако есть способ обойти Activation Lock, но действует он не для всех устройств. На данный момент работает для следующих устройств: iPhone 4, iPad 2 WiFi/WiFi+3G, iPad 3 WiFi, iPad 4 WiFi, iPad mini WiFi/Retina WiFi, Air WiFi без 3G-модуля, iPod всех поколений.
Действия следующие:
- Загрузить последнюю версию программы iTunes c официального сайта Apple: www.apple.com/itunes и установить её.
- Изменить файл hosts. Если вы обладатель Windows, то нужно сделать системные файлы/папки видимыми: для этого нужно зайти в «Панель управления», затем в «Свойства папки», далее открыть вкладку «Вид» и поставить галочки на «Отображать скрытые файл и папки» и «Отображать системные файлы», нажать кнопку «Применить». Затем нужно открыть папку по адресу C:\Windows\system32\drivers\etc\. В этой папке находится файл hosts. Откройте его с помощью текстового редактора Блокнот. Теперь под всеми строками добавьте строку «107.170.72.61 albert.apple.com» и перезагрузите компьютер.
- Если у вас Mac: откройте Finder, в левом верхнем углу выберете «Переход», затем «Переход к папке» и впишите в появившуюся строчку «/etc/». Затем найдите файл hosts, скопируйте его на рабочий стол, не закрывая /etc/, и откройте его. Внизу допишите строку «107.170.72.61 albert.apple.com» В /etc/ скопируйте изменённый файл. Перезапустите iTunes.
- Откройте iTunes, подключите устройство. Возможно, что iTunes создаст диалоговое окно, закройте его, нажав «Продолжить». Подождите, на экране появится сообщение о сервисах геолокации. Если в iTunes появится ошибка «doulCi Server Security: You are a victim of one of scamming websites, or maybe not! Please use www.merruk.com to get free doulCi authorized service», то зайдите на сайт www.merruk.com, в поле «Enter the text below» введите текст с картинки под этим полем. Затем отключите устройство от компьютера и снова подключите.
- Если вы всё сделали правильно, устройство активируется, и вы сможете пользоваться им.
Какие пароли бывают на Айфоне?
На данный момент можно выделить три вида паролей в iPhone, а именно:
- Учетная запись Apple ID. При регистрации учетной записи в Apple, вам в обязательном порядке необходимо указывать пароль, так как без него не получится даже загрузить приложение в App Store;
- Экран блокировки. Используется при разблокировке устройства. Может быть установлен как простой код, состоящий из 4-6 цифр, так и сложный из различных символов;
- Ограничения. Пароль устанавливается в разделе ограничений, благодаря чему можно заблокировать доступ к определенным сайтам, например, 18+ или ограничить запуск определенных приложений.
Ниже мы рассмотрели для каждого случая возможность смены пароля в iPhone, поэтому при необходимости вы в любой момент сможете его поменять.
Почему заблокирован Apple ID — возможные причины
Известны три причины блокировки аккаунта.
Пароль был введён неверно несколько раз
Кто-то пытался войти в учётную запись и несколько раз неверно ввёл пароль. В таких случаях блокировка аккаунта оправдана: если дать пользователям возможность подбирать забытые пароли, мошенники могут этим воспользоваться. Если вы забыли пароль, не пытайтесь подобрать его десять раз, попробуйте его восстановить.
Подозрительная активность
Apple, как и любая другая компания, пользуется размытыми формулировками типа «подозрительная активность» или «блокировка из соображений безопасности». И тем не менее есть точные критерии, по которым определяют подозрительную активность. Наиболее частые причины блокировки:
- Нарушение правил пользования. Чаще всего — ведение общего аккаунта на нескольких пользователей. Это приносит выгоду для пользователей и убытки для Apple, потому и блокируют.
- Постоянные попытки вернуть деньги за купленные приложения и контент. Apple даёт своим пользователям возможность вернуть деньги, если купленная игра или программа не оправдали ожиданий покупателя. Но злоупотребление этим правом расценивается как мошенничество.
- Частая смена платёжных данных и оплата с разных банковских карт тоже выглядит подозрительно в глазах Apple, потому что редкий пользователь вдруг начнёт постоянно менять реквизиты. Если такое происходит, то аккаунт, скорее всего, был взломан.
Взлом аккаунта
Алгоритмы в Apple отточены годами, поэтому наибольшая часть блокировок оправдана. Apple ID считается надёжной и безопасной, но взламывают и её. К счастью пользователей, сотрудники Apple научились определять и вовремя блокировать взломанную учётную запись. Из-за жёстких мер иногда страдают пользователи, но такова цена безопасности и сохранности ваших платёжных данных.