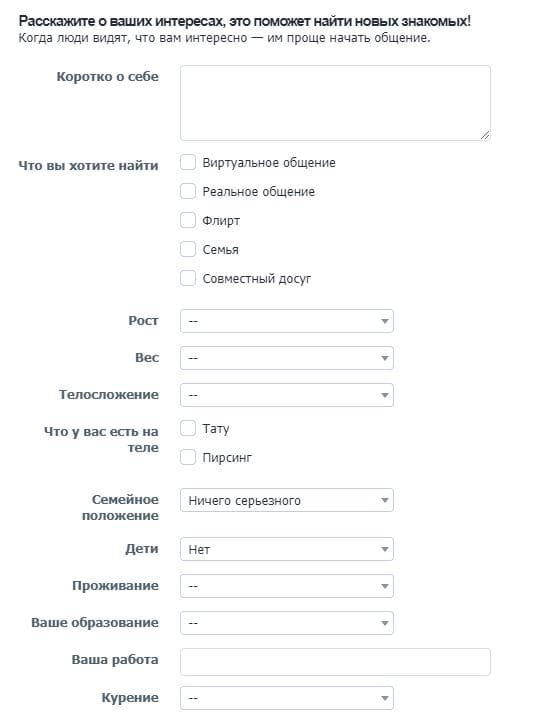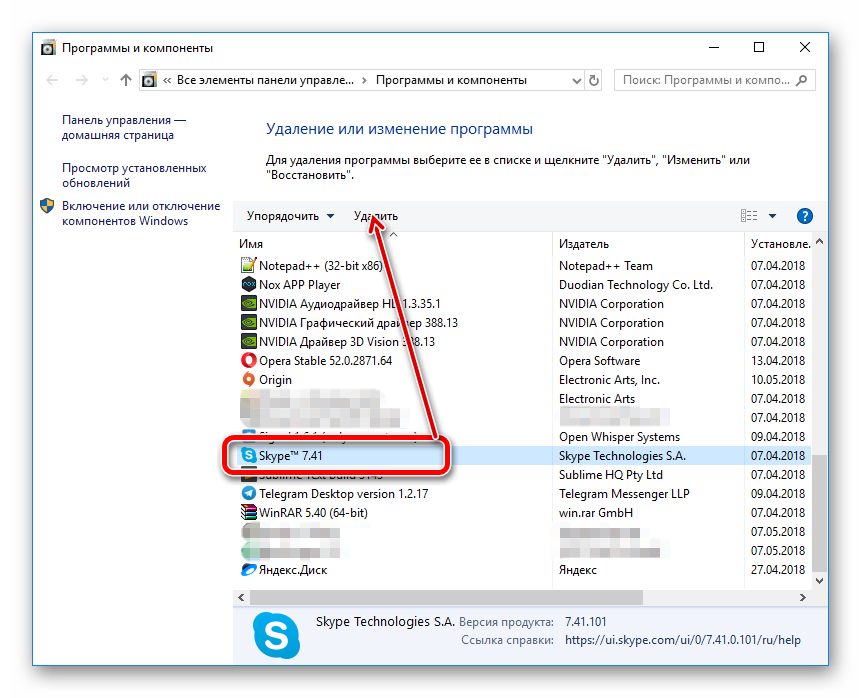Скайп: вход на «мою страницу»
Содержание:
- Алгоритм создания логина
- Как скачать Скайп для Windows 7 — инструкция
- Как установить плагин Skype Web Plugin
- Возможности браузерной версии Скайпа и отличия от программной версии
- Как установить Skype на Windows XP
- Когда версия Скайпа-онлайн актуальна
- Полное описание
- Что такое Skype
- Как первому начать разговор в Skype Web
- Как осуществить вход на свою страницу в скайп
- Не удается открыть Skype
- Как открыть учетную запись в Skype онлайн
- Как войти на свою страницу в Скайп?
- Преимущества использования онлайн версии
- Возможности Skype Online
- Боты в Skype
- Как начать работу в Web Skype Online
- Решение проблем — не могу зайти
- Добавление контактов
- Десктопная версия
- Онлайн-версия
Алгоритм создания логина
Давайте подробно рассмотрим процедуру создания логина в настоящее время.
Проще всего, зарегистрировать новый логин через интерфейс программы Skype. Если вы впервые заходите в Скайп на данном компьютере, то просто запускаете приложение, но если у вас уже есть учетная запись, то сразу нужно выйти из своего аккаунта. Для этого, кликаем по разделу меню «Skype», и выбираем пункт «Выход из учетной записи».
Окно программы перезагружается, и перед нами открывается форма входа. Но, так как нам нужно зарегистрировать новый логин, то мы кликаем по надписи «Создать учетную запись».
Как видим, изначально предлагается в качестве логина использовать телефонный номер. При желании, можно выбрать будет и электронный ящик, о чем пойдет речь чуть далее. Итак, вводим код своей страны (для России + 7), и номер мобильного телефона
Тут важно вводить правдивые данные, иначе вы не сможете подтвердить их правдивость посредством СМС, а, значит, не сможете зарегистрировать логин
В самом нижнем поле вводим произвольный, но надежный пароль, через который собираемся в будущем входить в свой аккаунт. Жмем на кнопку «Далее».
В следующем окне, вводим настоящие имя и фамилию, или псевдоним. Это не существенно. Делаем клик по кнопке «Далее».
И вот, на указанный вами номер телефона приходит SMS с кодом, который вы должны ввести во вновь открывшееся окно. Вводим, и кликаем по кнопке «Далее».
Всё, логин создан. Это ваш номер телефона. Вводя его и пароль, в соответствующую форму входа, вы сможете заходить в свою учетную запись.
Если же вы хотите в качестве логина использовать электронную почту, то на той странице, где предлагается ввести номер телефона, требуется перейти по записи «Использовать существующий адрес электронной почты».
В окне, которое откроется, вы вводите свой настоящий адрес электронной почты, и придуманный пароль. Затем, нужно нажать на кнопку «Далее».
Как и в прошлый раз, в новом окне вводим имя и фамилию. Переходим по кнопке «Далее».
В следующем окне требуется ввести активационный код, который пришел на вашу электронную почту. Вводим и щелкаем по кнопке «Далее».
Также, логин можно зарегистрировать и на веб-сайте Скайпа, зайдя туда через любой браузер. Процедура регистрации там абсолютно идентична той, которая проводится через интерфейс программы.
Как видим, ввиду нововведений, зарегистрироваться под логином в той форме, как это происходило раньше, в настоящее время не представляется возможным. Хотя, старые логины и продолжают существовать, но зарегистрировать их в новой учетной записи уже не получится. По сути, сейчас функции логинов в Скайпе при регистрации стали выполнять адреса электронной почты, и номера мобильных телефонов.
Опишите, что у вас не получилось.
Наши специалисты постараются ответить максимально быстро.
Как скачать Скайп для Windows 7 — инструкция
Левой клавишей мыши щёлкните по кнопке загрузки программы (здесь, на нашем сайте, или на официальном). В ваш компьютер загрузится небольшой установочный файл.
- Перед вами появится окошко с предложением выбрать язык, на котором будет программа. Вы можете выбрать как русский, так и любой другой. После этого нажмите на “Я согласен (-на)”. Начнётся скачивание приложения.
- После того, как основной файл программы загрузится, на экране появится страница входа. Если вы ранее имели на каком-то другом устройстве, то просто впишите логин и пароль в нужные строчки. А если раньше у вас не было Скайпа, то можете нажать на подпись “Создать учётную запись”, расположенную внизу странички.
- Для регистрации и создания нового аккаунта в программе вам следует указать свой действительный номер телефона. Также, можно зарегистрироваться, используя адрес электронного почтового ящика, для чего нажмите на соответствующую подпись внизу странички.
- В обоих случаях необходимо будет также придумать и пароль, который потом, во всё время существования аккаунта, будет служить для его защиты от посторонних.
- Щёлкните по “Далее”, когда все необходимые данные будут указаны.
- На экране появится следующая форма, где необходимо будет указать свои фамилию и имя. После того, как сделаете это, снова нажмите на “Далее”.
- На ваш адрес электронной почты или телефон, который был указан вами при регистрации, отправлен специальный код, который, как только вы его получите, надо указать в следующей, появившейся на экране, форме. Опять нажмите на “Далее”.
- Основная регистрация в приложении завершена. Вы увидите ещё одно окно, в котором надо щёлкнуть по подписи “Продолжить”.
- Вам осталось проверить, насколько качественно работают в программе звук и видео. После того, как проверка будет завершена, коснитесь кнопки “Продолжить”.
- Последним пунктом будет добавление фото, сделанного тут же с помощью веб-камеры. Если вы не хотите делать этого прямо сейчас, то можно нажать на “Отложить”, а добавить фотографию после.
Всё готово и можно приступать к общению через Skype с близкими.
Для полной картины посмотрите инструкцию «Скачать новый Скайп на компьютер«, в другом разделе сайта.
Как установить плагин Skype Web Plugin
Чтобы пользоваться голосовой или видео связью, некоторые браузеры могут затребовать установку дополнительного расширения — Skype Web Plugin.
В остальных же случаях выполняем следующие действия:
Переходим на страницу Веб Скайп, вводим логин. Далее кликаем по кнопке «Войти».
Следующим шагом указываем пароль от своей учетной записи.
Попробуйте позвонить кому-нибудь из друзей.
Появится следующее окно, в котором необходимо согласиться на подключение модуля.
Далее система даст вам доступ к установочному файлу модуля. Этот файл можно сохранить на компьютер и потом запустить, либо сразу нажать кнопку «Выполнить». В последнем случае установка плагина будет осуществляться без скачки установочного файла на компьютер.
Закрываем браузер и запускам его снова.
Вновь зайдите в Скайп и пользуйтесь расширенными возможностями.
Возможности браузерной версии Скайпа и отличия от программной версии
Web-версия Skype отлично подходит для тех, кто не имеет постоянного доступа к своему гаджету с уже установленной программой. Теперь в браузерный Скайп можно войти на работе или в интернет-кафе, не устанавливая специальной программы что, конечно же, очень удобно. Интерфейс уже доступен более чем на 30 языках (включая и русский). Браузерный Скайп отлично работает на всех гаджетах. Web-версия Скайпа успешно подходит для:
- Internet Explorer;
- Chrome;
- Safari;
- Firefox.
Больших отличий программной версии Skype от web-версии нет. Огромный плюс браузерного Скайпа – это, конечно же, удобство. Есть и небольшой минус, который не должен сильно сказаться на новой версии – это установка специального плагина в браузер.
Как установить Skype на Windows XP
Именно скачать и установить Скайп для Windows XP так, чтоб он работал — сделать никак нельзя. В любом случае при попытке запустить программу мы получим от системы оповещение о том, что данная версия не поддерживается / не совместима с вашей ОС. Способов обхода этой проблемы не существует.
Раз ломать голову на тему, какая версия Скайпа подходит для Windows XP, смысла нет, переходим к плану “Б”. Вы же помните, что у этого мессенджера есть еще Web-версия? Вот она то нас и выручит. Тут, правда, тоже не все так просто. Смотрите:
- Для Виндовс XP 32 бит не выпускаются новые версии поисковиков и пользователи ищут в интернете и устанавливают старые.
- Web Скайп предназначен для работы через современный браузер, установленный на Windows 7, 8 или 10.
- Подключаясь к любому сайту, браузер всегда отправляет ему определенный набор данных. И среди прочего — собственные параметры и информацию об ОС компьютера.
То есть в процессе загрузки Web-версии поисковик 100% сдаст себя и компьютер, что называется, “с потрохами”. Соответственно, дальше окошка с надписью “Браузер не поддерживается” и предложения установить десктопную версию Скайп для Windows (XP же не поддерживается) дело не продвинемся. Но как раз эту проблему можно обойти.
Что делать, чтобы Web-версия Skype заработала на Windows XP
Нам нужно заставить браузер подменять актуальную информацию о себе и ОС компьютера ложными данными. Система Skype должна считать, что взаимодействует с поддерживаемыми версиями поисковика и Windows.
Как это сделать:
- Скачиваем и устанавливаем Chrome 49.0.2623.112 на русском языке. Это последняя версия Chrome, поддерживающая Windows XP. Она также будет рассматриваться мессенджером как устаревшая, однако дальше мы это будем обходить.
- Теперь нужно скачать специальный ярлык на Скайп для Виндовс XP — это и есть наш “туз в рукаве”. Именно за счет ярлыка будет происходить подмена актуальных данных на те, что нужны нам. Для этого нажмите на web.skype.com.lnk, а затем на “Сохранить” в загрузочном окне.
Меняем значок ярлыка. Скачайте подходящий значок из интернета. Например, можно взять по этой ссылке:
- По установленному ранее ярлыку кликаем правой кнопкой мыши → Свойства → Изменить значок → указать путь до загруженной картинки.
- Chrome, если он уже запущен, обязательно закрываем (!).
- Запускаем Chrome, только пользуемся для этого новым ярлыком. После запуска поисковик откроется сразу на странице web.skype.com.
Обратите внимание! Если этот ярлык c Web Скайп для Виндовс ХР не работает, попробуйте создать другой, используя специальный скрипт. Нажмите на ссылку → Открыть → Да
Однако нужно помнить, что скрипт сможет создать ярлык только при наличии установленного на ПК браузера Chrome.
Как создать ярлык для Chrome без скачивания
Что нужно делать, чтобы заработал Скайп Web для Windows XP:
- Кликнуть правой кнопкой мыши по пустому месту на рабочем столе → Создать → Ярлык → поставить курсор на “Укажите размещение объекта”.
- Указать этот путь: «%ProgramFiles%\Google\Chrome\Application\chrome.exe» -user-agent=»Mozilla/5.0 (Windows NT 6.1) AppleWebKit/537.36 (KHTML, like Gecko) Chrome/73.0.3683.103 Safari/537.36″ https://web.skype.com/.
- Нажать “Далее”, затем вписать имя ярлыка и нажать на “Готово”.
Работа с другими браузерами
Тут действуем по аналогии с Chrome, поэтому ниже мы дадим только ссылки на скачивание ярлыков и текст для вставки в поле “Размещение объекта” для самостоятельного их создания.
- Opera. Скачать готовый ярлык — тут. Текст для поля “Размещение объекта” — «C:\Program Files\Opera\launcher.exe» -user-agent=»Mozilla/5.0 (Windows NT 6.1) AppleWebKit/537.36 (KHTML, like Gecko) Chrome/73.0.3683.103 Safari/537.36″ https://web.skype.com/.
- Yandex. Скачать готовый ярлык — тут. Текст для поля “Размещение объекта” — «C:\Documents and Settings\Admin\Local Settings\Application Data\Yandex\YandexBrowser\Application\browser.exe» -user-agent=»Mozilla/5.0 (Windows NT 6.1) AppleWebKit/537.36 (KHTML, like Gecko) Chrome/73.0.3683.103 Safari/537.36″ https://web.skype.com/.
Когда версия Скайпа-онлайн актуальна
Есть масса причин, почему пользователям нужно приложение без скачивания не хотят устанавливать специальное приложение на свой компьютер для общения. Когда рекомендуют использовать именно Веб-версию, смотрите ниже:
- если компьютер и ноутбук слишком «слабый» и не обладает достаточным количеством оперативной памяти;
- общение предполагается только единоразово. То есть больше пользоваться программой нет необходимости;
- сбой в обычном настольном приложении Skype;
- при работе на чужом компьютере может использоваться собственная учётная запись Скайп веб версия именно в браузере.
В интернет версии мессенджера соблюдается анонимность, то есть следов от логина и пароля на компьютере не останется. По умолчанию в браузере эти данные не сохраняются. Поэтому использовать приложение можно без опаски, что кто-то станет совершать звонки с личной учетной записи.
Полное описание
Пользоваться online версией Skype в браузере очень легко и просто. Перейдите на главную страницу мессенджера и нажмите «Попробовать», затем откроется окно входа в Скайп Веб, где следует ввести логин и пароль от вашей учётной записи. Последний шаг — нажать кнопку «Войти в аккаунт».
После подтверждения авторизации, перед вами откроется привычный экран с надписью «Добро пожаловать». Вы сможете в обычном режиме обмениваться текстовыми и голосовыми сообщениями с друзьями и коллегами, отправлять мультимедийные файлы и документы, совершать звонки на различные номера телефонов и так далее. Доступна полноценная работа видеосвязи Skype, можно синхронизировать список контактов с любым устройством.
Веб-сервис Skype поддерживает ПК и ноутбуки под управлением Windows, Mac OS, Linux, а также разнообразные мобильные телефоны и планшеты. Чтобы получить доступ к функционалу, достаточно использовать один из популярных браузеров Google Chrome, Mozilla Firefox, Safari, Microsoft Edge, Internet Explorer, Opera.
Софт полезен в любых ситуациях, при которых невозможно подключиться к стандартному Скайпу, установленному на стационарном компьютере. Попробуйте специальный плагин, добавляйте друзей в свои контакты, читайте сообщения, просматривайте вложения и используйте прочие возможности Skype на экране любого гаджета.
Что такое Skype
Итак, вам удалось успешно скачать приложение Скайп, но что же делать дальше? На сегодняшний день в мире практически не осталось людей, которые не знают, что такое Скайп. Однако, сегодня мы расскажем об этой программе несколько подробнее.
«Скайп» — это бесплатная и, пожалуй, самая популярная программа, с помощью которой можно общаться через интернет. Причем, осуществлять общение можно удобным именно вам способом, на выбор:
Видеозвонки
Мало просто скачать Skype — нужно уметь использовать все его возможности. Первое, что приходит на ум у большинства людей, которые уже пользовались программой — это функция видеозвонков. Пожалуй, именно они стали визитной карточкой программы. Такой способ общения включает в себя общение голосом одновременно с видеотрансляцией собеседника. Чтобы использовать эту функцию, ваше устройство должно быть оборудовано веб-камерой. Сейчас камера есть на всех современный смартфонах, планшетах и ноутбуках. Для стационарных компьютеров веб-камеру можно приобрести отдельно
Обрати внимание на скорость интернет-соединения, желательно, чтобы она была быстрой, в ином случае со связью могут возникнуть перебои. Видеозвонки – огромный шаг в развитии интернет-общения, ведь гораздо приятнее видеть лицо собеседника, а не ограничиваться только его голосом
Ради этого стоит скачать Скайп на свой телефон или компьютер!
Звонки
Через приложение Skype можно и просто позвонить, причем не только с устройства на устройство, на которых установлена программа. За небольшую плату можно осуществить звонок на номер мобильного телефона или же на городской. Чтобы позвонить через приложение, могут дополнительно понадобиться колонки, наушники и микрофон. В современных гаджетах все это, опять же, есть. Тарифы на такие звонки вы можете узнать из другой нашей статьи.
Чат
Программа «Скайп» предусматривает также передачу текстовых сообщений. Вы отправляете послание, а ваш собеседник мгновенно его получает. В этом плане «Скайп» является альтернативой ICQ и смс-общению.
Что еще
- С помощью этой программы можно совершать конференц-звонки (общее число собеседников до 25 человек) и отправлять файлы.
- Также вы можете заранее записать видеосообщение и отправить его нужному человеку, а вместо трансляции изображения с веб-камеры ваш собеседник может напрямую наблюдать за тем, что происходит на вашем экране монитора.
- Пользователям программы доступна услуга голосовой почты, по-простому, автоответчика. Вы можете оставить голосовое сообщение пользователю, который, на данный момент, находится не в сети.
- Опять же, за дополнительную плату можно отправлять смс через приложение на мобильные телефоны
- Очень интересной особенностью приложения является услуга Skype To Go. С помощью нее вы можете позвонить с мобильного или стационарного телефона на любой другой такой же номер, а оплата звонка, согласно установленным тарифам, спишется со счета «Скайп».
- Еще одной платной услугой является переадресация звонка. То есть, если вам звонят на Skype, при положительном балансе на счету программы и соответствующем запросе, звонок будет перенаправлен на ваш мобильный телефон.
Как первому начать разговор в Skype Web
Помимо звонков остается доступной стандартная опция — общение в чатах. Однако, есть некоторые нюансы в инструкции, которые стоит учитывать.
- После процедуры авторизации пользователь попадает на главную страницу своего кабинета. По внешнему виду она аналогична, как в системном приложении. Здесь видим кнопку «Начать беседу».
- Теперь система автоматически предоставляет список контактов, где нужно выбрать тот, которому нужно написать. Также можно воспользоваться строкой поиска, если по алфавиту искать собеседника долго.
- В строке снизу вводим сообщение и нажимаем кнопку «Enter», чтобы отправить.
Если пользователь желает отправить сообщение в уже готовую группу со своей учетной записи, необходимо сначала к ней присоединиться. Эта функция доступна, как в мессенджере, так и в онлайн-версии на русском языке.
Как осуществить вход на свою страницу в скайп
Первый и самый главный вопрос: «А как вообще зайти в программу на той же windows?». На самом деле, это не сложно. Достаточно просто один раз пронаблюдать, как программа запускается, ввести туда нужные данные и все. После этого авторизация будет проходить автоматически, без вашего участия. Причем все это бесплатно.
Итак, вам необходимо:
- запустить скайп (можно браузерный);
- подождать (в это время на экране крутится синий пунктирный круг);
- в специальные поля ввести имя пользователя и пароль. Если вы их забыли, потеряли, не нужно набирать любые символы, например, «сбпако». Лучше восстановите свои данные. Кстати, возможно, вам поможет их вспомнить то, что в последнее время используется одна учетная запись для входа в мессенджер и Microsoft. Вместо логина может быть введен номер телефона, если вы его указывали при регистрации;
- нажать на «Войти»;
- немного подождать.
Вот и все. Вы на своей странице. Можете приступать к веселому общению онлайн, читать историю. Причем этот алгоритм одинаков для всех версий майкрософт, виндовс и linux.
Ну и чтобы инструкция стала еще более понятной, заодно разберем и то, как этот самый скайп запустить.
Не удается открыть Skype
Если при входе в профиль возникает сообщение по типу «Пользователь уже находится в Скайп на этом компьютере», то нужно выполнить следующие шаги:
- Открыть диспетчер задач и удостовериться что мессенджера нет в списке процессов. Если он есть там, то завершить его и попробовать снова войти на страницу.
- Если ошибка повторилась вновь, возможным решением будет удаление папки, в которой содержаться пользовательские данные. Для этого в адресной строке проводника нужно ввести «C:\Users\$USER$\AppData\Roaming\Skype\» что позволит открыть папку, содержащую историю переписок и прочие данные. Нужно изменить имя этой папки или удалить ее, после чего повторить авторизацию в Скайп.
Все описанные способы входа в мессенджер Скайп несложны и бесплатны, что удобно для всех кто пользуется Skype.
Как открыть учетную запись в Skype онлайн
Если аккаунт в системе был зарегистрирован давно, теперь пользователю необходимо просто его открыть на официальном сайте.
- Дожидаемся подключения к сервису. Загружаем аватар, а затем нажимаем кнопку «Продолжить». При желании можно нажать «Пропустить», если эта настройка на данный момент не главная.
- Знакомимся с дополнительной информацией, затем нажимаем на кнопку «ОК».
- Дальше пользователь попадает на личную страницу Скайпа прямо в браузере.
Теперь юзер может открывать беседу с тем, контактом, который есть в списке. Однако при попытке совершить звонок видно сообщение. В нем сказано, что браузер не поддерживает голосовую связь.
Как войти на свою страницу в Скайп?
Вход в «Мою страницу Skype» можно выполнить через браузер или приложение для ПК.
Вход в Скайп через браузер
Чтобы войти в личный кабинет сервиса нужно:
Этот способ входа в профиль Скайп удобен, позволяет пользователю не быть привязанным к конкретному устройству, ведь браузер есть на любом смартфоне или компьютере. Существует способ входа в личный кабинет Skype путем скачивания десктопной версии сервиса и непосредственной работы в ней.
Вход в Скайп через программу для ПК
Существует множество версий Skype, которые работают в разных операционных системах, поэтому скачать его могут пользователи как Windows, так и Mac.
После скачивания и установки Скайп на компьютер нужно открыть сервис и войти в аккаунт так же,как при открытии профиля в браузере.
Почему не получается войти в персональную учетную запись Skype?
Есть несколько основных причин, из-за которых не удается выполнить вход в свой аккаунт Skype:
- медленное интернет соединение;
- неверно введенные логин или пароль пользователя;
- низкая скорость работы устройства;
- проблемы в приложении из-за перегрузки серверов;
- Skype был установлен неверно;
- сервис требует выполнить обновление до новой версии;
- антивирус может блокировать мессенджер;
Чтобы решить последнюю проблему, необязательно удалять антивирус, а достаточно добавить Skype в перечень разрешенных программ. Для этого нужно выполнить указанные ниже действия:
- Нажать сочетание клавиш «Win+R» и ввести команду «gpedit.msc» после чего нажать кнопку «Ок».
- В появившемся окне нажать кнопку «Административные шаблоны», после чего выбрать пункт «Система».
- В новом окне выбрать пункт из списка «Не запускать указанные приложения Windows».
- В «Параметрах» нажать на кнопку «Показать», расположенную напротив фразы «Список запрещенных программ».
- Если в списке есть надпись «Skype.exe» то необходимо вернуться к предыдущему окну и выбрать строку «Отключить».
Проблема в работе Скайпа и ее решение
Во время работы мессенджера могут случаться сбои, решить которые можно следующим образом:
- Сочетанием клавиш «Win+R» открыть окно, в поле которого ввести строку «%APPDATA%\Skype» и нажать клавишу «Enter».
- В списке открывшихся файлов нужно удалить Shared.xml.
- После перезагрузки компьютера программное обеспечение Skype должно работать корректно. Если сбои вновь появятся, следует переустановить мессенджер с официального сайта компании.
Преимущества использования онлайн версии
Чтобы начать общение с близкими людьми, не обязательно загружать установочный файл на компьютер, достаточно запустить его через используемый веб-обозреватель. Многие из пользователей интересуются, зачем использовать онлайн-вариант, когда можно поставить привычное приложение. Ответы прост:
- Устанавливать программу не придется, достаточно зайти в собственный аккаунт и наслаждаться общением. В жизни бывают различные ситуации, и если человек находится не дома, а зайти в чат жизненно необходимо, можно воспользоваться браузерной версией, где данные не будут сохраняться.
- Зачастую начальство запрещает устанавливать на рабочие компьютеры какие-либо программы. В данной ситуации онлайн-скайп придет на помощь, ведь отследить работника никто не сможет.
- Использование данного варианта помогает тем серферам, которые по какой-либо причине не могут установить привычную версию. Это могут быть сбои при скачивании, несоответствие с системными требованиями.
Возможности Skype Online
- Полезная строка поиска контактов Skype;
- Можно отправлять текстовые сообщения через браузер;
- Комфортная работа в отдельной вкладке Skype;
- Наличие модуля для совершения видеозвонков;
- Удобная система уведомлений на боковом экране;
- Ведение истории недавних переписок c абонентами Skype;
- Предоставляет отличный способ звонить за границу;
- Доступен обмен файлами разных форматов, быстрое скачивание на ваш компьютер;
- Автоматическая установка плагина Skype Web Plugin прямо в браузер, непосредственно с официального сайта разработчика.
Преимущества
- Высокая скорость запуска Skype в бразере;
- Настройка внешнего вида меню;
- Простое и удобное управление Скайп;
- Невысокие системные требования Skype;
- Наличие инструкции для новичков;
- Доступна связь с администратором;
- Расширение не нужно устанавливать на ПК;
- Несколько приятных улучшений интерфейса Skype;
- Отправка ваших контактов в другие мессенджеры;
- Можно общаться в групповых чатах с другим пользователями;
- Skype для бизнеса online входит в состав пакета Office 365;
- Мгновенно подключается к серверам, умеет автоматически скачивать обновления;
- Чтобы войти в Скайп Онлайн, можно зайти в текущую учётную запись или заново зарегистрироваться, используя адрес электронной почты.
Недостатки
Боты в Skype
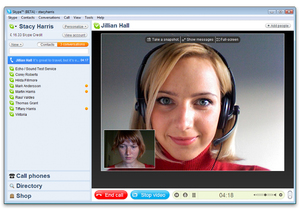 Как и во многих других социальных сервисах и мессенджерах, разработчики скайпа решили создать в приложении ботов, с которыми пользователи могли бы расширить свои возможности в использовании программы.
Как и во многих других социальных сервисах и мессенджерах, разработчики скайпа решили создать в приложении ботов, с которыми пользователи могли бы расширить свои возможности в использовании программы.
Бот — программа, способная имитировать в сети поведение живого человека. Сначала они не пользовались особым успехом и даже раздражали, но со временем программисты усовершенствовали ботов, чтобы они могли нести пользу обществу. К примеру, такие роботизированные аккаунты могли отвечать на вопросы реальных пользователей, выдавать им справки по определенным темам, сообщать новости и погоду.
Разновидностей ботов в скайпе очень много. Одни развлекают пользователей, играя с ними в игры или присылая шутки с анекдотами, другие могут находить полезную информацию в интернете по запросам, некоторые даже с удовольствием общаются. К сожалению, значительная часть таких ботов реализована пока только на территории США, но со временем такие ограничения устраняются.
https://youtube.com/watch?v=KzMIP9DnfwQ
Так как боты могут быть не только полезными, но и зловредными дополнениями практически к любой социальной сети или программе, программисты рекомендуют добавлять только официальных ботов, имеющих сертификат. В противном случае безопасность аккаунта может оказаться под угрозой.
Чтобы быть уверенным в безопасности добавления бота, необходимо посмотреть его информацию перед использованием:
- В аккаунте бота должна присутствовать надпись «Skype Certified».
- Аватар бота, в отличие от всех остальных пользователей, имеет шестиугольную форму, а не круглую.
- С аватаром официального бота стоит «галочка» на сером фоне.
Добавить бота можно так же, как и обычного пользователя
Главное внимание обращается на то, что возможность использования этих дополнений присутствует лишь на последних версиях Skype
Как правило, сертифицированные боты размещены в отдельном разделе скайпа. Если приложение на Андроиде, то в разделе контактов нужно открыть «Боты». У пользователей iOS боты находятся в разделе «Недавние». У приложений на Windows создан специальный значок на боковой панели инструментов. Пользователям нужно перейти в «Обзор ботов». После выбора бота необходимо нажать на кнопку «Добавить бота» или «Начать».
Как начать работу в Web Skype Online
Далее абоненту необходимо авторизоваться в системе. Для этого введите логин и пароль Skype или данные учетной записи Майкрософт. Также вход в мессенджер без скачивания возможен с ключом безопасности при его наличии.
Если учетной записи в мессенджере еще нет, воспользуйтесь ссылкой «Создайте ее!». Для создания аккаунта нужно будет ввести требуемую информацию, согласиться с условиями и правилами Скайпа и подтвердить номер телефона кодовой комбинацией, высылаемой СМС сообщением.
После авторизации открывается функциональное окно мессенджера с аналогичным как у десктопной версии программы интерфейсом.
Скайп-онлайн через обозреватели Microsoft Edge и Google Chrome работает в полнофункциональном объеме:
- настройка параметров сервиса;
- переписка в чате;
- аудио и видеозвонки;
- создание группы и добавление контактов;
- проведение собрания;
- присоединение к собранию;
- поиск контактов;
- просмотр уведомлений;
- платные звонки на мобильные и городские номера.
Важно!
На компьютере при использовании обозревателя Яндекс.Браузер для входа в web-версию skype поддержка аудио и видео звонков отсутствует
Решение проблем — не могу зайти
Тут все зависит от проблемы, почему не удается зайти.
Вот пути устранения ошибок:
- если просто белое окно без полей для ввода, найдите ярлык скайпа. Правой клавишей мыши откройте его свойства. И в поле объект добавьте приложению «/legacylogin» (после всего, что там написано);
- если нет вообще ничего, попробуйте изменить разрешение экрана;
- если все перекрыто рекламой, проверьтесь на вирусы.
Не запускается на компьютере, телефоне, планшете — крутится кружок — что делать
Бесконечная авторизация – вообще серьезная проблема. Этот бесконечный кружок начинает раздражать, особенно когда это происходит повторно, и никакую ошибку клиент не выдает. Потом скайп надолго зависает, а решений так и нет. Что делать? Нужна профессиональная помощь? Вечный вход, загрузка – это сложно? Нет.
Задача решается так:
- на планшете или телефоне просто запустите установку обновления;
- на компьютере нужно полностью выключить скайп (посмотреть, все ли вы так сделали можно в запущенных процессах);
- нажмите на клавиатуре сочетание клавиш Windows+R;
- наберите в поле %appdata%\skype;
- окно закрывается и открывается папка. Удалите из нее shared.xml.
Можете и позвать мастера, чтобы он открыл вам порт и проверил список входящих соединений.
Почему вылетает при запуске
Печально, когда после ввода логина и пароля вместо привычного окна мы видим «Работа приложения прекращена» или, что того хуже, синий экран смерти.
Почему же так происходит
Вот так вот бывает: сидишь себе, сидишь, вспоминаешь про контакт и хочешь пообщаться с ним. Делаешь попытку зайти и начать чат – а скайп вырубается. Еще и экран гаснет. «Не отвечает», «выкидывает», «закрывается», «не загружается»
Если скайп перестал так делать однажды сам, а сейчас опять начал, возможно, он неправильно обновился. В этом случае просто полностью переустановите его, скачав программу с официального сайта. Имейте в виду – установится самая последняя версия мессенджера.
Если такое происходит постоянно, возможно, сектор на диске поврежден или же приложению недостаточно памяти, в том числе и оперативной. Запустите утилиту chkdsk и проверьте.
Так же может быть, что диск переполнен, заполнен лишним – тогда просто почистьте его, удалив старую информацию.
Бывает, что это проблема на диске физически – контакт отошел и подобное. Тут тоже поможет только мастер — легко заменит его на новый.
Подробности о глюках скайпа читайте в нашей статье «что делать если скайп вылетает«.
Почему глючит отображение
Ну а если скайп глючит – дело в вашем компьютере. Он может просто перегреваться. Так же возможно, грузится ваш модем – кто-то пользуется чужим Wi-Fi. В общем, отображение просто так не падает.
На крайний случай можете поиграть с параметрами.
Зависает скайп при запуске
Существуют несколько вариантов. Если он вылетает, вам в один подзаголовок выше. Если же он просто виснет, тормозит и просто прекращает работу – вам в другой. Иногда он просто подвешивает систему, крутит свое колесо (от глюков оно может даже стать квадратиком), проверяет веб соединение, еще немного висит и пускает.
Просто у вас слабый компьютер. Другая причина – интернет с медленной передачей данных. Войти удаётся не сразу – смиритесь с этим, займитесь временно чем-то другим.
Смотрите решение немного выше.
Добавление контактов
Чтобы добавить пользователя, его сначала нужно найти. Для этого в Skype есть специальная форма поиска. Пользоваться ею просто.
Необходимо написать в строке поиска известную информацию искомого пользователя — логин, телефон, электронную почту, Ф. И. О. Вполне вероятно, что по заданному параметру список подходящих пользователей будет большим. Для этого потребуется открывать контекстное меню и выбирать пункт «Посмотреть личные данные». Когда найдется искомый контакт, нужно нажать пункт «Добавить в список контактов», и абоненту будет отправлено сообщение с запросом. После положительного ответа контакт будет добавлен в список.
Добавление аккаунтов позволяет видеть их на главной странице Скайпа, а также проверять их статус. Если пользователь онлайн, то он отмечен зеленым цветом, а если вне доступа — то цвет серый.
Для добавления номера телефона в список своих контактов, нужно в меню скайпа открыть «Контакты» и выбрать пункт «Добавить контакт». Далее ввести нужный номер и нажать «Сохранить номер телефона». Можно, не открывая список, позвонить абоненту, и после окончания вызова система автоматически предложит этот номер внести в список.
Общие принципы добавления номеров телефона и звонков на них точно такие же, как и в мобильном телефоне.
Десктопная версия
Если вы предпочитаете привычное приложение для компьютеров и ноутбуков, войти в свою учетную запись Skype можно без труда! Главное – помнить логин и пароль.
Если вы этого не сделали, попробуем войти на мою страницу Скайп по стандартной схеме – сделайте следующее:
- Откройте мессенджер;
- Нажмите на кнопку «Вход или создание»;
- Введите логин, мобильный телефон или адрес электронной почты;
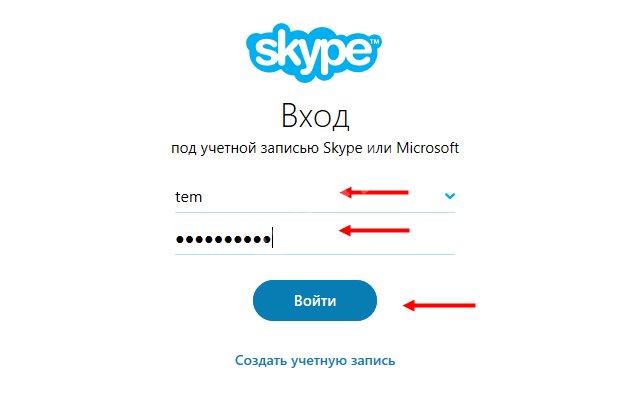
- Кликните на значок «Далее»;
- Вбейте пароль и нажмите на кнопку «Вход».
Если вы хотите сохранить данные авторизации и не вспоминать о том, как правильно открыть Скайп, нужно воспользоваться следующей инструкцией:
- После завершения работы кликните на три точки справа наверху;
- Выберите пункт «Выход»;
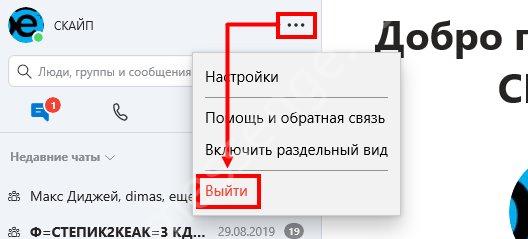
- На экране появится уведомление о сохранении параметров;
- Кликните на иконку «Да».
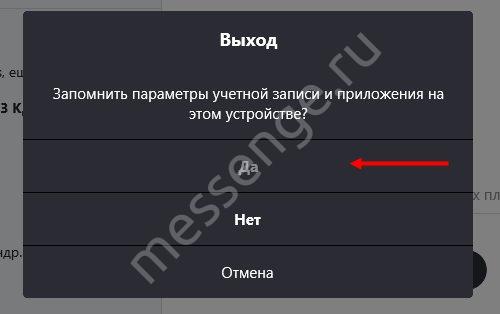
Готово! Больше не придется думать о том, как войти в Скайп на свою страницу через логин и пароль!
С компьютерами разобрались, что же делать тем, кто предпочитает использовать мобильную версию мессенджера? Подробно обсудим ниже!
Онлайн-версия
Ранее мы рассказывали о преимуществах браузерной онлайн версии Скайпа – не нужно загружать приложения, достаточно просто перейти по короткой ссылке, чтобы оставаться на связи. Этот вариант общения удобен и надежен, максимально прост. Давайте же поговорим о том, как осуществляется вход в Скайп на свою страницу по номеру телефона, адресу электронной почты или зарегистрированному ранее логину.
- Перед вами появится окно авторизации – введите любые данные, указанные выше;
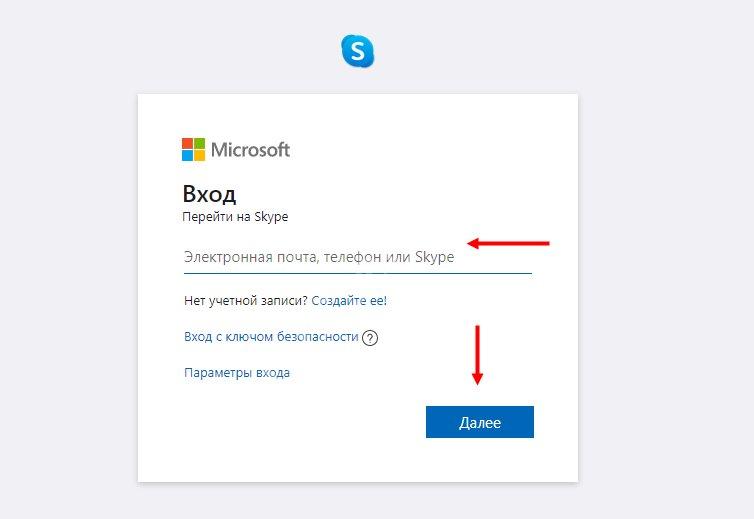
- Нажмите на кнопку продолжения;
- Впишите заданный пароль и щелкните по иконке входа.
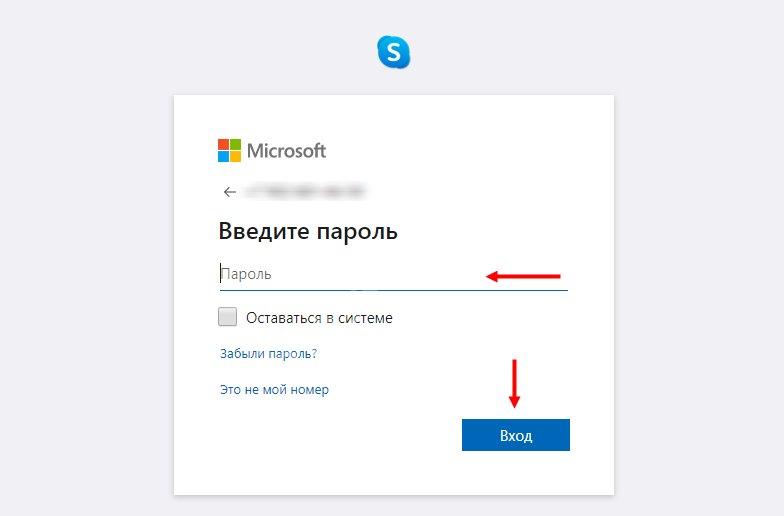
Все очень просто! Как войти в Скайп на свою страницу в веб версии мы рассказали – давайте поговорить о том, как можно зайти в Скайп в компьютерной программе!