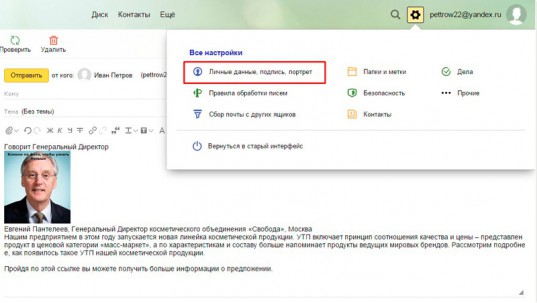Ссылки на изображения. как картинки появляются на сайтах
Содержание:
- Хостинг и фото
- Вставляем в картинку ссылку
- Сделать картинку в wordpress кликабельной, зачем?
- Как добавить к кликабельному изображению партнерскую ссылку
- Использование программ для работы с e-mail
- Расширения в браузере
- Пробуем сохранять через правую кнопку мыши
- Приложения для скачивания изображений с Инстаграм на телефоне
- Как скачать фото с Телеграмм на iPhone?
- История функции отображения контента со своими лайками в ВК
- Расширение в браузер на компьютере для загрузки фото
- Как сделать картинку ссылкой в html самому и очень быстро?
- Как сохранить фото с Телеграмма на Android`e?
- Как загрузить картинку и получить ссылку на нее
- Атрибуты и свойства тега
- Как сохранить изображение ПК версии Телеграмма?
Хостинг и фото
Я уже писал о том, что такое хостинг и для чего он нужен
В той статье основное внимание я уделял сайтам, но существует и другая очень неплохая функция – хранение данных. Вы можете подыскать какой-нибудь неплохой безлимитный хостинг, к примеру, на www.hostinger.ru вы тратите всего 185 рублей в месяц и получаете неограниченный объем места для хранения собственных файлов
Можно подыскать нечто, что какое-то время не будет требовать финансовых вливаний, вот только постарайтесь не забыть о том, где хранится бесплатный сыр. Как только вам понадобится больше места, тут же появятся и цифры, которые обязательно придется вносить для оплаты вашего аккаунта. Будьте готовы к этому моменту. Как правило, они не такие уж большие. Безопасность ваших фотографий того стоит.
Пользоваться хостингами будет очень просто. Вам понадобится программа FileZilla, о работе с которой я уже писал. Вы настраиваете соединение с хостингом через FTP, узнать значение аббревиатуры вы также можете в моей предыдущей статье. Теперь, чтобы заливать свои файлы вам нужно будет только открыть программу, во многом похожую на проводник или Total Commander.
Кстати, существуют и специальные фотохостинги, к примеру, VFL, о котором я тоже уже писал. Прочитайте предыдущую статью, чтобы узнать чуть больше. Это специализированный и бесплатный хостинг, который может хранить ваши фотографии неограниченное количество времени. Заливать можно и без регистрации, но она даст вам возможность добавлять до 20 изображений весом в 7 Мб каждое.
Должен отметить, что если вы арендуете безлимитный хостинг, то таких ограничений не будет. Вес фотографии может быть любым, как и количество файлов. Увидит ли кто-то ваши фотографии через Яндекс или любую другую поисковую систему? Конечно же нет, если вы не станете подключать домен, а будете использовать хостинг только в качестве «удаленной флешки».
Вставляем в картинку ссылку
Для удобства материал разбит на две части — смотря что вы хотите сделать. Первая часть — как сделать картинку ссылкой для размещения в статье блога. То есть вы можете сделать все или некоторые изображения в статьях кликабельными.
Если же вы хотите поместить картинку или баннер в сайдбар так, чтобы при клике посетитель переходил на нужную вам страницу, то об этом речь пойдет во второй части.
Часть 1:
Как сделать картинку ссылкой для статьи
1. Создаем новую запись.
Заходим в админпанель: КОНСОЛЬ → ЗАПИСИ → ДОБАВИТЬ НОВУЮ → ЗАГРУЗИТЬ/ВСТАВИТЬ.
Появится такое окно:
2. Загружаем картинку на хостинг.
Нажмите кнопку ВЫБЕРИТЕ ФАЙЛ и в появившемся окне проводника выберите нужную картинку со своего компьютера. Затем нажмите ОТКРЫТЬ. Когда файл загрузится, выберите нужный размер картинки, задайте заголовок и в нижней части окна нажмите кнопку ВСТАВИТЬ в ЗАПИСЬ.
3. Вставляем нужную ссылку.
Когда картинка появится, щелкните по ней мышкой, чтобы выделить (картинка станет синего цвета, как на рисунке). После чего в верхней панели инструментов на вкладке нажмите на значок «Цепь» (на рис. выделено красной стрелкой): Откроется новое окно — в строке URL введите адрес страницы, на которую должен переходить клик. Это может быть страница как вашего сайта, так и стороннего ресурса (например, переход по партнерской ссылке).
В графе «Открывать в новом окне» поставьте обязательно галочку и нажмите ОБНОВИТЬ.
Все готово — теперь картинка стала кликабельной. Таким способом можно вставлять изображения, в том числе самодельные баннеры, в любое место статьи — в начало, середину или конец текста.
Часть 2:
Как вставить картинку в сайдбар
А вот теперь научимся ставить ЛЮБУЮ картинку или баннер в сайдбар. Например, вы хотите сделать картинку-перенаправление на вашу страницу захвата, собственный инфопродукт, важную статью или на продающую страницу партнерского сайта. Или хотите поставить в сайдбар (в подвал или шапку) баннер собственного изготовления (как сделать свой баннер, можно узнать в бонусе к статье Как сделать баннер в новом окне>>).
Чтобы вставить картинку в сайдбар, необходимо получить корректный код. Для этого нужно пройти предыдущие три пункта. Делаете все абсолютно то же самое (не забудьте вставить нужный URL, чтобы картинка переходила туда, куда нужно). загрузка баннера ничем не отличается от загрузки обычной картинки.
В самом конце, когда нажмете ОБНОВИТЬ и картинка появится в записи, нужно перейти на вкладку HTML (красный кружок на рисунке):
И вот он — готовый код (в синем овале на рисунке). В нем уже заложена нужная ссылка, размеры картинки и переход в новое окно. Скопируйте этот код и вставьте в виджет. Нажмите СОХРАНИТЬ в виджете и переходите на сайт. Проверьте размер картинки, корректность отображения и работает ли ссылка.
Как скрыть ссылку от индексации:
Если вы хотите скрыть ссылку от индексации (например, партнерскую), когда скопируете готовый код в виджет, сразу после ссылки <a href=»ССЫЛКА» поставьте тег — после закрывающей кавычки. И нажмите СОХРАНИТЬ в виджете.
Как уменьшить размер картинки в сайдбаре:
Если размер картинки нужно уменьшить, вернитесь в сайдбар, откройте виджет и отрегулируйте цифры так, чтобы подогнать их под размер виджета вашего блога:
Я измеряю размер виджета не на глаз — для этого есть удобная программка FastStone Capture, а в ней линейка, позволяющая точно измерить высоту и ширину виджета, да и любого другого элемента вашего блога. Но раньше настраивала навскидку, просто экспериментируя с цифрами.
ПОЛЕЗНЫЙ НАВЫК:
Как вставить в виджет два баннера
Дополнительный блок по просьбам моих читателей.
Иногда возникает такая необходимость — вставить в виджет два баннера по горизонтали. Для этого нужно вписать сгенерированный выше код в дополнительные теги:
Чтобы картинки встали тютелька в тютельку, нужно уменьшить размер, как описано параграфом выше.
Если ниже нужно расположить еще пару, то можно создать еще один виджет. Таким образом можно создавать бесчисленное множество групп баннеров.
И не забывайте закрывать от индексации, если ссылки партнерские, особенно на главной странице сайта. Такие уж у нас поисковики, что в открытую работать — в бан можно загреметь
Вот, пожалуй, и все. Теперь у вас есть инструмент, с помощью которого вы можете творить в своем блоге все, что вам захочется. Удачи!
Сделать картинку в wordpress кликабельной, зачем?
В некоторых случаях необходимо прикрепить ссылку к картинке. Люди любят нажимать на изображения, поэтому кликабельная картинка с зашитой партнерской ссылкой будет уместна в теле статьи, анонса. Она сделает информацию наглядной, улучшит юзабилити, принесет переходы на продающий сайт.
Ссылка в виде картинки в сайдбаре (баннер) – это общепринятый способ для перехода на нужный адрес: на другой веб-ресурс (счетчики), на страницу захвата или продающую. Каждый переходил по линкам, спрятанным под кнопкой КУПИТЬ.
Иногда кликабельными изображениями оформляют пункты меню, но это нежелательно, поскольку не удобно поисковым системам.
Разберем несколько вариантов, как сделать изображение ссылкой.
Как в картинку вставить ссылку html
Эти сведения будут полезны при создании продающей или подписной страницы, когда html код вставляют непосредственно в код страницы. Чтобы фото сделать ссылкой, обычно используют такую конструкцию. Адрес ссылки – это url страницы, куда переходит пользователь, чаще всего страница подписки или лендинг партнерской программы.
Где взять урл фотки? Она не должна остаться на вашем компьютере. Ее размещают в интернете (в папке с медиафайлами на блоге, в корневой папке, на облачном сервисе, например, на Яндекс Диске). Она должна иметь свой url с https://. Если изображение находится в одной папке с файлом index.html, можете написать коротко Если хотите, чтобы нужная страничка открывалась в новом окне, html конструкцию усложним. Добавим target=»_blank» Как видите прикрепить, вставить ссылку в картинку средствами html достаточно просто.
В записи WordPress
Cms имеет встроенный редактор. В картинку вставить ссылку максимально просто.
К примеру, вы написали статью, загрузили изображение в папку с медиафайлами.
ВСТАВЬТЕ фотку в запись (визуальный режим),
ПРАВОЙ кнопкой мыши выделите ее,
НАЖМИТЕ знак линка в меню WordPress,
УКАЖИТЕ урл в появившемся окне. Это может быть рефссылка, url другой странички вашего блога, страницы захвата,
ПОСТАВЬТЕ галочку ОТКРЫВАТЬ В НОВОМ ОКНЕ.
Не забудьте нажать СОХРАНИТЬ или ОПУБЛИКОВАТЬ, либо ОБНОВИТЬ.
Посмотрите, как выглядит наше изображение в режиме просмотра html. Оно имеет:
- атрибут alt (альтернативный текст);
- высоту и ширину (height, width можете изменять непосредственно в просмотре html, но разумнее редактировать в папке с медиафайлами);
- стиль alignleft (расположение слева).
Просто прикрепляется, согласны?
В сайдбаре
Чтобы сделать баннер, кликабельную картинку в сайдбаре, загрузите фото одним из двух способов.
В папку с медиафайлами блога Вордпресс. У меня images, У вас может как угодно называться, чаще всего upload.
Тогда конструкция такая.
Если загружаете в папочку с названием, укажите его.
ЗАЖМИТЕ левой клавишей мыши виджет HTML (в ранних версиях Вордпресс виджет ТЕКСТ) и перетащите его в сайдбар.
ОТКРОЙТЕ виджет, нажав на треугольник справа.
ВСТАВЬТЕ в поле виджета первой или второй html код (зависит от места нахождения изображения).
С помощью средств css можно сделать рамку изображения, поменять фон, закруглить углы.
Затем нажмите СОХРАНИТЬ и перейдите на сайт, чтобы проверить результат.
Заключение
Привлекательные баннеры в сайдбаре, кликабельные изображения в теле поста — хороший способ размещения партнерских ссылок. Их также можно использовать в соцсетях. Посмотрите, как сделать фото ссылкой Вконтакте.
Для профессионального использования лучше Фотошоп. Вот самый понятный курс для начинающих.
Как добавить к кликабельному изображению партнерскую ссылку
Вы хотите добавить к изображению партнерскую ссылку? Нет проблем.
Вам нужно выполнить те же действия, которые были описаны выше, но http://LandingPageURL.com нужно заменить на партнерскую ссылку.
Важно!
Также нужно добавить к партнерской ссылке атрибут nofollow. Это делается для того, чтобы избежать негативных последствий. Поисковые системы не хотят, чтобы на результаты их органического поиска влияли коммерческие ссылки.
Вот, как будет выглядеть мой код, если я захочу, чтобы ссылка-изображение открывалась в новом окне, при том, что это партнерская ссылка:
<a href="https://MyAffiliateLink.com" target="_blank" rel="nofollow"><img src="https://amylynnandrews.com/wp-content/uploads/2016/01/how-to-create-a-blog.jpg" /></a>
Все готово!
Теперь вы можете взять фрагмент HTML-кода от <a href…> до </a> с блоком <img src ..> между ними и вставлять его везде, где нужно выводить изображение:
HTMLHTML-кода
Идея состоит в том, чтобы создать новую запись, добавить фотографию, задать для нее ссылку, а затем захватить HTML и использовать его в другом месте. Приведенные ниже инструкции предназначены для WordPress, но их можно использовать и в Blogger.
Использование программ для работы с e-mail
Наиболее известная из всех программ — Microsoft Outlook, которая является ориентиром, по которому движутся и другие разработчики. Преимуществом использования именно программ, а не веб-сайта, является возможность быстро проверить, отправить, откорректировать, сортировать, сохранить сообщения. Существует возможность интеграции приложения с другими в среде Windows, например, с календарём, контактами, медиасодержимым, офисными приложениями.
Пожалуй, единственным минусом Outlook является его уязвимость перед вирусами. Но есть и более безопасные программы, например, конкурирующий с ним The Bat!. Не будем останавливаться на сравнении их характеристик, рассмотрим принцип выведения почтовой программы на рабочий стол:
- Зайдите в Пуск, найдите там необходимую программу, щёлкните по ней правой кнопкой мышки.
- В контекстном меню выберите «Отправить на рабочий стол (создать ярлык)».
Действие вынесет значок почтовика на десктоп
Плюсом использования приложений является ещё и то, что вы можете вывести на рабочий стол не только саму почту, но и создание письма конкретному адресату. Например, если вы каждый день многократно отправляете отчёт начальнику, в строке пути при создании ярлыка укажите следующее: mailto:xxxxxxxx@xxxxx.xx. После двоеточия, естественно, укажите адрес получателя.
- Настройки входящей почты:
- адрес сервера imap.yandex.ru;
- защита соединения SSL;
- порт 993.
- Настройки исходящей почты:
- адрес сервера smtp.yandex.ru;
- защита соединения SSL;
- порт 465.
Похожим образом осуществляются настройки и других почтовых программ
Связь по протоколу imap позволяет сохранять и синхронизировать с сервером Яндекс исходящую корреспонденцию и получать к ней доступ с различных компьютеров и устройств.
Таким образом, возможно вывести на рабочий стол любой почтовый ящик, неважно, работаете вы в веб-интерфейсе или используете специальные программы. Можно создать несколько ярлыков с наиболее используемыми командами для быстрого обращения к ним
Расширения в браузере
Куда уж мы без расширений? Они всегда могут прийти к нам на помощь, в том числе и сегодня. Рассмотрим парочку из них, которое показались мне наиболее интересными.
Savefrom.net
Самое известное, многофункциональное расширение Savefrom.net, которое позоляет не только скачивать музыку из ВК, но и сохранять целые альбомы. И самое главное, что данное дополнение поддерживается такими известными браузерами как Google Chrome, Mozilla Firefox, Oprea и т.д. Но я буду показывать на примере гугл хром, потому что там есть один нюанс.
- Для начала нужно зайти на сайт savefrom.net и выбрать меню «Установить». На вновь открывшейся странице жмите на кнопку «Скачать». Сервис автоматически подберет версию аддона специально для вашего текущего браузера.
- Когда скачается установщик, нажмите его, после чего следуйте инструкциям, только с одним условием. Вы можете поставитьгалочки для всех имеющихся на вашем компьютере браузеров, но обязательно уберите лишние галочки, как я это сделал на скриншоте. И если вы используйте гугл хром, то убедитесь, что у вас стоит галочка напротив пункта «TamperMon», ведь без этого дополнения ничего работать не будет. После этого жмите «Далее» и заканчивайте установку. Все расширения встанут автоматически.
Ну и теперь, когда всё установлено, зайдите в свой аккаунт вконтакте и выберите меню фотографии, после чего нажмите на любой из ваших фотокаталогов.
Единственное, перед тем, как скачать альбом с фотографиями с вконтакте на ваш компьютер, проверьте настройки браузера. Напримр, если вы используйте браузер гугл хром, то зайдите в «Меню» — «Настройки» — «Дополнительные». Ниже найдите параметр «Скачанные файлы» и убедитесь, что пункт «Всегда указывать место для скачивания» отключен. Дело в том, что расширение работает только при автоматическом скачивание.
Обратите внимание, что теперь у вас появилась ссылка «Скачать альбом», которой раньше не было. Нажмите на нее, после чего резко вылезет окно с информацией о количестве фото в каталоге
Вам остается нажать «Продолжить», чтобы начать скачивание.
После загрузкаи первой фотографии вам покажется окошко, где у вас спросят разрешение на скачивание нескольких файлов одновременно. Согашайтесь, а то я по первому разу подумал, что это окно подписк и закрыл его, а потом думал, что это Savefrom глюченный.
Способ очень простой, интересный и легок в использовании. Единственным минусом я наверное назвал то, что каждый файл скачивается отдельно, а не одним архивом, как это обычно бывает.
VK photo mngr
Также неплохо зарекомендовал себя аддон длябраузера VK photo mngr. Найти его вы можете в магазине расширений гугл хром, если вы используйте данный браузер. После чего установите его как обычное расширение.
После установки, нажмите на значок, который появится у вас в области расширений, после чего нажмите на кнопку «Войти». Вход осуществится автоматически под той учетной записью вконтакте, под которой вы находитесь в данный момент. Есть вероятность, что ваш вход не отобразится, но это всего лишь глюк. Обновите страницу (F5) и вы увидите свои имя и фамилию.
Теперь вам нужно будет нажать на вкладку «Скачать альбом» и выбрать с вашей страницы из выпадающего списка имеющийся сборник. После этого нажмите на кнопку «Скачать». И тут начнется самое интересное.
Никаких фотографий вы не увидите. Все, что вы получите — это текстовый документ с ссылками на каждое фото в отдельности. Вы сами сможете в этом убедиться, вставив любую из ссылок в адресную строку. Для того, чтобы массово их скачать, вам потребуется установить менеджер загрузок, например Orbit Downloader.
Установив программу, вам потребуется импортировать файл, который мы с вами скачали с помощью расширения. Только обязательно выберите етип файлов TXT, чтобы приложение его увидело.
В открывшемся окне выберите «Фильтр» и выделите всё, чтобы скачать весь выбранный альбом с вконтакте целиком. Затем, вводим имя новой папки для сохраниния и начинаем загрузку.
Конечно, на первый взгляд как-то очень мудрено, но на самом деле ничего сложного нет. Правда пару минусов я все же нашел:
- Для удобной работы нужно устанавливать отдельную программу, что не очень бы хотелось.
- Можно скачивать только те альбомы, которые вы создали лично. То есть, никаких фотографий со стены, фото на которых вы отмечены, изображений из сообществ, фоток друзей и т.д.
Но тем не менее, многие пользователи интернета предпочитают использовать именно это расширение.
Пробуем сохранять через правую кнопку мыши
Есть известный способ сохранения картинки с сайтов – компьютерной мышью. Заходим на сайт в Интернете, на котором опубликованы изображения. Далее выбираем картинку, наводим на нее курсор мыши, щелкаем правой клавишей по картинке и вызываем контекстное меню (Скрин 1).
После нажатия правой кнопкой мыши, появится кнопка «Сохранить изображение как» (Скрин 2).
В зависимости от вашего браузера, эта функция называется по-разному.
Далее в проводнике Windows выбираете место для сохранения картинки – например, на рабочий стол. После чего кликните кнопку «Сохранить», и картинка с сайта будет сохранена на компьютер.
Приложения для скачивания изображений с Инстаграм на телефоне
Второй способ сохранения изображений из Инстаграма – использование специализированных Андроид приложений. Рассмотрим 4 варианта.
InstaSave
Для использования приложения:
- Скачайте его из Play Market.
- Установите на свой гаджет.
- Найдите интересующее вас изображение в Instagram.
- Скопируйте ссылку.
- Перейдите в Instasave и нажмите кнопку скачать.
Преимущества:
- Возможность бесплатного использования.
- Простота использования.
- Есть функция резервного копирования.
Недостатки:
Нет русского языка.
У сервиса есть сайт instasave.ru, которым можно пользоваться без установки приложения прямо из браузера.
Приложение InstaSave
Savegram
Утилита расширяет возможности стандартного приложения Инстаграм. Принцип работы следующий:
- Скачайте и установите Savegram на свой смартфон.
- Запустите мобильное приложение социальной сети и пройдите авторизацию в системе, указав пароль и имя пользователя.
- После этого откройте персональную страницу и выберите фотографию или видеоролик, который нужно сохранить.
- Нажмите на кнопку в виде троеточия на верхней панели окна, затем «Сохранение».
- Если кликнуть на этот пункт, то автоматически запустится загрузка в галерею телефона.
На этом процедуру можно считать завершенной.
Приложение Savegram для Android
QuickSave
Очень удобное и функциональное приложение для ОС Android. При помощи него можно легко и быстро загрузить фотографию или видеоролик из Instagram в память устройства:
- Скачайте и установите приложение с Google Play на свой мобильник.
- Зайдите в Инстаграм и скопируйте ссылку на понравившуюся публикацию в буфер обмена.
- Откройте QuickSave и нажмите на кнопку загрузки.
Его можно загрузить бесплатно, а за небольшие деньги приобрести PRO версию с дополнительными функциями.
Достоинства QuickSave:
- Легко использовать.
- Софт бесплатный.
- Массовая загрузка фотографий.
Приложение QuickSave скачивает фото и видео из Instagram
FastSave for Instagram
Это одно из самых популярных мобильных приложений для скачивания картинок по одному или массово. Для скачивания:
- Выбираем интересующий нас пост.
- Сохраняем ссылку в буфер обмена.
- Запускаем FastSave for Instagram
- Выбираем пункт «Скачать».
Плюсы:
- Простое использование
- Распространяется бесплатно.
- Очень широкий функционал.
Недостатки:
Много встроенной рекламы.
Интерфейс программы FastSave for Instagram
Как сохранить фотографии из Instagram на iPhone?
Скачать фотографии на Айфоне из Инстаграма можно через специальные приложения или посредством URL. Рассмотрим оба способа.
Repost for Instagram Instasave
Приложение успело полюбиться многим владельцам iPhone. Его используют для быстрой загрузки любых фото из Instagram в память гаджета.
Схема работы:
- Открыть нужное изображение.
- Нажать на три точки, которые находятся сверху с правой стороны экрана.
- Перед вами появится перечень задач, вы должны выбрать «Copy Share URL», другими словами скопировать ссылку.
- Запустить приложение.
- Сразу же после активации программа автоматически распознает скопированную ссылку в буфере обмена.
- Далее фото будет находиться в списке для скачивания.
- Чтобы сохранить картинку необходимо кликнуть на значок скачивания.
Фотография сохранится в медиафайлах.
Save Images
Это не приложение, а дополнительное расширение на браузер Safari. Оно позволяет сохранять фото и видео не только с социальной сети Instagram, но и со всех ресурсов. Можете несколькими кликами загрузить сразу все картинки со страницы в интернете, причем без потери качества и изменения размеров. Чтобы сохранить фото Инстаграм на телефон Айфон, потребуется:
Сохранение фотографий Instagram через URL на iPhone
Этот метод распространен среди множества пользователей, но если вы новичок, то вот инструкция:
- Откройте Instagram и найдите, интересующее вас изображение;
- Нажмите «…» в верхнем правом углу, выберите «Копировать ссылку»;
-
Затем откройте браузер Safari и вставьте в адресную строку, скопированную ссылку;
- Сделайте долгое нажатие по изображению и выберите «Копировать»;
- Создайте новую заметку в приложение Заметки;
- Снова сделайте долгое нажатие и выберите «Вставить»;
-
После того, как фото появится в заметке, коснитесь его, а затем, в левом нижнем углу нажмите кнопку «Поделиться» и выберите «Сохранить изображение».
- Откройте приложение «Фото», где найдете, интересующую вас фотографию.
Как скачать фото с Телеграмм на iPhone?
Смартфоны iPhone имеют собственную операционную систему iOS. Несмотря на это, мессенджер Телеграмм ничем по функционалу не отличается от своего аналога на ОС Android. Способы сохранения изображений с Telegram у этих операционных системах одинаковый.
- Найдите фото которое нужно сохранить и кликните на него.
- В левом нижнем углу нужно нажить на служебную кнопку.
- В открывшемся окне нужно снова нажать на кнопку (она имеет форму квадрата с стрелкой вверх)
- Теперь тапаем по «Сохранить изображение»
На этом все, теперь вы знаете как сохранить любое изображение из телеграмма на свой iPhone.
Где сохраняется фото в айфоне
На айфоне фото в сохраняется в галерее. Чтобы просмотреть скаченное фото вам нужно:
- Тапнуть по значку «Фото»
- Скаченное фото будет последним в коллаже.
История функции отображения контента со своими лайками в ВК
Для многих пользователей популярной социальной сети не является секретом, что Вконтакте помнит материалы, которые мы лайкали ранее. Это касается новостей, фотоснимков, клипов, постов с аудио, позволяющих поставить рядом с ними (или под ними) свой лайк. Функция «памяти» была введена ещё Павлом Дуровым, позволяя пользователю легко найти понравившийся когда-то материал.
При этом местонахождение таких материалов в функционале VK постоянно менялось. Ранее мы могли найти понравившийся нам контент во вкладке «Новости». Затем около года тому назад они были перенесены в раздел «Закладки», где отображался весь понравившийся нам материал, разбитый по категориям. Затем 16 октября 2020 года администрация ВК вновь решила поменять местонахождение понравившихся нам материалов, и теперь они вновь доступны в разделе новостей.
Уведомление администрации ВК о перенесении понравившихся постов обратно в «Новости»
Судя по имеющимся данным, это далеко не окончательное решение наболевшего вопроса. Какие очередные видоизменения нас ждут в ближайшем будущем – неизвестно.
Расширение в браузер на компьютере для загрузки фото
Для браузеров предусмотрено несколько инструментов для работы с Инстаграмом и публикациями.
В список вошли три расширения:
- Скачать с Инстаграма. Простой инструмент, предназначенный для компьютерной версии сайта. На публикациях появится значок: «Скачать»;
- Downloader for Instagram. Включается загрузку видео, фото, IGTV и Историй;
- Video Downloader for Insta. Работает с видеоформатом, сохраняя файлы в повышенном качестве. Также есть загрузчик фотографий со стандартной кнопкой над каждой публикацией.
Для работы со «Скачать с Инстаграма» нужно следовать инструкции:
- Зайти в браузер – выбрать «Настройки» – Дополнительные инструменты.
- Расширения – Магазин дополнительных материалов.
- В поиске ввести название расширения – Установить.
- Перейти в компьютерную версию Инстаграма.
- Нажать над публикацией «Save».
После того, как пользователь указал «Скачать», на экране появится предположительное место загрузки файла – изменить, указав любое другое.
Через расширение доступен переход в скачивание чужих Stories: рядом с иконкой «Мой профиль», появится значок установленного инструмента. Кликнув по «Скачать с Инстаграма», пользователя перебросит на страницу со списком друзей, которые публиковали Stories последние 24-е часа.
Как сделать картинку ссылкой в html самому и очень быстро?
как сделать картинку ссылкой
На самом деле все довольно просто, как бы это не казалось таким сложным и не понятным. Для того, чтобы знать как сделать картинку ссылкой в html, нужно всего лишь знать как создается простая html ссылка.
при создании обыкновенной ссылки html используется тег <a>, а сама готовая ссылка выглядит вот таким образом:
Текст вашей ссылки, который будет кликабельным
Чтобы в том же html вывести картинку – изображение, нужно сформировать вот такой тег <img> и далее вот такой код, который будет выводить ваше изображение:
Далее все просто! Нужно теперь сложить все воедино, чтобы наша картинка была ссылкой создадим вот такой простенький html код:
Вот теперь, если Вы вставите вместо текста свои, ссылку и анкорный текст или попросту анкор ссылки, то ваша картинка станет сразу ссылкой и будет кликабельна. Кстати, кто не знает что такое анкор ссылки, то вам сюда!
Но бывает нужно иногда, чтобы ссылка на вашем изображении не индексировалась поисковыми роботами. Бывает же? Конечно! Тогда вам нужно сделать вот так:
Здесь мы с вами просто добавили тег “nofollow”, который запрещает поисковым роботам индексацию данной ссылки.
Также бывают моменты, когда нужно, чтобы наша картинка – ссылка открывалась в новом окне браузера. Это делается при помощи тега target=”_blank”. И вся ссылка будет выглядеть следующим образом:
А теперь если мы с вами соединим все вместе, то наша ссылка – картинка будет открываться в новом окне браузера и станет не доступна для индексации поисковикам. Вот так вот будет она выглядеть в данном случае:
Ну вот, теперь Вы знаете, как сделать картинку ссылкой в html и зачем это нужно делать!
У меня на этом все! Всем удачи и до новых встреч!
Как сохранить фото с Телеграмма на Android`e?
Сохранение изображений из Телеграмма происходит посредством взаимодействия приложения и ОС Android, т.е. используются инструменты самой операционной системы. Итак, для скачивания изображения необходимо выполнить ряд простых действий:
- Нажать на фотографию, которую необходимо сохранить.
- Изображение откроется в новом окне, а именно в программной директории Android для просмотра графических файлов.
- Далее в правом нижнем или верхнем углу необходимо нажать служебную кнопку (она имеет форму трех вертикальных точек). На данном этапе расположение кнопки может отличатся и зависит от марки смартфона и версии ОС.
- В открывшемся диалоговом окне нужно выбрать пункт «Сохранить в галерею» или «Сохранить как…». Пункты диалогового окна также могут отличаться на разных телефонах.
Способ 2
Также существует и другой способ сохранения фотографий, при помощи взаимодействия с самим приложением.
- В чате или в канале необходимо нажать на свободном пространстве возле фотографии.
- Откроется диалоговое окно, в котором выбираем пункт «Сохранить в галерею» (может отличаться). Сохранение изображений происходит в папку «Telegram» в каталоге «Галерея»
Где сохраняются фотографии
- После всех вышеописанных действий изображение на Android сохраниться в папке «Telegram». Данная папка автоматически создается приложением в каталоге «Галерея».
Как загрузить картинку и получить ссылку на нее
Бывает так, что никакой текст не заменит скриншота, ибо лучше один раз увидеть, чем сто раз услышать. Но разве можно вставить, например, скриншот в комментарии на сайте или на форуме?
- пользователю сначала нужно сделать и сохранить скриншот на своем ПК,
- выложить на один из фотохостингов без регистрации,
- а затем в комментарии оставить ссылку на скриншот.
На таких фотохостингах, как правило, просто и доступно описывается процесс загрузки снимков экрана. Вот пример такого фотохостинга:
Рис. 2. Бесплатный фотохостинг без регистрации для загрузки фотографий и создания скриншотов
Допустим, что скриншот на компьютере у Вас уже есть. Затем можно использовать бесплатный хостинг без регистрации litepic для того, чтобы получить ссылку на скриншот (или на картинку, на фото):
- кликните по кнопке «Выберите файл» (1 на рис. 2). Откроется окно, в котором надо найти скриншот на своем компьютере, кликнуть по нему мышкой и нажать «Открыть»,
- кликните «Загрузить» (2 на рис. 2),
- прокрутите страницу на Litepic вниз, увидите там ссылки на свой скриншот (рис. 3) для Интернета.
Как вставить картинку в комментарий
После того как картинка загружена в интернет и на фотохостинг выдал ссылки на картинку, то есть, сделаны три шага, описанных выше, осталось немного:
- выберите какой-либо вариант ссылки (можно самый первый: 1 на рис. 3) и поставьте курсор мыши в поле с этой ссылкой. Выделите ссылку движением курсора мышки при нажатой левой кнопке (текст будет закрашен синим цветом),
- нажмите горячие клавиши Ctrl+С (Копировать),
- перейдите туда, где надо разместить ссылку на скриншот (в комментарии на сайте, на форуме, в соцсети), поставьте там курсор мыши,
- нажмите горячие клавиши Ctrl+V (Вставить).
Если надо еще добавить скриншот на litepic, следует нажать на «+» (3 на рис. 2) и повторить шаги 1-7, описанные выше.
Рис. 3 Ссылки на скриншот (на картинку), загруженную с компьютера пользователя
Я записала видео (3 минуты) о том, как загрузить картинку и получить ссылку на нее, а также как вставить картинку в комментарий (точнее, как вставить ссылку на картинку в комментарий):
Мини-картинки для торрент-трекеров
Работа с фотохостингами – это будни авторов раздач на торрент-трекерах. Торрент-трекеры вынуждены экономить место на сервере любыми возможными способами. А фотохостинги как раз предусматривают генерацию ссылок на загруженные изображения, в частности, по типу превью при увеличении по клику (2 на рис. 3).
Таким образом, торрент-раздача оформляется картинками в мини-формате. Посмотреть картинки в оригинальном размере смогут те, кто заинтересуется какой-либо торрент-раздачей. Для этого нужно будет кликнуть по картинке, после чего пользователя перебросит на сайт фотохостинга, на котором хранится картинка полноценного размера и которую он сразу увидит.
Атрибуты и свойства тега
1. Свойство align=»параметр» — определяет выравнивание рисунка. Это значение так же влияет на то, как текст будет обтекать рисунок. Может принимать следующее параметры:
- left — выравнивание по левому краю
- middle — выравнивание середины изображения по базовой линии текущей строки
- bottom — выравнивание нижней границы изображения по окружающему тексту
- top — верхняя граница изображения выравнивается по самому высокому элементу текущей строки
- right — выравнивание по правому краю
Пример 3.1. Выравнивание изображения в html по правому краю
Преобразуется на странице в следующее:
2. Свойство alt=»текст» — подсказка/описание картинки. Выполняет сразу две важные функции:
- Выдает подсказку при наведении
- Если в браузере отключены изображения, то выводится этот текст
Этот атрибут также очень важен при ранжировании изображений в Яндекс Картинках и Google Картинках. Его следует прописывать к каждому изображению, поскольку это является одним из факторов в алгоритмах поисковых системах.
3. Свойство border=»ЧИСЛО» — задает толщину рамки обтекающей изображение. Измеряется в пикселях. Более подробно читайте в отдельной статье: свойство CSS border
Пример 3.2. Вывод картинки в html с рамкой (границей)
Преобразуется на странице в следующее:
4. Свойство bordercolor=»цвет» — задает цвет рамки, которая обтекает изображение. Имеет смысл, только если атрибут border больше 0.
Пример 3.3. Вывод картинки в html с цветной рамкой
Результат можно видеть чуть выше.
Примечание
Атрибуты border и bordercolor можно задать в стилях CSS к img:
5. Свойство height=»ЧИСЛО» — задает высоту изображения: либо в пикселях, либо в процентах %. Например, если изображение имеет размер 400х200, а мы укажем высоту 150 пикселей, то оно сжимается до 300х150 (на 25% меньше), т.е. пропорционально.
6. Свойство width=»ЧИСЛО» — задает ширину изображения: либо в пикселях, либо в процентах %. Например, если изображение имеет размер 1000х800, а ширина указывается 1200 пикселей, то оно автоматически расширяется на 20% до 1200х960.
7. Свойство hspace=»ЧИСЛО» — задает горизонтальный отступ изображения в пикселях от других объектов html.
8. Свойство vspace=»ЧИСЛО» — задает вертикальный отступ изображения в пикселях от других объектов html.
Примечание
Вместо hspace и vspace советую применять старый и проверенный margin (более подробно про него можете прочитать в уроке про описание стилей html). Кратко напомню:
- margin-top: X px; (X — отступ сверху)
- margin-bottom: Y px; (Y — отступ внизу)
- margin-left: L px; (L — отступ слева)
- margin-right: R px; (R — отступ справа)
Задают отступы от объектов в пикселях. Допускаются отрицательные значения. По умолчанию либо наследуется значение предка, либо имеет значение 0.
Например. Отступ слева составляет 50 пикселей, а сверху 10 пикселей.
Преобразуется на странице в следующее:
В данном примере — отступ сверху составил 10 пикселей, слева 50 пикселей.
9. Свойство class=»имя_класса» — можно присвоить класс изображению, чтобы задать стиль всем изображениям этого класса.
Как сохранить изображение ПК версии Телеграмма?
Сохранить изображение из ПК версии Телеграмма очень легко. Для этого не нужно заморачиваться с поиском волшебных кнопок, как это происходит на Android или iOS.
Достаточно просто нажать на изображение правой клавишей мыши и в открывшемся окне выбрать строку «Сохранить изображение как…». Откроется окно Windows, в котором выбираем желаемую папку для сохранения и нажимаем кнопку «Сохранить».
Можно произвести сохранение нажав и на само изображение. После того как оно откроется в новом диалоговом окне, нажимаем на правую клавишу мыши и выбираем «Сохранить как…».
Для Web-версии Телеграмма принцип сохранения аналогичный.