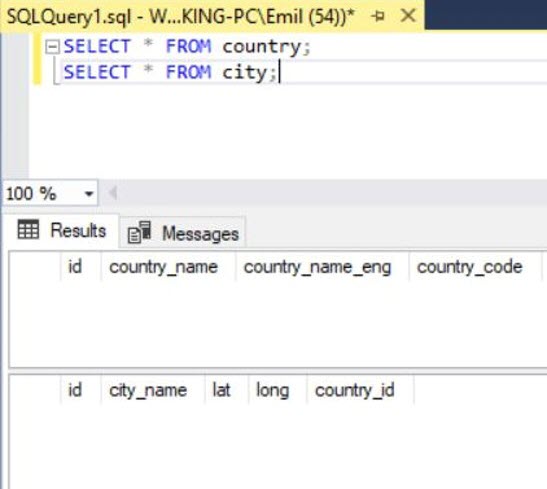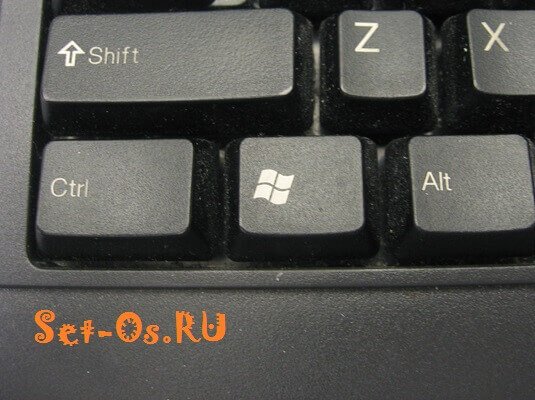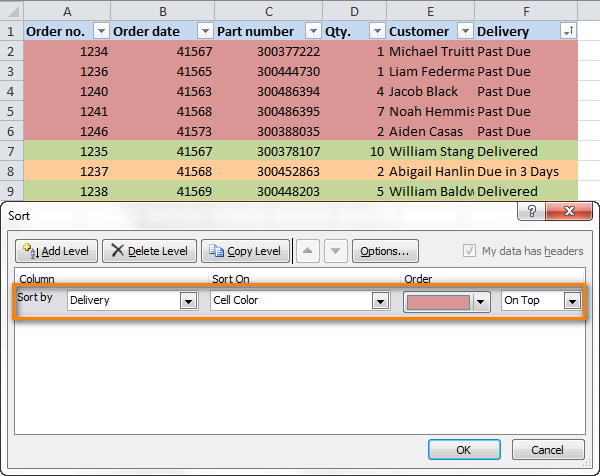Клавиша insert. расположение и назначение
Содержание:
- Ответы знатоков
- Устройство клавиатуры ноутбука
- Работа с числами на малой цифровой клавиатуре компьютера
- Основное назначение
- Как заменить слово по всему тексту в Word 2003, 2007, 2010, 2013 и 2016
- Как выделить текст клавиатурой
- Десятка самых используемых сочетаний
- Навигация по видео
- СинтаксисSyntax
- Метод 2: Использование экранной клавиатуры Windows
- Практическое упражнение № 2:
- Windows
- Сочетания клавиш Mac
- Функциональные клавиши
- Как действовать клавиатурой – пошаговая инструкция
Ответы знатоков
Fox Mulder.:
На пейнте. рядом с делл.
Owen Gefest:
Она может быть сокращённо подписана.
Вставь диск в ноут, нажми в «Мой компьютер» на привод и нажимай кнопки, пока диск не вылезет.
Александр:
у неё бывает и сокращёное название INS
1 2:
в самом низу цифру 0 и пониже нубля написоно ins это она!!!
Екатерина Паутова:
у меня она называется ins на кнопке 0
пупавкуап уцаукмква:
Либо на prt sc либо на мини клаве 0. Что бы активировать зажми fn (слева внизу, справа от ctrl) и 0 на 2-ой клаве или prt sc+fn
Егор Миримов:
у меня это на доп табле цифра ноль
последний русский!:
у меня возле «del»
Серёга:
Insert, или Ins — клавиша на клавиатуре IBM PC-совместимых компьютеров, предназначенная для переключения из режима «вставки» (в этом режиме текстовый редактор вводит текст, начиная с точки вставки, и помещает его правее по странице) в режим «замены» (в этом режиме текст, который вводится с клавиатуры, будет заменять собой уже напечатанный до того текст) . В последнее время стала заметна тенденция убирания клавиши Insert с выносных клавиатур и ноутбуков PC, с целью увеличения клавиши Delete.
На клавиатуре компьютеров Macintosh клавиша Insert отсутствует, на её месте находится клавиша fn или help.
Mr. Rahost:
у меня на hp справа вверху между pause и delete
Георгий Чебарь:
У меня над Backspace и рядом с Delete
Устройство клавиатуры ноутбука
Клавиатура для ноутбука представляет из себя единую конструкцию, состоящую из большого количества деталей. Основу её составляет алюминиевый лист с выштапованными на нем креплениями под качельки кнопок. На него накладывается «бутерброд» из трех скрепленных между собой полиэтиленовых пластин, который в нескольких точках приклеивается к алюминиевой основе для предотвращения продольного смещения. На две крайние пластины с внутренней стороны нанесены напылением (или иным способом) замыкаемые контактные площадки с разветвленной сетью проводников. Средняя пластина используется для создания зазора между крайними пластинами, в местах контактирования крайних пластин в ней имеются отверстия. Схематическое устройство клавиши представлено на рисунке. В местах выступов креплений качелек во всем «бутерброде» имеются отверстия соответствующей конфигурации. Качельки крепятся к основе за специальные выступы и обеспечивают равномерный ход кнопки, которая крепится к качелькам в четырех точках с помощью двух проушин и двух защелок. Между кнопкой и пластинами находится небольшой резиновый конус, цель которого – замыкание контактных площадок двух крайних пластин при нажатии кнопки и возврат кнопки вверх. У длинных клавиш для устранения перекосов имеется ещё стабилизатор в виде буквы П, который вставляется под клавишей в специальные гнезда основы, а также может быть две кнопки под клавишей (клавиша «Пробел»). От пластин «бутерброда» отведен гибкий шлейф с напыленными печатными проводниками, конец которого подсоединен к разъёму соединения клавиатуры с гнездом крепления шлейфа на материнской плате ноутбука.
Данная статья не преследует цели научить ремонту клавиатуры, а лишь рассказывает об устройстве клавиатуры ноутбука. При современных технологиях изготовления радиокомпонентов считаю ремонт клавиатуры с полной её разборкой нецелесообразным и неоправданным из-за невозможности достичь нужного качества ремонта. Это примерно, как ремонтировать современный автомобиль с помощью набора гаечных ключей, как в былые времена. Далеко не каждая мастерская возьмется за ремонт облитой соком или газводой клавиатуры, а скорее предложит её заменить. В домашних условиях можно заменить отлетевшую или поломанную клавишу, полностью сменить клавиатуру или провести её очистку. Об этом будет рассказано в следующих статьях. Конечно у нас всегда найдутся умельцы, сумевшие всё отремонтировать или квалифицированные специалисты данного профиля, но это их личное дело и интерес. Купить качественную клавиатуру для ноутбука можно .
Работа с числами на малой цифровой клавиатуре компьютера
Итак, Вы включили малую цифровую клавиатуру с помощью клавиши NumLock. Тогда Вы можете вводить цифры и символы арифметических операций с помощью малой клавиатуры. Данный режим доступен:
- на полноразмерной клавиатуре (рис. 1),
- на клавиатуре ноутбука (рис. 5),
- на компактной клавиатуре (рис. 6).
Нажатия на клавиши с цифрами 0-9 приводят к тому, что вводятся соответствующие цифры. Клавиши здесь работают так же, как и цифровые клавиши в верхнем ряду клавиатуры. Попросту цифровые клавиши малой цифровой клавиатуры дублируют цифры в верхнем ряду клавиатуры.
Зачем нужно такое дублирование цифровых клавиш? Если приходится работать с большим количеством цифр, то гораздо удобнее вводить их на малой цифровой клавиатуре. Тут цифры расположены удобно, под пальцами правой руки. Подобным образом раньше вводили цифры на калькуляторах.
Существует множество профессий, где приходится постоянно работать только с цифрами или почти всегда с цифрами. Вот тут малая цифровая клавиатура, что называется, создана в помощь.
Рядом с цифрами расположены клавиши арифметических операций (сложение и т.п.). Эти клавиши постоянно используют бухгалтеры, аналитики и люди других «числовых» профессий. Почему только арифметических операций, ведь существует еще много других действий над числами? Нет, не потому что эти специалисты занимаются только тем, чтобы «отнять» и «разделить»! А потому, что остальные более сложные операции приходится программировать, например, в Excel или в других подобных редакторах таблиц, в конструкторах базах данных и в других программах.
Ввод символов с помощью малой цифровой клавиатуры
Бывает так, что нужно напечатать символы, которых нет на клавиатуре. В этом случае можно использовать таблицу символов.
Другой вариант – использовать код символа. Код вводится именно с помощью малой цифровой клавиатуры. Например, чтобы ввести знак параграфа § в тексте, надо нажать Alt+0167 на малой цифровой клавиатуре.
Какие надо нажать кнопки, чтобы ввести знак параграфа § на ноутбуке: 1) включить малую цифровую клавиатуру на ноутбуке: Fn + NumLk 2) ввести Alt+0167 на малой цифровой клавиатуре. Удерживая клавишу Alt, нажать на ноль (0) на малой клавиатуре, затем на единицу (1), на шестерку (6) и на семерку (7). 3) Отпустить клавишу Alt, получится знак параграфа: §
Второй пример использования малой клавиатуры на ноутбуке – это ввод кодов букв. Каждая буква имеет код, например, русская буква “М” имеет код 140. Чтобы ввести этот код: 1) включаем малую клавиатуру: Fn + NumLk 2) ввести Alt+140 на малой цифровой клавиатуре. Удерживая клавишу Alt, нажать на единицу (1), на четверку (4) и на ноль (0). 3) Отпустить клавишу Alt, получится буква “М”.
После работы не забудьте отключить малую клавиатуру на ноутбуке с помощью клавиш: Fn + NumLk.
Подробнее показываю ввод этих кодов в конце своего видео, оно находится ниже в этой статье.
Основное назначение
Как было ранее отмечено, клавиша Insert может изменять свое назначение в зависимости от того, какой софт сейчас на персональном компьютере находится в активном режиме. Для начала рассмотрим алгоритм ее использования в текстовых редакторах. Эта кнопка на периферийной системе набора информации в этом случае переключает режимы набора и замещения символов. В первом случае буквы просто набираются, а те, которые находятся справа от курсора, не заменяются, а сдвигаются. Во втором случае порядок набора кардинально изменяется. При включении режима замещения символы справа не будут сдвигаться. Они будут заменены на те, которые были введены с клавиатуры. Определить режим ввода текстового редактора можно по информационной панели, которая располагается непосредственно над панелью задач. Если индикатор INS черный, то буквы замещаются. В противном случае набор осуществляется в обычном режиме со смещением.
Как заменить слово по всему тексту в Word 2003, 2007, 2010, 2013 и 2016
27.02.2020 Программы 258 Просмотров
При работе с текстовыми документами часто приходится исправлять какие-то ошибки. При этом не редко такие ошибки повторяются по всему тексту и их исправление занимает достаточно много времени.
К счастью, в текстовом редакторе Word есть функции, которые позволяют значительно упростить такие рутинные задачи. Сейчас мы расскажем о том, как заменить слово в Word по всему тексту документа. Материал будет полезен как для современных версий Word (например, Word 2007, 2010, 2013 и 2016), так и для Word 2003.
Для того чтобы заменить слово в документе Word по всему тексту необходимо использовать специальную функцию, которая называется «Найти и заменить». Вызвать данную функцию можно разными способами. Самый простой вариант, это нажать комбинацию клавиш CTRL-H на клавиатуре. Данная комбинация клавиш универсальна и работает во всех версиях текстового редактора Word, включая Word 2003, 2007, 2010, 2013 и 2016.
Также вы можете вызвать функцию «Найти и заменить» с помощью мышки. В новых версиях редактора Word, например, таких как Word 2007, 2010, 2013 и 2016, для этого необходимо перейти на вкладку «Главная» и нажать на кнопку «Заменить», которая находится ближе к правому верхнему углу окна.
В Word 2003 функцию для замены слов можно вызвать с помощью меню «Правка – Заменить».
Пользоваться функцией «Найти и заменить» очень просто. В окне «Найти и заменить» вы увидите два текстовых поля. Первое называется «Найти» и в него необходимо вводить слово, которое вы хотите найти и заменить в документе. Второе текстовое поле называется «Заменить на», сюда необходимо вводить слово, которое будет использоваться для замены первого слова.
Дальше есть два варианта: заменять слова по одному либо все сразу. Для того чтобы заменять слова по одному просто нажимайте на кнопку «Заменить». По первому клику слово будет выделятся в тексте, а по второму заменятся на новое.
Для того чтобы заменить сразу все слова по всему тексту документа нажмите на кнопку «Заменить все».
В этом случае Word сразу заменит все найденные в тексте документа слова и покажет окно с числом выполненных замен.
необходимо отметить, что при замене слов по одному, функция «Найти и заменить» начинает работать от текущей позиции курсора и после достижения конца документа переходит на его начало. А при замене сразу всех слов в документе слова заменяются по всему документу начиная с первой страницы. Изменить поведение функции «Найти и заменить» можно с помощью дополнительных настроек, которые можно открыть, кликнув по кнопке «Больше».
Здесь доступны настройки, которые позволяют учитывать регистр при замене, заменять слова только целиком, менять направление замены слов и т.д. Одной из самых полезных опций, которые здесь доступны, является возможность замены специальных символов с помощью кнопки «Специальный».
Таким образом можно, например, заменить все знаки табуляции на пробелы.
Как выделить текст клавиатурой
Перед копированием информации ее следует сначала обозначить. Для этой цели требуется поместить курсор мыши на точке, где начинается интересующий фрагмент. Когда речь идет о начале файла, тогда после его открытия в Word искомая мигающая вертикальная черта сразу располагается там, где нужно. Если необходим конец текста, тогда быстро к нему перейти поможет кнопка End. При желании стартовать с середины, к ней добираются, нажимая на стрелки и PAGEUP либо PAGEDOWN.
Чтобы скопировать выделенный клавиатурой текст, требуется поместить курсор в самое его начало, после нажать Shift, и, не отпуская, протянуть стрелками до завершения фрагмента. Для занесения в память всей информации документа используют комбинацию Ctrl+A.
Приведенные сведения о том, как скопировать что-то клавишами, а затем вставить из памяти фрагмент в нужную строку, помогут работать с текстами быстрее. Сочетание комбинаций запомнить легко. Придется лишь немного потренироваться, чтобы довести действия до автоматизма. Нельзя забывать, что такую же последовательность работы можно выполнять для иных элементов информации (картинок, файлов), что существенно облегчит жизнь.
- как пользоваться Whatsapp на компьютере;
- как отключить тачпад на ноутбуке;
- лучшая техника в подарок на Новый год.
Десятка самых используемых сочетаний
Вы с успехом можете их применять:
1. Эти сочетания наверняка знают многие. Горячие клавиши Копировать:
Ctrl + C или
Ctrl + Insert
Они необходимы для копирования выделенного фрагмента текста следующим образом:
Сначала выделяем текст (или картинку, таблицу).
Затем нажимаем на клавишу Ctrl и, не отпуская ее, одновременно нажимаем на клавишу с буквой С (кратко это пишут так: Ctrl + C).
Отпускаем клавиши, теперь выделенный фрагмент скопирован в буфер обмена (в оперативную память компьютера).
Внешне на экране компьютера процедура Копировать никак не проявляется. Чтобы «достать» из памяти компьютера то, что мы туда поместили с помощью горячих клавиш Копировать:
надо поставить курсор в то место, куда требуется поместить скопированный фрагмент, и
нажать на горячие клавиши Вставить: Ctrl + V.
С помощью какой комбинации клавиш можно скопировать текст или объекты в буфер обмена?
Для этого есть горячие клавиши Копировать: Ctrl + C и Вставить: Ctrl + V. Их можно назвать сладкой парочкой. Их чаще всего используют в одной связке, то есть, сначала с помощью Ctrl + C копируют выделенный фрагмент, потом сразу делают его вставку клавишами Ctrl+V.
Можно использовать другую сладкую парочку, чтобы Копировать Вставить – это Ctrl + Insert и Shift + Insert. Здесь, как говорится, дело вкуса.
2. Ctrl + V или Shift + Insert – горячие клавиши Вставить текст или объект, скопированный в буфер обмена.
3. Ctrl + Z и Ctrl + Y – горячие клавиши Отменить.
С помощью этих команд можно отменить любые изменения, к примеру, если Вы случайно вырезали или удалили текст.
Чтобы отменить несколько последних изменений, нужно нажать одно из этих сочетаний (Ctrl + Z, либо Ctrl + Y) несколько раз.
Ctrl + X – горячие клавиши Вырезать
Это сочетание позволяет вырезать то, что нужно, и одновременно с этим закинуть вырезанное в буфер обмена. Потом можно вставить вырезанное в нужное место.
4. Ctrl + F – горячие клавиши Поиск.
Очень полезная «парочка» клавиш, открывает строку поиска почти в любой программе или в браузере.
Иногда Ctrl + F называют также горячими клавишами Найти.
5. Alt + Tab – горячие клавиши переключения окон.
Удобно для быстрого переключения между окошками открытых программ. Если для Вас это в новинку, просто попробуйте. Есть вероятность, что Вы предпочтете этот способ привычной мышке.
Если добавить к этим сочетаниям Shift (получится Shift+ Alt+ Tab), Вы будете перемещаться в обратном направлении, то есть, сможете вернуться к той программе, в которой Вы были на предыдущем шаге.
Ctrl + Tab – горячие клавиши переключения вкладок. С их помощью можно быстро перемещаться между вкладками в браузере.
6. Ctrl + Backspace – горячие клавиши Удалить. Они сэкономят уйму времени, если надо быстро удалить слово при наборе текста. В Блокноте эти сочетания клавиш не работают, а в Ворде отлично работают.
Набираем слово, ставим курсор сразу после слова и потом, если слово нужно удалить, просто жмем на Ctrl + Backspace. При этом Ворд удалит целое слово слева от курсора.
7. Ctrl + S – горячие клавиши Сохранить. Они используются для быстрого сохранения файла во многих программах. Применяйте его, если работаете над чем-то важным, например, когда садится батарея ноутбука.
В Word и Excel горячие клавиши Сохранить – это Shift + F12.
8. Crtl + Home или Crtl + End перемещает курсор в начало или конец документа соответственно.
Клавиши перемещения страниц Page Up (вверх) и Page Down (вниз) могут заменить полосу прокрутки.
9. Crtl + P – горячие клавиши Печать.
Используются для открытия окна предварительного просмотра текущей страницы в браузере или для вызова окна печати документа в текстовых редакторах.
10. Alt + F4 – горячие клавиши Закрыть.
Они позволяют закрыть то приложение или программу, с которым Вы работаете, то есть, закрыть активное приложение.
Диалоговые окна, которые ведут с Вами диалог в приложении или программе, например, спрашивают, «Сохранить текст?», закрываются с помощью клавиши Esc.
Если вам кажется, что запомнить все эти сочетания сложно, попробуйте для начала использовать этот текст в качестве шпаргалки. Применив каждое из них несколько раз на практике, Вы наверняка все легко запомните и сможете не только упростить свою работу на компьютере, но и, например, блеснуть знаниями, если у кого-то рядом сломается мышка.
Видео “Что такое горячие клавиши и зачем они нужны”
А вдруг и это будет интересно:
1. О пользе аудиокниг
2. Упражнения для глаз за компьютером
3. Как сделать скриншот в операционной системе Windows
4. Как устроен компьютер
5. Что такое смайлик? (и клавиши для текстовых смайликов)
Навигация по видео
- Перемотать на 10 секунд назад: J (О на русской раскладке)
- Перемотать на 10 секунд вперед: L (Д на русской раскладке)
- Приостановить или снова воспроизвести ролик: K (Л на русской раскладке) или кнопка Пробел
- Перейти к следующему кадру (когда воспроизведение приостановлено)
- Перейти к предыдущему кадру (когда воспроизведение приостановлено)
- Перейти к началу или к концу ролика: клавиши Home и End, если выбрана панель прокрутки
- Перейти к началу ролика: клавиша с цифрой 0 (не на дополнительной цифровой клавиатуре), если выбрана панель перемотки
- Перейти к одной из десяти условных частей видео (начиная со второй части), от 10-90%: клавиши с цифрами от 1 до 9 (не на дополнительной цифровой клавиатуре), если выбрана панель перемотки
СинтаксисSyntax
Запрос на добавление нескольких записейMultiple-record append query
INSERT INTO конечный_объект ])] SELECT поле1 FROM выражение_таблицыINSERT INTO target ])] SELECT field1 FROM tableexpression
Запрос на добавление одной записиSingle-record append query
INSERT INTO конечный_объект ])] VALUES (значение1)INSERT INTO target ])] VALUES (value1)
Инструкция INSERT INTO состоит из следующих элементов:The SELECT statement has these parts:
|
ЧастьPart |
ОписаниеDescription |
|---|---|
|
конечный объектTarget |
Имя таблицы или запроса, куда добавляются записи.The name of the table or query to append records to. |
|
поле1, поле2field1, field2 |
После аргумента конечный_объект — имена полей, в которые добавляются данные; после аргумента источник — имена полей, из которых извлекаются данные.Names of the fields to append data to, if following a target argument, or the names of fields to obtain data from, if following a source argument. |
|
внешняя_база_данныхexternaldatabase |
Путь к внешней базе данных.The path to an external database. Описание пути см. в статье, посвященной предложению IN.For a description of the path, see the IN clause. |
|
источникsource |
Имя таблицы или запроса, откуда копируются записи.The name of the table or query to copy records from. |
|
выражение_таблицыtableexpression |
Одно или несколько имен таблиц, из которых требуется получить записи.The name of the table from which records are deleted. Этот аргумент может представлять собой имя отдельной таблицы, результирующее выражение, составленное с использованием операций INNER JOIN, LEFT JOIN или RIGHT JOIN, или сохраненный запрос.This argument can be a single table name or a compound resulting from an INNER JOIN, LEFT JOIN, or RIGHT JOIN operation or a saved query. |
|
значение1, значение2value1, value2 |
Значения, которые будут добавлены в определенные поля новой записи.The values to insert into the specific fields of the new record. Каждое значение вставляется в поле, соответствующее его положению в списке: значение1 добавляется в поле1 новой записи, значение2 — в поле2 и т. д.Each value is inserted into the field that corresponds to the value’s position in the list: value1 is inserted into field1 of the new record, value2 into field2, and so on. Необходимо разделять значения запятой и заключать текстовые поля в кавычки (‘ ‘).You must separate values with a comma, and enclose text fields in quotation marks (‘ ‘). |
Метод 2: Использование экранной клавиатуры Windows
Если у вас возникают проблемы с клавишами клавиатуры, вы можете использовать экранную клавиатуру, чтобы обойти их. Это программная клавиатура, которая поставляется с операционной системой Microsoft. Экранную клавиатуру можно использовать для ввода текста с помощью джойстика, мыши или сенсорного экрана. В нем будут все клавиши, которые должны быть на клавиатуре. Вы можете легко найти клавишу Insert на экранной клавиатуре.
- Найдите экранную клавиатуру с помощью функции поиска Windows. Щелкните экранную клавиатуру, чтобы открыть ее.Открытие OSK
- Теперь вы можете выбрать окно или область, в которой вы хотите использовать клавишу Insert. Затем просто наведите указатель мыши на клавишу «Вставить» на экранной клавиатуре и щелкните по ней.Использование клавиши Insert через OSK
- Вы также можете нажать кнопку «Параметры», чтобы настроить параметры экранной клавиатуры.
Практическое упражнение № 2:
На основании таблицы contacts и customers, вставить в таблицу contacts всех customers, которые проживают в штате Nevada.
Oracle PL/SQL
—создаем contacts
CREATE TABLE contacts
( contact_id number(10) not null,
last_name varchar2(50) not null,
first_name varchar2(50) not null,
address varchar2(50),
city varchar2(50),
state varchar2(20),
zip_code varchar2(10),
CONSTRAINT contacts_pk PRIMARY KEY (contact_id)
);
—создаем customers
CREATE TABLE customers
( customer_id number(10) not null,
last_name varchar2(50) not null,
first_name varchar2(50) not null,
address varchar2(50),
city varchar2(50),
state varchar2(20),
zip_code varchar2(10),
CONSTRAINT customers_pk PRIMARY KEY (customer_id)
);
|
1 |
—создаем contacts CREATETABLEcontacts last_namevarchar2(50)notnull, first_namevarchar2(50)notnull, addressvarchar2(50), cityvarchar2(50), statevarchar2(20), zip_codevarchar2(10), CONSTRAINTcontacts_pkPRIMARYKEY(contact_id) CREATETABLEcustomers last_namevarchar2(50)notnull, first_namevarchar2(50)notnull, addressvarchar2(50), cityvarchar2(50), statevarchar2(20), zip_codevarchar2(10), CONSTRAINTcustomers_pkPRIMARYKEY(customer_id) |
Решение для практического упражнения № 2:
Следующий оператор Oracle INSERT вставит запись в таблицу customers:
Oracle PL/SQL
INSERT INTO contacts
(contact_id, last_name, first_name, address, city, state, zip_code)
SELECT customer_id,
last_name,
first_name,
address,
city,
state,
zip_code
FROM customers
WHERE state = ‘Nevada’;
|
1 |
INSERTINTOcontacts SELECTcustomer_id, last_name, first_name, address, city, state, zip_code FROMcustomers WHEREstate=’Nevada’; |
Так как количество полей в таблицах contacts и customers одинаковы и поля перечислены в том же порядке, то вы могли бы записать решение следующим образом (хотя это, как правило, лучшая практика, перечислить весь список имен столбцов в случае изменения определения таблицы):
Oracle PL/SQL
INSERT INTO contacts
SELECT *
FROM customers
WHERE state = ‘Nevada’;
|
1 |
INSERTINTOcontacts SELECT* FROMcustomers WHEREstate=’Nevada’; |
Windows
Навигация
- F6: перемещение между окнами в Zoom
- Ctrl+Alt+Shift: переместить фокус на элементы управления конференции
- Page Up: предыдущие видеопотоки в Галерее
- Page Down: следующее видеопотоки в Галерее
- Alt+I: открыть меню приглашения
- Ctrl+Tab: следующая вкладка (вправо)
- Ctrl + Shift+Tab: предыдущая вкладка (влево)
- Ctrl+Up: предыдущий чат
- Ctrl+Down: следующий чат
- Ctrl+T: перейти в чат
- Ctrl+W: закрыть текущий чат
Интерфейс
- Alt+F: полноэкранный режим (вход/выход)
- Alt: всегда показывать панель управления встречей — вкл/выкл
- Alt+H: панель чата (показать/свернуть)
- Alt+U: панель участников (показать/свернуть)
- Alt+F1: переключение на активного участника
- Alt+F2: просмотр видео в Галерее во время видеоконференции
- Alt+F4: закрыть текущее окно
Сочетания клавиш Mac
Если вы хотите использовать команды клавиатуры для простых действий или хотите «поиграть» с такими функциями, как перевод Mac в режим сна, блокировка экрана или запрос определения слова, вам лучше освоиться с кнопкой Command (это та, что с символом, который выглядит как четырехлистный клевер или «клеверная» развязка на МКАД).
Большинство сочетаний клавиш Mac, от самых простых до самых сложных, полагаются на эту кнопку в сочетании с использованием других клавиш.
Если вы просто хотите изучить основные команды редактирования текста на Mac, изучите следующие 10 основных комбинаций клавиш:
| КОМАНДА | ДЕЙСТВИЕ |
| ⌘ + А | Выбрать все |
| ⌘ + B | Сделать выделенный текст жирным |
| ⌘ + I | Сделать выделенный текст курсивом |
| ⌘ + U | Подчеркнуть выделенный текст |
| ⌘ + O | Открыть файл |
| ⌘ + G | Найдите следующий экземпляр |
| fn + клавиши со стрелками вверх/вниз | Прокрутка вверх или вниз одной страницы |
Клавиша Alt (на ПК) иногда используется в командах клавиатуры для выполнения следующих функций, например:
- Alt + DВыберите URL-адрес в адресной строке вашего браузера
- Alt + FОткройте меню «Файл» программы
- Alt + F4Закройте открытую программу
- Alt + HОткройте меню помощи
- Alt + UИзменить текст на верхний регистрКлавиша Alt имеет множество других специфичных для программы функций, таких как нажатие Alt + G для доступа к вкладке «Дизайн» в PowerPoint или Alt + A для открытия вкладки «Данные» в Excel. Вы также можете создавать специальные символы, используя клавишу Alt
Клавишу Shift также можно использовать в сочетании с другими кнопками для управления окнами и файлами:
- Shift + insertКопировать
- Shift + deleteУдалить все файлы навсегда
- Клавиша Windows + Shift + SСделайте снимок экрана
- Windows + Shift + стрелка вверхРазворачивает активное окно до верхней части экрана
- Windows + Shift + стрелка внизСворачивает активное окно до значка на панели задач
- Windows + Shift + стрелка вправо/влевоПеремещает окно слева направо/справа на левый мониторКроме того, «shift» иногда можно использовать в сочетании с горячими клавишами F1 — F12, хотя конкретное использование зависит от каждой программы индивидуально. Например, в Microsoft Word сочетание Shift + F2 копирует текст, но в Excel эта комбинация клавиш позволяет добавлять или редактировать комментарий к ячейке.
Функциональные клавиши
Данный раздел будет полностью посвящен обзору основных функциональных кнопок, что используются в компьютере, а также подробно поговорим о назначении данных клавиш.
Данная кнопка сегодня почти не используется, по крайней мере у меня. При отключенном режиме она не выполняется никаких функций, кроме как изменения положения курсора, а при включении она делает так, что курсор мышки приводит в движение сам экран, к примеру, двигает страницу в браузере без каких-либо нажатий.
«Break»
При переводе с английского языка можно понять, что главная функция данной кнопки — это остановка или отмена какого-то действия.
«Insert»
Она тоже находится на стадии вымирания, так как вместо нее уже давно используется комбинация «Ctrl + C» и «Ctrl + V». Возможно вы уже догадались о её функции, а если, то её функция заключалась в том, чтобы копировать и вставлять файлы, папки. Чаще всего она используется вместе с «Ctrl» и «Shift». Если использовать вместе с первой клавишей, то будет произведена команда «скопировать», а если вместе со второй – то будет инициализирована команда «вставить».
«Fn»
Теперь поговорим о кнопке, которая на сегодняшний день является универсальным решением для всех ноутбуков. Ее суть заключается в том, что она при комбинациях с разными клавишами способна включать и выключать разные аппаратные части ноутбука и менять их состояния. Лучше всего её функционал заметен при комбинациях с f1… f12. Присмотритесь на иконки около названия этих клавиш, они выделены тем же цветом, что и кнопка «Fn». С помощью них можно понять, что произойдёт при использовании вместе с «Fn».
Вот ниже представлен ряд функциональных кнопок с пиктограмками, на вашем ноутбуки возможно они будут отличаться. Разберемся с их назначением.
Нажатие совместно с клавишей «Fn»:
- F1 — включение или отключение спящего режима компьютера
- F2 — включение или отключение WiFi- модуля на ноутбуке
- F5 -уменьшение яркости экрана монитора
- F6 -увеличение яркости экрана монитора
- F7 -отключение монитора
- F8 -переключение режимов отображения между монитором ноутбука и внешним устройством — вторым монитором или проектором
- F9 — отключение тачпада, при использовании компьютерной мыши
- F10 -отключение звука
- F11 -уменьшение громкости звука
- F12 -увеличение громкости звука
«Page up» и «Page down»
В переводе с английского, «page» — страница, а «up, down» — верх, вниз. Данные кнопки используются для прокрутки видимой части экрана ровно на высоту просматриваемого окна приложения в операционной системе. Но сегодня для этой цели чаще используют колесико мыши.
«Win»
Данная кнопочка на клавиатуре представлена в виде логотипа, флажок в кружочке. Ещё обозначается как «win». Используется для того, чтобы активировать меню «пуск», которое в свою очередь служит одним из способов запуска разного рода программ. Также в некоторых приложения используется в комбинации с другими, для того, чтобы активировать или запустить какую-то дополнительную опцию, функцию.
Например, Win+L — блокирует работу компьютера. Для продолжения работы необходимо ввести пароль пользователя.
«Del»
Думаю много рассказывать о кнопке «del», то есть «delete», не стоит, так как сразу понятно, что она используется для удаления разных файлов и папок.
Некоторые клавиши были упущены, такие как «Ctrl», «Alt» и «Tab» из-за того, что они являются обычными клавишами для комбинаций и сами по себе каких-либо важных функций не исполняют. Хотя «Tab» и выполняет разные функции: переключение между пунктами в окнах системы, табулирования в текстовом процессоре. Но за всё время, что использую компьютер, редко ей пользовался, только «Alt» + «Tab» — переключение между окнами.
PS: Интересные факты о клавиатуре
Как действовать клавиатурой – пошаговая инструкция
- Для сохранения в памяти текста требуется выделить желаемый фрагмент, затем нажать CTRL, не отпуская ее придавить на букву C. Чаще, из-за более удобного размещения, используют левую сторону клавиатуры, хотя и у правой функции аналогичные.
- Выделенная информация сохраняется в памяти компьютера. Следующая задача – перенести ее в требуемую зону страницы. Следует также применить комбинацию клавиш, хотя и несколько иную. Первая остается все той же (CTRL) а вот второй необходимо надавливать букву V. Здесь основное правило – нажатие обязано происходит совместно.
- Для удаления с предыдущей позиции выделенного элемента подойдет одновременное сочетание CTRL+X либо клавиша Delete.