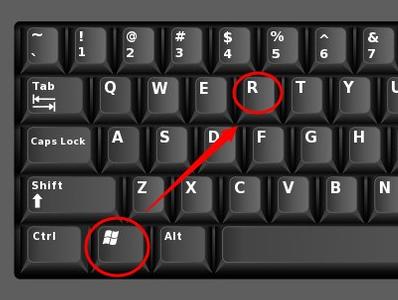Сетевой кабель не подключен, что с этим делать?
Содержание:
Программные неполадки
Если индикаторные лампочки горят, соответственно включённым LAN кабелям, значит физическая связь присутствует, и проблему следует искать в настройках компьютера или некорректной работе программного обеспечения. Чтобы исключить неправильную работу драйвера сетевой карты
, зайдите в диспетчер устройств и посмотрите, как работает сетевая карта. Вполне возможно, есть ошибки в её работе. В таком случае, можно обновить драйвер сетевой карты.
Чтобы исключить блокировку соединения антивирусом
отключите его на время и попробуйте выйти в интернет.
Последней и одной из самых важных проверок является проверка автоматического получения IP адреса, чтобы исключить неправильные настройки беспроводной сети
. Для Windows XP нажмите «Пуск», «Панель управления», «Сетевые подключения», найдите иконку «Подключение по локальной сети» («Подключение по беспроводной сети»), нажмите правой кнопкой мышки на иконку, в выпадающем меню надо выбрать «Свойства», в открывшемся окне в списке выбрать «Протокол интернета TCP/IP» так чтобы строка выделилась цветом, и нажать кнопку «Свойства» под списком. В открывшемся окне убедитесь, что выбрано «Получать IP-адрес автоматически» и «Получать адрес DNS сервера автоматически», если нет, то выберите.
Для Windows 7,8,10 нажмите «Пуск»(или шестерёнку «Параметры» для 8-ки), «Панель управления», «Сеть и Интернет», «Центр управления сетями и общим доступом», «Изменение параметров адаптера» найдите иконку «Подключение по локальной сети» («Подключение по беспроводной сети»), нажмите правой кнопкой мышки на иконку, в выпадающем меню надо выбрать «Свойства», в открывшемся окне в списке выбрать «Протокол интернета версии 4 (TCP/IPv4)» так чтобы строка выделилась цветом, и нажать кнопку «Свойства» под списком. В открывшемся окне убедитесь что выбрано «Получать IP-адрес автоматически» и «Получать адрес DNS сервера автоматически», если нет, то выберите.
Хотя бы один из перечисленных рецептов должен решить вашу проблему. Если проблема осталась, обратитесь к специалисту. Как правило, этим занимаются те же сервисные центры что ремонтируют компьютеры. Всё же надеюсь, что вы смогли решить ваши проблемы, малой кровью, с помощью данной статьи.
Проводное подключение интернета предпочтительнее из-за более высокой скорости передачи данных и общего качества сигнала. Однако, наличие большого количества физических компонентов, расположенных на довольно-таки масштабном пространстве создает риски повреждения кабельных соединений. В этом отношении USB-модем представляется более надежным источником, хотя и менее скоростным решением для обеспечения домашнего интернета.
Итак, только еще вчера вы наслаждались видео высокого разрешения, а сегодня сетевая карта не видит кабель? Кто виноват и главное, что делать? В качестве предполагаемых причин можно составить вот такой список.
- Повреждение сетевого кабеля.
- Кабель самопроизвольно отключился.
- Неисправность сетевой карты.
- Неверные настройки компьютера.
- Отсутствуют или повреждены драйвера сетевой карты.
Причины отсутствия сигнала
Диагностику нужно начинать с поиска самых типичных неисправностей. Для определения причины обычно выполняют следующие действия:
- Проверка работоспособности монитора. Проверьте, правильно ли устройство подключено к розетке, возможно кабель питания отошёл. Проверьте разъём кабеля видеосигнала, возможно он повредился механически. Дисплей должен быть подключён строго в соответствии с инструкцией. Для более точной диагностики желательно подключить его к другому системному блоку или ноутбуку. В случае отсутствия изображения даже при подключении к другому устройству, неисправность заключается непосредственно в мониторе. Если знаний и навыков в ремонте электроники нет, придётся обращаться в сервисный центр.
- Монитор может оснащаться разными видеовыходами – VGA, DVI, HDMI, DisplayPort и т.п. Попробуйте подключить его к видеокарте через различные порты. Возможно вышел из строя порт, который использовался ранее. Если смена порта не дала результата, поломка более серьёзная.
- Возможно есть простые механические повреждения внутри конструкции дисплея. Для устранения потребуется разборка устройства.
Частой причиной отсутствия сигнала является неисправность самого кабеля. Проверить это достаточно просто, временно подключив другой кабель. Если неисправность не устранилась, причина заключается не в кабеле. Если проверка компьютера подтвердила его работоспособность, поломка заключается в самом дисплее. Для её устранения, как правило, требуется обращение в ремонтную мастерскую.
Неправильно выбранный источник сигнала
Практически все мониторы оснащаются несколькими портами для подключения к ПК, соответственно имеют функцию переключения источника сигнала. Такая же опция есть на телевизорах, которые иногда используются вместо монитора. Если в настройках устройства установлен неправильный источник, появляется сообщение об отсутствии сигнала.
Если используется телевизор, настройки производятся, как правило, с помощью пульта ДУ. Мониторы обычно не оснащаются пультами, а настройки изменяются посредством кнопок на корпусе. Для изменения источника используется кнопка «Source» или «Input». Название может отличаться в разных моделях. Нажав кнопку, следует выбрать источник сигнала, соответствующий порту, к которому физически подключён кабель.
Неисправность видеокарты
Если графический адаптер компьютера вышел из строя, на дисплее также будет появляться надпись об отсутствии сигнала. Это значительно более серьёзная поломка, которую не всегда можно устранить ремонтом. Может быть неисправна как сама видеокарта (цепь питания, графический процессор, память и т.п.), так и только разъём на ней.
Прежде всего стоит попробовать подключить монитор к другому разъёму на графической карте. Если разъём только один, придётся проверять исправность видеокарты другими способами. Проще всего это сделать путём её установки в другой компьютер. В случае поломки видеокарты, для ремонта нужно обращаться в сервисный центр. Если карта уже устаревшая, а поломка серьёзная, возможно её ремонт окажется экономически нецелесообразным.
Выход из строя монитора
Последняя причина отсутствия сигнала, если кабель и компьютер исправны – поломка самого экрана. В первую очередь следует попытаться подключить компьютер к другому разъёму. В старых мониторах дополнительных разъёмов может не быть, но во всех современных моделях их как минимум несколько штук. Если после подключения к другому разъёму изображение появилось, значит предыдущий порт неисправен (выгорел или повредился механически).
Следующий способ проверки монитора – подключение к другому устройству вывода – компьютеру, ноутбуку, проигрывателю, игровой приставке и т.п. Подойдёт любое устройство, подключающееся к монитору или телевизору для отображения изображения.
Можно проверить внутренние компоненты устройства на предмет поломок. Снимите заднюю крышку и проверьте платы на предмет механических повреждений. Возможно имеются вспухшие конденсаторы, переломившиеся провода, отпавшие пайки, трещины на плате и т.п. При наличии паяльника, расходных материалов (провода, конденсаторы и т.п.) и элементарных навыков в ремонте электроники, такие неисправности можно устранить самостоятельно.
Если неисправность монитора подтверждается, и устранить её самостоятельно невозможно, необходимо обращаться в ремонтную мастерскую. Это технологически сложное устройство, ремонт которого в домашних условиях без специальных навыков и инструментов не представляется возможным.
Монитор Электроника
Вирусы и сбои
Последний вариант развития событий — это наличие у вас на оборудовании каких-то сбоев и неполадок. Или вовсе заражение компьютера вирусами. Обычно в данной ситуации принято обращаться к специалистам. Ведь компьютерная зараза может быть разной. И она способна повредить не только некоторые функции операционной системы, но и весь компьютер в целом.
Самостоятельно избавляться от проблемы можно при помощи антивирусов. Ими сканируете компьютер, а затем нажимаете на «Лечить». Так вы сможете исцелить вредоносные файлы. Но не все. То, что не поддалось лечению, удалите. Главное, посмотрите, чтобы потенциальная опасность не хранилась в папке «Windows». Если она там, то предварительно сохраните ваши данные на съемный носитель, а потом удалите заразу. Перезагрузитесь и посмотрите, все ли нормально. Обычно это помогает. Но при подозрениях на трояны просто отнесите компьютер в ремонт. Там вам обязательно помогут.
Отсутствует доступ в Интернет: что делать
Если в определенный момент на экране персонального компьютера высвечивается уведомление, что кабельного интернета нет или он перестал работать, но при этом он оплачен и с роутером проблем нет, то, скорее всего, возникла такая проблема, как нарушение целостности интернет кабеля.
Нужно, в первую очередь, переподключить роутер к сети. Для этого вынимается вилка питания, выжидается пара десятков секунд и маршрутизатор снова включается в сеть. Если доступа к сети по-прежнему нет, качество соединения тут не причем и причина кроется в другом. Наиболее вероятно, что проблемы кроются в сетевой карте или испорченном кабеле. Если соединение вдруг пропало без пользовательского вмешательства, то это может быть связано с:
- Попавшими в ПК вирусами;
- Установкой и запусков непроверенных игр и приложений;
- Скачками напряжения.
Важно! Узнать это в Windows достаточно просто. Необходимо зайти в «Панель управления» и перейти в пункт «Сетевые подключения»
Здесь можно выяснить, имеется ли подключение к сети или нет. Также можно провести диагностику ПК на корректность работы сетевой карты и обновления драйверов.
Работоспособность карты можно проверить с помощью последовательности следующих действий. Нужно перейти в меню «Пуск» и найти «Панель управления», а в ней «Диспетчер устройств». Последний также может быть найден через «Пуск». В диспетчере нужно найти раздел с сетевыми платами. Если напротив выбранной платы высвечивается тревожный значок, то дело в ней. Причиной ее неисправности может стать гроза и молния. Для проверки карты можно переставить ее в другой компьютер с предварительной установкой драйверов при условии, что компьютер рабочий.
Все это может не помочь. Тогда рекомендуется звонить на горячую линию своего провайдера. Быть может, проблема с отсутствием интернета связана со сбоями на его стороне. Если и это не решило проблемы с соединением, то, скорее всего, проблемы случились с кабелем интернета. Среди них:
- Разрыв проводов;
- Замыкание отдельных жил;
- Полный разрыв.
Важно! Кабель может располагаться на полу и рваться в местах стыка стен. Так или иначе, в этих случаях кабель интернета нужно ремонтировать
Совершить проверку кабеля на признак неисправностей можно и без специалистов, с помощью различных способов.
Компьютер не видит роутер по кабелю, а по Wi-Fi всё работает
Перечислим наиболее вероятные причины по которым настольный стационарный компьютер не видит интернет по кабелю через роутер.
Программные неполадки:
- Программно отключена сетевая карта
- Неправильная работа драйвера сетевой карты компьютера
- Блокировка соединения антивирусом
- Неправильные настройки беспроводной сети
Физические неполадки
Если у вастакже не работают устройства подключённые по Wi-Fi, то очевидно причину надо искать или на стороне интернет провайдера, или в самом роутере. В первую очередь следует позвонить в службу технической поддержки компании предоставляющей вам интернет. Убедившись, что на стороне провайдера проблем нет можно приступить к дальнейшей проверке
Обратите внимание на индикаторные лампочки вашего Wi-Fi роутера. Про нерабочий роутер может свидетельствовать как отсутствие индикации вообще, так, и свечение только лампочки индикации питания (Power)
Если на роутере светятся более одной индикаторной лампочки, то можно продолжить проверку. Каждая индикаторная лампочка обозначена значком, который указывает на её назначение. Например, значёк «Power» всем известен и применяется повсеместно, также значёк Wi-Fi общепонятен. Цифрами же обозначены индикаторы работы LAN портов, эти порты используются для соединения роутера с компьютерами, smart-телевизорами, и.т.д. Если в сетевом кабеле включённом в LAN порт роутера присутствует электрическая активность, то соответствующий индикатор будет подавать световые сигналы.
На отсутствие физической связи может указывать, если вы соединились с роутером сетевым кабелем, а индикаторная лампочка соответствующего порта на роутере не горит. Попробуйте переключить кабель в другой LAN порт роутера. Бывает, что один LAN порт роутера не работает
(сгоревший), но общая работоспособность роутера сохраняется. Если, и это не изменило ситуацию, то причина не в сгоревшем разъёме.
На следующем этапе следует проверить сам LAN кабель(сетевой кабель). Воткните оба конца кабеля в LAN разъёмы роутера на несколько секунд. Проверить качество соединения по кабелю так не получится, однако индикаторы не загорятся, если не работает сетевой кабель
. Кстати, такой способ подключения кабеля следует использовать только для проверки его работоспособности, так как это приводит к зависанию роутера в результате «закольцовывания».
Если «закольцевав» кабель, мы увидели, что индикаторы соответствующих портов роутера наконец загорелись, то подозрение падает на сам ваш компьютер.
Первым делом на компьютере следует проверить не отключено ли подключение по локальной сети (программно отключена сетевая карта
). Возьмём для примера Windows XP,7, 8, 10.
Путь для ХР
Пуск — Панель управления — Сетевые подключения — Подключение по локальной сети.
Путь для Windows 7, 8, 10
Пуск(«Параметры» для Windows
Подключение по локальной сети может отключаться само при отсутствии связи с интернет, если такой параметр выбран в управлении настройками питания. Более того вы можете вообще не найти подключение по локальной сети в указанном месте, это говорит о необходимости установки драверов на сетевую карту.
Если на подключении по локальной сети нарисован красный крестик, то не работает порт компьютера
, учитывая предыдущие проверки.
Картофель и витые пары
Для этого способа понадобится картофель и подготовленная витая пара. Порядок действий следующий:
- Картофель разрезается на пополам;
- Кабеля по одному засовываются в него на один сантиметр;
- Дистанция между проводами – несколько миллиметров;
- Далее нужно проследить за реакцией. Если около провода с положительным знаком позеленело, а с отрицательным – пошла белая пена, то с кабелем все хорошо;
Важно! Вместо картошки для этого способа можно пользоваться и яблоком. Все эксперименты показали его эффективность, однако с яблоком это видно не так четко
Теперь вопросов о том, как диагностировать поломку интернет-кабеля с помощью специальных программ и приборов, а так же тестеров, мультиметров и прочих народных способов нет. Без дополнительных онлайн инструкций каждый может проверить кабель Internet на работоспособность в случае внезапной потери сигнала передачи данных.
Причины неисправности интернет-соединения
Сеть из напрямую подключенного роутера организовывается в тех случаях, когда нужно получить беспроводной доступ к интернету во всем доме, но также имеются и стационарные компьютеры без Wi-Fi адаптеров, которые требуют прямого кабельного подключения.
Сейчас будут более подробно разобраны причины неисправностей, которые возникают, когда вай фай есть, а на компьютере интернета нет или интернет напрямую работает, а через роутер, — нет. В первую очередь нужно провести следующий анализ:
- Попробовать подключать LAN-кабель к другому устройству и проверить его работоспособность;
- Подключить LAN-кабель к проблемному устройству напрямую и удостовериться в неисправности;
- Проверить наличие светового индикатора в месте вставки кабеля в порт и светодиод на самом роутере;
- Взглянуть на статус подключения по локальной сети и определить, что он показывает.
Важно! В результате могут быть обнаружены неисправности, заключающиеся в том, что ПК не видит кабель, идентификация сети не заканчивается, доступ к интернету ограничен. Следует разобрать каждую из них
Идет идентификация сети либо она не опознается
Эта проблема возникает, когда компьютер «видит» наличие физического подключения интернет-кабеля, но сам доступ от роутера все равно не предоставляется. Случается это тогда, когда кабель был вставлен в порт, и на компьютере в статусе сетей появилась надпись «Идентификация», которая будет идти бесконечно. Второй случай заключается в выводе надписи «Неопознанная сеть», возникающей в том случае, когда устройство не может опознать подключенную сеть.
Обычно это связано с тем, что для компьютера не выделается IP-адрес. Происходит это тогда, когда отключена настройка автоматического определения айпи и введен статический адрес, который мог остаться от прошлого подключения. Такие параметры являются некорректными для маршрутизатора и он не сможет установить соединение. На самом роутере может быть отключена функция DHCP-сервера, автоматически дающего адреса всем подключенным устройствам. Для того чтобы включить ее, требуется пройти в веб-интерфейс настроек устройства, найти соответствующий пункт и активировать его с перезагрузкой модема.
Включение автоматического определения IP-адреса можно произвести следующим образом:
- Перейти в панель управления;
- Найти Центр управления сетями и общим доступом;
- Слева нажать на Изменение параметров адаптера;
- Выделить ПКМ требуемое подключение и выбрать пункт Свойств;
- Перейти во вкладку Сеть и найти в списке Протокол интернета версии 4;
- Выбрать его двойным кликом и во вкладке Общие поставить галочки напротив «Получать IP-адрес автоматически» и «Получать адрес DNS-сервера автоматически»;
- Сохранить настройки, нажав ОК;
- Выдернуть кабель из ПК и подключить спустя пару секунд.
После этих действий интернет должен начать работать нормально.
Нет доступа к интернету
Следующая проблема это «желтый треугольник», Без доступа к сети или Ограниченно. Говорит это ровно об одном: компьютер видит кабель, как и сам роутер, то есть все нормально, но по каким-то сторонним причинам интернета нет. Одной из причин этого становится неправильная настройка маршрутизатора или его неисправность.
Важно! Возможно также, что роутер попросту забыли подключить к сети кабелем провайдера, а может быть, интернета нет и по вине последнего. Следует позвонить оператору и уточнить детали. Быть может, у оператора интернета случились технические работы или аварийные сбои работы
Быть может, у оператора интернета случились технические работы или аварийные сбои работы.
Пишет сетевой кабель не подключен что делать
В большинстве случаев, такое уведомление появляется при проблемах с передающим оборудованием на стороне провайдера, и достаточно подождать несколько минут, что бы все заработало в прежнем режиме. Если же изменений не видно, придется решать проблему с подключением сетевого кабеля самостоятельно. А причин этому может быть несколько.
1. Сетевой кабель может оказаться действительно отключенным или выпал из гнезда. Хоть и кабель жестко зафиксирован в гнезде, стоит проверить, возможно, кто-то по какой-либо причине вытащил его из гнезда. Если вы пользуетесь ноутбуком, то, как правило, проверить нужно гнездо, находящееся с одного из боков устройства, на системном блоке кабель вставляется позади корпуса.
2. Повреждение кабеля. Хоть сетевой кабель и довольно прочен, но повредить его все-таки можно, что и послужит причиной отсутствия соединения. Например, при проведении в помещении строительных работ и перестановке мебели. Нельзя исключать и причастности к проблеме обитающих дома животных.
Если, все-таки, кабель оказался поврежден, а сам он доступен, в месте, где произошел обрыв, делается аккуратная скрутка проводов – это займет совсем немного времени. Если же обрыв случился где-то за пределами офиса либо квартиры, остается только прибегнуть к помощи провайдера: звоним ему и описываем симптомы проблемы.
3. Отсутствие контакта в коннекторе. Существует специальный обжимной инструмент, посредством которого провода сетевого кабеля соединяются с контактами коннектора. Обычно, такое соединение получается качественным и проблем не доставляет. Но, особенно если приходится часто вынимать коннектор из его гнезда, может произойти нарушение в его соединении, что и вызывает неполадки.
В таком случае необходимо снова прибегнуть к обжимному инструменту, которым кабель обжимается заново. При наличии подобного инструмента и нового коннектора (прежний, к сожалению, уже будет непригоден), все это делается за минуту, в противном случае следует обратиться к провайдеру либо к специалистам, способным в этом помочь.
4. Проверка подключения сетевой карты. Иногда в компьютере может присутствовать несколько сетевых карт, например интегрированная в материнскую плату и отдельной платой. Может оказаться, что карта, к которой подключен кабель, просто отключена программно. Зайдите в настройки соединения и проверьте, какая из них используется.
5. Неисправность сетевой карты. Любые электронные устройства, отнести к которым можно сетевую карту, могут выходить из строя. Чтобы убедиться, что причина в этом, следует подключить кабель к заведомо исправному компьютеру: если там все работает, с большой вероятностью вышла из строя карта и придется приобретать новую. Сильно огорчаться не стоит: да, придется идти в специализированный магазин, но стоимость сетевой карты никого не разорит.
6. Неисправность роутера. При использовании роутера для сетевого соединения, проблема может быть в поломке этого устройства. Для проверки сетевой кабель подключается непосредственно к сетевой карте: пропадание ошибки свидетельствует о проблеме с роутером. В некоторых случаях помогает его перезагрузка – этот способ также необходимо учесть.
Мы рассмотрели самые простые причины появления уведомления, что сетевой кабель не подключен, а также варианты восстановления работы. Если самостоятельно справиться с проблемой не получается или для этого не хватает знаний, следует обратиться в сервис.
Локальные сети в наше время — обычное явление. Они прочно вошли в нашу жизнь. Локальную сеть можно встретить практически в каждом офисе, да что там говорить – даже в доме или квартире, если есть несколько компьютеров. Кроме своих обычных функций, локальная сеть используется и для подключения к интернету…Но поговорим мы сегодня ни о возможностях и пользе локальных сетей, а о наиболее популярной проблеме, с которой сталкиваются пользователи: сообщение операционной системы Windows:
Причин у этой проблемы может быть несколько, давайте рассмотрим их по порядку.
1. Сетевой кабель действительно не подключен.
Да, именно эту причину стоит проверить прежде всего. Убедитесь в том, что кабель точно подключен к сетевой карте вашего компьютера или ноутбука. Если кабель на месте, тогда попробуйте отключить его и снова вставить, причём должен быть слышен щелчок, который говорит о правильном подключении. Если проблема не решилась, идём дальше.
2. Сетевой кабель повреждён.
На самом деле такого вида кабели являются очень прочными… Но, во время ремонта, перестановки мебели или компьютера, его вполне можно повредить. Не стоит забывать и о любимых домашних питомцах, которые не прочь поиграть с цветным кабелем.
Устанавливаем новый коннектор
Наиболее распространенная проблема, из-за которой не удается обеспечить подсоединение к сети. Часто одна из жил в кабеле переламывается, причем подобное происходит неожиданно. Многие даже не удосуживаются проверить жилы возле коннектора, хотя делать это нужно сразу.
Если после визуального осмотра наблюдаются дефекты, тогда необходимо заменить коннектор. Для этого придерживаемся следующего алгоритма:
Цена коннектора очень низкая, обязательно купить несколько штук. Велика вероятность, что с первой попытки правильно подсоединить не получится.
Острыми ножницами срежьте старый штекер.
Зачищаем конец каждой жилы.
Внимательно рассматриваем старый коннектор, чтобы определить принцип подсоединения
Крайне важно придерживаться установленной последовательности.
Вставляем жилы и проводим их обжим. Конечно, удобнее задействовать специальный инструмент, но для разовой процедуры покупать его нецелесообразно
Стандартной плоской отверткой можно обжать все жилы, но потребуется приложить определенные усилия.
Остается только проверить работу, установив кабель в ближайшее устройство. Если не уверены в своих силах, вызовите команду специалистов. Они за считаные минуты проведут необходимую замену.