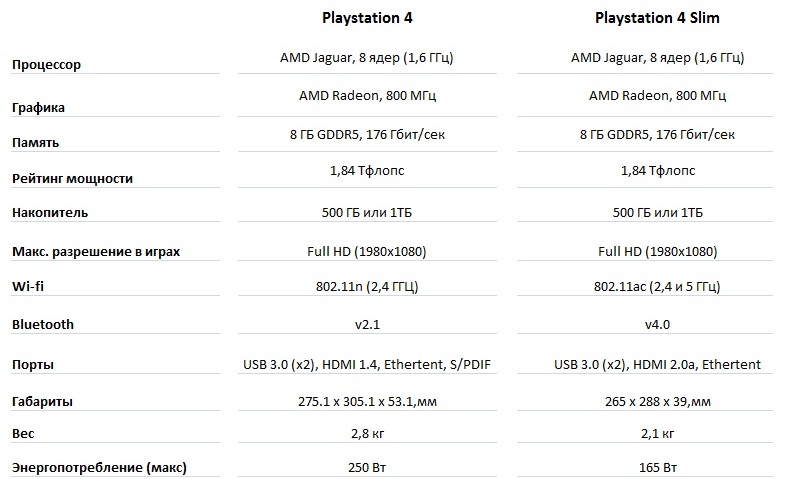Чем отличается wan от lan
Содержание:
- В чем различия
- Как соединить два роутера кабелем
- Устройства ASUS, TP-Link, D-Link
- Классификации
- Возможность использования одного из LAN-портов в качестве WAN-порта (для версий NDMS 2.11 и более ранних)
- Компоненты LAN
- Распиновка
- Пляжи на острове Ко Лан
- Индикация
- Что понимается под топологией локальной сети?
- Как выбрать LAN-кабель?
В чем различия
Что такое обозначает WAN на роутере — это разъем, по которому подключается Интернет. Что такое LAN — порт, предназначенный для формирования «локалки». Знать терминологию недостаточно, поэтому рассмотрим особенности этих технологий:
- Назначение. ВАН, по факту — это несколько локальных сеток, включая отдельные компьютеры, независимо от того, где они расположены. Пользователи просто подключаются и пользуются Интернетом с рядом ограничений (обычно это скорость соединения). Интернет, хоть и известная, но не единственная WAN. ЛАН — «локалка», то есть внутренняя сеть, в которую включено несколько устройств, расположенных поблизости. Для их соединения используют проводные или беспроводные технологии. Если просто, то в WAN на роутере вставляется провод от интернет-провайдера, а через LAN подсоединяются «домашние» гаджеты.
- Размер. Сеть ЛАН покрывает зону в несколько километров, при этом ее участники подключаются кабелем с высокой пропускной способностью. Как правило, подобные сети создаются в «центральном» объекте или группе домов, расположенных поблизости. WAN же не имеет ограничений по территории. Но подключается все равно при помощи кабельных линий.
- Доступные сервисы. Из «локалки» открывается доступ к управлению принтерами, файлами. Для глобальной сетки доступны службы маршрутизации, VPN и другие.
- Скорость передачи данных. В локалке она выше, чем по Интернету. Здесь действуют ограничения провайдеров или самого разъема. К примеру, скорость LAN достигает 1000 мбит/с, тогда как WAN — до 100 мбит/с.
WAN порт роутера чаще всего выделен синим цветом. Рядом с ним нередко встречается надпись «Internet». Чтобы получить доступ к всемирной паутине, недостаточно вставить шнур в соответствующий разъем. Еще понадобится настроить ВАН — ввести данные, переданные провайдером.
Разъемы LAN на роутере выделяются желтым цветом или вовсе бесцветные. Так как их несколько, то под ними прописывают порядковые номера. Через них к роутеру подключается домашний гаджет и получает доступ в Интернет.
Сегодня ЛАН-разъемы задействуются все реже, так как растет популярность беспроводных интерфейсов. Это удобно, ведь не нужно тянуть провода по всему жилью. А вот что касается офисов и крупных предприятий — там «локалка» обязательна, и порой свободных портов на оборудовании просто не хватает. Спасают уже упомянутые хабы и свитчи, через которые и подключается техника.
Как соединить два роутера кабелем
В настоящий момент есть несколько способов, позволяющих сделать сеть роутер-роутер. Самый простой и доступный — это соединить их кабелем. Хотя и тут у неподготовленного человека, который первый раз с этим сталкивается, возникают вопросы. В первую очередь непонятно через какие порты соединить два роутера, ведь у каждого из них есть несколько портов — WAN и LAN — какой из них использовать? Есть две возможные схемы.
Подключение роутеров — Lan-Lan соединение
Этот способ самый правильный с точки зрения расширения одной локальной сети. В схеме LAN-LAN два роутера будут использоваться в таком виде. Первый играет роль маршрутизатора, который получает Интернет от провайдера и раздаёт его всем остальным клиентам. Второй роутер мы будем использовать, фактически, как обычный свич с точкой доступа WiFi. Коммутация патч-кордов будет выглядеть так:
То есть с первого коммутатора уходим с LAN-порта и приходим на LAN-порт второго. При этом на втором роутере WAN-порт не используется.
Но, перед тем как соединять два роутера между собой, нужно выполнить некоторые настройки. При этом на первом не меняем ничего, а на втором делаем следующее:
1. Отключить DHCP-сервер
В одном сегменте локальной сети не должно быть двух действующих DHCP-серверов. Оставляем его на первом маршрутизаторе, а на втором отключаем. Для примера буду показывать как это делается на роутере TP-Link Archer.
После того, как Вы отключите DHCP-сервер на этом роутере, клиентские устройства не смогут получать от него IP до тех пор, пока Вы не соедините его к первому в схеме. Если надо будет подключиться — пропишите на подключаемом устройстве IP-адрес статически и сможете попасть в настройки.
Примечание: Вот здесь есть инструкция как отключить DHCP-сервер для других моделей роутеров.
2, Изменить IP-адрес второго роутера
Это нужно сделать по двум причинам. Во-первых, если у Вас соединяемые два роутера будут иметь одинаковый локальный IP-адрес, то сеть не будет нормально работать, не зная к какому из них посылать пакеты. Во-вторых, чтобы иметь доступ к настройкам второго роутера ему желательно прописать IP из подсети первого.
Например, если у первого маршрутизатора IP-адрес 192.168.0.1, то у второго надо сделать 192.168.0.254. Тогда Вы всегда будете иметь доступ к настройкам обоих устройств. Просто и удобно. На забудьте сохранить настройки!
После указанных выше действий можно соединить два роутера кабелем и проверить работу локальной сети.
3. Настройка WiFi на втором роутере
Так как мы ставим второй маршрутизатор для расширения зоны покрытия первого, то, соответственно надо будет на нем прописать то же имя сети Вай-Фай (идентификатор SSID) и пароль, как на первом.
Если устройства двухдиапазонные, то дублируем настройки для обоих диапазонов.: и для 2,4 ГГц, и для 5 ГГц.
Совет: Так как у Вас теперь будет две точки доступа с одинаковым именем сети и паролем, то размещать их надо так, чтобы они минимально перекрывали друг-друга. В противном случае могут возникать проблемы.
Как настроить соединение двух роутеров LAN — WAN
Этот вариант тоже можно иногда использовать, хотя он не совсем правильный. Во-первых получается не совсем единая сеть — со стороны второго маршрутизатора будет видна вся локалка за обоими устройствами, а вот со стороны первого — нет. Такой способ часто используют при подключении к Интернету через соседей, или когда нужно сделать простейшее разделение сети на сегменты.
На первом роутере всё по-прежнему — мы соединяем его через LAN-порт с WAN-портом второго роутера. После этого второй настраивается как полноценный маршрутизатор, со своей подсетью. В настройках Интернета на нём нужно выбрать вариант «Динамический IP-адрес» (DHCP IPoE):
Важно, чтобы на первом маршрутизаторе был обязательно включен DHCP-сервер. Можно, конечно, было бы замарочиться и настроить всё через статику, но это не совсем правильно, да и для неопытного пользователя через динамику будет проще, быстрее и удобнее
Устройства ASUS, TP-Link, D-Link
Как Вы поняли, в некоторых web-интерфейсах надо указывать LAN-порт, предназначенный для STB-приставки. Затем его используют, как порт WAN. В более современных интерфейсах всё устроено «по-честному»: здесь мы просто выбираем, к какому из разъёмов подключается шнур провайдера. Но иногда отсутствуют оба перечисленных варианта. Почти всегда это обуславливается тем, что чипсет наделён только двумя Ethernet-контроллерами. В общем, ремонт лучше начинать с поиска информации о чипсете.
D-Link: объединяем порты 4, 5
В интерфейсе роутеров D-Link для всех аппаратных портов используется обозначение цифрой. Мы должны создать свитч, объединяющий два элемента: четвёртый, пятый. Для этого, на вкладке «Соединения» сначала избавляются от подключения WAN:
Как удалить действующее соединение
Все дальнейшие действия выполняются на другой вкладке, называемой «Дополнительно» –> «VLAN».
Итак, открыв страницу «VLAN», Вы увидите два списка. Нужно перегруппировать интерфейсы так, как надо нам:
Выполните клик на прямоугольнике «lan», выберите строку «port4», нажмите кнопку «Удалить порт» и сохраните изменения.
«Port4» удаляем из «lan»
Добавляем «port4» к «wan»
Осталось на открывшейся вкладке найти список «Порт», выбрать в нём «port4», и сохранить изменения. После нажатия на кнопку «Сохранить», расположенную сверху, можете заново настраивать соединение WAN на вкладке «Соединения» (нажмите «Добавить»).
Мы рассмотрели, как производится объединение разъёмов WAN и LAN4 в свитч. Однако на стартовой странице можно было выбрать «Мастер IPTV», чтобы указать, какой из портов используется для STB-приставки.
Подключаем STB, интерфейс ASUS
В девайсах фирмы ASUS можно указывать, что будет использоваться для подключения ТВ-приставки. Тем самым, можно объединить в свитч пару портов, включая WAN. Если интерфейс содержит пункт, обозначенный как «IPTV», следует этим воспользоваться:
«Дополнительные настройки» –> «WAN» –> «IPTV»
«Дополнительные настройки» –> «WAN» –> «Интернет»
Список, где нарисована стрелочка – то, что нужно нам. Укажите один из разъёмов.
То есть, список «Выбор порта STB…» никогда не дублируется. Зато он может отсутствовать вообще. Чем это обусловлено, мы рассматривали.
Роутеры TP-Link: включаем свитч
Жил-был роутер TP-Link модели TL-WR340GD ревизии 3.1. После перегорания разъёма WAN прошивка была обновлена. Её версия под номером V3_110701, как выяснилось, содержит пункт меню «Bridge». Перейдя к данной вкладке, можно обнаружить вот что:
Принудительное создание свитча WAN-LAN4
Разумеется, был указан четвёртый порт, чтобы не занимать много разъёмов, и после сохранения настроек девайс успешно подключили к провайдеру.
Значит, нужно искать в меню «Network» элемент «Bridge», и если он там есть, пользуйтесь возможностями роутера. При отсутствии указанной вкладки можно обновить ПО, но не факт, что новая опция появится. Не все девайсы могут работать с резервирующим разъёмом в принципе. Об этом мы уже говорили.
Классификации
Топология ЛВС относится к тому, как подключены узлы в сети. Это может относиться к физическому расположению устройств в географической точке или логическому методу, с помощью которого система устанавливается. Тип топологии в сети LAN определяет способ передачи данных. Основные топологии ЛВС включают в себя:
Кольцевая топология
Термин «кольцо» описывает, как узлы физически связаны между собой. Кольцевая топология применяет замкнутый контур кабеля, который соединяет одно устройство с другим, делая его таким образом, что каждое устройство подключается к 2 устройствам. Этот замкнутый цикл создает единственный поток данных, т.е. сообщение может перемещаться только в одном направлении. Установка относительно проста, но для изменения конфигурации одного узла в сети потребуется разрыв петли. Поскольку этот тип топологии представляет собой непрерывный цикл, помехи на одном этапе или узле могут повлиять на всю сеть системы.
Звездная топология
Этот тип топологии основан на центральном узле, с которым соединены все узлы. Данные или сообщения проходят через этот концентратор и перенаправляются на адресованное устройство. Соединение точка-точка от отдельного узла к центральному узлу и от него устанавливается для создания единственного соединения. Это может принести пользу пользователям, так как предотвращает влияние помех в одном сегменте на всю систему. Однако, установка такого типа сети потребует настройки этих узловых соединений по отдельности, что усложняет первоначальную настройку вашей локальной сети. Преимущество такой реконфигурации, такой как добавление или удаление нового узла в систему, потребует только добавления или удаления сегмента соединения и не затронет всю сеть.
Топология шины
Этот тип топологии в значительной степени опирается на единую линию связи, способную передавать данные в обоих направлениях. Центральный кабель, также называемый магистральным, соединяется со всеми узлами сети. При создании сети Ethernet, которая является стандартной формой связи в технологической отрасли, применяется топология шины. Одна из причин, по которой это обычно используется для создания локальной сети, заключается в простой конструкции, требующей непрерывной длины кабеля, которая заканчивается оконечными резисторами на каждом конце. Установка и реконфигурация данного типа топологии ЛВС является относительно простым и удобным процессом. Однако при поиске и устранении неисправностей могут возникнуть трудности, поскольку передача данных зависит от одного кабеля.
Топология деревьев
Интеграция технологий, применяемых при создании топологий шины и звезды, образует топологию дерева, где рабочие станции, подключенные к центральным узлам, линейно поддерживаются единичным кабелем, служащим основой для передачи данных. Однако древовидные сети часто называют гибридными,
Возможность использования одного из LAN-портов в качестве WAN-порта (для версий NDMS 2.11 и более ранних)
NOTE: В данной статье показана настройка версий ОС NDMS 2.11 и более ранних. Настройка актуальной версии ПО представлена в статье «Изменение режима работы и назначения сетевых разъемов».
Сгорел физический WAN-порт интернет-центра серии Keenetic. Возможно ли использовать один из LAN-портов в качестве WAN-порта, чтобы устройство работало в нормальном режиме маршрутизатора с одним портом WAN и оставшимися LAN-портами встроенного Ethernet-коммутатора?
Да, это возможно. Подключитесь к веб-конфигуратору интернет-центра, зайдите в меню Интернет > IPoE и для дальнейшей настройки щелкните мышкой по названию интерфейса, через который вы будете выходить в Интернет (в нашем примере это интерфейс Broadband connection ISP).
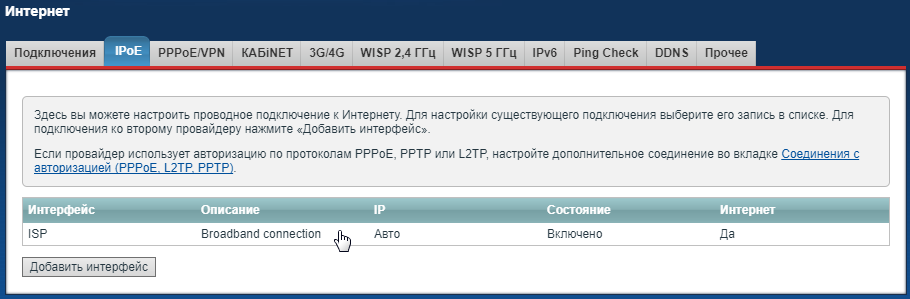
В окне Настройка подключения по Ethernet в поле Кабель от провайдера (в ранних версиях ПО это поле называлось Использовать разъем) укажите один из LAN-портов (в нашем примере LAN1), который будет работать в качестве WAN-порта.
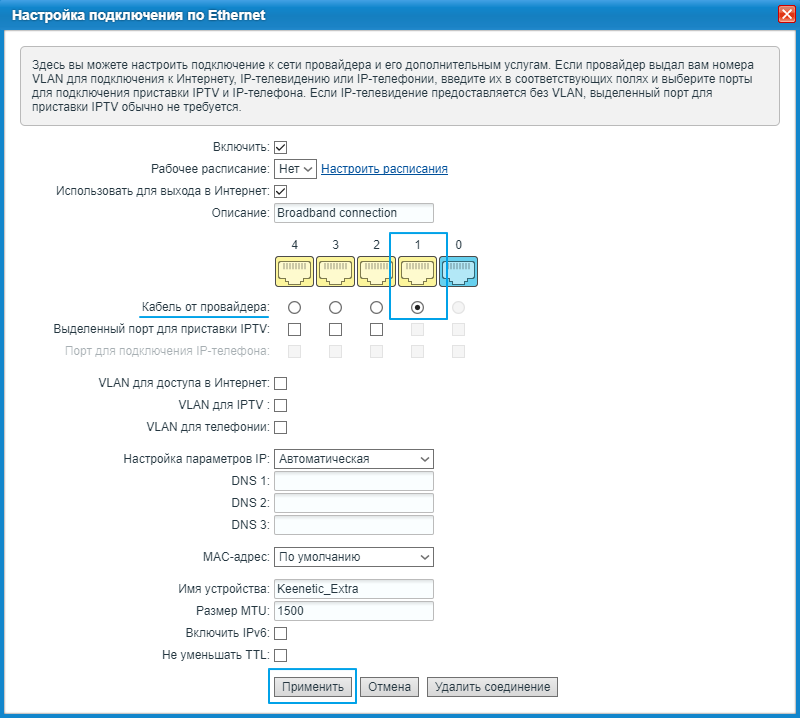
Нажмите Применить для сохранения настроек.
Затем подключите в этот порт (LAN1) Ethernet-кабель провайдера.
Теперь убедитесь, что интернет-центр получил IP-адрес от провайдера (установил подключение). В меню Монитор IP-адрес устройства будет отображаться так же, как и при обычном подключении кабеля провайдера в WAN-порт.
В интернет-центре серии Keenetic 1-го поколения (в белом корпусе) с микропрограммой V1.0 это тоже возможно. Нужно в веб-конфигураторе интернет-центра в меню Домашняя сеть > IP-телевидение в поле Режим TVport указать значение Назначить разъем LAN и в поле Разъем для ресивера IPTV выбрать один из LAN-портов (в нашем примере LAN4) и затем подключить в этот порт Ethernet-кабель провайдера. Этот LAN-порт будет работать в качестве WAN-порта.
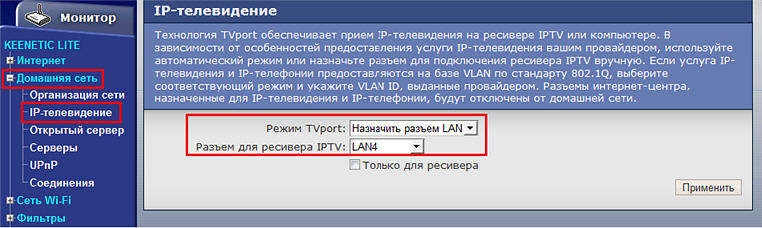
Теперь убедитесь, что интернет-центр получил IP-адрес от провайдера (установил подключение). В окне Монитор в поле Подключение к Интернету IP-адрес устройства будет отображаться так же, как и при обычном подключении кабеля провайдера в WAN-порт.
Пользователи, считающие этот материал полезным: 28 из 32
Компоненты LAN
Локальная вычислительная сеть может не иметь определенного диапазона устройств в качестве ограничения для сети, однако для создания локальной сети, независимо от ее размера, все равно необходимы одни и те же компоненты. Общими компонентами, которые необходимы, являются следующие:
Подключение устройств
LAN функционирует для подключения устройств, расположенных в пределах определенной близости. Это подключение может выполнять эту функцию только при наличии подключаемых устройств. Первоначально компьютеры были связаны друг с другом проводными соединениями. Однако в пределах одной локальной сети может быть подключено большое количество разнообразных устройств, начиная от настольных компьютеров, ноутбуков, планшетов и даже смартфонов. Совместное использование возможностей устройства может контролироваться сервером или самим устройством на основе его конфигурационных настроек.
NIC и драйверы
Плата сетевого интерфейса (NIC) позволяет установить соединение между устройством и локальной сетью. Работая в качестве средства облегчения связи с сетью, большинство современных устройств имеют встроенную сетевую карту, которая позволяет подключаться к сети. Компании с более специализированными потребностями могут выбрать предоставление своим устройствам специализированных сетевых адаптеров для повышения производительности отдельных компьютеров в сети. Драйвер — это программное обеспечение, которое также облегчает обмен данными между операционной системой устройства и сетевой картой. Как и сетевая карта, драйверы часто встроены в систему. Однако при подключении пользовательской сетевой карты к устройству может потребоваться установка нового драйвера для ее интеграции в систему.
Общее оборудование
Существует 2 типа аппаратных средств в локальной сети, основанных на их использовании в сети:
Необходимый
Сюда входят концентраторы, коммутаторы и маршрутизаторы, которые работают для подключения устройств в вашей сети. Это важная часть физической конфигурации локальной сети, поскольку без этих устройств невозможно установить соединение.
Необязательно
Другие типы оборудования могут быть общими для пользователей в сети. Хотя в этом нет необходимости, такие устройства, как принтеры и факсы, можно совместно использовать в сети для создания лучшей рабочей среды.
Сетевая операционная система
Для создания полнофункциональной сети LAN необходимо настроить систему управления узлами в сети. Операционная система, предоставляющая сетевому менеджеру возможность проверять устройства в сети, выбирать, какие ресурсы должны совместно использоваться, а также устранять неполадки как аппаратного, так и программного обеспечения в сети.
Современные локальные сети могут использовать беспроводное соединение Wi-Fi или проводной кабель Ethernet для формирования соединения между узлами в сети. Также возможно использование обоих методов. Беспроводные локальные сети полагаются на сигнал Wi-Fi, который может управлять беспроводными точками доступа, к которым подключены другие устройства. Сигнал Wi-Fi имеет ограниченный диапазон действия и может быть защищен с помощью кода доступа, позволяющего подключаться к сети только пользователям с разрешениями. Управление точкой доступа часто является функцией широкополосных маршрутизаторов. Обычные проводные локальные сети для подключения устройств используют кабель Ethernet.
Распиновка
Сетевые шнуры, как и прочие аксессуары, со временем выходят из строя. Если есть навыки обжима, лишний коннектор и подходящий инструмент, то решить ситуацию можно быстро — распиновкой.
Витую пару (интернет-шнур) обжимают придерживаясь следующей схемы.

Инструкция:
- Снимите оплетку.
- Расположите проводки ориентируясь на схему.
- Обрежьте провода таким образом, чтобы они были на одном уровне.
- Вставьте проводки в коннектор — каждый в свою жилу. Они должны доставать до металлических частей. Рекомендуется, чтобы оплетка тоже была «внутри» как можно глубже.
- Теперь остается сделать обжимку специальными щипцами.
- Аналогичные действия проделайте с другим концом провода.
Пляжи на острове Ко Лан
Здесь имеется пять больших общественных пляжей с развитой инфраструктурой и несколько «диких», маленьких и уединенных пляжей для тех, кто не любит шумные толпы туристов.
«Дикие» пляжи Ко Лана не связаны автомобильными дорогами, поэтому до них можно добраться только морем или пешком. Там практически нет инфраструктуры, но для любителей нетронутой тропической природы они прекрасно подходят.
Пляж Таваен (Tawaen Beach)
Это самый большой по площади пляж, более всего популярный среди туристов, посетивших эти уникальные по природе и климату места. Он имеет длину почти 1 000 м, на его территории имеется пирс для швартовки кораблей и паромов.
Здесь прекрасная туристическая инфраструктура: имеются комфортабельный отель Sukkee Beach Resort, рестораны с местной кухней, развлечения на воде, шезлонги, сувенирные магазинчики и пр. Этот пляж давно облюбовали туристы из Азии.
Рядом с пляжем установлена большая смотровая площадка, куда можно подняться и хорошенько осмотреть практически весь остров и часть западных районов курортной Паттайи.
Из-за расположенного здесь пирса и часто причаливающих к нему лодок и катеров, пляж считается самым грязным на острове. Хотя этот факт ничуть не снижает его популярности среди отдыхающих.
Пляж Самае (Samae Beach)
Здесь любят отдыхать европейцы и американцы, т.к. считается, что пляж самый чистый на острове. Самае достаточно большой по площади и шумный пляж, имеет разнообразные развлечения для туристов, а также отель и рестораны с европейской и местной кухней.
Протяженность пляжа – около 700 м. Благодаря его исключительной красоте, на Самаэ приходят многочисленные экскурсии. Он имеет современную туристическую инфраструктуру, различные магазинчики и лавки, здесь предлагаются услуги такси.
Самае отлично подходит для отдыха родителей с маленькими детьми, т.к. на пляже удобно входить в воду. Здесь довольно долго неглубоко, почти нет камней и ракушек на дне. Малышам удобно и безопасно купаться.
На пляже располагается отличный отель или резорт, где в нескольких десятках номеров живут туристы. В нем имеется все, что необходимо для комфортного отдыха: бесплатный Wi-Fi, плазма, кондиционеры и пр.
Пляж Тиен (Tien Beach)
Длина этого пляжа достигает 500 м. Здесь немного отдыхающих, т.к. ближайшая парковка расположена достаточно далеко. Пляж отличается чистотой, а морская вода – особенной прозрачностью, т.к. на них практически не влияют приливы и отливы.
Это прекрасное место для тех, кто увлекается снорклингом, т.к. по краям пляжа расположены небольшие рифы. С них можно нырнуть с маской в морские глубины, чтобы хорошенько осмотреть их обитателей.
Добраться до пляжа можно по воде на небольшой лодке или посуху на микроавтобусе (сонгтео) или такси. Если есть желание, можно пройтись с пирса пешком сразу после прибытия из Паттайи.
Пляж Нуал (Nual Beach)
Это место на острове Ко Лан еще называют Обезьяньим пляжем, т.к. сюда часто приходят поиграть и порезвиться обезьяньи семейства. Пляж имеет протяженность не более 300 м, он весь усыпан камнями разного размера.
Здесь имеются только лежаки для отдыха и загара. Кроме игр обезьян, никаких иных развлечений нет. Нет также и мест, где можно перекусить (кафе, ресторанов), поэтому это малопосещаемый пляж.
Пляж Та Яй (Ta yai Beach)
Это еще одно уединенное место на Ко Лане, расположенное на севере этого замечательного острова. Пляж небольшой, его протяженность составляет около 100 м. Купаться можно только во время прилива, при отливе открывается каменистое дно.
Благодаря удаленности, здесь любят проводить свои уединенные романтические свидания влюбленные. Также пляж Та Яй облюбовали люди, которым не интересны шум и развлечения толпы.
Индикация
На каждом и портов WAN и LAN есть два светодиода, которые могут показывать есть ли линк (link) – подключено ли ответное устройство, скорость соединения, обычно:
- Зеленый – 1 Гбит/с
- Желтый – 100 Мбит/с
- Не горит – 10 Мбит/с
Во время обмена данными индикаторы могут мигать.
На некоторых устройствах может вообще отсутствовать желтый светодиод. Может быть устроено так, что один индикатор горит зеленым только в случае подключения 1 Гбит/с, а индикатор справа загорается в момент передачи пакета данных.
Помимо индикаторов на разъеме, очень часто делают индикаторы и на корпусе, для WAN обычно он изображается в виде планеты, для LAN изображается в виде компьютера. Если все хорошо – он горит или мигает зеленым цветом.
Если у вас широкополосное подключение, которое обеспечивается кабельным модемом, и вы хотите использовать TD-W 8960N только как беспроводной маршрутизатор, то вы можете настроить порты LAN так, что они будут работать как порты WAN. Для этого следуйте указанным ниже инструкциям.
В указанной ниже конфигурации берем для примера портLAN Номер 1.
Часть 1 Настройте физическое соединение и войдите в страницу устройства TD-W8960N .
Шаг 1 Соедините ваш компьютер с портом номер 2/3/4 и включите TD-W 8960N .
Шаг 2 Откройте веб-браузер на вашем компьютере и введите в адресной строке IP-адрес TD-W8960N (по умолчанию 192.168.1.1). Нажмите Enter .
Шаг 3 Введите имя пользователя и пароль на странице авторизации, по умолчанию и то и другое – admin, нажмите ОК для входа на страницу управления.
Часть 2 Включить виртуальные порты на странице устройства TD-W 8960N.
Шаг 4 Нажмите Advanced Setup (Дополнительные настройки) -> LAN Ports (Порты LAN). Поставьте галочку в поле Enable virtual ports (Включить виртуальные порты) в LAN (1-4), нажмите Save / Apply (сохранить/применить).
Часть 3 Настройка интерфейса ETH WAN
Шаг 5 Нажмите Advanced Setup (Дополнительные настройки) -> Layer 2 Interface (Интерфейс уровня 2) -> ETH Interface (ЕTH интерфейс), нажмите Add (Добавить).
Выберите ETH Port (порт ETH ) — eth 0.5/ LAN 1, поставьте галочку Default Mode (Режим по умолчанию), нажмите Apply / Save (Применить/Сохранить).
Часть 4 Настройка сервиса WAN .
Шаг 6 Нажмите Advanced Setup (Дополнительные настройки) -> WAN Service (Сервис WAN), затем Remove (Удалить) все указанные ниже интерфейсы.
Нажмите Add (Добавить)
Нажмите Next (Далее).
Поставьте галочку в поле IP over Ethernet (IP-адрес через Ethernet) и нажмите Next (Далее).
Примечание: Данный режим означает, что порт LAN устройства TD-W 8960N получит динамический IP-адрес через кабельный модем или иное соединение.
Нажмите Next (Далее).
Поставьте галочку в поле Enable NAT (Включить NAT ), нажмите Next (Далее).
Нажмите все время Next (Далее), а затем Apply/Save (Применить/Сохранить)
Часть 5 Клонирование MAC-адреса и перезагрузка.
Если вы хотите настроить TD — W8960N таким образом, чтобы он работал с кабельным модемом, удостоверьтесь, что вы используете тот самый компьютер, который был соединен с вашим кабельным модемом. Это необходимо, поскольку некоторые поставщики Интернет-услуг рагистрируют МАС-адрес вашего компьютера, таким образом надо клонировать МАС-адрес с вашего компьютера на TD-W8960N .
Шаг 7 Нажмите Advanced Setup (Дополнительные настройки) -> MAC Clone (Клонирование МАС-адреса), выберите eth 0.5 и нажмите Clone (Клонировать).
Нажмите Apply / Save (Применить/Сохранить).
Шаг 8 Нажмите Management (Управление) -> Reboot (Перезагрузка), затем нажмите кнопку Reboot (Перезагрузка).
Часть 6 Настройте физическое соединение между кабельным модемом и TD — W 8960 N .
Шаг 9 Соедините кабельный модем с портом Номер 1 и включите его.
Шаг 10 Нажмите Device Info (Информация об устройстве) -> WAN, если вы видите, что TD- W8960N уже имеет IP -адрес, полученный от вашего модема, это означает, что настройка успешно завершена, и у вас есть доступ к сети Интернет.
Информация о WAN
- https://wifigid.ru/besprovodnye-tehnologii/wan
- https://naseti.com/o-routerah/wan-i-lan.html
- https://www.tp-link.com/ru/support/faq/344/
Что понимается под топологией локальной сети?
«Топология» локальной сети, или «архитектура» — это различные способы настройки локальной сети. По масштабам охватываемой территории беспроводные сети подразделяются на четыре основных типа.
Беспроводные персональные сети (PAN)
Беспроводные персональные сети, или PAN, — это маленькие сети, которые как правило соединяют между собой два устройства. Например, два смартфона, телефон и гарнитуру или смартфон и ноутбук. Примером является Bluetooth.
Беспроводные локальные сети (WLAN)
WLAN обеспечивают беспроводную связь на относительно небольшой территории или в небольшой группе зданий (предприятия) с помощью радиоволн или инфракрасных сигналов. Сети подключают и связывают неограниченное количество компьютеров и ноутбуков, а это связывает людей, использующих эти компьютеры. Лица внутри рабочей группы соединены через локальные сети. Примером такой сети является Wi-Fi, обеспечивающая доступ в Интернет. Существуют беспроводные локальные сети, узлы которых находятся на расстояния более 12500 км (космические станции и орбитальные центры). Эти сети также относят к локальным.
Беспроводные городские сети (MAN)
MAN — это уже не одна, а целый ряд локальных сетей, связанных вместе. Примером MAN являются Wimax (Yota).
Ваше мнение — WiFi вреден?
Да
24.08%
Нет
75.92%
Проголосовало: 3301
Также имеется четыре основных типа стандартов радиочастот для беспроводных сетей: 802.11, 802.11a, 802.11b, 802.11g. Основные различия между ними — скорость соединения (802.11 и 802.11b являются самыми медленными в 1-2 Мбит и 5,5-11 Мбит в секунду соответственно). Фактическая скорость передачи данных зависит от количества и размера физических барьеров внутри сети и возможных помех при радиопередачах.
Как выбрать LAN-кабель?
Критерий выбора кабеля немного, но все они важны:
- тип;
- материал;
- разновидность защиты;
- количество пар;
- цвет внешней изоляции.
От типа сетевого кабеля зависит его пропускная способность и расстояние, на которое будет полноценно передаваться сигнал. Сегодня LAN-сетевой кабель категорий 1-4 считается устаревшим, а самой популярной и распространенной является версия 5е. В основе такого кабеля находятся двух- и четырехпарные проводники с пропускной способностью до 1000 Мбит/сек. Допустимое расстояние, на которое будет передаваться сигнал без помех – до 100 м.
Такой тип LAN-кабеля подходит большинству пользователей, а для тех, кому требуется очень мощный сигнал, нужно обратить внимание на категорию 6, которую позиционируют как улучшенную из-за более высокого уровня пропускной способности – до 10 Мбит/сек. Но максимальная скорость влечет за собой уменьшение допустимой дистанции до 55-ти м
Чтобы выбрать LAN-кабель для интернета, нужно учесть количество пар внутри него. Кабели кат.5 имеют всего две пары, но иногда в версиях 5е встречаются 4. По 4 пары проводников скрыты и внутри сетевых шнуров, начиная с кат.6. Двухпарные кабели легче и дешевле, но специалисты рекомендуют четырехпарные модели ввиду лучшей пропускной способности.
Для защиты от помех применяют экранирование. Его наличие гарантирует полную защиту, только если сетевой шнур качественно заземлен, как и сетевое оборудование. Стоимость такого кабеля выше, да и обжать его намного сложнее. Специалисты рекомендуют использовать его только в коридоре или на кухне, ведь помех там намного больше из-за техники. Для комнат подойдет LAN-кабель незащищенный категории 5.
В качестве основного материала используют медь, омедненные сталь и алюминий. Модели с медью дороже и качественнее, но если выбираете кабель для домашнего применения, материал не играет большой роли. Если сетевой шнур будет находиться на открытом воздухе и подвергаться воздействию лучей солнца, рекомендуется поискать кабель со специальной оболочкой из полиэтилена.
Цвета внешней изоляции указывают на определенные особенности кабелей. Белый, серый, фиолетовый, желтый и другие яркие кабели предназначены для прокладки в помещениях, а вот черный дополнен специальным защитным слоем, поэтому может быть проложен вне стен здания. Оранжевый цвет указывает на негорючесть материала. Какой формы купить шнур – плоский LAN-кабель или круглый – не имеет значения.
Маркировка LAN-кабеля
Помимо категории (CAT) маркировка указывает на разновидность экрана изделия, количество пар проводов и их сечение. Аббревиатура UTP указывает на отсутствие экранирования, в то время как FTP и STP – на его наличие. FTP означает, что общий экран изготовлен из фольги, а STP сообщает, что материалом для общего экрана является металлическая оплетка. U/FTP свидетельствует об экранировании каждой пары проводников. LAN-кабель для роутера в домашних условиях стандартно имеет маркировку UTP Cat5e 4x2x0.48 (где «4» – количество пар, «2» – число жил и «0,48» – сечение).
Аббревиатура PR с цифрой вначале указывает на количество парных проводников внутри кабеля, а обозначение градуса сообщает, при какой температуре окружающей среды он может функционировать. Еще в маркировке могут быть написаны:
- калибр внутренней жилы или AWG (от 24 до 22)
- материал кабеля – Cu (омедненный) либо CCA (алюминиевый)
- материал наружного слоя
- метраж (стандарт – 305 м/1000 футов).