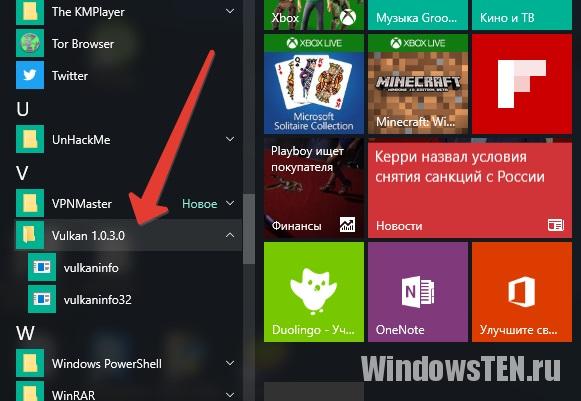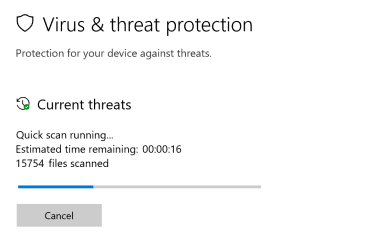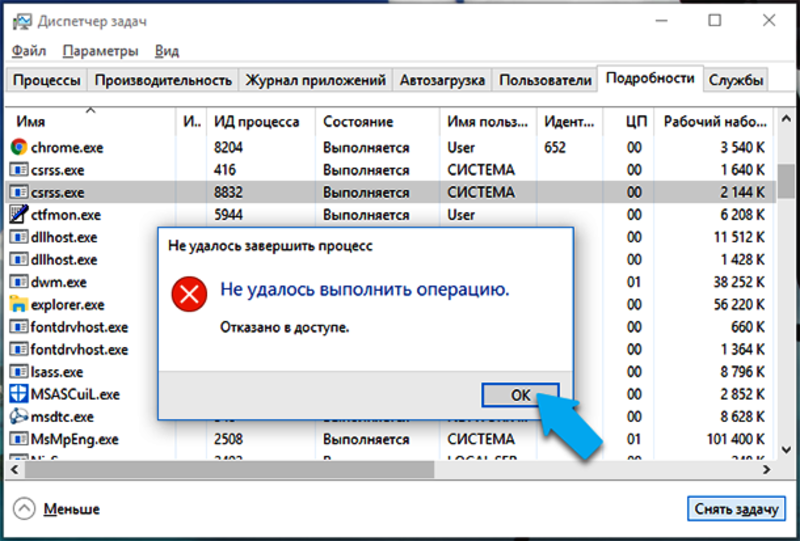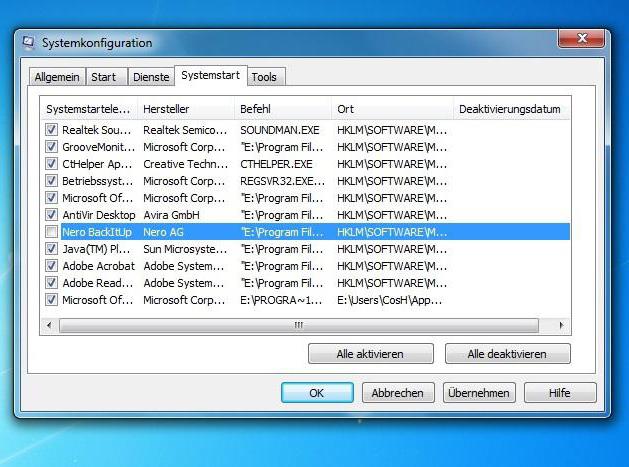Что это за процесс runtime broker windows 10
Содержание:
- Runtime Broker: что это такое и как с ним бороться
- Способ №3. Отключение обновлений из нескольких мест
- Вместо послесловия
- Возможно это вирус?
- Часто задаваемые вопросы
- Что это за процесс в диспетчере – Runtime Broker
- Why It Causes High CPU Usage?
- Как понять, что запущенный процесс Runtime Broker – вирус
- Runtime Broker neden yüksek bellek kullanımına sebep oluyor?
- Runtime Broker грузит процессор, память или жесткий диск: что делать
- Что делать, если Runtime Broker грузит систему
- За что отвечает этот процесс?
- Как исправить ошибки RuntimeBroker.exe всего за несколько шагов?
- Почему брокер времени использует много ресурсов компьютера
- Как определить, является ли процесс runtimebroker.exe вирусом
- Как определить, является ли процесс runtimebroker.exe вирусом
- Способ №1. Банальное удаление процесса в Диспетчере
Runtime Broker: что это такое и как с ним бороться
Бывает, что компьютер начинает грузиться и работать слишком медленно, тогда пользователи начинают интересоваться вопросом: «Runtime Broker что это такое?» Дело в том, что процесс с именно таким названием берет на себя большую часть общей нагрузки на операционную систему.
В некоторых случаях этот показатель составляет 40% и даже больше. Получается очень неприятная ситуация: ничего не используется, никакие программы еще не запускались, а компьютер уже не может толком ничего сделать, а в Диспетчере задач висит какой-то runtimebroker.exe, который грузит ОС.
Мы предлагаем несколько способов решения данной проблемы. Но перед этим расскажем о каком процессе вообще идет речь.
Итак, runtimebroker.exe – это процесс, который регулирует работу приложений из официального магазина Windows. Если быть точным, он управляет их разрешениями. В большинстве случаев он не занимает много места и не сильно грузит память компьютера.
Но бывают определенные сбои, которые, собственно, и ведут к тому, что возникает описанная выше проблема. Это вовсе не означает, что случился какой-то серьезный сбой, из-за которого может «рухнуть» вся система. Более того, решается эта проблема достаточно просто в большинстве случаев.
Способ №3. Отключение обновлений из нескольких мест
В Windows 10 есть такая непонятная многим функция, как получение обновлений из нескольких источников. Это означает, что система постоянно мониторит все источники обновлений на предмет таковых и, если они есть, скачивает их.
Но на практике вполне достаточно использовать всего лишь один путь. Чтобы отключить данную функцию, сделайте вот что:
- Зайдите в раздел «Параметры». Опять же, при необходимости воспользуйтесь поиском.
- Откройте «Центр обновления Windows» и дополнительные параметры в нем.
- В следующем окне будет ссылка «Выберете, как и когда хотите получать обновления». Нажмите на нее.
- Поставьте единственный в этом окне переключатель в положение «Откл»
Отключение функции получения обновлений из нескольких источников
Вместо послесловия
Надеемся, наша статья помогла вам разгрузить процессор вашего компьютера. Напоследок хотелось бы напомнить: не вносите изменения в настройки системы, если вы не уверены в том, что делаете.
Возможно это вирус?
Сам процесс является официальным компонентом ядра операционной системы Windows. Хотя существует вероятность, что вирус заменил исполняемый файл процесса «Runtime Broker» вредоносным исполняемым файлом. Пока, мы не встречали сообщений в Интернете о вредоносных программах, которые захватывают этот процесс. Но, если вы хотите быть уверенным на все 100%, то можно проверить правильное месторасположение исполняемого файла «RuntimeBroker.exe». В «Диспетчере задач» щелкните правой кнопкой мыши на строке процесса «Runtime Broker» и выберите опцию «Открыть расположение файла».
Если файл «RuntimeBroker.exe» находится в каталоге с установленной ОС Windows, по умолчанию это «C:WindowsSystem32», то вы можете быть уверены, что он не является вирусом.
Тем не менее, не будет лишним, выполнить полное сканирование системы с помощью вашего антивируса. Береженого Бог бережет!
Полную версию статьи со всеми дополнительными видео уроками смотрите в источнике: https://hetmanrecovery.com/ru/recovery_news/the-process-of-runtime-broker-and-why-it-works-on-my-pc.htm
Часто задаваемые вопросы
Это сильно зависит от емкости вашего жесткого диска и производительности вашего компьютера. В основном, большинство операций восстановления жесткого диска можно выполнить примерно за 3-12 часов для жесткого диска объемом 1 ТБ в обычных условиях.
Если файл не открывается, это означает, что файл был поврежден или испорчен до восстановления.
Используйте функцию «Предварительного просмотра» для оценки качества восстанавливаемого файла.
Когда вы пытаетесь получить доступ к диску, то получаете сообщение диск «X: не доступен». или «Вам нужно отформатировать раздел на диске X:», структура каталога вашего диска может быть повреждена. В большинстве случаев данные, вероятно, все еще остаются доступными. Просто запустите программу для восстановления данных и отсканируйте нужный раздел, чтобы вернуть их.
Пожалуйста, используйте бесплатные версии программ, с которыми вы можете проанализировать носитель и просмотреть файлы, доступные для восстановления.
Сохранить их можно после регистрации программы – повторное сканирование для этого не потребуется.
Что это за процесс в диспетчере – Runtime Broker
Основное предназначение процесса – управление разрешениями приложений, загруженных из магазина Microsoft Store. Обычно он занимает относительно немного оперативной памяти и никак не влияет на производительность компьютера, но в некоторых случаях сильно грузит систему. Обычно такое случается, если загруженное приложение работает неправильно.
Может показаться, что процесс не является жизненно необходимым для Виндовс, особенно если вы не пользуетесь магазином. Но это не так: кроме поддержки работоспособности загруженных программ, RuntimeBroker.exe отвечает за функционирование нескольких системных приложений, включая голосового ассистента Cortana. Не будет нормально работать без этого процесса и брандмауэр ОС, а также функция «Поиск». Наконец, висящая в диспетчере задач программа Runtime Broker выполняет функцию, которой многие пользователи Windows предпочли бы не иметь на своём компьютере. Речь идёт о функции сбора информации о пользовательских действиях на сервера Майкрософт, под видом «улучшения сервиса».
Так что отключение процесса чревато различными неприятными последствиями, о которых мы поговорим позже.
Why It Causes High CPU Usage?
Well, as said above when the Runtime Broker is not in use it uses very low memory around 20-40 MB and 0% of your CPU. But, after launching the app, you can see it start consuming memory 500-700 MB and unusual CPU usage affects.
Launching the additional universal apps won’t cause the process of consuming additional memory and closing all of them drop the memory usage to 20-40 MB range.
However, in some cases, the Runtime Broker process consumes more than 30% CPU usage and 1GB of RAM or spiking the CPU usage even when the universal apps are not running. This problem is recently faced by the users who recently upgraded to Windows 10.
Despite this, there is also a possibility due to the faulty app the Runtime Broker uses more resources. And in this case, you need to limit down using the app that is causing the problem.
Как понять, что запущенный процесс Runtime Broker – вирус
Вот мы и подошли к последней возможной причине нестабильной работы компьютера. Компьютерные мошенники – народ изобретательный. Вирусы, замаскированные под системные процессы – явление довольно распространённое, и процесс RuntimeBroker.exe не является исключением. Для проверки, не является ли источником проблем вредоносное ПО, можно попробовать выполнить следующие действия:
- найти файл с указанным именем в каталоге Windows/System32 (в нём хранится большинство системных файлов операционной системы);
- кликнуть на файле ПКМ и в появившемся контекстном меню выбрать пункт «Проверить с помощью…» (вместо многоточия будет стоять наименование антивирусной программы, установленной на вашем ПК);
- будет запущен антивирус, который проверит на вредоносный код конкретный файл.
Если вы по каким-то причинам не используете антивирусное ПО, существует альтернативный способ проверки:
- повторите поиск файла RuntimeBroker.exe в каталоге Windows/System32;
- снова вызовите контекстное меню, кликнув на файле правой кнопкой мыши;
- выберите подпункт «Свойства»;
- в открывшемся окошке выберите опцию «Цифровые подписи» и убедитесь, что этот элемент установлен и принадлежит корпорации «Майкрософт». При отсутствии сертификата, или, если его владельцем является любая другая компания или физлицо, можно говорить о том, что перед вами – не настоящая утилита, которую следует немедленно удалить.
Обычно настоящий файл при этом перемещается в другую папку, и его можно найти, включив контекстный поиск файлов. Для предотвращения возникновения подобных проблем лучше всё же установить антивирусное ПО и после его запуска осуществить полную проверку системы. Если программа найдёт вредоносные программы, вы можете поместить их в карантин или удалить, некоторые антивирусы предлагают как опцию лечение заражённых программ. После глобальной проверки компьютера следует почистить системный реестр. Лучше всего с этим справляется утилита CCleaner, способная с высокой эффективностью удалять записи, являющиеся результатом внедрения вирусного кода.
Runtime Broker neden yüksek bellek kullanımına sebep oluyor?
Her şeyden önce şunu bir belirtelim: Runtime Broker, her zaman arka planda çalışıyor olsa da aktifliği evrensel uygulamaların çalışmasıyla başlıyor. Dolayısıyla herhangi bir uygulama çalışmıyorken Runtime Broker’ın bellek ve CPU kullanımı oldukça az ancak evrensel uygulamaların çalışmaya başlamasıyla kullanım oranları fazlasıyla yükselebiliyor.
Runtime Broker henüz aktif değilken fazlasıyla düşük bellek kullanımı profiline sahip. Evrensel uygulamalar çalışmıyorken Runtime Broker maksimum 20 ila 40 MB bellek kullanıyor. Evrensel uygulamaların çalıştırılması ile birlikte 500 ila 700 MB arasında bellek kullanımı görülebiliyor. Tüm evrensel uygulamalar kapatıldığında ise Runtime Broker yeniden deaktif olacağı için bellek kullanımı da düşüyor.
Runtime Broker грузит процессор, память или жесткий диск: что делать
Ситуация, когда тот или иной процесс грузит систему, к сожалению, распространена в Windows. Причин этому масса, как и самих процессов, которые могут вызывать проблемы при работе операционной системы.
В Windows 8 впервые появился процесс Runtime Broker (который в диспетчере задач значится под именем Runtimebroker.exe). Сохранился данный процесс и в Windows 10. При этом он часто вызывал сложности в работе системы на восьмой версии Windows, и эта его особенность перешла в десятую.
Процесс Runtime Broker может загружать оперативную память, процессор или жесткий диск, вплоть до 100 процентов. В такой ситуации работать с компьютером становится практически невозможно. Это может быть, как временное явление, так и постоянное.
В рамках данной статьи рассмотрим, за что отвечает процесс Runtime Broker, и что делать, если он грузит систему.
Runtime Broker: что это за процесс
Процессор Runtime Broker отвечает в операционной системе Windows за разрешение приложений на базе UWP, то есть загруженных из магазина Windows Store. Соответственно, его неправильная работа, чаще всего, связана именно с ошибками в работе приложений.
Что делать, если Runtime Broker грузит систему
Первое, что нужно сделать, если один из системных процессов излишне нагружает систему, это попробовать его перезагрузить. Делается это крайне просто:
Откройте «Диспетчер задач», для этого нужно нажать на клавиатуре Ctrl+Alt+Del и выбрать соответствующий пункт;
Переключите утилиту в расширенный режим просмотра, чтобы видеть работающие процессы;
Далее на вкладке «Процессы» найдите runtimebroker.exe. Сделать это будет проще, если отсортировать приложения по имени;
Нажмите на процесс правой кнопкой мыши и выберите пункт «Снять задачу»;
Далее перезагрузите компьютер
Важно: требуется именно перезагрузка компьютера, не его выключение и повторное включение.
Если описанные выше действия не помогли и после загрузки компьютера процесс Runtime Broker продолжает грузить систему, нужно переходить к следующим действиям. Так как процесс runtimebroker.exe напрямую связан с UWP-приложениями, соответственно, необходимо вспомнить, какие программы в последнее время устанавливались из магазина Microsoft. Не исключено, что установленная программа работает с проблемами. Попробуйте удалить последние установленные приложения и проверить, сохранится ли проблема.
В ситуации, когда вспомнить установленные последние приложения нет возможности или данный способ не исправил проблему, можно попробовать отключить некоторые из работающих в фоновом режиме программ. Речь идет именно о UWP-программах, загруженных из магазина Microsoft. Отключать их лучше всего через настройки системы следующим образом:
- Перейдите в параметры Windows, для этого нужно нажать на клавиатуре Windows+I, либо выбрать соответствующий пункт в меню «Пуск»;
- Далее зайдите в раздел «Конфиденциальность» и в левой части окна выберите раздел «Фоновые приложения»;
- После этого отключите все приложения, которые имеются в данном пункте. Если после отключения всех приложений Runtime Broker перестал грузить систему, включайте приложения по одному и смотрите на реакцию системы. Обнаружив проблемное приложение, оставьте его выключенным или удалите;
- Если даже после отключения всех фоновых приложений процесс продолжает грузить систему, нужно перейти в раздел «Уведомления и действия», который находится в пункте меню «Система». В нем пролистайте имеющиеся опции до пункта «Получать советы, подсказки и рекомендации при использовании Windows» и отключите его;
- Чтобы изменения вступили в силу, перезагрузите компьютер.
После описанных выше действий процесс Runtime Broker должен перестать грузить систему.
Что делать, если Runtime Broker грузит систему
Первое, что нужно сделать, если один из системных процессов излишне нагружает систему, это попробовать его перезагрузить. Делается это крайне просто:
- Откройте «Диспетчер задач», для этого нужно нажать на клавиатуре Ctrl+Alt+Del и выбрать соответствующий пункт;
- Переключите утилиту в расширенный режим просмотра, чтобы видеть работающие процессы;
- Далее на вкладке «Процессы» найдите runtimebroker.exe. Сделать это будет проще, если отсортировать приложения по имени;
- Нажмите на процесс правой кнопкой мыши и выберите пункт «Снять задачу»;
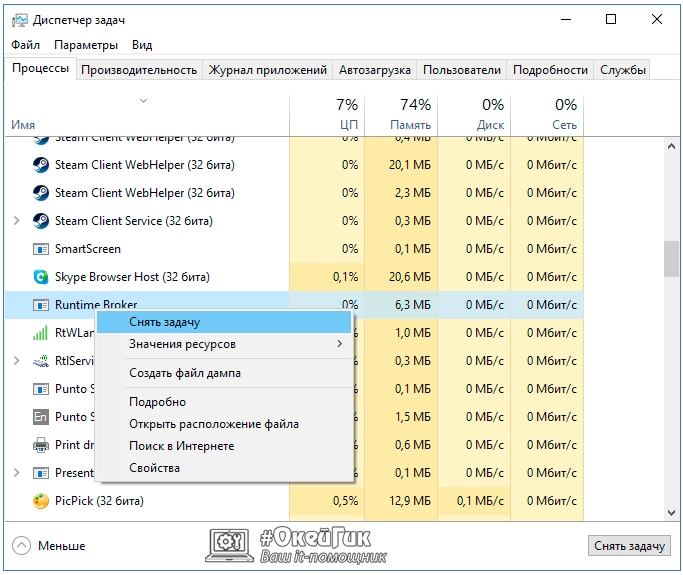
Далее перезагрузите компьютер. Важно: требуется именно перезагрузка компьютера, не его выключение и повторное включение.
Если описанные выше действия не помогли и после загрузки компьютера процесс Runtime Broker продолжает грузить систему, нужно переходить к следующим действиям. Так как процесс runtimebroker.exe напрямую связан с UWP-приложениями, соответственно, необходимо вспомнить, какие программы в последнее время устанавливались из магазина Microsoft. Не исключено, что установленная программа работает с проблемами. Попробуйте удалить последние установленные приложения и проверить, сохранится ли проблема.
В ситуации, когда вспомнить установленные последние приложения нет возможности или данный способ не исправил проблему, можно попробовать отключить некоторые из работающих в фоновом режиме программ. Речь идет именно о UWP-программах, загруженных из магазина Microsoft. Отключать их лучше всего через настройки системы следующим образом:
- Перейдите в параметры Windows, для этого нужно нажать на клавиатуре Windows+I, либо выбрать соответствующий пункт в меню «Пуск»;
- Далее зайдите в раздел «Конфиденциальность» и в левой части окна выберите раздел «Фоновые приложения»;
- После этого отключите все приложения, которые имеются в данном пункте. Если после отключения всех приложений Runtime Broker перестал грузить систему, включайте приложения по одному и смотрите на реакцию системы. Обнаружив проблемное приложение, оставьте его выключенным или удалите;


Чтобы изменения вступили в силу, перезагрузите компьютер.
После описанных выше действий процесс Runtime Broker должен перестать грузить систему.
За что отвечает этот процесс?
«Windows Runtime» («WinRT») это среда выполнения для «UWP-приложений» (Universal Windows Platform) в Windows 8, 10 и Windows RT. Данная платформа позволяет разработчикам комбинировать разные вэб-скрипты с одним из языков программирования «Visual Basic .NET», «C#» или «C ++», для создания программ, которые могут быть лицензированы и распространены только через «Windows Store» (В Windows 8 они назывались Metro-приложениями).
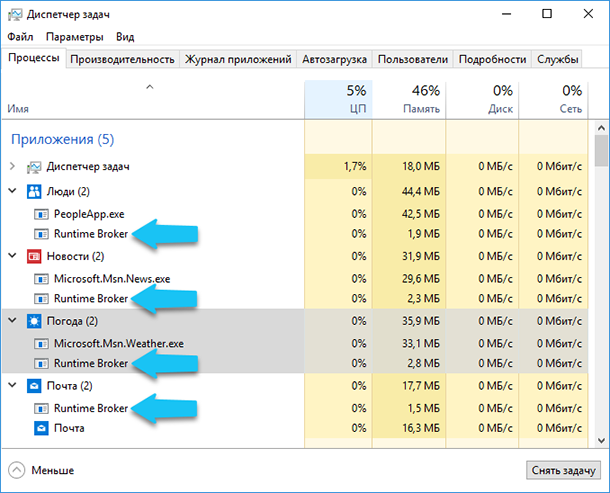
«Runtime Broker» является официальным, одним из основных процессом ядра операционной системы Windows, который появился ещё в Windows 8 и перекочевал в Windows 10. Используется он для определения и управления разрешениями для «UWP-приложений». Следит за тем, объявляют ли все разрешения универсальные приложения из «Windows Store». Например, позволяет приложению получить доступ к вашему местоположению или микрофону. «Runtime Broker» постоянно работает в фоновом режиме и активируется при запуске любого приложения из «Windows Store». Данный процесс работает как посредник, который запускает установленные «UWP-приложения» с Вашими настройками безопасности и конфиденциальности.
Как исправить ошибки RuntimeBroker.exe всего за несколько шагов?
Помните, прежде чем предпринимать какие-либо действия, связанные с системными файлами, сделайте резервную копию ваших данных!
Ошибки файла RuntimeBroker.exe могут быть вызваны различными причинами, поэтому полезно попытаться исправить их различными способами.
Шаг 1.. Сканирование компьютера на наличие вредоносных программ.
Файлы Windows обычно подвергаются атаке со стороны вредоносного программного обеспечения, которое не позволяет им работать должным образом. Первым шагом в решении проблем с файлом RuntimeBroker.exe или любыми другими системными файлами Windows должно быть сканирование системы на наличие вредоносных программ с использованием антивирусного инструмента.
Если по какой-либо причине в вашей системе еще не установлено антивирусное программное обеспечение, вы должны сделать это немедленно
Незащищенная система не только является источником ошибок в файлах, но, что более важно, делает вашу систему уязвимой для многих опасностей. Если вы не знаете, какой антивирусный инструмент выбрать, обратитесь к этой статье Википедии — сравнение антивирусного программного обеспечения
Шаг 2.. Обновите систему и драйверы.
Установка соответствующих исправлений и обновлений Microsoft Windows может решить ваши проблемы, связанные с файлом RuntimeBroker.exe. Используйте специальный инструмент Windows для выполнения обновления.
- Откройте меню «Пуск» в Windows.
- Введите «Центр обновления Windows» в поле поиска.
- Выберите подходящую программу (название может отличаться в зависимости от версии вашей системы)
- Проверьте, обновлена ли ваша система. Если в списке есть непримененные обновления, немедленно установите их.
- После завершения обновления перезагрузите компьютер, чтобы завершить процесс.
Помимо обновления системы рекомендуется установить последние версии драйверов устройств, так как драйверы могут влиять на правильную работу RuntimeBroker.exe или других системных файлов. Для этого перейдите на веб-сайт производителя вашего компьютера или устройства, где вы найдете информацию о последних обновлениях драйверов.
Шаг 3.. Используйте средство проверки системных файлов (SFC).
Проверка системных файлов — это инструмент Microsoft Windows. Как следует из названия, инструмент используется для идентификации и адресации ошибок, связанных с системным файлом, в том числе связанных с файлом RuntimeBroker.exe. После обнаружения ошибки, связанной с файлом %fileextension%, программа пытается автоматически заменить файл RuntimeBroker.exe на исправно работающую версию. Чтобы использовать инструмент:
- Откройте меню «Пуск» в Windows.
- Введите «cmd» в поле поиска
- Найдите результат «Командная строка» — пока не запускайте его:
- Нажмите правую кнопку мыши и выберите «Запуск от имени администратора»
- Введите «sfc / scannow» в командной строке, чтобы запустить программу, и следуйте инструкциям.
Шаг 4. Восстановление системы Windows.
Другой подход заключается в восстановлении системы до предыдущего состояния до того, как произошла ошибка файла RuntimeBroker.exe. Чтобы восстановить вашу систему, следуйте инструкциям ниже
- Откройте меню «Пуск» в Windows.
- Введите «Восстановление системы» в поле поиска.
- Запустите средство восстановления системы — его имя может отличаться в зависимости от версии системы.
- Приложение проведет вас через весь процесс — внимательно прочитайте сообщения
- После завершения процесса перезагрузите компьютер.
Если все вышеупомянутые методы завершились неудачно и проблема с файлом RuntimeBroker.exe не была решена, перейдите к следующему шагу. Помните, что следующие шаги предназначены только для опытных пользователей
Почему брокер времени использует много ресурсов компьютера
При беглом просмотре работы приложения обнаруживается, что Microsoft определяет Runtimebroker.exe как часть доверительного процесса обмена информацией в системе Windows. Большинство связанных записей реестра и действие процесса можно отследить в следующих местах:
- HKEY_LOCAL_MACHINE \ SOFTWARE \ Microsoft \ Windows Runtime;
- приложение находится в диске C: \ Windows \ System32 \ RuntimeBroker.exe.
Почему svchost exe грузит память Windows 7 — что такое хост-процесс
Однако пользователи начали сообщать об утечках памяти, связанных с Runtime Broker. Результатом является огромная потеря физических ресурсов системы, из-за которой Runtime Broker может использовать несколько гигабайтов памяти. С этими утечками связаны сторонние приложения и службы, которые реализуют функцию обновления Live Tile под названием Tile Updater. Get Scheduled Tile Notifications. При запуске обновления запросы отправляются, но память не освобождается.
В неактивном режиме брокер поддерживает очень низкий профиль памяти, обычно занимающий около 20-40 Мб. Когда пользователь запускает универсальное приложение, использование памяти вырастает до 500-700 Мб.
Обратите внимание! Когда Runtime Broker постоянно потребляет 30 % или более ЦП, показывая высокие показатели ОЗУ, надо проверить другие приложения. Windows периодически демонстрирует советы, используя уведомления, и задействует брокер
Данную ситуацию легко изменить, нужно полностью выключить напоминания. Перейти в «Настройки», зайти в систему, выбрать уведомления с действиями и перестать получать советы с рекомендациями от Виндовс
Windows периодически демонстрирует советы, используя уведомления, и задействует брокер. Данную ситуацию легко изменить, нужно полностью выключить напоминания. Перейти в «Настройки», зайти в систему, выбрать уведомления с действиями и перестать получать советы с рекомендациями от Виндовс.
Какие неполадки приводят к чрезмерному применению ресурсов CPU:
- занесён вирус;
- недавно установленное приложение работает неправильно;
- нужно поменять настройки реестра;
- уведомления заполняют оперативную память;
- возникла ошибка во время работы брокера.
Стоит обратить внимание, что каждый вызов обновления использует небольшой объем памяти. Однако эффект нарастает, поскольку запросы повторно отправляются с течением времени, а память не перераспределяется
Чтобы исправить ситуацию, разработчик приложения должен изменить способ работы обновлений Live Tile для конкретного приложения с утечкой. Единственный вариант для пользователя — избегать использования приложений с утечками памяти и ждать обновления.
Оптимальные показатели потребления ресурсов ПК в процессе работы RunTime
Обычно проблема высокой загрузки ЦП брокером среды выполнения возникает на компьютере, на котором хранится много изображений. Приложение «Фото» в Windows 10 кажется забитым и вызывает проблемы. Следовательно, стоит удалить приложение:
- Ввести «PowerShell» в поле поиска.
- Выбрать «Запуск от имени администратора».
- В PowerShell ввести «Get-AppxPackage * photos * | Remove-AppxPackage», чтобы удалить приложение Windows Photo с компьютера.
- Далее нужно перезагрузить компьютер и проверить работу системы.
Обратите внимание! Если удаление фото не помогло, стоит поискать другие приложения, влияющие на расход оперативной памяти. В диспетчере задач будет заметно, какая из программ занимает всё доступное пространство
А далее надо следовать прежнему алгоритму и снять задачу с активного режима.
Периодически нужно выполнять определенные действия:
- проверять местонахождение брокера;
- запускать антивирус;
- заходить в диспетчер и анализировать ОЗУ;
- игнорировать посторонние ссылки с рекламой;
- перестать устанавливать неизвестные приложения;
- перезапускать ПК каждую неделю.
С помощью любого из этих решений можно будет восстановить оптимальное функционирование ресурсов, имеющихся в оборудовании.
Как деактивировать опцию подсказок в Windows 10
Как определить, является ли процесс runtimebroker.exe вирусом
Если ни один из приведенных выше советов не помог избавиться от загрузки оперативной памяти, диска или процессора со стороны Runtime Broker, можно попробовать проверить его на вирусы. Нередки ситуации, когда вредоносные программы прикрываются под ликом различных системных процессов. Отличить реальный Runtime Broker от вируса очень просто:
- Откройте «Диспетчер задач» и нажмите на процесс правой кнопкой мыши, после чего выберите пункт «Открыть расположение файла»;
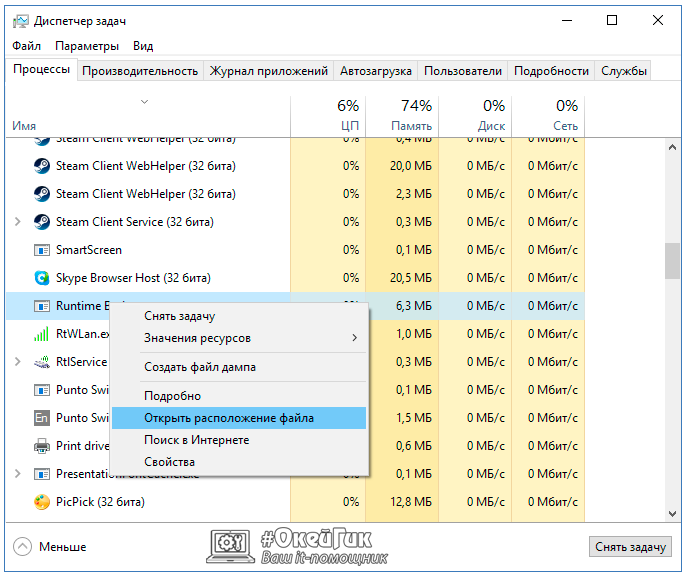
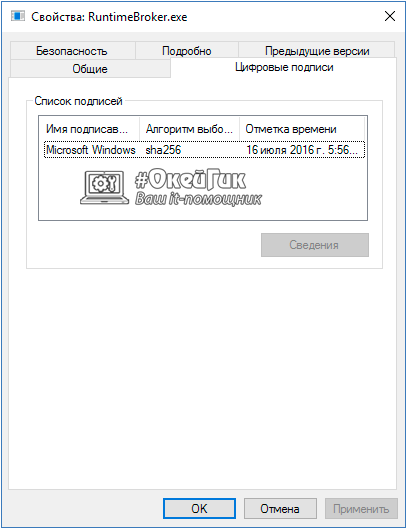
Если вы обнаружили в результате проверок, что файл находится «не по адресу» или не имеет соответствующей подписи, проверьте его с помощью антивирусных приложений.
Как определить, является ли процесс runtimebroker.exe вирусом
Некоторые вирусы подменяют системные файлы собою, провоцируя различные сбои и неполадки. Их жертвой может стать и Runtime Broker. Чтобы проверить, так ли это, можно попробовать следующее:
- Найти службу в папке System32 (путь к ней описан выше).
- Кликнуть по ней правой кнопкой мыши и выбрать «Проверить с помощью…» – далее идет имя антивируса, установленного на вашем ПК.
Если у вас нет антивируса или вы не в полной мере ему доверяете, можно поступить так:
О том же самом свидетельствует самовольное перемещение службы из отведенной ему системной папки в какую-либо другую. В этом случае лучше скачать хороший антивирус (если у вас его нет) и запустить глубокую проверку всей системы, отправляя обнаруженные вирусы в карантин или удаляя их вовсе. Для подобной цели не подойдут различные оптимизаторы «3 в 1» и т.п. – нужна по-настоящему эффективная программа. Затем уместно почистить реестр приложением типа CCleaner, чтобы убрать последствия изменений, внесенных подозрительным ПО.
Способ №1. Банальное удаление процесса в Диспетчере
Скажем сразу, что рассматриваемая проблема актуальна только для Windows 10. Если у вас более ранняя версия ОС и там какой-то runtimebroker.exe грузит систему, значит, это вирус.
Что делать в таком случае, мы еще поговорим. А вот юзерам Win 10 можно просто зайти в Диспетчер задач и убрать runtimebroker.exe. Пошагово это выглядит следующим образом:
1Открыть диспетчер можно посредством одновременного нажатия кнопок «Ctrl»,«Shift» и«Esc».
2На вкладке «Процессы» будут отображаться все программы, запущенные на данный момент. Найдите там Runtime B
3Нажмите на этом процессе правой кнопкой мыши и в выпадающем меню выберете пункт «Снять задачу».
Снятие задачи на выполнение процесса
Но в подавляющем большинстве случаев эти простые действия проблему не решают или решают до следующего выключения компьютера. Поэтому лучше использовать другие способы.