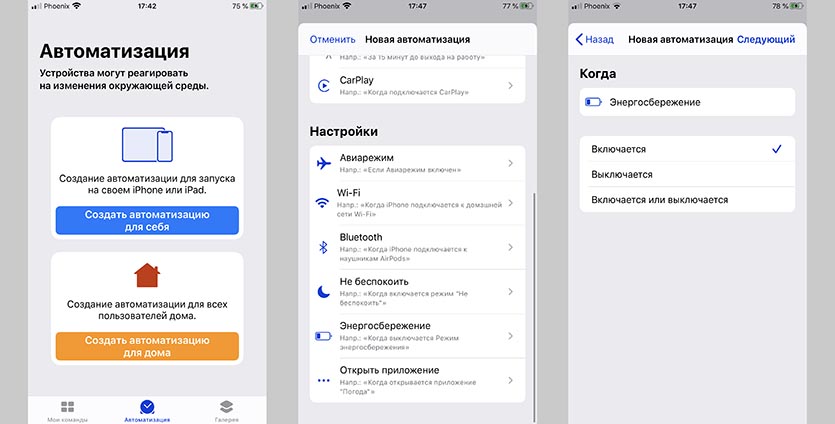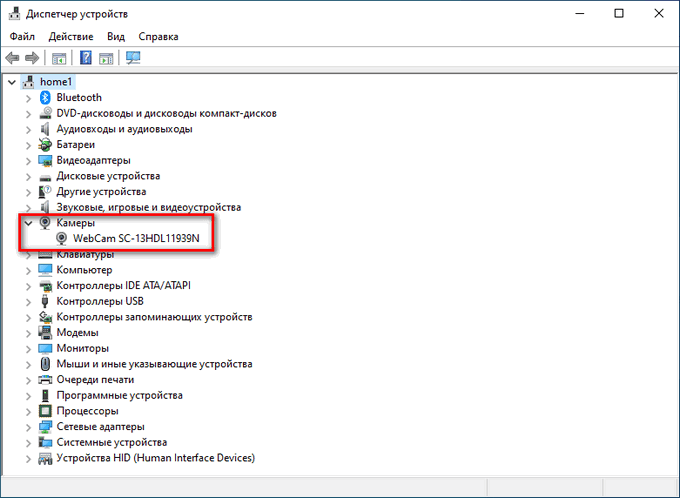Выключить режим планшета на ноутбуке: windows 10
Содержание:
- Режим планшета на ноутбуке: что это, зачем нужен, как пользоваться
- Что такое «Режим планшета» на Windows 10 и для чего он нужен
- Как отключить безопасный режим на планшете?
- Особенности использования планшетного режима
- Как включить безопасный режим
- Система для тех, кто любит крайности
- Как включить и отключить этот режим на Windows 10
Режим планшета на ноутбуке: что это, зачем нужен, как пользоваться
Современные технологии не стоят на месте, в связи с чем, производители бытовой электроники всегда удивляют своих клиентов чем-то новым. Так, например, в новейшей операционной системе «Windows 10» появилась возможность, которая позволяет сделать из ноутбука подобие портативного устройства.
Что такое режим планшета на ноутбуке
Данный режим представляет собой управление гаджетом без использования мышки и клавиатуры – все действия выполняются собственными руками, на самом дисплее. Подобный процесс полностью идентичен с пользованием сенсорными планшетами или смартфонами – именно благодаря этому функция и получила такое название.
Введение данной возможности производители мотивируют высоким ростом производства гибридных ноутбуков. Такие модели устройства имеют сенсорный экран, а так же уникальную конструкцию оборудования, при которой клавиатура может свободно отсоединяться. Таким образом, гаджет напоминает собой «трансформер» — он трансформируется из ноутбука в портативное устройство.
Однако наличие сенсорного управления операционной системой – это не единственная особенность. Рабочий стол в этом режиме так же претерпел изменения, и теперь он напоминает собой более упрощённую версию: ярлыки на рабочем столе значительно увеличиваются в размерах, а так же убирается часть отдельных информационных окон.
Первые попытки создать качественное сенсорное управление были начаты ещё на операционной системе Windows 8, однако добиться полноценной работоспособности тогда не удалось. В десятой версии ОС разработчики сделали гораздо больший шаг, и теперь управление стало более качественным, лёгким и отзывчивым.
Важно! Стоит оговориться, что данные функции доступны лишь для владельцев ноутбуков с сенсорным экраном. Для владельцев устройств со стандартным дисплеем реализовать это будет попросту невозможно
Зачем нужен режим планшета на ноутбуке
В первую очередь, данная возможность будет актуальна для владельцев ноутбуков с сенсорным экраном. В таком случае начинающим пользователям не придётся переводить свой взгляд на клавиатуру, отыскивая нужные клавиши. Такое решение гораздо упросит обучение человека с новой техникой.
Но ещё более эффективен этот режим окажется для обладателей гибридных ноутбуков. Людям с такими моделями клавиатура попросту будет не нужна, так как всё управление будет происходить непосредственно с самого экрана. Актуально это будет при дальних поездках, либо при эксплуатации устройства вне дома. Ведь гаджет уменьшается в объёмах практически в два раза, из-за чего его становится комфортнее переносить и пользоваться им.
Понадобиться данный режим может и том случае, если имеются механические проблемы с клавиатурой. У человека не всегда есть время, деньги и желание на ремонт своего старого оборудования, либо покупку нового, поэтому этот способ будет как весьма актуален. Особенно выручает он тогда, когда нужно срочно воспользоваться устройством, но клавиатура при этом не работает – на помощь приходит сенсорное управление.
К слову, более 50% пользователей пользуются этим режимом именно при этой проблеме. Часто случаются поломки самой клавиатуры, либо отдельных её элементов, а так же устройства управления. Заменить комплектующие не всегда возможно, но продолжать использования устройства всё же можно, если оно обладает гибридной системой.
Как использовать режим планшета
Включить данный режим можно следующим образом:
- Правой кнопкой мыши кликаем по центру уведомлений, который расположен в правом нижнем углу;
- Далее выбираем самый первый значок «Режим планшета;
Если всё выполнено правильно, откроется окно, в котором пользователю будет предложена соответствующая настройка. Определённых рекомендаций здесь нет, так как всё должно настраиваться исключительно под себя
Единственно, на что стоит обратить внимание – это полноэкранное отображение. В этом пункте следует выбрать значение «Включено», иначе изображение может быть значительно урезано
После того, когда пользователь впервые включает данную функцию и производит настройку, его встречает пустой рабочий стол. Большинство опытных юзеров это может сразу же смутить, так как они могут связать это со сбросом операционной системы. Но, к счастью, все файлы остаются на месте, просто изменяется внешний вид рабочего стола, теперь он выглядит довольно нестандартно.
Пользоваться устройством следует при помощи типичной панели задач, которая предусмотрена на всех типах операционной системы Windows. Именно там можно отыскать интересующие установленные программы, а так же перенести их значки на новый рабочий стол.
Подпишитесь на наши Социальные сети
Что такое «Режим планшета» на Windows 10 и для чего он нужен
В связи с ростом производства гибридных ноутбуков и планшетов (с сенсорным экраном и съёмной клавиатуры), компания Microsoft решила реализовать идею планшетного режима в «десятке», чтобы адаптировать версию к таким устройствам. «Режим планшета» представляет собой изменённый интерфейс «Рабочего стола». С ним очень легко работать на платформе Windows 10 на упомянутых «трансформерах».
«Режим планшета» в Windows 10 имеет специальные настройки внешего вида, которые позволяют владельцам трансформеров быстро и комфортно работать в данной ОС
За счёт чего достигается удобство? При включении режима параметры интерфейса изменяются, чтобы пользователь мог с первого раза попадать пальцем по значкам для быстрой работы в системе. Расстояние между ними и их размер увеличивается благодаря:
- запуску меню «Пуск» и всех программ в полноэкранном режиме;
- исчезновению значков закреплённых утилит с «Панели задач»;
- удалению некоторых элементов «Области уведомлений» (на правом конце «Панели задач»).
Как пользоваться планшетным режимом?
После активации режима ваш «Рабочий стол» окажется пустым. Как работать на компьютере, если нет никаких ярлыков? В «Режиме планшета» переход к программам и сервисам немного другой. Заблудиться в нём, однако, сложно. К каким основным моментам необходимо привыкнуть?
- Нажмите на кнопку «Пуск» в правом нижнем углу.Нажмите на кнопку «Пуск», чтобы получить доступ к возможностям Windows
- В левой части экрана внизу появятся знакомые вам иконки: для выключения компьютера и для запуска панели «Параметры Windows». Вверху находятся три значка. Автоматически каждый раз будет открываться второй раздел с экраном для закреплённых плиток, который вы можете настраивать под себя (удалять и добавлять плитки).С открытием меню «Пуск» автоматически запускается панель с плитками
- С помощью третьей кнопки внизу в виде человека на фоне серого круга вы можете изменить параметры своей учётной записи, заблокировать её или выйти из аккаунта. Достаточно нажать пальцем один раз на необходимый пункт.Нажмите на иконку учётной записи, чтобы открыть её контекстное меню
- Первый значок вверху поможет раскрыть само меню «Пуск». Нажмите на него либо проведите пальцем от края экрана вправо. В результате вы увидите названия всех значков, расположенных по левому краю экрана.Нажмите на иконку в виде трёх горизонтальных линий, чтобы развернуть меню «Пуск»
- Чтобы увидеть большой список приложений в полноэкранном режиме, нажмите на раздел «Все приложения» с иконкой в виде перечня. Здесь вы можете найти необходимую вам утилиту и открыть её всего одним нажатием.Нажмите на иконку в виде списка, чтобы открыть раздел с перечнем всех установленных на ПК программ
- Чтобы добавить иконку той или иной программы, найдите её в разделе «Все приложения» и нажмите правой клавишей мыши (либо нажмите и удерживайте на ней палец) для вызова контекстного меню. В списке доступных опций выбираем «Закрепить на начальном экране». Повторите эту процедуру для всех остальных утилит, которые хотите видеть на экране с плитками.Чтобы добавить новую плитку, подержите палец на утилите и в контекстном меню выберите «Закрепить на начальном экране»
- В планшетном режиме справа от «Пуска» находится иконка в виде стрелки (кнопка «Назад»). Она позволяет быстро вернуться в приложение, которое вы использовали до этого.
- Для перехода от одного приложения к другому можно всё так же пользоваться опцией «Представление задач». Её иконка имеет вид окна с открытыми ставнями.Нажмите на иконку «Представление задач», чтобы увидеть миниатюры всех окон, открытых в данный момент
- После нажатия на неё появится экран со всеми открытыми окнами в текущий момент.
- Вы вправе одновременно работать в двух окнах в «Режиме планшета». Для этого просто перетащите одно окно в правую часть экрана. В левой сразу появится одна или несколько миниатюр окон в зависимости от того, сколько утилит у вас открыто на ПК. Выберите нужную миниатюру одним нажатием.Выберите иконку для второй части окна из доступных миниатюр
- После этого вы можете настроить размер одного и другого окна с помощью чёрной линии, которая разделяет окна. Одно окно, например, может занимать большую площадь экрана.Отрегулируйте размер правого или левого окон с помощью чёрной перегородки
- Чтобы закрыть ненужное окно достаточно нажать на его верхнюю панель, где находится заголовок, и не отпуская пальца, перетащить его в нижнюю часть экрана (на «Панель задач»). Окно тут же исчезнет.Перетащите окно в область «Панели задач», чтобы его закрыть
Как отключить безопасный режим на планшете?
Зачастую пользователи не знают, как отключить Safe Mode, из-за которого некоторые приложения могут просто не работать. В том числе, в безопасном режиме у устройства нет доступа в интернет. А это, согласитесь, основательно ограничивает возможности планшета.
Чтобы убрать безопасный режим, необходимо:
- Выключить планшет.
- Затем вытащить из него аккумулятор минимум на 30-40 секунд.
- После чего установить батарею обратно.
- Включить устройство.
Теперь планшет должен загрузиться в нормальном режиме. Значит, все приложения будут работать, включая и то, что у пользователя появится доступ к сети и различным возможностям ОС.
Если же по каким-то причинам, вы не можете вытащить батарею из планшета (возможно, аккумулятор нельзя снять, как у некоторых моделей от Самсунг и Леново), то отключить безопасный режим можно и по-другому:
- Запустите перезагрузку устройства.
- Далее как только начнётся загрузка, следует нажать и удерживать кнопку «Домой». При этом её нельзя отпускать до окончания загрузки.
- Планшет должен заработать в обычном режиме. Однако опять же есть один нюанс. Не на всех моделях планшетных компьютеров можно таким образом выйти из безопасного режима (к примеру, это невозможно на некоторых планшетах Irbis, ZTE, Huawei, Dexp и пр.).
Поэтому расскажем и про третий способ. Заключается он в том, что можно отключить безопасный режим на планшете и банальным сбросом к заводским настройкам. Для этого нужно зайти в пункт «Настройки», затем в подраздел «Резервное копирование и сброс настроек». Однако это крайняя мера. Ведь после такой процедуры планшет станет как новенький. В том плане, что все приложения, фотографии, игры и прочая информация (контакты, сообщения и т. п.) будут удалены.
При этом стоит отметить, что зачастую отключить безопасный режим на андроиде удаётся простой перезагрузкой устройства. Поэтому пробовать все описанные выше способы стоит лишь тогда, когда перезапуск не помог выйти из Safe Mode.
Watch this video on YouTube
Особенности использования планшетного режима
Меню Пуск и приложения в таком представлении приобретают полноэкранный режим, предоставляя пользователю больше пространства для использования всех преимуществ Windows 10.
Для того что бы расположить несколько приложений рядом друг с другом, необходимо перетащить одно из них к краю монитора.
Вы не пропустите место, куда нужно прикрепить приложение, а также остальные, выбранные вами. Необходимо отметить, что ввиду удобства Windows 10 ввела ограничения, при котором нельзя использовать несколько приложений на одном экране, если его размер меньше 1024×768.
Больше особенностей описано ниже:
1. Предоставляется возможность менять размер окон нескольких приложений одновременно, за счет их общего края;
2. Кнопка «Назад» на панели задач предназначена для того, что бы вернуться к только что используемому приложению или к предыдущему окну этого же приложения;
3. Для того, что бы закрыть любое приложение, можно просто перетянуть его в нижнюю часть экрана;
4. С этого момента предоставляется возможность контролировать, какие приложения потребляют больше всего заряда вашего устройства в наглядном окне;
5. Режим экономии энергии заряда можно как активировать вручную, так и сделать его включение автоматическим при падении заряда до указанного процента;
6. Доработан и приведен в достойный вид браузер Microsoft Edge, с которым у рядового пользователя не возникает проблем: моментально загружается, удобный в использовании, экономит питание за счет своей «легкости» по системным ресурсам;
7. Ранее в Windows1 вызывало сложности использование «Параметров системы» ввиду чего приходилось бесконечно метаться между стандартной, компьютерной Панелью управления и таким меню, здесь наблюдается значительное улучшение удобства;
8. Существенно легче стало использовать программы, которые не разработаны под использование их в сенсорном режиме, большинство неловких моментов с невозможностью использовать экранную клавиатуру, неудобство в выделении необходимых категорий и тому подобные проблемы упразднены.
Как вызвать панель управления?
- При проведении пальцем от правого края экрана открывается центр поддержки;
- Все открытые приложения, на одноименной вкладке можно посмотреть, открыв её движением слева направо;
- При использовании приложений в полноэкранном виде, что бы посмотреть заголовки окон, необходимо произвести вайп сверху вниз;
- Панель задач доступна при проведении пальцем снизу вверх.
- https://winda10.com/rezhimy-windows-10/rezhim-plansheta-windows-10.html
- https://geekon.media/kak-vkluchit-rezhim-plansheta-windows-10/
- https://a-apple.ru/pk-i-noutbuki/kak-vklyuchit-rezhim-plansheta-v-windows-10
Как включить безопасный режим
Вариантов активации безопасного режима на Андроиде много, и здесь все зависит от версии операционной системы, а также конкретной модели. Мы описали варианты для всего!
На Android до версии 4.1
Внимание! Этот способ актуален только для тех устройств, которые работают на базе операционной системы Android 4.1 максимум. Если у вас новая версия, то сразу переходите к следующему пункту
- Отключите смартфон, нажав кнопку «Питания»;
- Теперь включите телефон, нажав кнопку «Питания»;
- Как только на дисплее появится значок вашего телефона (марки, например, Huawei, LG), одновременно нажимайте клавиши громкости (увеличения и уменьшения) и держите, пока телефон полностью не включится;
- Смартфон включится, и при этом будет загружен в безопасном режиме. Об этом будет свидетельствовать надпись Safe Mode или «Безопасный режим» внизу экрана.
На Android выше 4.1
Если же у вас смартфон последних поколений и при этом версия Android выше 4.1, порядок действий будет уже другой, причем здесь можно использовать много разных способов.
Стандартный способ
Этот вариант работает на большинстве версий Android от разных производителей, которые не используют свои кастомные оболочки и имеют голую операционную систему.
- Нажимаете кнопку «Питания», пока не появится меню с разными подпунктами;
- Выбираете из списка «Отключить», нажимаете на эту вкладку, и на жмете на кнопку «Питания», удерживая ее до виброотклика;
- Перед вами на экране должна появиться вкладка с уведомлением о том, хотите ли вы перейти в Safe Mode или нет. Если такая вкладка появилась, соглашаетесь и ждете, когда устройство перезагрузится;
- При включении вы увидите после разблокировки экрана внизу пометку Safe Mode. Это значит, что вы включили безопасный режим.
В том случае, если так и не получилось перейти в Safe Mode таким способом, рекомендуем вам попробовать варианты ниже, так как у вас, скорее всего, установлена отдельная прошивка от производителя.
Безопасный режим на Xiaomi
На устройствах от китайского производителя Xiaomi способ перехода в безопасный режим немного иной. Порядок действий при этом следующий:
- Выключите смартфон, ждете примерно 2-3 минуты, после чего включаете его обратно;
- Пока не появился логотип Xiaomi, одновременно зажимаете сразу три клавиши: обе кнопки громкости и питание;
- У вас после этого на экране должна появиться иконка с зайцем, что будет свидетельствовать о переходе в Safe Mode.
Внимание! Данный способ работает практически на всех поколениях устройств от Xiaomi, поэтому проблем с переходом в безопасный режим у вас не возникнет
Безопасный режим на Meizu
Производитель смартфонов Meizu также придумал свой способ перехода в Safe Mode, поэтому, если у вас телефон данной марки, вам необходимо будет выполнить следующие действия:
- Выключите смартфон и подождите несколько минут, после чего включите его снова;
- До появления логотипа компании нажмите и удерживайте клавишу «Питания», а также нажмите кнопку «Уменьшения громкости»;
- Если все сделаете правильно, и успеете нажать кнопки вовремя, то перейдете в безопасный режим сразу же после включения смартфона.
Безопасный режим на Samsung Galaxy
На устройствах от Samsung линейки Galaxy вообще другой способ перехода в Safe Mode, поэтому читайте внимательно:
- Выключите смартфон и включите его снова, нажав кнопку «Питания»;
- Как только на экране появится логотип компании, нажмите и держите клавишу «Уменьшения громкости», пока смартфон не включится;
- Как только устройство будет включено, активируется безопасный режим.
Другие способы перехода в Safe Mode
Так как вариантов перехода в безопасный режим на разных устройствах много, мы перечислили вам еще дополнительные способы. Используйте их в том случае, если ни один из предложенных выше вариантов вам не помог:
- Выключите смартфон, подождите несколько минут и включите. Как только телефон будет включаться и почувствуете вибрацию, одновременно зажмите и удерживайте обе клавиши громкости;
- Отключите смартфон и включите его, нажав кнопку «Питания». Как только появится логотип производителя, нажмите сенсорную кнопку «Меню» на устройстве. Если там будет «Безопасный режим», выберите этот пункт (в большинстве случаев не нужно). После полной загрузки вы попадете в Safe Mode;
- Выключите телефон и включите его, сразу же нажмите кнопку «Питания», пока не появился логотип производителя, а как только появится, отпустите. При этом нажмите другую кнопку: «Громкости вниз», после чего подождите, пока телефон не включится полностью.
Система для тех, кто любит крайности
Очень сложно обозначить портрет покупателя Windows-планшета. Давайте абстрагируемся от всех этих жизнерадостных офисных работников из рекламы Microsoft и попытаемся дать ответ, кому из «народа» придутся по вкусу подобные устройства.
Сколько бы Microsoft не «причёсывала» свою систему под неопытных пользователей, главной аудиторией устройств на полноценной Windows остаются гики
Только речь не о тех бравых ребятах, которые гордятся умением установить из CWM-recovery новую прошивку на свой Xiaomi, а о представителях старой закалки — любителях тонкой настройки системы, которые умудрялись запускать Doom на компьютерах, совершенно для него не предназначенных.
Не стоит забывать, насколько крут Microsoft Office и быстра программа для просмотра PDF на Windows — конкурентам на iOS и Android до такого уровня ещё расти и расти. Это же касается и обвешанных расширениями компьютерных версий Chrome / Firefox, при помощи которых можно скачивать музыку и видео из социальных сетей, маскироваться под iPad и получать адаптированные для планшета сайты, выборочно блокировать flash, рекламу, сохранять веб-страницы для чтения в дороге в любой формат, обходить блокировки сайтов в корпоративной сети и.т.д. К планшету на Windows, как к главному устройству, можно даже привязать ваш iPad или iPhone или прошить «заглючивший» Android-смартфон, будучи в отпуске.
Любому планшету на Windows по силам задачи, которые можно выполнить на настольном компьютере эдак 2008-2009 годов выпуска — от навороченных игр до обработки фотографий и конвертации видео
Другой вопрос — нужен ли сегодня потенциал «конструктора» покупателям планшетов: история показала, что даже готовые к употреблению телефоны-«матрёшки» были преданы забвению. И в таком ключе мы находим второй, взаимоисключающий класс покупателей Windows-планшетов — взрослые консервативные люди, которым от планшета нужен «интернет, музыка и кино». Причём интернет в браузере, а музыка и кино — в элементарных и удобных приложениях под такие задачи.
И, наконец, третья категория покупателей устройств Microsoft — экспериментаторы, которые по жизни задаются вопросом «а что, если?..». В условиях, когда конкуренция между производителями гаджетов выглядит ещё более унылой, чем конкуренция между российскими сотовыми операторами, Windows выступает на правах «не такой, как все» системы, которая, в отличие от закостенелых Android и iOS, хотя бы не разучилась удивлять. Так что опасайтесь «пропаганды» со стороны фанатов и ненавистников Windows, и лучше просто покрутите в руках «плиточный» гаджет, чтобы сформировать своё мнение о самом смелом эксперименте Microsoft за последние годы.
Прежде чем начинать разговор об установке Windows 10, давайте немного рассмотрим планшет Chuwi vi8. Вот основные технические данные девайса:
- Процессор: 4-ядерный 64-битный Intel Atom Z3735F (Bay Trail-T) частота 1,83 ГГц
- Графический ускоритель (GPU): Intel HD Graphics частота 646 МГц
- Оперативная память (RAM): 2 ГБ
- Внутренняя память (ROM): 32 ГБ, поддержка карт MicroSD
- Операционная система Windows 8.1 и Android 4.4.4
Я, как пользователь Chuwi vi8, за время пользования планшетом могу выделить несколько плюсов:
- Качественный экран
- Приличная для этой ценовой категории производительность. Из-под Windows я запускал Warcraft 3 и Hearthstone, все запустилось без проблем, критичных тормозов и лагов не было
- Приятная цена.
Но, как у большинства бюджетных девайсов, не обошлось без минусов:
- Главный минус для меня – планшет при интенсивной нагрузке сильно греется
- Нет встроенного 3g модуля, хотя для планшета с ценой меньше 100 долларов, это скорее, норма
- Тихий динамик
В общем и целом, покупкой я остался доволен, Chuwi vi8 покупался мной с целью поиграть в разные старинные игрушки, со своей задачей планшет справился на 5. Также, если вы планируете использовать vi8 как замену настольному ПК, советую вместе с планшетом взять usb-разветвитель с функцией зарядки, вещь недорогая, но весьма полезная. Можно подключать мышь, клавиатуру и флешку, одновременно заряжая планшет, в добавок такой разветвитель незаменим для переустановки ОС, о чем, собственно, и поговорим дальше.
Как включить и отключить этот режим на Windows 10
Разработчики предусмотрели возможность переключения персонального устройства в режим планшета по умолчанию – в автоматическом режиме посредством изменения конфигурации ноутбука
Однако в некоторых случаях опция может не сработать, поэтому важно знать заранее – как переключить операционную систему в новый режим работы самостоятельно (включить или выключить)
Через «Параметры»
Провести самостоятельную активацию планшетного образа рабочей области персонального устройства можно через «Параметры» ОС Виндовс. Инструкция:
кликнуть по пункту «Пуск» (изображение шестеренки), дополнительный способ – нажать сочетание горячих клавиш «Win» и «I»;
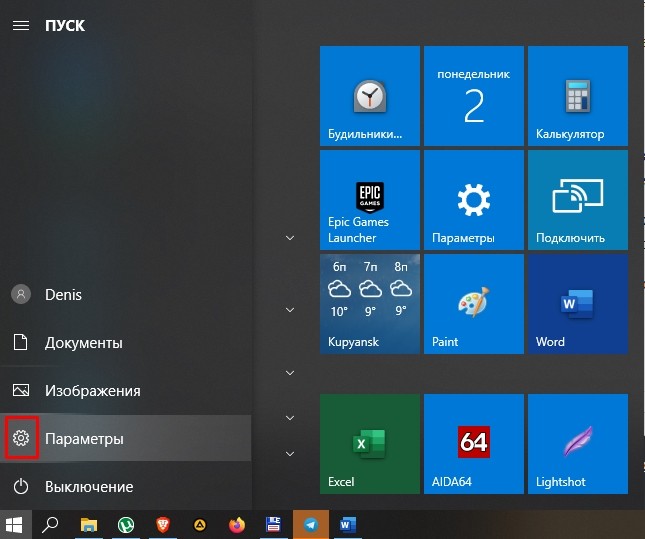
откроется панель, где располагаются плитки с различными разделами, выбрать следует раздел «Система» (раздел, который позволяет настроить внешние параметры экрана, тематику уведомлений и питания);

затем требуется выбрать пункт «Режим планшета» (обычно шестой в списке слева);

выпадают строки дополнительного меню, найти значение «При входе в систему».

Рядом следует выбрать значение «Использовать режим планшета». После того необходимо закрыть панель, перезапустить персональное устройство, и можно начинать пользоваться режимом.
Через Центр уведомлений
Центр уведомлений – это целый блок настроек, который позволяет персонализировать работу гибридного ноутбука. Конфигурация изменяется под требования конкретного пользователя – папки, оформления фоновой области рабочего стола, графические или звуковые данные.
Внимание! В Windows 8 также была настройка базы рабочих уведомлений. Однако система работала с неточностями и ошибками
Например, оповещения отображались поверх остальных окон и моментально исчезали, что лишало пользователя возможности перейти на необходимый раздел для проверки поступившей информации.
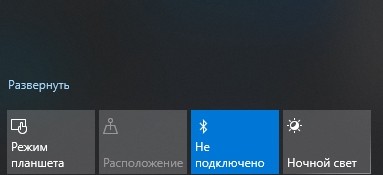
В данной области настроек можно изменять параметры некоторых групп панелей. Например:
- виртуальная сеть;
- фокусировка внимания;
- дополнительные параметры;
- срабатывание ночного света, многие другие.
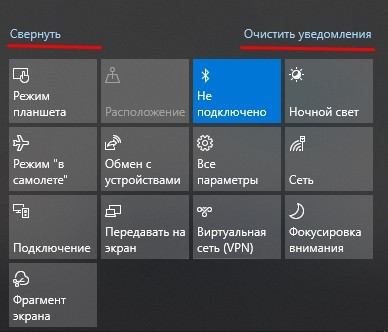
Область проста в применении, большая часть функций подстраивается вручную интуитивным образом. Специального образования не требуется, но некоторые базовые навыки необходимы. Изменение режима пользования через данный раздел производится следующим образом:
зажать одновременно две горячие кнопки «Win» и «A» (на русской раскладке – «Ф»);
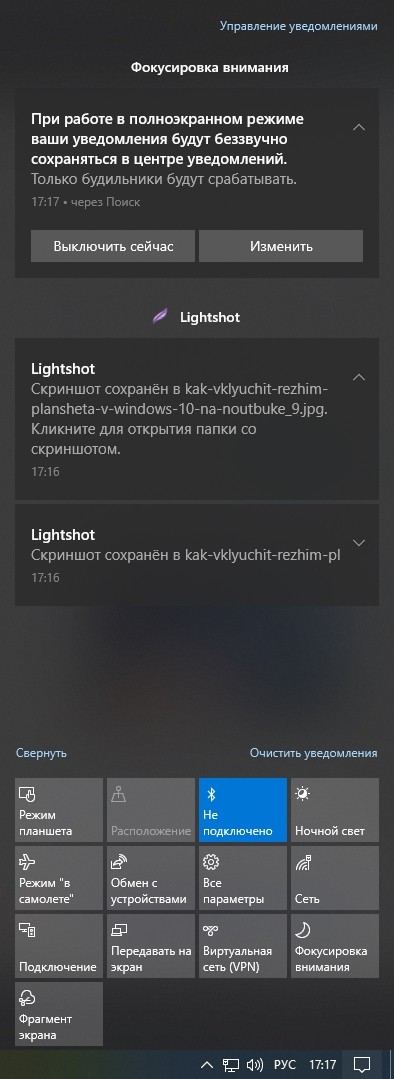
другой способ – открыть через панель задач;

в данной области первой панелью будет «Режим планшета».
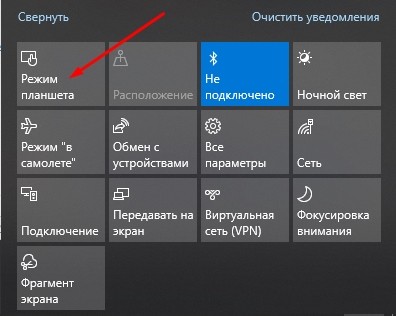
Если система не работает, то блок будет бледного цвета. По панели кликают один раз клавишей мыши. После этого оттенок станет ярче, что означает переход устройства на новый способ отображения системных панелей. Убрать надстроенную функцию можно тем же способом.