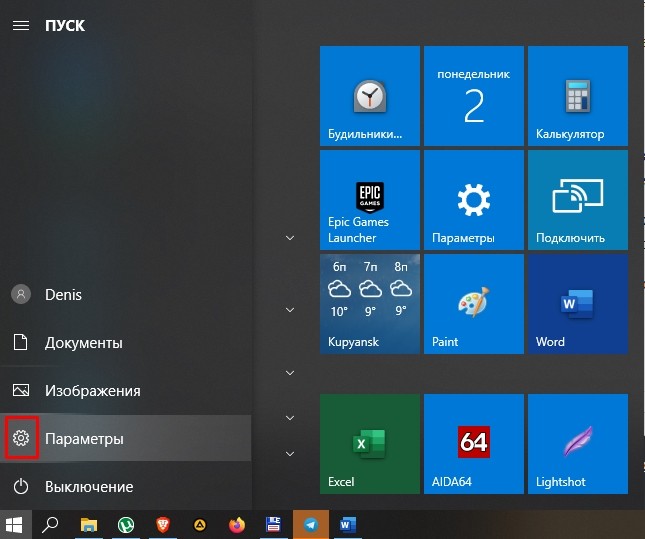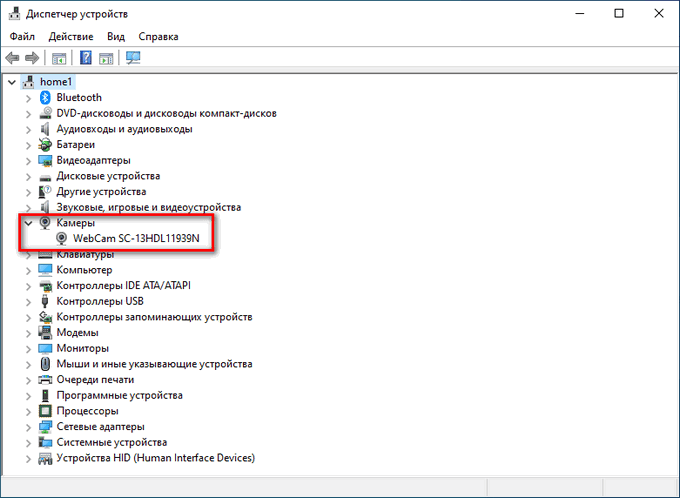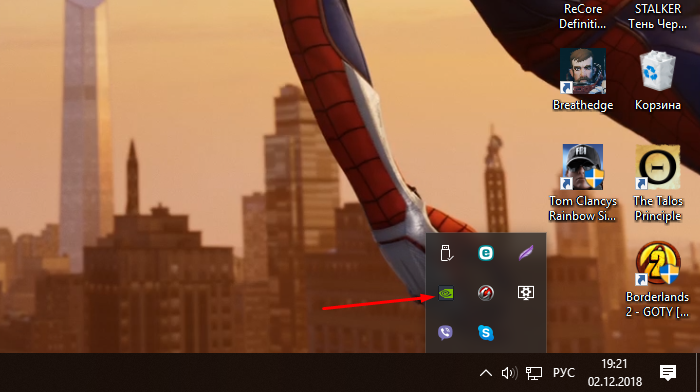Как выключить энергосберегающий режим на мониторе
Содержание:
- Настройка в Windows 8 — 7 — Vista
- Как настроить свой режим энергосбережения
- На что уходит заряд батареи Android
- Энергосберегающие режимы
- Активация энергосбережения вWindows
- Как его отключить?
- Как включить и отключить энергосберегающий режим на компьютере
- Как включить спящий режим в Windows 10?
- Настройка параметров
- Настройка плана энергосбережения
- Проблемы с расходом заряда батареи в «Режиме ожидания»
- На что влияет энергосберегающий режим в Windows 10
- Как отключить режим энергосбережения на Айфоне
- Как в Windows 7 отключить гибернацию через меню управления электропитанием
- Как включить и отключить режим энергосбережения на Android?
- Как настроить режим энергосбережения
Настройка в Windows 8 — 7 — Vista
В последних операционных системах от компании Microsoft, процесс отключения спящего режима одинаков.
Нужно нажать кнопку «Пуск», выбрать «Панель управления» и в ней найти всё тот же пункт «Электропитание».
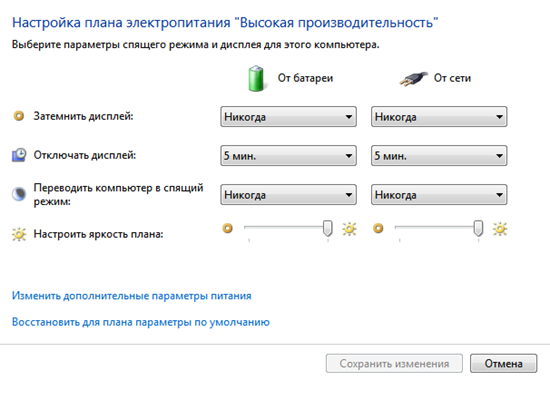
Если требуется отключить энергосберегающий режим на ноутбуке, то добрать до нужных настроек можно щелкнув по значку заряда аккумуляторной батареи в трее, выбрать пункт «Электропитание» и далее по схеме описанной выше.
Для сохранения изменений надо последовательно нажать кнопки «Ок » и «Сохранить».
И в заключении, не важно какая у Вас установлена операционная система, последовательность действий, на пути к регулированию спящего режима монитора, будет весьма схож, главное найти настройки отвечающие за электропитание компьютера. В которых обязательно будет пункт отвечающий за включение и отключение энергосберегающего режима на компьютере
Удачи!
Как настроить свой режим энергосбережения
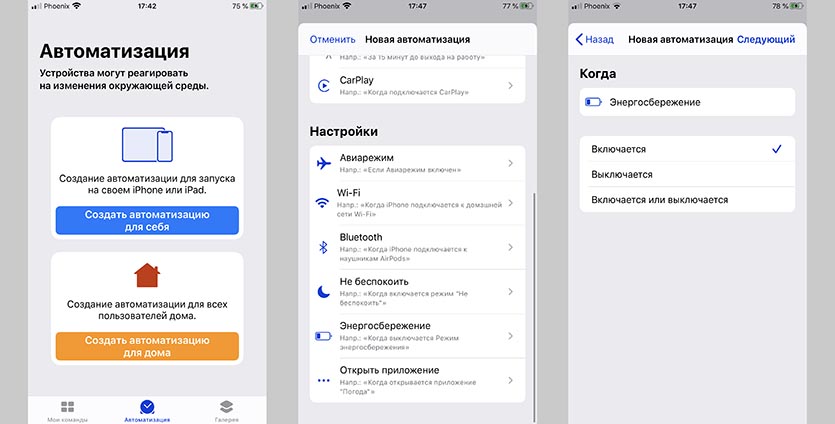
В этом нам поможет приложение Команды, которое получило ряд новшеств в iOS 13.
Сейчас разберемся, как при помощи этого полезного приложения настроить собственный режим энергосбережения.
1. Загружаем приложение Команды из App Store, если его еще нет на вашем iPhone.
2. Переходим в раздел Автоматизация и создаем новую автоматизацию для себя.
3. Настраиваем нужный триггер для включения нашего режима энергосбережения.
В зависимости от потребностей, можно настроить режим энергосбережения, который будет включаться дома, при подключении к определенной сети Wi-Fi или точно по расписанию. Для этого выбираем подходящее событие в диалоговом окне.
Для начала предлагаю выбрать в качестве активатора включение родного режима энергосбережения.

4. Задаем нужные действия. Описание всех доступных вариантов для данной автоматизации опишу ниже.
5. Сохраняем автоматизацию и пробуем активировать режим энергосбережения.
6. Если все сработало верно, то нужно создать зеркальную автоматизацию для включения прежних параметров при выходе из режима энергосбережения.

7. Остается добавить кнопку активации режима энергосбережения в пункт управления, если еще не сделали это. Переходим в Настройки – Пункт управления – Настроить элементы управления и перетягиваем кнопку Энергосбережение вверх.
Теперь вместе со стандартным энергосбережением будут включаться наши дополнительные параметры.
На что уходит заряд батареи Android
Работа любого смартфона напрямую связана с электроэнергией. Для обеспечения комфортного использования производители устанавливают в устройство аккумулятор, который, в теории, может продержаться хоть 5-7 дней на одном заряде. Однако отдельные функции разряжают батарейку быстрее других.
Совет. Чтобы не беспокоиться об уровне заряда АКБ, рекомендуется покупать модели с батарейками на 4500-5000 мАч.
Главным «врагом» аккумулятора является экран. На телефоне он занимает много пространства, а для отображения контента требуется подсветка. Именно она в большей степени, чем любые другие функции, влияет на уровень заряда. Однако есть и еще один немаловажный фактор – нагрузка. Если человек смотрит видеоролик или фильм, то за 1 час телефон, в среднем, разряжается на 10-15 % при умеренной яркости. А если провести то же время в игре, то батарейка просядет на 20, а то и 30 %.
Также многие владельцы мобильных устройств отмечают, что телефон разряжается даже при потухшем экране. Это серьезный повод обеспокоиться состоянием гаджета, поскольку так происходить не должно. Быстрый расход заряда в режиме ожидания – признак активности фоновых процессов. Распознать их бывает нелегко, однако своевременное отключение позволяет сэкономить 15-20 % в течение дня.
Энергосберегающие режимы
Здравствуйте сегодня я опишу вам что такое энергосберегающий режимы ПК и зачем они нужны.
У многих пользователей ПК возникают вопросы как сэкономить заряд батареи и энергопотребляемость своего персонального компьютера пока они отсутствуют.
И правильно зачем ПК работать просто так ,тратя заряд батареи без всякой на то причины.
Дальше я по пунктам опишу о энергосберегающих режимах и о том как настроить их на Windows 7,8,10
Для того чтоб ваш компьютер не затрачивал лишнюю электроэнергию и не разряжал батарею ,в то время пока вы отсутствуете можно перевести его в один из энергосберегающих режимов. И таким образом сохранить заряд вашей батареи.
Можно перевести ПК в энергосберегающий режим в котором он полностью отключиться но текущая информация будет полностью сохранена ,работу персонального компьютера можно быстро восстановить и продолжить работать.
Также можно перейти в режим экономии энергии ,без выключения ПК ,с возможностью мгновенно продолжить работу.
Настройка энергосберегающего режима на Windows 7
Для Windows 7 существует 3 вида энергосберегающего режима: сон или спящий режим ,гибернация и гибридный спящий режим.
Спящий режим это режим в котором ПК не полностью отключается а вся текущая работа сохраняется на оперативной памяти.Что б перейти в режим сна достаточно нажать на пуск ,выключение и выбрать режим сна.
Этот режим чаще всего используется ,особенно среди владельцев ноутбуков ,поскольку энергозатраты почти нулевые ,а к текущей работе можно приступить за несколько секунд ,после выхода с режима сна все программы будут в таком же состоянии как и до перехода в спящий режим. Также к преимуществам спящего режима можно отнести то что для ПК вредно частое выключение и включение поскольку при этом возникают так называемые переходные процессы ,которые повышают нагрузки на ПК и как результат повышенный износ техники.
Режим гибернации отличается от режима сна тем что при переходе в энергосберегающий режим все данные сохраняются в специально созданном файле на жестком диске ПК ,а сам персональный компьютер полностью выключается. Этот способ гарантирует сохранность данных поскольку они сохраняются на жестком диске а не в оперативной памяти.
Гибридный спящий режим разработан специально для настольных персональных компьютеров ,он является чем то между спящим режимом и режимом гибернации. В этом режиме все текущие данные сохраняются и в оперативной памяти ,и на жестком диске.
Для того чтоб изменять режимы энергозбережения надо открыть Пуск — Панель Управления
Далее переключаем вид на Мелкие значки и ищем пункт Электропитание.
В открывшемся окне переключаемся на пункт Экономия энергии. Это стандартный план электропитания который настроен специалистами.
Если вы не опытный пользователь то лучше в настройки плана электро питания не лезть. Если вы поэкспериментировать то тогда кликаем на пункт Настройка плана электропитания.
В открывшемся окошке выбираем пункт Изменить дополнительные параметры питания. В появившемся окошке необходимо настроить нужные ваи параметры.
Энергосберегающие режимы Windows 8, 10
Энергосберегающие режимы Windows 8 и Windows 10 аналогичны режимам Windows 7 ,которые были указаны выше.
В ОС Windows 8 добраться до энергосберегающих режимов можно следующим образом. На иконке Windows в левом нижнем углу кликаем правой кнопкой и выбираем панеь управления.
В панели управления переключаем вид на Мелкие значки и открываем пункт Электропитание. Дальнейшие действия онологичны примеру описанному выше.
Для того чтобы настроить параметры энергосберегающих режимов в Windows 10 нужно зайти в пуск и выбрать Параметры.
Далее выбираем пункт Систем
Здесь слева в колонке выбираем Питание и спящий режим и в появившемся справа меню кликаем на Дополнительные параметры питания
Дальше выбираем пункт Экономия энергии. Настройка плана электропитания осуществляется так же как и в предыдущем примере с Windows 7.
Каждый энергосберегающий режим имеет свои преимущества и недостатки ,например спящий режим хорош тем что можнобыстро вернуться к работе ,но если ПК будет обесточен то все не сохраненные данные будут утраченные.
Режим гибернации хорош тем что при отключении ПК данные не будут утраченные поскольку они хранятся на жестком диске ,но что б вернуться к роботе уйдет несколько минут.Надеюсь в данной статье вы найдете все необходимое.
Активация энергосбережения вWindows
На Windows 7 в настройках потребления присутствует со времён Vista три режима питания. Вплоть до Windows 10 режим энергосбережения представлен (в русской транскрипции) тремя вариантами: «Сон», «Гибернация» и «Гибридный сон».
Они соответствуют рассмотренным выше состояниям Stand-by, Hibernate и Hybrid Sleep.
Однако учтите, что не все материнские платы и видеокарты обладают поддержкой энергосбережения.
Также такая возможность может быть отключённой в БИОС или в настройках системы.
Что касается других операционных систем, то в Mac включить необходимый режим можно воспользовавшись вкладкой «Энергосбережения» в «Системных настройках». В Linux через консоль вводятся соответствующие команды (setterm, xset…).
Выбор режима в Windows 10
Чтобы перевести ПК в один из щадящих режимов на Windows, нужно воспользоваться следующим алгоритмом действий:
Активировав меню кнопки «Пуск», поместить курсор на строке «Выключение» (она может иметь имя «Завершение работы»). При этом произойдёт появление дополнительного меню, в котором курсор нужно будет расположить на клавише «Спящего режима»:
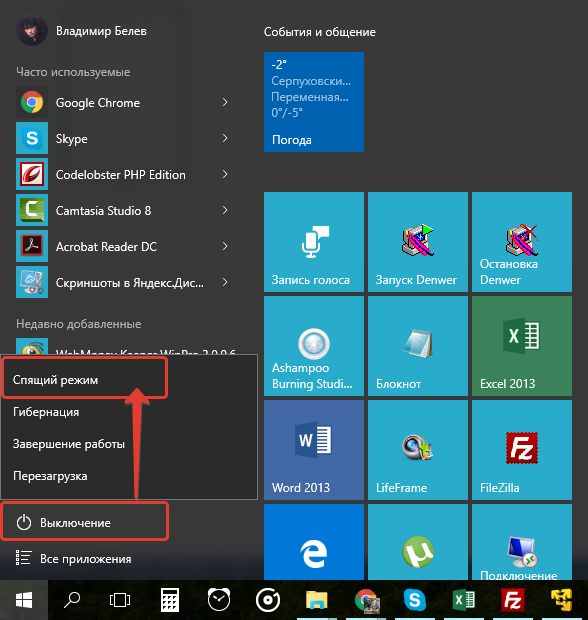
Спящий режим в Windows 10
Аналогичные действия приведут нас в режим «Гибернации». Только клавишу нажимаем уже другую:
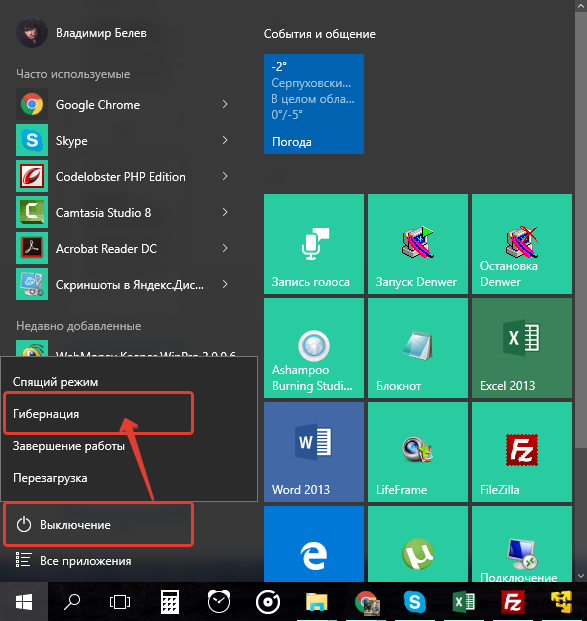
С гибридным спящим состоянием посложнее. В портативных компьютерах по умолчанию он будет отключённым.
Для его активации сначала нужно отправиться в трей к пиктрограмме с изображением аккумулятора (так как на ноутбуках с использованием OS Windows настройки потребления энергии вынесены в System tray):
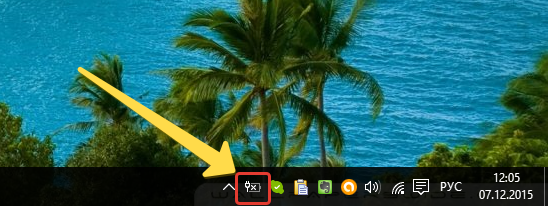
System tray в Windows 10
По клику правой мышки мы вскроем из появившегося меню «Электропитание»:
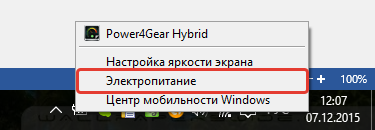
Перед нами откроется такой диалог управления:

Настройка схемы электропитания в Windows 10
Чекбокс в нём будет соответствовать используемым в текущий момент параметрам.
Переместившись в «Настройки», необходимо включить плюсик напротив «Сна» и разрешить возможность «Гибридного сна», чтобы значение «вкл.» соответствовало рисунку:
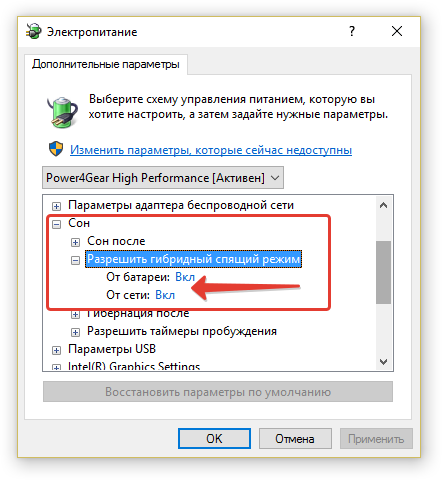
Дополнительные параметры электропитания в Windows 10
После такой активации кнопка «Спящего режима» в меню «Пуск» будет переводить ваш компьютер уже не в простой «Сон», а в «Гибридный».
Осуществление вывода ПК из любого состояния, связанного с уменьшением потребления электроэнергии, осуществляется нажатием кнопки питания (хотя, чтобы вывести его из обычного «Сна», хватит шевельнуть мышкой или прижать любую из кнопок клавиатуры).
Как его отключить?
Поскольку активация режима влечет за собой экономию заряда и понижение производительности, многим пользователям требуется отключение опции. Windows 10 предусматривает несколько способов деактивации функции. Основной метод только один, а все остальные рассматриваются в качестве альтернативных вариантов.
Настройки электропитания
Первым делом стоит рассмотреть самый простой способ, который работает в большинстве случаев. Отключение экономии заряда происходит путем выбора альтернативного режима. Всего Windows 10 предлагает три варианта:
- Экономия энергии.
- Сбалансированный.
- Высокая производительность.
Несложно догадаться, что за энергосбережение отвечает первый режим. Второй представляет собой баланс между оптимальным расходом заряда аккумулятора и уровнем мощности. А высокая производительность – это ультимативный вариант, позволяющий достигнуть максимального результата. Именно его стоит выбирать, когда вы хотите выключить энергосбережение и задействовать все ресурсы компьютера:
- Щелкните правой кнопкой мыши по иконке аккумулятора в Панели задач (располагается в правом нижнем углу экрана).
- Выберите «Электропитание».
- Установите отметку на одном из предлагаемых режимов.
Если значок аккумулятора скрыт в Панели задач и не отображается, можно открыть соответствующие настройки и изменить параметры другим путем:
Используя поисковую строку Windows, найдите и запустите «Панель управления».
Перейдите в раздел «Оборудование и звук», а затем – «Электропитание».
Отметьте интересующий план питания.
Обратите внимание, что иногда в настройках на выбор предлагается не три, а две опции. В таком случае одна из них прячется за вкладкой «Скрыть дополнительные планы»
Щелкните по ней, чтобы получить доступ ко всем вариантам.
Редактор групповых политик
Если вы не хотите, чтобы режим экономии заряда автоматически включался по достижении определенного уровня энергии, его можно принудительно отключить через Редактор групповых политик. Изменить энергопотребление удается путем деактивации функции Power Throttling. Для выполнения операции требуется четкое соблюдение всех шагов инструкции:
- Нажмите одновременно клавиши «Win» + «R», чтобы запустить окно «Выполнить».
- Введите запрос «gpedit.msc» и кликните «ОК».
Перейдите по пути «Конфигурация компьютера/Административные шаблоны/Система/Управление электропитанием/Параметры регулирования мощности».
- Двойным щелчком ЛКМ откройте политику «Выключить регулирование мощности».
- Установите значение «Включено».
Сохраните изменения.
Чтобы окончательно настроить новый план электропитания, необходимо перезагрузить компьютер. В противном случае даже после нажатия кнопки «Применить» измененные параметры не вступят в силу. Если все сделано верно, то компьютер перестанет принудительно активировать энергосбережение, предоставляя возможность использовать «железо» ПК на полную мощность.
С помощью системного реестра
Запретить активацию функции Power Throttling в том числе удается через Редактор реестра. В данном случае действует следующая инструкция:
Вбейте запрос «regedit» через окно «Выполнить».
Перейдите по пути «HKEY_LOCAL_MACHINE\SYSTEM\CurrentControlSet\Control\Power».
- Щелкните ПКМ, находясь в директории «Power», а затем создайте новый раздел. Присвойте ему имя «PowerThrottling».
- В новом разделе создайте параметр «DWORD (32 бита)» с именем «PowerThrottlingOff».
- Откройте созданный параметр и присвойте значение «1».
- Сохраните изменение настроек.
После перезагрузки компьютера новые параметры начнут работать. Компьютер перестанет переходить в энергосбережение, а для возврата стандартных настроек достаточно будет поставить параметру «PowerThrottlingOff» значение «0».
Как отключить регулирование мощности для отдельных процессов
Настройки Windows 10 позволяют не использовать энергосбережение для отдельных процессов даже в том случае, когда активирован режим экономии заряда:
Откройте «Параметры» через меню «Пуск».
Перейдите в раздел «Система», а затем – «Батарея».
Щелкните ЛКМ по необходимому приложению.
Снимите галочки с пунктов «Разрешить Windows решать, когда это приложение может выполняться в фоновом режиме» и «Уменьшить объем задач, которые может выполнять приложение, когда оно находится в фоновом режиме».
Теперь операционная система не ограничит работу выбранной программы при активации энергосбережения. Приложение будет функционировать в полном объеме, включая работу в фоне.
Как включить и отключить энергосберегающий режим на компьютере
Бытует мнение, что ПК не тратит много электрической энергии при своей работе и включение энергосберегающего режима на компьютере актуально только для ноутбуков, так как это позволяет экономить заряд батареи. На самом деле это не так.
Тот же монитор ежечасно потребляет около 100 Ватт. В сутки набегают довольно значительные показатели.
Поэтому, если оборудование часто простаивает без работы, то его владельцу важно понимать, как активировать а затем отключить энергосберегающий режим на Windows 7 и 10
Включение экономии энергии на Виндовс 7 и 10
Принцип активации подобной функции на компьютерах с Windows 7 и 10 несколько отличается, поэтому лучше рассмотреть методику для каждой операционки в отдельности.
Как включить энергосберегающий режим на PC с установленной Семеркой:
- Через кнопочку “Пуск” перейти в “Панель управления”;
- В правой, верхней части окошка поменять тип просмотра на мелкие значки;
- Из перечня выбрать пункт, отвечающий за электрическое питание.
Дальше пользователь получает возможность самостоятельно делать настройки планов экономии энергии, аза счет двух основных вариантов:
- Отключение монитора.
- Перевод оборудования в спящий режим.
Юзер просто выставляет время, через которое экономный режим будет активироваться, если человек в этот промежуток не совершает каких-либо действий с ПК. Кроме того, можно дополнительно установить пароль на “пробуждение” компа, что позволит исключить его использование сторонними людьми.
Естественно, существует возможность на Семерке “погрузить” в сон оборудование и принудительно:
- Все та же кнопка “Пуск”;
- В правой части меню нажать на стрелочку, которая есть на кнопке “Завершение работы”;
- Выбрать требуемый вариант.
Как осуществить активацию аналогичной функции на Windows 10:
- Осуществить активацию меню кнопочки “Пуск”;
- Навести курсор компмышки на пункт “Выключение” или его аналог;
- Через пару мгновений появится окошко допменю, позволяющее выбрать “Сон” или “Гибернацию”.
На ноутбуках с Десяткой обычно изначально требуемое состояние находится в неактивном состоянии. Поэтому его необходимо активировать:
- Кликнуть правой кнопкой компмышки на иконку батареи в трее;
- В допменю выбрать пункт “Электропитание”;
- В очередном окошке определиться с используемой схемой и перейти в ее настройки с помощью соответствующей кнопочки напротив;
- В доппараметрах установить плюсик рядом с “Сон после”;
- Выставить оба ниже расположенных параметра в положение “Вкл”.
Для автоматического “погружения в сон” потребуется совершить аналогичные действия, что и с вариантом с Семеркой. То есть, перейти в панель управления, затем в “оборудование и звук”, где появится возможность зайти в параметры электрического питания и выставить время, через которое будет включать нужная функция.
Алгоритм выключения энергосберегающего режима на ПК
Вполне логично, что юзеру требуется знать, как убрать автоматическую активацию сберегающего режима.
Выключить, как на Семерке, так и на Десятке, очень просто:
- Вернуться через панель управления в окно электропитания;
- Перейти в настройки используемого плана/схемы;
- Выставить все значения автоматической активации на вариант “Никогда”;
- Сохранить осуществленные изменения.
Как включить спящий режим в Windows 10?
С тех пор как «вышла в свет» система Windows 10, у народа начали расти вопросы как грибы в лесу. И это нормально, новая версия – новые настройки. Вопросов тьма, но один, из часто задаваемых, звучит так «Как включить спящий режим вWindows 10?». Сразу придется оговориться, что режим сна и гибернации присутствуют в Windows 10, но только отсутствуют в меню «Пуск», пришла пора рассказать вам, как вернуть эти режимы на привычное место. Итак, приступим:
- Правой клавишей мышки нажимаем «Пуск», далее выбираем «Управление электропитанием»;
- В левой стороне открытого окна нажимаем на пункт «Действия кнопок питания»;
- Откроется новое окно, жмем на запись «Изменение параметров, которые сейчас недоступны». Эта функция доступна только Администратору;
- Далее внизу окна запись «Параметры завершения работы», которая до этого была неактивна — активируется. Напротив пункта «Спящий режим» ставим галочку;
- И, наконец-то, нажимаем «Сохранить изменения».
Точно таким же способом можно включить и режим гибернации.
После выполнения описанных действий ваша проблема устранится, а спящий режим вы будите снова лицезреть в меню «Пуск».
Настройка параметров
Для того, чтобы изменить базовые настройки энергосбережения:1. откройте «пуск» и перейдите в «параметры» — «система»;2. здесь найдите блок «экономия заряда батареи».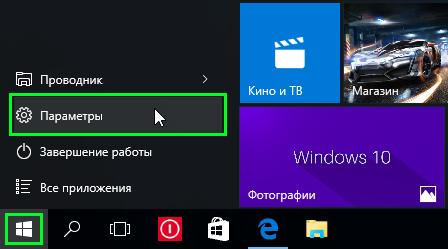
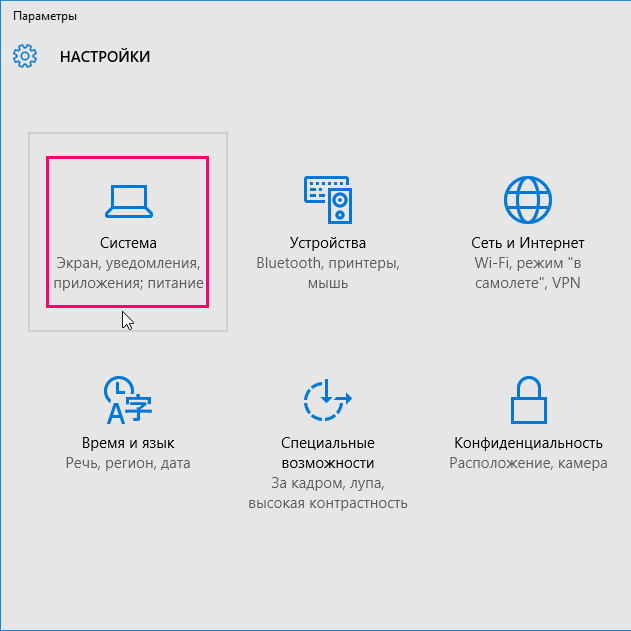 Откроется диалоговое окно, где можно:1. отключить режим энергосбережения (его автоматическую активацию);2. изменить минимальный порог заряда батареи, когда он будет включаться (например, не 20%, а 50% или даже 90%). Для этого просто переместите ползунок в нужное место;
Откроется диалоговое окно, где можно:1. отключить режим энергосбережения (его автоматическую активацию);2. изменить минимальный порог заряда батареи, когда он будет включаться (например, не 20%, а 50% или даже 90%). Для этого просто переместите ползунок в нужное место;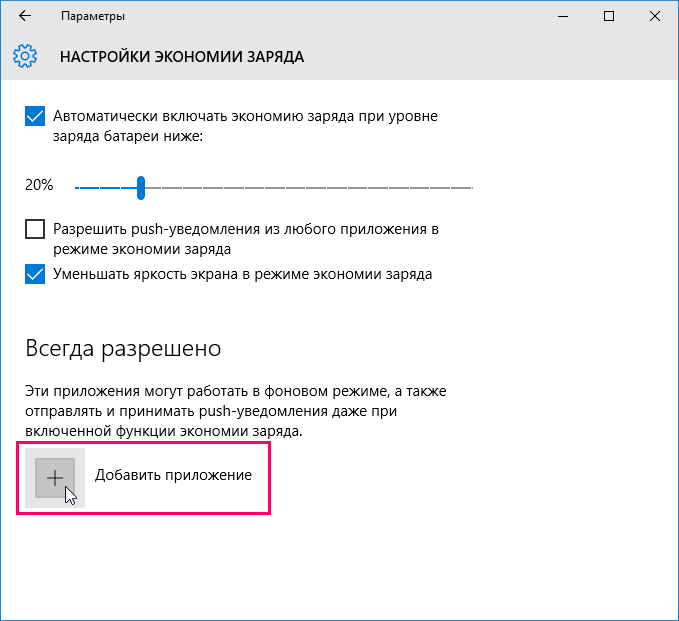
3. отключить автоматическое уменьшение яркости экрана. Делать это не рекомендуется, так как именно на подсветку тратится больше всего системных ресурсов;4. разрешить системе присылать пользователю push-уведомления.Чтобы разрешить (или наоборот запретить) программам фоновую работу после активации энергосбережения, необходимо:1. поставить «галочку» напротив «всегда разрешить»;2. после этого нажмите кнопку «добавить приложение» и выберите те, которые будут работать несмотря на экономию.
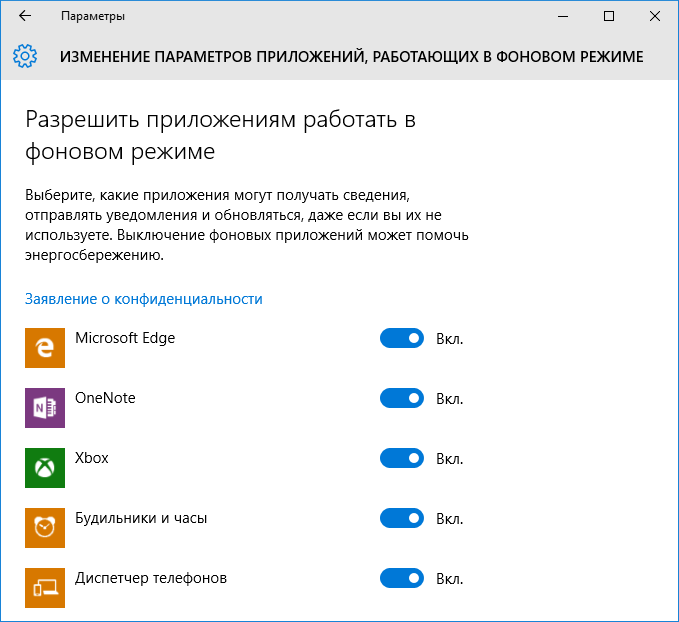
Пожалуй, самый потребляемый ресурс из всех — яркость экрана. Поэтому если вы хотите максимально снизить энергопотребление, то изменять данную опцию не рекомендуется.
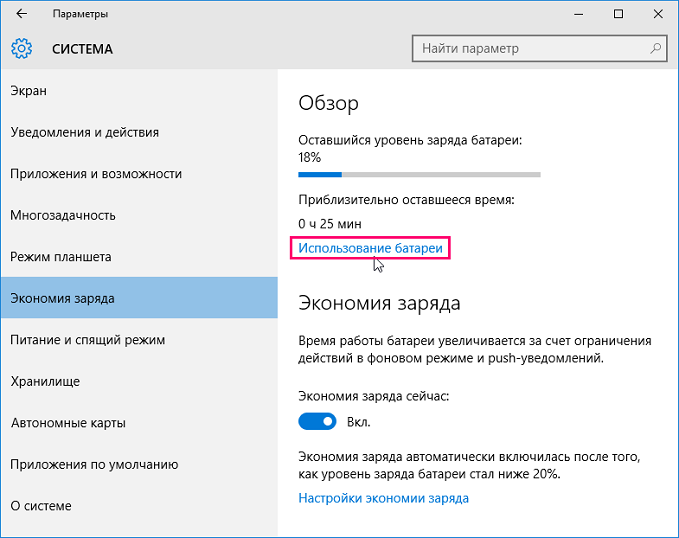
Настройка плана энергосбережения
Не считая стандартных, на любом компьютере существует возможность более тонко настраивать под себя приемлемые режимы энергопотребления. Это характерно в основном для компьютеров, питающихся от аккумуляторов (так как стационарные всегда работают подключенными к сети на максимуме).
Переход к параметрам осуществляется уже упомянутым способом вызова «Электропитания» из трея.
Доступные для регулировки параметры открываются нажатием по разделу, показанному на следующем рисунке:
Здесь мы попадаем в список всех возможных схем:
Схемы управления питанием
Отдельно нужно сказать о том, что помимо схем операционной системы здесь будут отображаться и те, которые соответствуют установленным приложениям от производителя вашего ноутбука (в данном случае «Power4Gear»).
Включённый чекбокс соответствует используемой в данный момент схеме.
Если ваш ноутбук работает попеременно от батареи и от сети, то логично создать свою схему питания во избежание попеременного метания между включением сбалансированности и максимума.
Для этого в окне «Электропитание» помещаем курсор на «Создание схемы…»:
Создание схемы управления питанием
Подключаем чекбокс напротив любой из существующих (неважно какой) (1), вводим имя для создаваемой новой схемы (2), активируем кнопку «Далее» (3):
Настройки схемы управления питанием
Перед нами откроется прямой доступ к трём главным настройкам и к изменению списка дополнительных:
Доступность для их корректировки включается, как показано на картинке:
Каждый из разделов открывается нажатием на «+». Также для каждого устанавливается значение для работы от электросети и от аккумулятора. Например, для раздела жёсткого диска.
В общем, вам нужно внимательно пройтись по всем разделам дополнительных настроек, проанализировать предполагаемые события и расставить все чекбоксы в соответствии с необходимостью и с собственным видением своей работы или привычек. Не забудьте, что для более простого решения того, как выйти из энергосберегающего режима, вам понадобится тщательно рассмотреть раздел «Кнопки питания и крышка».
Проблемы с расходом заряда батареи в «Режиме ожидания»
Сам по себе «Режим ожидания» на Android невозможно деактивировать, так как он является стандартной альтернативой полному отключению телефона. Более того, при правильной работе смартфоне именно данное состояние позволяет экономить зарядку на протяжении нескольких десятков часов беспрерывной работы. При этом все же есть ситуации, по которым устройство потребляет слишком много энергии.
Способ 1: Оптимизация энергопотребления
Главная причина проблемы с быстрым расходом заряда во время «Режима ожидания» связана с большим количеством функций, включенных на устройстве. Например, внушительный уровень зарядки может требоваться при автоматическом обновлении приложений, предотвратить которое можно, только отключив соответствующую опцию или деактивировав подключение к интернету. Детально все возможные способы оптимизации Android-устройства для умеренного энергопотребления были описаны в других статьях на сайте.
Способ 2: Замена аккумулятора
В то время как основные ситуации легко решаются системными средствами смартфона, причиной быстрой разрядки во время ожидания также могут быть неполадки аккумулятора. Проверить наличие подобных проблем можно с помощью специальных приложений, одним из которых выступает DU Battery Saver.
Страница DU Battery Saver на форуме 4PDA
- Так как приложение в главную очередь нацелено на диагностику и оптимизацию системы для минимального энергопотребления, после запуска автоматически начнется сканирование. По завершении отобразится количество проблем, избавиться от которых можно кнопкой «Исправить».
После этого вы будете перенаправлены на главную страницу с основной информацией о батарее. Чтобы начать диагностику, нажмите по значку «Зарядка» в нижней части экрана и подтвердите начало операции кнопкой «Полная проверка батареи».
Дождитесь завершения процедуры и, если аккумулятор работает правильно, приложение выдаст соответствующее уведомление. То же самое можно сказать о случаях с неисправностями.
Кроме как через использование специальных приложений, проверить состояние батареи можно механически с помощью мультиметра. Для этого потребуются соответствующие навыки.
Если после диагностики были обнаружены проблемы, попробуйте временно заменить аккумулятор на другой подходящий и проследить за уровнем заряда. В большинстве ситуаций, особенно если наблюдается повышенный расход зарядки на постоянной основе, этого будет достаточно.
На что влияет энергосберегающий режим в Windows 10
О предназначении режима прекрасно говорит его название. Опция необходима для того, чтобы компьютер экономил заряд аккумулятора. Разумеется, это актуально, в первую очередь, для ноутбуков, которые способы функционировать как при подключении к источнику питания, так и автономно.
И, хотя необходимость использования опции является предельно понятной, далеко не все владельцы техники знают, как она влияет на работоспособность.
А ведь при активации режима происходят серьезные изменения:
- снижается яркость экрана;
- уменьшается производительность (задействуется встроенная графика вместо дискретной);
- отключаются push-уведомления;
- блокируется работа фоновых процессов.
На заметку. Настройки Windows 10 позволяют гибко регулировать параметры энергосбережения. В частности, пользователь может принудительно активировать некоторые функции, которые были заблокированы режимом.
Таким образом, если включить энергосбережение, сильно понизится производительность устройства, и в некоторых сценариях им будет попросту некомфортно пользоваться. Владелец ПК вправе самостоятельно настраивать план питания, однако в ситуации, когда емкость батареи составляет 20 %, экономию заряда компьютер включает автоматически.
Как отключить режим энергосбережения на Айфоне
Как только на телефоне появилось уведомление о том, что на телефоне осталось всего 20%, то пользователю предлагают активировать функцию энергосбережения. Это очень удобно, потому что человеку нет необходимости в том, чтобы постоянно контролировать, сколько на его устройстве осталось процентов зарядки.
Если же пользователю не нужна активированная функция, то он может воспользоваться её деактивацией. Для этого необходимо выбрать один из способов:
- Можно воспользоваться простой зарядкой. Режим энергосбережения работает только в том случае, когда на телефоне меньше 20%. Если пользователь поставит телефон на зарядку, то режим автоматически отключится, так как появится питание для системы. Это очень хорошо, когда есть такая возможность;
- Также можно самостоятельно деактивировать функцию, а делается это через настройки системы.
Для начала пользователю необходимо проверить, активирован ли у него энергосберегающий режим. Если ответ, положительный, то он может приступать к тому, чтобы работать над его деактивацией:
- Для начала переходим в настройки системы. Располагаются они на главном экране Айфона, а напоминают иконку в виде шестеренки на сером фоне. Кликом переходим в саму систему;
- После этого находим пункт под названием «Аккумулятор». Кликаем и переходим в него;
- Теперь находим одноименную строчку и кликаем на ползунок, который располагается в самой правой части строчки. Он изначально должен быть в активированном состоянии, то есть с зеленым фоном. Чтобы отключить, необходимо просто тапнуть по нему. При удачной деактивации он автоматически станет серым.
Таким способом можно заранее деактивировать функцию.
Как в Windows 7 отключить гибернацию через меню управления электропитанием
Помимо режима «Сон» в меню выключения персонального компьютера, можно увидеть еще и пункт «Гибернация». Это еще один метод сбережения энергии, который был придуман для использования на ноутбуках. В нем устройство находится в еще более энергосберегающем состоянии, чем в простом «сне».
Включение и выключение режима гибернации через параметры электропитания
К сведению! Перевод компьютера в такой режим по желанию пользователя или автоматически через определенный промежуток времени бездействия может негативно сказаться на файлах открытых программ и на их работе.
Помимо ошибок, которые возникают, когда компьютер или ноутбук переходят в гибернацию с активными программами, существует еще одна проблема — файл hiberfil.sys. Это системный файл режима гибернации, размер которого соответствует количеству оперативной памяти, установленной в компьютере. Так как сегодня практически у всех установлено 4, 8 и больше гигабайт ОЗУ, то нехватка этого пространства на накопителе ощущается весьма сильно.
Обратите внимание! Сам файл содержит временные и мусорные данные, а также фоновые процессы, которые активно работали до перехода ПК в режим гибернации. Этим и объясняется его объем, равный количеству оперативно памяти
Самый простой и очевидный способ отключить режим — воспользоваться настройками электрического питания. Для этого, правда, могут потребоваться права администратора, но войти в соответствующую учетную запись — не проблема. Отключение гибернации Windows 7 может быть выполнено следующим образом:
- Переходят в меню «Пуск» и в поисковой строке прописывают «панель управления».
- Нажимают на соответствующий пункт меню.
- Устанавливают режим отображения «Мелкие значки» или «Крупные значки».
- Выбирают из списка раздел «Электропитание».
- Просматривают планы электрического питания и напротив использующегося нажимают по надписи «Настройка плана электропитания».
- Находят пункт «Спящий режим» и устанавливают ему параметр «Никогда».
- После этого в этом же окне нажимают на пункт «Изменить дополнительные конфигурации».
- Листают вниз до пункта «Сон», раскрывают его и во всех параметрах устанавливают значения «Выключено» или «Никогда».
- Применяют и сохраняют изменения, выходя из настроек и «Панели управления».
После этих действий режим сна и гибернации будет отключен, и компьютер не будет отключаться после определенного времени простоя, но файл сохранения временных данных и процессов все еще остается на системном диске.
Обратите внимание! Для его удаления переходят в окно «Выполнить» (сочетание клавиш «Win + R») и вводят команду «powercfg -h off». То же самое можно сделать и в командной строке
После всех манипуляций выполняют перезагрузку компьютера и проверяют результат конфигурирования используемого плана электропитания. ПК или ноут больше не должны отключаться, а на системном накопителе появится больше свободного места.
Поиск параметров электропитания операционной системы
Как включить и отключить режим энергосбережения на Android?
Мы покажем пример на смартфоне Samsung Galaxy.
Опустите шторку, найдите режим «Энергосбережение» и нажмите на него.
При активации иконка изменит свой цвет.
Второй вариант — через настройки. Зайдите в настройки.
Найдите раздел «Энергосбережение», переместите переключатель в положение «Вкл».
Переключатель поменяет цвет при активации.
Режим экстремального энергосбережения, если таковой присутствует, активируется через настройки. Переключатель нужно также переместить в положение «Вкл».
Через меню быстрого доступа
Шаг 1. В шторке уведомлений коснитесь значка «Экономия».
Шаг 2
Обратите внимание: значок становится неактивным. Это свидетельствует о том, что режим энергосбережения отключен
Отключение по расписанию
Для того, чтобы не отключать режим экономии энергии вручную, можно делать это запланировано. Можно сделать так, чтобы телефон отключал ненужные приложения и беспроводные модули, например, ночью, особенно если вы не выключаете смартфон на это время. Для того, чтобы задать расписание режима энергосбережения, сделайте следующее:
Шаг 1. Зайдите в настройки Android. Для этого, откройте шторку уведомлений и коснитесь изображения шестеренки.
Шаг 2. Выберите раздел «Питание и производительность».
Шаг 3. В открывшемся окне зайдите в дополнительные настройки.
Шаг 4. Активируйте переключатель «Использовать по расписанию».
Шаг 5. Откройте пункт «Окончание».
Шаг 6. Установите время отключения режима экономии. Нажмите «ОК».
В зависимости от уровня заряда батареи
Режим энергосбережения — полезная функция в тех случаях, когда заряд аккумулятора телефона не исходе. Однако, когда вы ставите смартфон на зарядку, необходимость в нем отпадает. В последних версиях Android можно задать автоматическое выключения режима энергосбережения в зависимости от уровня заряда батареи. Для этого, перейдите в раздел «Экономия энергии» и активируйте переключатель «Отключать автоматически»:
Отключение для отдельных приложений
В некоторых версиях Android доступна функция добавления отдельных приложений в исключения. На выбранные пользователем программы не будет распространяться режим энергосбережения и оптимизации расхода аккумулятора. Чтобы задать исключения, сделайте следующее:
Шаг 1. В разделе настроек питания и аккумулятора, выберите пункт «Исключения из режима энергосбережения».
Шаг 2. Активируйте переключатели рядом с приложениями, которые нужно добавить в исключения.
Как настроить режим энергосбережения
Для настройки понадобится специальная программка под названием «Команды». Она стала доступна только с появлением iOS 13. Необходимо загрузить её на устройство через официальный источник, активировать её и перейти в раздел «автоматизация».
Он необходим для того, чтобы спровоцировать автоматическое включение определённых режимов при конкретных обстоятельствах.
В этом разделе мы создаем нужный «триггер» для того, чтобы функция срабатывала. Триггер может выражаться и в том, чтобы включаться дома, а может и в том, чтобы активироваться, когда пользователь подключит Вай-фай. Триггер срабатывает таким образом, что он провоцирует действия системы. Для этого задаем нужные действия, описываем все варианты, создаем автоматизацию и пробуем включить режим. Для проверки можно попробовать спровоцировать триггер. Если все получилось, то режим успешно активирован.
Можно также добавить кнопку активации в систему. Для этого нужно просто перейти в настройки, а после в пункт управления. Далее переходим в раздел «Настройка элементов» и энергосберегающую функцию перетаскиваем ползунком вверх.
Теперь при необходимости активации у пользователя появляется возможность обратиться в пункт управления и через него провести дополнительную активацию режима. Все достаточно быстро и просто.
Таким образом можно настроить функцию под свои потребности.