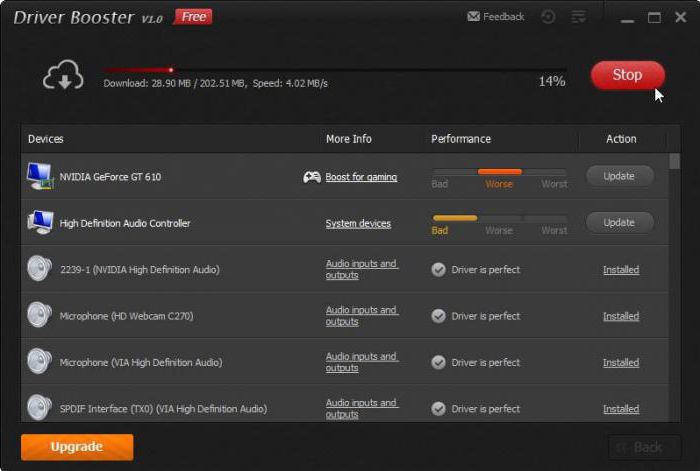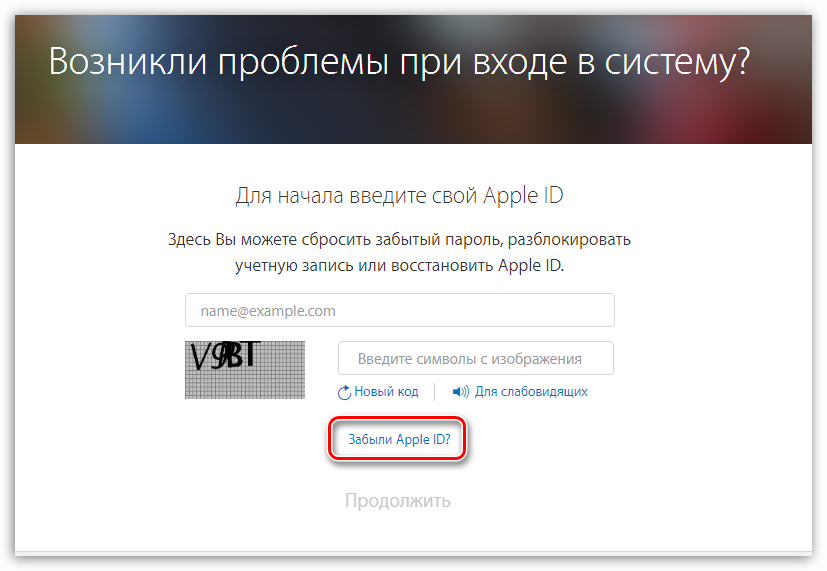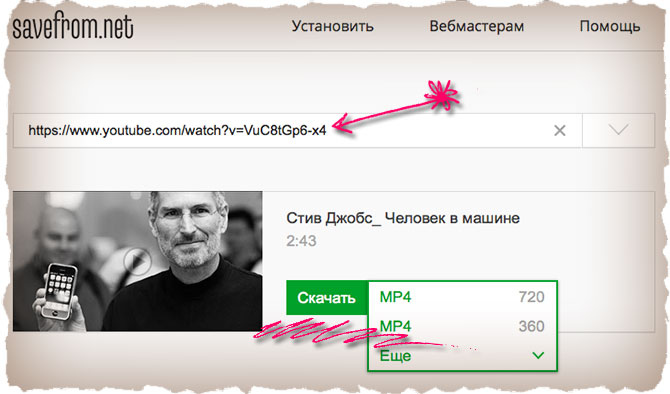Поиск резервных копий iphone, ipad и ipod touch
Содержание:
- Резервное копирование iPhone в iCloud
- Бэкапы должны быть максимально полные и подробные
- Как сделать резервную копию
- Бэкап канала Youtube
- Differential backup
- Что вам нужно
- Изменение папки резервного копирования iTunes iOS автоматически
- Изменение папки резервного копирования iTunes iOS в Windows вручную
- Изменение папки резервного копирования iTunes iOS вручную на macOS
- Как восстановить резервную копию папки iTunes в ее исходное местоположение
- Другие проблемы?
- Есть ситуации, когда это невозможно?
- Как сделать резервную копию всей информации на устройстве
- Full backup
- Рекавери
- Cohesity DataProtect
- Резервная копия iPhone/iPad
- Сценарии потребления и наиболее распространенные задачи российских компаний
- Информация с планшетов и смартфонов
- Зачем выполнять резервное копированиеWhy back up?
Резервное копирование iPhone в iCloud
После активации этого способа резервирования, бэкапы будут создаваться автоматически при подключенном к iPhone адаптеру питания через сеть Wi-Fi. При этом устройство не должно использоваться. У большинства людей устройство ведет работу по резервированию данных ночью, во время своей зарядки.
Создание первоначальной резервной копии в iCloud займет некоторое время – iPhone оно потребуется для загрузки большого объема данных на сервер. В зависимости от скорости доступа к Интернету этот процесс может растянуться на несколько дней. Впоследствии в резервную копию будут передаваться только новые или измененные данные, поэтому происходить это будет быстрее. В бэкапы iCloud попадают следующие данные:
- Данные приложений.
- Резервные копии Apple Watch.
- Настройки iOS.
- Конфигурация HomeKit.
- Сообщения.
- Библиотека фотографий.
- История ваших заказов.
- Рингтоны.
- Пароль визуальной голосовой почты.
Но при этом не формируются резервные копии контактов, календарей, закладок, почты, заметок, голосовых заметок, расшаренных фото, библиотеки «Фото iCloud», данных приложения «Здоровье». А история звонков и так уже хранится в iCloud.
Бэкапы должны быть максимально полные и подробные
Что я имею ввиду? Зачастую бэкапы делаются с расчетом на то, что что-то изменится на проде и нам надо будет развернуть бэкап и посмотреть на него. Бэкапятся, к примеру, исходники сайта и база к нему. Когда все в порядке и ты просто проверяешь бэкап, сложностей не возникает, потому что если ты даже что-то забыл, то залез на prod и посмотрел.
Например, у сайта может быть сложный и насыщенный конфиг nginx с кучей location и редиректов. В процессе эксплуатации вы могли тюнить и вносить много изменений в настройки mysql сервера. Если конфиги не забэкапить вместе с сайтом, то разворачивать и запускать его в работу может быть очень трудозатратно и хлопотно, особенно если оптимизация и настройки выполнялись давно и все уже забыто.
Отсюда правило — бэкапьте не только данные, но и все окружение из расчета на то, что вы разом можете потерять prod навсегда. Я много раз об это спотыкался и по второму разу настраивал все то, что у же было настроено ранее. Сейчас все конфиги проектов храню в своем gitlab. Из того, что часто забывают — ssl/tls сертификаты. А потом их приходится торопливо искать.
Как сделать резервную копию
Поняв, что бэкап – это важная часть и его наличие обязательно, пользователь может задаться вопросом о том, а как сделать эту самую резервную копию. На самом деле он может выбрать определенный способ, так как резервное копирование доступно не только одним методом, а несколькими:
- При помощи стандартных встроенных настроек системы; При помощи специальной программы, которая ориентирована на создание в памяти специального отсека под копию;
- С помощью кастомного Recovery.
Самый удобный способ из всех – это настройки, потому что так пользователю не придется скачивать дополнительные утилиты или же программки.
Более подробно о создании резервной копии можно посмотреть в этом видео
Стандартными средствами ADB
Как говорилось ранее, создание при помощи системных возможностей Андроид – лучший вариант, так как нет необходимости в том, чтобы скачивать какие-то дополнительные приложения. Все уже есть в системе телефона:
- Для начала пользователю необходимо открыть настройки на своем Андроиде. Находятся они, как правило, на стартовом экране девайса, поэтому их нахождение не должно вызвать сложностей. Иконка настроек выглядит в виде шестеренок, а также часто под самой иконкой подписывают название «Настройки;
- После перехода в настройки, необходимо найти специальный раздел который называется «Восстановление и сброс»; Название раздела может меняться в зависимости от модели телефона. Также все зависит от прошивки, модели и многих других факторов на определённом телефоне. Это также стоит рассматривать).
- После перехода в этот раздел необходимо кликнуть на кнопку «Резервное копирование», а также отметить те файлы, которые пользователю хотелось бы сохранить на другие времена;
- Далее необходимо выбрать хранилище данных. Это могут быть как и сервисы Гугл, так и просто системное хранилище;
- Кликаем на копку «начать копирование». Процесс подойдет сам.
Если пользователь не хочет потерять и эту копию, то стоит прежде всего перенести все данные на компьютер или же ноутбук. Более мощный носитель информации менее подвержен рискам нападения, именно поэтому пользователю лучше размножать уже сделанные резервные копирования.
Если человек решил после сделать полный сброс телефона, то необходимо проверить, чтобы весь бэкап был на месте, а если он еще и проверить компьютер на наличие копий, то это обеспечит его подушкой безопасности на все случаи с телефоном.
С помощью кастомного Recovery
Эта программка представляет собой кастомное меню рекавери, то есть пользователь может и при помощи его достаточно быстро создать бэкап телефона.
Самое удобное в этой программке то, что пользователь может быстро скачать её прямо с официальных сервисов.
Алгоритм работы с данной программкой очень прост:
- Для начал необходимо скачать саму программку через Play Market – тот самый официальный сервис, при помощи которого можно осуществлять все безопасные скачивания;
- После открываем приложение и открываем специальный пункт «Резервное копирование»;
- Далее пользователю необходимо указать те файлы, которые он хотел бы повторно сохранить;
- После необходимо выбрать место для сохранения, то есть куда в дальнейшем направится копия;
- Теперь, после выбора накопителя, пользователь может кликнуть на кнопку «ОК». Процесс начнется самостоятельно.
По сути, эта программка – те же настройки, только она более удобна и компакта в том плане, что не нужно лазить в настройках. Достаточно скачать программку и сделать все через неё.
Как сделать резервную копию с помощью сторонних сервисов
В интернете существует огромное количество дополнительных сервисов, которые помогают пользователю сделать резервную копию на своем телефоне. Стоит отметить, что только в Плей Маркете существует множество отличных друг от друга программ, которые объединены общей целью – сделать бэкап телефона.
Одна из таких программ – то Tutanium Backup, которая является чуть не ли самой популярной. Её оценили уже огромное количество пользователей. Все замечают то что пользоваться ей очень удобно и комфортно.
Не все могут воспользоваться функционалом данной программки, а только те устройства, которые имеют рутированные права. О том, как получить такие права, можно посмотреть в этом видео
Если пользователь решил создать бэкап при помощи этой утилиты, он должен:
- Открыть программку и перейти в раздел «резервное копирование»;
- После этого необходимо кликнуть на «Пакетные действия»;
- Нажимаем и выбираем те файлы, которые стоит копировать;
- Ставим галочку и кликаем на «Пуск».
Процесс создания отслеживается по специальной шкале. Время зависит от количества файлов.
Бэкап канала Youtube

Бэкап канала Youtube
Канал Youtube — это детище любого блогера, в который вложено время, силы, деньги.
И если случается непредвиденная ситуация, например, если его закрыли, или какая-то редиска подаст на него страйк.
Случится может многое, а канал один и вы им очень дорожите — во избежание подобных казусов целесообразно делать бэкап своего канала.
Что НЕ нужно, чтобы не попасть в БАН — не нужно дублировать канал таким же контентом.
Такое случается, когда неопытный ютубер выкладывает один и тот же ролик на два канала.
Это не одобряется, ни самим Ютубом, ни поисковыми роботами Google, ни самими пользователями.
Либо канал не будут смотреть из-за копипаст, либо его вовсе заблокируют за спам.
Но можно выложить копии видео на другой канал, но не публиковать его.
В таком случае, при непредвиденной ситуации, которая может приключиться с основным каналом, резервный канал можно тут же опубликовать и никаких банов и фильтров.
Способ 1
Скопируйте готовое видео на жесткий диск.
Для этого можно обзавестись недорогим съёмным USB-жестким диском, на котором можно создать папки для удобной навигации если роликов много.
Способ 2
Скачайте всё видео с Ютуб канала при помощи сервисов .
Войдите в аккаунт Google, к которому привязан канал.
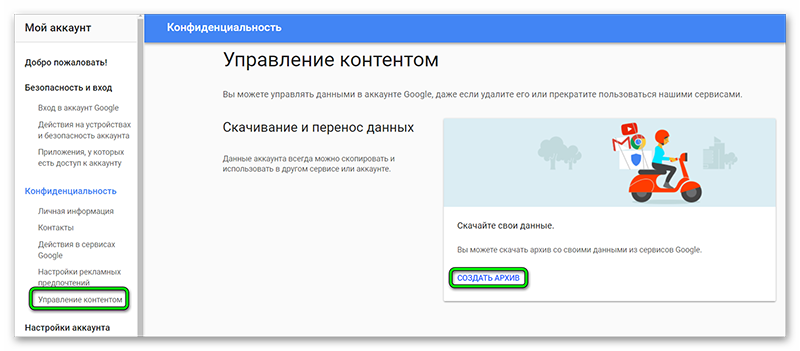
Создаем архив
Далее «Мой аккакунт» — в разделе конфиденциальность «Управление контентом» — «Создать архив».
С помощью этого инструмента можно скачать в архив всю информацию со всех сервисов Google, привязанных к конкретному аккаунту.
1
Из всего списка сервисов выберите Ютуб;
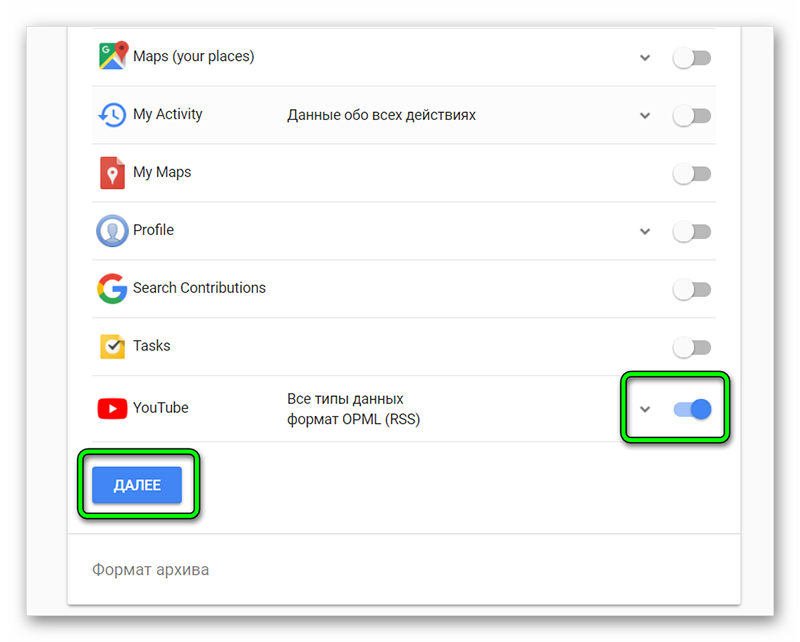
Выбираем Ютуб
2Далее, тип архива (по умолчанию уже установлены оптимальные настройки, лучше всё оставить и ничего не менять);
3
Нажмите кнопку «Создать архив».
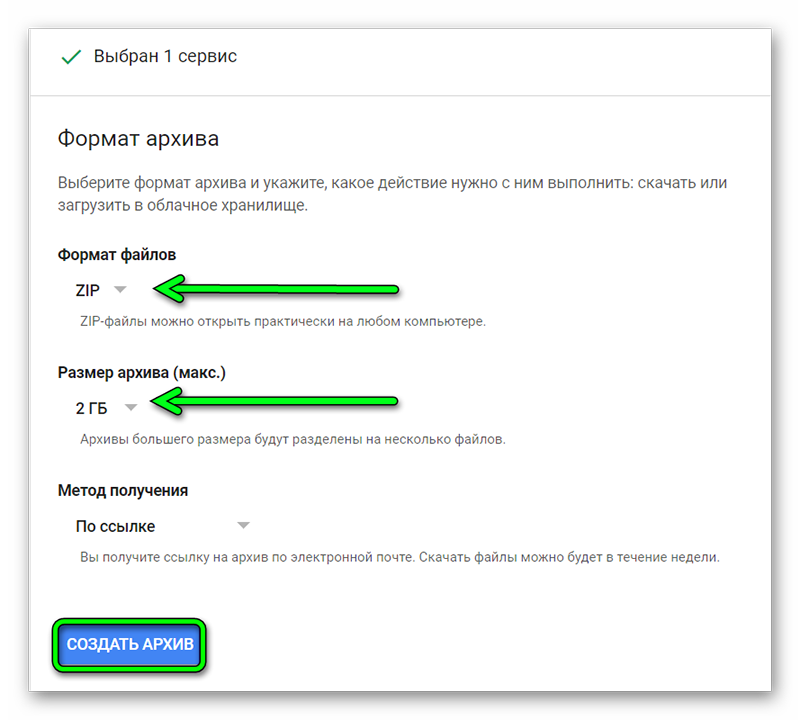
Выбираем формат
Если канал большой запаситесь терпением, это может быть большой файл и на его скачивание понадобится время.
Differential backup
This type of backup outruns the incremental backups in terms of the data recovery time — it takes far less time since the full copies Х and Хn are compared and, hence, there is no need for a phased recovery. However, in terms of the space required in a data storage system, differential backups are comparable to full backups, which means it doesn’t help to save the storage space and the traffic.
A differential backup means that backups are created on an accrual basis: each modified file in every next backup point is copied again. It looks as follows:: Х, Х1, Х1+Х2, Х1+Х2+Х3, … +Хn, Х+Х(1+…n)
In other words, it’s very bulky and complicated to calculate the required space in the data storage.
It’s simple to realize the difference between an incremental and a differential backup. Actually, it is only one word. Just compare the following two sentences:
- an incremental backup processes the files that have been created or modified since the time the previous backup was made;
- a differential backup processes the files that have been created or modified since the time the previous full backup was made.
Что вам нужно
Чтобы изменить расположение резервной копии iTunes по умолчанию на вашем компьютере, необходимо следующее:
- Средняя компетентность с ПК или Mac
- 10 минут
- Понимание желаемого нового пути к резервной копии
- Mac под управлением MacOS 10.7 или новее, или ПК под управлением Windows Vista или новее
- Служба поддержки Reincubate всегда готова помочь и проконсультировать клиентов, как это сделать.
Изменение папки резервного копирования iTunes iOS автоматически
Бесплатная версия iPhone Backup Extractor автоматически покажет вам место резервного копирования iTunes по умолчанию на вашем компьютере – и позволит вам изменить его.
- Загрузите и установите iPhone Backup Extractor .
- Выберите « в главном меню.
- Выбратьотокно Панель «Предпочтения», показывающая расположение резервных копий
- Нажмите кнопку « , чтобы начать процесс изменения папки резервного копирования iTunes по умолчанию.
Изменение папки резервного копирования iTunes iOS в Windows вручную
- Откройте папку резервного копирования по умолчанию в проводнике с помощью команды «Выполнить» Windows. Нажмите + и окно Run должно появиться. Введите и нажмите .
- В открывшемся окне проводника появится папка с именем «Backup». Это содержит любые резервные копии iTunes, которые уже присутствуют на компьютере. Чтобы изменить расположение папки резервной копии, эту папку необходимо переименовать, переместить или удалить. Например, можно переименовать его в «Резервная копия (старая)».
- После того как папка «Резервная копия» была переименована, перемещена или удалена, можно создать символическую ссылку на нужное место резервной копии. Для этого необходимо открыть командное окно. Удерживая и щелкнув правой кнопкой мыши в недавно открытом окне Explorer, пользователи увидят меню с опцией «Открыть окно команд здесь» или «Открыть окно PowerShell здесь». Нажмите это.
- Используйте следующую команду . После ввода этой команды нажмите и изменение будет завершено.
- После перезапуска Windows iTunes сохранит свои резервные копии в новом месте.
Изменение папки резервного копирования iTunes iOS вручную на macOS
- Запустите приложение MacOS Terminal. Это можно найти с помощью Finder в разделе « . Кроме того, его можно запустить с помощью Spotlight, нажав +. и набрав «Терминал» перед нажатием .
- Попросите Терминал сменить папку резервного копирования iTunes по умолчанию, введя и нажав .
- Откройте текущую резервную копию папки в Finder, введя и затем нажмите .
- В открывшемся окне Finder появится папка с именем «Backup». Это содержит любые резервные копии iTunes, которые уже присутствуют на компьютере. Чтобы изменить расположение папки резервной копии, эту папку необходимо переименовать, переместить или удалить. Например, можно переименовать его в «Резервная копия (старая)».
- После того как папка «Резервная копия» была переименована, перемещена или удалена, можно создать символическую ссылку на нужное место резервной копии. Используйте следующую команду: . После ввода этой команды нажмите и изменение будет завершено.
- После перезагрузки Mac iTunes сохранит свои резервные копии в новом месте.
Как восстановить резервную копию папки iTunes в ее исходное местоположение
Если вы предприняли шаги, описанные выше, и хотите отменить изменение, процесс будет простым:
- Перейдите в папку резервного копирования iTunes .
- Удалите символическую ссылку, которая появится там.
- Перетащите исходную папку обратно, переименовав ее, если необходимо, в соответствии с ее первоначальным именем.
Другие проблемы?
У нас было несколько пользователей, которые уже переместили свою папку резервных копий iTunes в другое место – просто перетаскивая ее, – и теперь у нас нет необходимой символической ссылки, чтобы iTunes могла видеть резервную копию.
Это легко решить, и есть два варианта:
-
Перетащите папку туда, где вы изначально находились. Если вы забыли, он должен называться и находится в .
-
Создайте символическую ссылку, указывающую на нее – так же, как описано выше. Если вы находитесь на этом этапе, вы должны открыть терминал и сделать это:
cd ln -s Backup ~/Library/Application\ Support/MobileSync
Это должно быть так просто.
Есть ситуации, когда это невозможно?
Этот метод работает на каждом Mac, но он не будет работать на ПК с Windows, созданных до 2000 года. До выпуска Windows 2000 Windows по умолчанию использовала файловые системы в формате FAT , и они не могли создавать символические ссылки. Любая сборка Windows PC с тех пор почти наверняка будет использовать диски в формате NTFS, и они прекрасно поддерживают символические ссылки. Если вы используете FAT и пытаетесь создать ссылку, вы можете увидеть эту ошибку:
Как сделать резервную копию всей информации на устройстве
Чтобы не заморачивать себе голову и сохранять все скопившиеся фотографии, музыку, видео самому, данный способ будет отличным выбором. И вот что потребуется:
- Создать папку с именем Android в корне диска C:\.
- Установить USB-драйвера для вашего устройства (здесь можно найти ссылки на универсальные драйвера для некоторых устройств).
- В некоторых случаях для установки драйверов потребуется отключить проверку подлинности.
- Для Windows 7:Во время включения компьютера, после загрузки BIOS, необходимо нажать клавишу F8. В появившимся меню «Дополнительные варианты загрузки» выбрать «Отключение обязательной подписи драйверов». Данный способ может сработать не с первого раза, поэтому следует повторить действие либо открыть командную строку от имени администратора и ввести две команды:«bcdedit.exe /set loadoptions DDISABLE_INTEGRITY_CHECKS»;«bcdedit.exe /set TESTSIGNING ON».
- Для Windows 8:Нужно нажать сочетание клавиш Win+I, зажать клавишу Shift и выбрать пункт «Выключение» > «Перезагрузка». При включении компьютера выбрать «Диагностика» > «Дополнительные параметры» > «Параметры загрузки» > «Перезагрузить». При загрузке выбрать режим «Отключить обязательную проверку подписи драйверов», нажав клавишу F7.
- Для Windows 10:Необходимо зажать клавишу Shift и выбрать меню «Пуск» > «Выключение» > «Перезагрузка». После загрузки выбрать «Поиск и устранение неисправностей» > «Дополнительные параметры» > «Параметры загрузки» > «Перезагрузить». Затем выбрать пункт «Отключить обязательную проверку подписи драйверов», нажав клавишу F7.
- Скачать архив adb-fastboot.zip и распаковать файлы в папку Android.
- Активировать пункт «Отладка по USB» на смартфоне.Сделать это можно в разделе «Для разработчиков». Если данный раздел скрыт, открыть его поможет эта инструкция.
- Изменить длительность режима ожидания.Для этого в настройках экрана нужно выбрать пункт «Спящий режим» и установить переключатель на максимально возможное время.
- Подключить телефон к компьютеру по USB-кабелю.Рекомендуется использовать оригинальный или кабель хорошего качества, а также порт USB 2.0, расположенный на материнской плате (для ПК).
- Изменить тип подключения с «Только зарядка» на «Передача файлов (MTP)».Это не обязательно делать на каждом устройстве, но многие производители требуют этого в качестве меры безопасности, прежде чем разрешить работу с ADB.
- Открыть командную строку и перейти в созданную папку Android командой «cd c:\Android\» (команды пишутся без кавычек).
- Убедиться, что компьютер находит устройство по ADB.Для этого необходимо ввести «adb devices» в командную строку. На появившейся запрос на телефоне о разрешении об отладке по ADB на данном компьютере необходимо нажать «Ok», при этом выбрав пункт «Всегда разрешать с этого компьютера». Если устройство видно, то выведется текст «List of devices attached» и список всех устройств (например,xxxxxxx device). Если же вместо «device» будет написано «offline» либо список окажется пустым, то необходимо обновить ADB, проверить драйвера/шнур, поменять порт USB/компьютер.
- В командной строке ввести «adb backup -apk -shared -all -f path/to/backup.ab», где path/to/backup.ab — путь к каталогу и имя файла резервной копии.
- На смартфоне появится окно, где будет предложено ввести пароль для дополнительной защиты резервной копии. После его ввода нужно нажать кнопку «Создать резервную копию данных» в правом нижнем углу.
Операция может занять достаточно продолжительное время, всё будет зависеть от количества информации на смартфоне.
Full backup
The name is self-explanatory: each time a backup activity is scheduled, a full copy of the whole system is created or, to be more specific, a full copy of all data you have chosen for backups when creating a backup task. All data are compressed into an archive to minify the final size of the backup copy. So, when you do a full backup, you receive regular updates of the dataset where most data are duplicated (since most of the data do not change over time). This process takes up a lot of resources (see point 1 in the list of criteria for choosing a backup): storage space, time to create a backup and processing time, computing capacities, traffic for transferring backup archives into a remote data storage. In the past, the full backup method used to be very popular due to its high reliability, but now, it’s considered to be inefficient. E.g., if you need to create backups with low RPO (less than two weeks) or frequent backups (once every 24 hours, once every couple of hours), a full backup is too resource-intensive.
To raise the efficiency of a full backup helps the deduplication, by uncovering and deleting data duplicates in full copies. It can also be set up by special tools both on the data storage or the server, and the client layer. Some statistic reviews report that the deduplication results are pretty much impressive – from 90% to 98%.
The only certain advantage of a full backup is the recovery time — data are restored from one archive much faster compared to recovery from an incremental or a differential backup.
Nowadays, the full backup method is typically used in combination with other methods that are not that resource-intensive. Sometimes this approach is referred to as a mixed or synthetic backup.
Рекавери
Рекавери — это специальные программы, отличающиеся от обычных приложений для системы Андроид, которые создают резервные копии, а после позволяют делать к ним откат. Стоковые рекавери стоят на устройствах изначально, при их покупке. Такой вид резервного копирования производится только при наличии root-прав на устройство.
Кастомные рекавери можно установить самостоятельно. Последние позволяют совершать больше различных действий, а потому пользуются популярностью. Наиболее распространённые из них: TWRP (Team Win Recovery Project) и CWM (ClockworkMod). Далее вы увидите, как установить бекап на Андроид через рекавери.
CWM
ClockworkMod — более старая программа, которая обладает меньшим функционалом по сравнению с TWRP. Заменить ею стоковый рекавери (если она ещё не стоит как основное) можно при помощи утилиты ROM Manager в разделе «Setup recovery». Одна из особенностей CWM — управление только «железными» кнопками, т. е. кнопками управления громкостью и включения, которые есть у всех телефонов, планшетов на Android.
Алгоритм создания бэкап с помощью CWM:
- Заряд телефона должен составлять как минимум 60%, а лучше на 100%.
- Освободить 500 МБ или более свободного места.
- Выключить, подождать около минуты.
- Зажать кнопки включения и «-» либо «+», зависит от модели телефона.
- При появлении перевёрнутого значка Android коротким нажатием кнопки включения и противоположной кнопки управления громкости перейти в меню.
- В появившемся меню кнопками «-» или «+» выбрать раздел «backup and restore», кнопкой включения подтвердить выбор
- В следующем меню аналогичным способом выбрать и нажать «Backup»
- Всё! В течение 10–15 минут на вашем телефоне будет создан резерв прошивки и всех файлов.
Перейдите в раздел Backup
Как сделать бэкап на Андроид без приложений? Используйте этот же алгоритм, поскольку часто установленные recovery имеют схожие меню, а также способы управления. При этом вам не придётся получать root-доступ.
Если такой вариант кажется слишком неудобным или же вам необходима резервная копия только части данных, то далее вы прочтёте, как сделать бэкап Андроид через рекавери TWRP.
TWRP
TWRP (Team Win Recovery Project) — более совершенная утилита для системы Android, позволяющая пользоваться тачпадом, имеющая практически полный набор функций для работы с файловым хранилищем, ПО и операционной системой. Например, вы можете делать резервные копии только выбранных файлов. TWRP имеет более удобное по сравнению с CWM меню.
Чтобы установить TWRP, потребуется одно из специальных приложений, например, GooManager. В меню программы нужно выбрать пункт «Install OpenRecovery Script». Затем при помощи той же программы нажимаем пункт «Reboot Recovery» и попадаем в меню TWRP.
ВАЖНО. Стоит заметить, что Андроид-устройство также должно иметь высокий уровень заряда батареи, а хранилище — свободное место.. Нажимаем «Backup» и выбираем необходимые разделы
Проводим по выделенной внизу части экрана, и программа начинает создания копии для системы Андроид. Через несколько минут нажимаем «Reboot system». Копия готова
Нажимаем «Backup» и выбираем необходимые разделы. Проводим по выделенной внизу части экрана, и программа начинает создания копии для системы Андроид. Через несколько минут нажимаем «Reboot system». Копия готова.
Выберите содержимое для копирования и путь хранения
Cohesity DataProtect
Решение DataProtect является частью Cohesity DataPlatform, которая объединяет в себе средства работы с данными, приложения, средства разработки и тестирования, инструменты аналитики и т. д. DataProtect обеспечивает комплексную защиту данных и управление этим процессом на основе политик. Система позиционируется как универсальное решение для резервного копирования, восстановления и репликации данных, защищающее все типы рабочих нагрузок предприятия: виртуальные и физические серверы, базы данных, NAS-хранилища, облачные среды, критически важные бизнес-приложения и т. д.
Как утверждают в Cohesity, DataProtect обеспечивает практически нулевую допустимую точку восстановления (RPO, recovery point objective) и минимальное допустимое время восстановления (recovery time objective, RTO). Такие характеристики решения позволяют восстанавливать данные без потерь и в кратчайшие сроки.
Резервная копия iPhone/iPad
Резервная копия iPhone/iPad — это многофайловый архив с зашифрованными пользовательскими данными, сохраненными в памяти устройства.
Способ создания резервной копии определяет:
- Содержимое: резервные копии iTunes и iCloud отличаются друг от друга. Забегая наперед скажу, что в iTunes она более полная.
- Месторасположение: либо на локальном компьютере, либо в облаке.
К сожалению или к частью, резервная копия включает не все содержимое устройства iOS — представьте, сколько времени занимал бы бэкап всех приложений и видео, и сколько бы весила такая копия! Apple, как всегда, не оставила нам права выбора и поэтому резервная копия iPhone содержит фиксированный набор данных.
Содержимое резервной копии iPhone/iPad
- Фотопленка: фотографии, снимки экрана, сохраненные изображения и снятые видео;
- Заметки;
- Настройки учетных записей электронной почты;
- Контакты и история звонков;
- События Календаря;
- Закладки Safari, файлы cookie, история, данные автономной работы и открытые в данный момент страницы;
- Автозаполнение для веб-страниц;
- Кэш/база автономных данных веб-программ;
- Сообщения iMessage, а также SMS и MMS с вложениями (изображениями и видео);
- Аудиозаписи, сделанные при помощи диктофона;
- Сетевые настройки: сохраненные точки доступа Wi-Fi, настройки VPN, настройки сети;
- Связка ключей: пароли учетных записей электронной почты, пароли Wi-Fi и пароли, вводимые на веб-сайтах и в некоторых программах;
- Информация об установленных на iPhone/iPad играх и программах из App Store;
- Параметры, настройки и данные программ, включая документы;
- Встроенные покупки;
- Учетная запись Game Center;
- Обои;
- Закладки программы «Карты», история поиска и текущее местонахождение;
- Устройства Bluetooth, объединенные в пару (если эти данные восстанавливаются на тот же телефон, который использовался для создания резервной копии).
Перечень того, что не входит в копию iPhone/iPad короче и зависит от типа резервной копии: iTunes или iCloud.
В резервную копию iTunes не входит
- Музыка из iTunes Store;
- Игры и программы и App Store;
- Музыка, фото, видео и книги, загруженные на устройство с помощью iTunes;
- Ранее сохраненные в iCloud фотографии, например, файлы из альбома «Мой фотопоток» и медиатеки iCloud;
- Настройки Touch ID;
- Информация и настройки Apple Pay;
- Данные из программ «Активность», «Здоровье» и «Связка ключей» (для создания резервной копии этих данных необходимо использовать функцию шифрования резервных копий в iTunes).
Резервная копия iCloud не такая полная, как iTunes, но все, что нужно большинству из нас в ней есть.
Что не входит в резервную копию iCloud
- Ранее сохраненные в облако данные (например, контакты, календари, заметки, файлы из альбома «Мой фотопоток» и медиатеки iCloud);
- Данные, сохраненные в других облачных службах (например, Gmail или Exchange);
- Информация и настройки Apple Pay;
- Настройки Touch ID;
- Содержимое, загруженное из любых источников, кроме iTunes Store, App Store или iBooks Store (например, импортированные файлы в формате MP3, видеоролики или компакт-диски);
Способы создания резервных копий iPhone/iPad
Уверен, что вы знаете не более 2 способов создания резервных копий айфона, но их, по крайней мере, 3:
- На компьютере с помощью iTunes.
- На iPhone/iPad с помощью iCloud.
- На компьютере помощью стороннего софта, например, iMazing.
Сценарии потребления и наиболее распространенные задачи российских компаний
Компании, как правило, или делают все сами, или обращаются за помощью к облачным провайдерам. В первом случае через дистрибьюторов или реселлеров производится закупка лицензий на ПО для резервного копирования, также приобретается необходимое ИТ-оборудование, осуществляется его настройка и поддержка в дальнейшем. Второй сценарий подразумевает получение предприятием готового сервиса с поддержкой и, если нужно, помощью в администрировании. При этом платить нужно только по факту использования сервиса, что оптимизирует расходы в ситуации, если объем данных сократился. Система из первого сценария в таком случае будет задействована не полностью, — оборудование может простаивать, ПО не использоваться в полном объеме.
«Компаниям стоит выбирать универсального поставщика услуг резервного копирования. Например, в нашем стеке сервисы на основе решений технологических лидеров, таких как Veeam, Acronis Infoprotect и CommVault. Компания может выбрать наиболее подходящую для себя услугу в зависимости от задачи и имеющегося ИТ-бюджета. Как правило, пользуясь сервисами облачных провайдеров, организации ежемесячно экономят свыше 45% за счет оптимизации текущих затрат», — делится цифрами Сергей Склабовский.
Анализ запросов российских компаний на бэкап-услуги показал, что у большинства заказчиков (52%) не было четкого мотивирующего фактора к использованию резервного копирования. Они действовали на опережение, желая повысить надежность своих данных. Остальные или стали жертвами атак шифровальщиков с потерей данных (27%), или лишились данных из-за случайных или умышленных действий собственных сотрудников (18%).

Объекты резервного копирования с использованием технологий Acronis (по данным провайдера #CloudMTS)
«Как показывает практика, помимо бэкапов операционной и файловой систем, пользователи осуществляют резервное копирование приложений и баз данных Microsoft Exchange Server, Microsoft SQL Server и Microsoft Active Directory. Во время удаленной работы и использования сотрудниками собственных устройств для доступа в корпоративную инфраструктуру, становятся актуальны опции сервисов резервного копирования по обеспечению защиты данных от хакерских атак», — добавляет Сергей Склабовский.
Эксперты отмечают, что провайдеры, как правило, говорят о доступности инфраструктуры на уровне «трех девяток», но это не равнозначно аналогичной доступности данных. Например, провайдеры не могут нести ответственность за используемое предприятием ПО, с которым могут возникнуть сложности или произойти сбои. Не говоря уже о вирусах. Как правило, в крупных компаниях собственное ИТ-подразделение следит за тем, чтобы использовалась актуальная антивирусная защита, а сотрудники — не открывали подозрительные письма.
Информация с планшетов и смартфонов
Здесь всё несколько проще, так как тоже используются стандартные программы (например, для iPhone и iPad мы будем работать с iTunes). Для всех гаджетов любой операционной системы процедура выполнения резервной копии будет одна и та же:
- Подключите своё устройство к компьютеру или ноутбуку. Дождитесь установки соответствующих драйверов.
- Запустите программу, которая предназначена для синхронизации с вашим девайсом. То есть, если у вас Айфон, то откройте приложение iTunes на своём ПК.
- Найдите вкладку или пункт «Синхронизация», или «Резервное копирование». Кликните по ней и, следуя подсказкам на экране, создайте копию.

Резервное копирование с iPad на компьютер
Для восстановления данных в этом же окне найдите одноимённую кнопку и нажмите на неё.
Во время выполнения компьютером этих действий ни в коем случае не отсоединяйте устройство от USB
Это может кончиться программной поломкой девайса.
Обратите внимание, что вы можете просто перенести некоторые файлы со смартфона или планшета на ПК. Особенно это актуально для владельцев гаджетов под управлением операционной системы Android: здесь имеется полный доступ ко всем файлам и папкам.
Владельцы iOS-девайсов могут хранить только фотографии и видео аналогичным образом: зайдите в «Компьютер» и кликните правой кнопкой мыши по вашему устройству
Нажмите на «Импорт фотографий и видео». Следуя подсказкам на экране, вы можете не только сделать импорт, но и настроить его.
Зачем выполнять резервное копированиеWhy back up?
-
Создание резервных копий баз данных SQL ServerSQL Server , выполнение проверочных процедур восстановления резервных копий и хранение резервных копий в безопасном месте вне рабочей площадки помогают предотвратить возможную необратимую потерю данных.Backing up your SQL ServerSQL Server databases, running test restores procedures on your backups, and storing copies of backups in a safe, off-site location protects you from potentially catastrophic data loss. Резервное копирование — единственный способ защитить данные.Backing up is the only way to protect your data.
При правильном создании резервных копий баз данных можно будет восстановить данные после многих видов сбоев, включая следующие:With valid backups of a database, you can recover your data from many failures, such as:
- сбой носителя;Media failure.
- ошибки пользователей (например, удаление таблицы по ошибке);User errors, for example, dropping a table by mistake.
- сбои оборудования (например, поврежденный дисковый накопитель или безвозвратная потеря данных на сервере);Hardware failures, for example, a damaged disk drive or permanent loss of a server.
- стихийные бедствия.Natural disasters. При выполнении резервного копирования SQL Server в службу хранилища BLOB-объектов Azure можно создать резервную копию в регионе, отличном от региона своего фактического локального расположения, на случай возникновения природных катастроф в своем регионе.By using SQL Server Backup to Azure Blob storage service, you can create an off-site backup in a different region than your on-premises location, to use in the event of a natural disaster affecting your on-premises location.
-
Кроме того, резервные копии баз данных полезны и при выполнении повседневных административных задач, например для копирования баз данных с одного сервера на другой, настройки Группы доступности AlwaysOnAlways On availability groups или зеркального отображения баз данных и архивирования.Additionally, backups of a database are useful for routine administrative purposes, such as copying a database from one server to another, setting up Группы доступности AlwaysOnAlways On availability groups or database mirroring, and archiving.