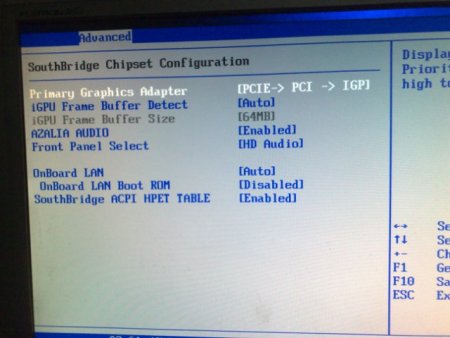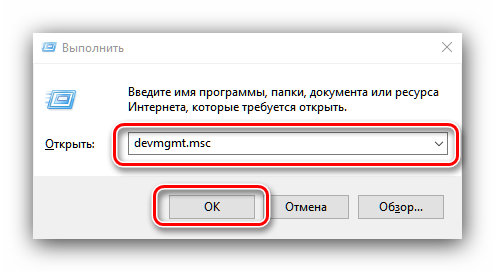Как разогнать amd видеокарту (на примере rx 570)
Содержание:
- Частые проблемы
- Какие нужны программы для разгона видеокарты
- Выполнение разгона с помощью драйвера AMD
- Игра с мощностью
- Что такое оверлокинг
- Как разогнать видеокарту для майнинга
- Как разогнать видеокарту NVidia GeForce
- Полный список команд, которые можно использовать в программе OverdriveNTool
- Узнаём характеристики
- Как разогнать видеокарту AMD Radeon
- Разгон графического процессора видеокарты в MSI Afterburner
- ⇡#Тестовый стенд, методика тестирования
Частые проблемы
При использовании программы выделяют 2 основные проблемы:
- amd overdrive не видит процессор;
- не разгоняет процессор;
Зачастую, проблема кроется в подготовительном этапе – или процессор не входит в список обслуживаемых, или не все настройки БИОСа были отредактированы. Также для решения проблем можно обновить драйвера материнской платы.
В большинстве случаев обновление драйверов решает проблемы.
Современные программы и игры требуют от компьютеров высоких технических характеристик. Далеко не все могут позволить себе приобретение новых процессоров, поскольку зачастую это подразумевает за собой покупку совместимых материнской платы, оперативной памяти, блока питания. Получить прирост производительности бесплатно можно лишь только путем грамотного и обдуманного разгона GPU и CPU. Владельцам процессоров AMD для разгона предлагается воспользоваться специально предназначенной для этих целей программой AMD OverDrive, разработанной этим же производителем.
Какие нужны программы для разгона видеокарты
Вообще, утилит подобного рода достаточно много, и одной статьи чтобы их все собрать, наверное не хватит :). К тому же, принцип работы везде одинаков: нам принудительно нужно будет повысить частоту работы памяти и ядра (а так же прибавить скорость работы кулера для более лучшего охлаждения). В этой статье я остановлюсь на одних из самых популярных утилитах для разгона.
Универсальные
RivaTuner (свой пример разгона я покажу в ней)
Одна из лучших утилит для тонкой настройки видеокарт NVIDIA и ATI RADEON, в том числе и разгона! Несмотря на то, что утилита давненько не обновлялась, не теряет своей популярности и признания. Кроме того, в ней можно найти настройки кулера: включить постоянную скорость вращения вентилятора или определить в процентах количество оборотов в зависимости от нагрузки. Присутствует настройка монитора: яркость, контраст, гамма для каждого цветового канала. Можно разобраться также с установками OpenGL и так далее.
PowerStrip
PowerStrip (Окно программы).
Достаточно известная программа для настроек параметров видеоподсистемы, тонкой настройки видеокарт и их разгона.
Некоторые из возможностей утилиты: переключение «на лету» разрешения, глубины цвета, цветовой температуры, настройка яркости и контрастности, присвоение различным программам своих собственных цветовых настроек и т.д.
Утилиты для NVIDIA
NVIDIA System Tools (ранее называлась nTune)
Набор утилит для доступа, мониторинга и настройки компонентов компьютерной системы, включая контроль за температурой и напряжением при помощи удобных панелей управления в Windows, что намного удобнее, чем делать то же самое через BIOS.
NVIDIA Inspector
NVIDIA Inspector: главное окно программы.
Бесплатная утилита небольшого размера, при помощи которой можно получить доступ к всевозможной информации об установленных в системе графических адаптерах NVIDIA.
EVGA Precision X
EVGA Precision X
Достаточно интересная программа для разгона и настройки видеокарт на максимальную производительность. Работает с видеокартами от компании EVGA, а также GeForce GTX TITAN, 700, 600, 500, 400, 200 на базе чипов nVIDIA.
Утилиты для AMD
AMD GPU Clock Tool
AMD GPU Clock Tool
Утилита для разгона и мониторинга за показателями видеокарт на базе GPU Radeon. Одна из лучших в своем классе. Если вы хотите заняться разгоном своей видеокарты — рекомендую начать знакомство именно с нее!
MSI Afterburner
MSI Afterburner.
Достаточно мощная утилита для разгона и тонкой настройки карт от AMD. С помощью программы можно регулировать напряжение питания GPU и видеопамяти, частоту ядра, управлять скоростью вращения вентиляторов.
ATITool (поддерживает старые видеокарты)
ATI Tray Tools.
Программа для тонкой настройки и разгона видеокарт AMD ATI Radeon. Размещается в системном трее, предоставляя быстрый доступ ко всем функциям. Работает под управлением ОС Windows: 2000, XP, 2003, Vista, 7.
Утилиты для теста видеокарты
Будут нужны чтобы оценить прирост производительности видеокарты во время и после разгона, а так же проверить стабильность работы ПК. Нередко в процессе разгона (повышения частот) компьютер начинает вести себя нестабильно. В принципе, в качестве подобной программы — может служить ваша любимая игра, ради которой, например, вы и решили разогнать свою видеокарту.
Тест видеокарты (утилиты для тестирования) — //top10.com.ru/proverka-videokartyi/
Выполнение разгона с помощью драйвера AMD
Шаг 1
Перед началом разгона устанавливаются последние обновленные версии рабочих драйверов используемой видеокарты и запуск тестирования драйверов стабильности системы. При нормальной работе система перезагружается, открывается панель, позволяющая управлять графической рабочей картой, Выполняется переход в раздел выполнения разгона и подходящей настройки необходимой частоты. Такие разделы являются встроенными в рабочие драйвера от AMD
Обратите внимание: начало разгона выполняется с минимальных значений, к примеру, с +10 MHz. При этом необходимо отслеживание температурных изменений
При достижении критических значений разгон должен быть прекращен во избежание сжигания кристалла рабочего процессора.
Шаг 2.
Использование ползунка, необходимого для настройки необходимой частоты рабочего ядра, медленно повышает его частоту, например, с шагом 10 МГц до наступления нестабильности системы. При появлении серьезных сбоев или различных аномалий ползунок будет возвращен на 10 МГц назад с прекращением разгона. Затем еще раз запускается выполнение тестирования стабильности.
Шаг 3.
После нахождения оптимальной частоты ядра выполняется сброс ее значения и начало разгона той частоты, которая отвечает за память. Необходимо использование той же самой процедуры повышения частоты памяти по аналогии с предыдущим выполненным пунктом. Пользователь должен помнить, что после повышения выполняется тестирование стабильности.
Шаг 4.
Одновременно поднимаются два показателя с выбором характеристик устойчивой стабильности работающей системы.
Игра с мощностью
WattMan зернистость — это самая большая сила приложения, и эта сила наиболее очевидна в ее тактовой частоте и управлении напряжением.
Как и технология управления питанием, обнаруженная на современных процессорах, процессор управления PowerTune AMD переключается между семью состояниями производительности, которые определяются уникальными часами скорости и напряжения. Используя инструмент WattMan, вы можете настроить каждое из этих семи состояний на свои личные предпочтения.
Для большинства людей это означает разгон верхнего тактового состояния на максимально возможную стабильную скорость, вплоть до нормального состояния RX 480 в 1,266 МГц. Но прежде чем вы это сделаете, вы захотите увеличить максимальный предел мощности карты.
Ползунок ограничения мощности задает мощность, которую ваша видеокарта позволит себе рисовать. Если вы увеличите его, вы можете уменьшить дросселирование, связанное с потреблением энергии, что может привести к более стабильному разгону, и если вы уменьшите , вы можете снизить общее энергопотребление. Во время нашего тестирования мы обнаружили, что RX 480 работает немного лучше, если вы установите ограничение PowerTune на +10%.
Теоретически ограничение PowerTune RX 480 может быть увеличено до +50% (или понижено до -50 процент). Но инженеры AMD говорят, что от +20 до +25 процентов, вероятно, будут более достижимы для большинства карт. Ах, кремниевая лотерея.
Графически богатые тесты, такие как Unigine Heaven, которые объединяют интенсивные рабочие нагрузки GPU и отчеты о часах и температурах, могут быть полезны для тестирования стабильности и производительности разогнанной видеокарты.
С учетом этого разгон графическая карта включает в себя запуск цикла, такого как Unigine Heaven, а затем увеличение тактовой частоты ядра вашей графической карты до тех пор, пока не закончится эталон. Затем вы немного уменьшаете скорость тактовых импульсов и запускаете его на несколько часов, чтобы проверить стабильность, продолжая при необходимости уменьшать тактовую частоту. (Отрегулируйте ограничение мощности карты, используя ту же технику.) Мы смогли подтолкнуть наши тактовые частоты RX 480 до 1330 МГц или увеличить примерно на 5 процентов, прежде чем мы столкнулись с проблемами стабильности.
Когда дело доходит до -State, лучше всего сосредоточить свои усилия на самых высоких трех часовых состояниях, где RX 480 проводит большую часть своего времени во время интенсивных игровых сессий. Состояние 7 — это состояние возбуждения RX 480, где тактовая частота в WattMan установлена равной 1265, а напряжение установлено на 1,131. Максимальное напряжение, которое WattMan может установить для любого заданного состояния, составляет 1 150. Если вы хотите разогнать RX 480, установив напряжение штата 7 на 1,150, вы улучшите стабильность при повышении тактовой частоты.
Что такое оверлокинг

Разгон компьютерного железа принято называть термином «оверлокинг» (от английского слова Overclocking). Под данным понятием рассматривается процесс увеличения частоты работы комплектующего на частоты выше, чем заданы производителем. То есть, при производстве на базе расчетов и тестов разработчик видеокарты определяет, на какой частоте ей лучше работать с установленным кулером при высоких нагрузках. При этом чип и память, установленные в видеокарте, способны работать на частоте выше штатной, и при разгоне компьютера пользователь выводит их на эту самую частоту.
Поскольку в процессе разгона видеокарты повышаются частоты ее работы, вместе с этим:
- Графический чип и память начинают потреблять больше энергии;
- Элементы платы на видеокарте значительно сильнее нагреваются;
- Из-за увеличения нагрева кулер вынужден работать на повышенных оборотах;
- Увеличение скорости вращения кулера приводит к повышению шума при работе видеокарты.
Обратите внимание: На некоторых моделях видеокарт в процессе оверлокинга имеется возможность не только разогнать действующие чип и память, но и задействовать заблокированные производителем вычислительные блоки, если таковые имеются на плате
Как разогнать видеокарту для майнинга
Майнинг (c англ. «mining» переводится как «добыча полезных ископаемых») – это так называемый процесс генерации криптовалютных монет путем проведения различных математических расчетов хэш-функций, осуществляемых при транзакциях с помощью узлов валютной сети. Проведение таких расчетов требует большого количества вычислительной мощности, поэтому для генерации новых монет используются майнинг-фермы, представляющие из себя компьютеры с несколькими высокопроизводительными видеокартами.
С развитием той или иной криптовалюты усложняется процесс ее добычи, вследствие чего увеличивается и рост вычислительных мощностей, необходимых для проведения сложных математических расчетов. Поэтому многие майнеры стараются продлить рентабельность своих ферм путем разгона графических карт.
При наличии правильно настроенного роста производительности и благоприятных прогнозов, связанных с существованием криптовалюты, возможная прибыль может увеличиться примерно на 20%. Все же цифра индивидуальна и зависит от множества факторов.
В случае с компьютерными играми процесс разгона заключался в увеличении производительности, которая всегда вела за собой рост потребления электроэнергии. При разгоне оборудования для майнинга пользователей, прежде всего, интересует повышение мощности графического адаптера и снижения его потребления. Связано это с тем, что при добычи криптографической валюты в интенсивном режиме графические ядра карты не используются.
Для оверклокинга при майнинге используется стандартный набор инструментов:
- утилита GPU-Z для вывода характеристик графического адаптера;
- программное обеспечение MSI Afterburner для повышения частот показателей.
Для добычи той или иной кариптовалюты используются графические адаптеры от разных производителей. К примеру, для майнинга валюты Ethereum выгодней использовать оборудование от Radeon, для ZCASH – от Nvidia.
Для наглядности перед разгоном рекомендуется запустить процесс майнинга и следить за изменением показателей. Основная характеристика, влияющая на количество добываемой криптовалюты – это частота работы оперативной памяти. Именно этот показатель и нужно выводить на максимальный уровень его возможностей.
Далее снижается электропотребление через показатель CoreClock в левую сторону, при этом учитывая информацию о количестве мегахешей. Как показывает практика, уменьшение энергопотребления может составить 20-25%.
При желании можно уменьшить скорость вращения вентиляторов карты, так как при меньшем потреблении энергии видеоадаптер будет меньше нагреваться.
В настройках MSI Afterburner в разделе «Основные» присутствует опция «Запуск вместе с Windows», которую нужно активировать для автоматического запуска файла при включении системы.
Как разогнать видеокарту NVidia GeForce
Перед тем как приступать к разгону видеокарты потребуется установить на компьютер две программы: CPU-Z и NVIDIA Inspector. Первая из них предназначена для мониторинга производительности видеокарты, а вторая выступает инструментом разгона в случае с картой NVidia GeForce.
Для наглядности разгона рекомендуется перед его началом запустить программу CPU-Z. Она отобразит параметры видеокарты, среди которых нужно запомнить (или записать) показатели в графах:
- Memory – частота памяти видеокарты;
- Shader – частота шейдеров;
- GPU Clock – частота графического чипа;
- TextureFillrate — скорость отрисовки текстур;
- Bandwidth – пропускная способность;
- PixelFillrate – скорость пиксельной зарисовки.
После разгона видеокарты информация в этих графах изменится наиболее наглядно.
Сам разгон видеокарты NVidia GeForce при помощи программы NVIDIA Inspector выполняется следующим образом:
Запустите программу NVIDIA Inspector;
В правом нижнем углу нажмите на кнопку «Show Overclocking», чтобы открыть дополнительные параметры;
Далее в правой части окна приложения отобразятся инструменты разгона видеокарты. Передвиньте ползунок «Shader Clock» на 5-10% от имеющейся частоты вправо. Можно заметить, что вместе с ним увеличится и значение GPU Clock. Подтвердите внесенные изменения нажатием кнопки «Apply Clocks & Voltage»;
После этого необходимо протестировать внесенные изменения. Запустите производительную игру и проведите в ней некоторое время (около получаса)
При этом необходимо обращать внимание на температуру видеокарты. Если она не выходит за пределы 90 градусов по Цельсию, можно продолжать разгон;
Вновь откройте в приложении NVIDIA Inspector колонку с инструментами для оверлокинга и сдвиньте ползунок MemoryClock на тот же процент, что ранее двигался параметр Shader Clock
После этого вновь нажмите «Apply Clocks & Voltage» и протестируйте видеокарту в игре.
Обратите внимание: Если блок питания компьютера имеет достаточный запас мощности, рекомендуется при повышении MemoryClock немного повысить Voltage (примерно на 0,05-0,07 Вольт).
В приложении CPU-Z можно наглядно по параметрам, которые были выписаны до начала тестирования, увидеть, насколько повысилась производительность. Если в результате тестов видеокарта показывает хорошие результаты в плане охлаждения, можно еще раз повысить ее производительность способом, описанным выше.
Полный список команд, которые можно использовать в программе OverdriveNTool
В программе OverdriveNTool можно применять следующие команды:
-p»имя» – применяются значения, соответствующие профилю «имя» к видеокарте id=;
-c»Name» – то же самое, но появляется сообщение с информацией об успехе вида:
-r – производится ресет (возврат) к заводским значениям для видеокарты с соответствующим номером, начиная с нулевого.
cp»Name» – сравниваются значения для GPU id= с профилем «Name» и, в случае несоответствия, производится применение нужных настроек;
cm»Name» – то же самое, но еще выдается сообщение с информацией о нахождении несоответствия;
-consoleonly – показывает все сообщения программы, записанные в батнике после этой команды только в консоли (вместо графического интерфейса);
-showgui – аналогично, но показывает все сообщения программы в графическом интерфейсе;
– номер видеокарты, начиная с нулевой;
«Name» – имя профиля.
При использовании более, чем 10 видеокарт нужно использовать нумерацию профилей с двумя цифрами, например: 00,01,02,03,04,05,06,07,08,09,10,11,12.
В батнике при этом прописывают -p04″Name» (для четвертой видеокарты).
При желании OverdriveNTool можно использовать и без файла профилей, просто указав в батнике все нужные параметры разгона.
Это делается в соответствии с таким синтаксисом:
-ac GPU_P=; Mem_P=; Fan_Min= Fan_Max= Fan_Target= Fan_Acoustic= Power_Temp= Power_Target= -ac в этом случае соответствует команде -p и применяет все значения ,прописанные далее без использования профилей в файле ini.
Если не прописывать значения value, то они игнорируются.
В этом случае прописывают нужный номер значения Pstate, , при этом первым указывают частоту ядра, а вторым – напряжение в милливольтах.
обозначает, что этот Pstate выключен.
Если прописать * как частоту/вольтаж памяти или видеоядра, то программа будет игнорировать этот параметр. Например:
-ac0 GPU_P7=*;800 Mem_P3=1000;* (для нулевой видеокарты применяется значение GPU_P7 с вольтажом=800mV и частотой памяти P3, равной 1000MHZ)
При использовании формата *;*;0 просто выключается соответствующее значение Pstate. Например:-ac0 GPU_P4=*;*;0 выключает Pstate номер P4 без изменения его значений.
Узнаём характеристики
Для просмотра характеристик ЦП и его ядер есть большое количество программ. В данном случае рассмотрим, как узнать «пригодность» к разгону при помощи AIDA64:
- Запустите программу, нажмите на иконку «Компьютер». Её можно найти либо в левой части окна, либо в центральной. После перейдите в «Датчики». Их расположение аналогично с «Компьютер».
- В открывшемся окне находятся все данные касательно температуры каждого ядра. Для ноутбуков нормальным показателем считается температура в 60 и менее градусов, для стационарных компьютеров 65-70.
Чтобы узнать рекомендуемую частоту для разгона, вернитесь в пункт «Компьютер» и перейдите в «Разгон». Там можно видеть максимальный процент, на который можно увеличить частоту.
Способ 1: AMD OverDrive
Данное ПО выпущено и поддерживается корпорацией AMD, отлично подходит для манипуляций с любым процессором от этого производителя. Распространяется полностью бесплатно и имеет понятный для обычного пользователя интерфейс
Важно заметить, что производитель не несёт никакой ответственности за поломку процессора во время ускорения при помощи его программы
Урок: Разгон процессора с помощью AMD OverDrive
Способ 2: SetFSB
SetFSB – это универсальная программа, подходящая в равной степени как для разгона процессоров от AMD, так и от Intel. Распространяется бесплатно в некоторых регионах (для жителей РФ, после демонстрационного периода придётся заплатить 6$) и имеет незамысловатое управление. Однако, в интерфейсе отсутствует русский язык. Скачайте и установите данную программу и приступайте к разгону:
- На главной странице, в пункте «Clock Generator» будет вбит по умолчанию PPL вашего процессора. Если это поле пустое, то вам придётся узнать свой PPL. Для этого потребуется разобрать корпус и найти на материнской плате схему PPL. Как вариант, можно также детально изучить системные характеристики на сайте производителя компьютера/ноутбука.
- Если с первым пунктом всё нормально, то просто постепенно начните передвигать центральный ползунок для изменения частоты ядер. Чтобы ползунки стали активными, нажмите «Get FSB». Для увеличения производительности можно также отметить пункт «Ultra».
- Чтобы сохранить все изменения нажмите на «Set FSB».
Способ 3: Разгон через BIOS
Если по каким-то причинам через официальную, как и через стороннюю программу, не получается улучшить характеристики процессора, то можно воспользоваться классическим способом – разгоном при помощи встроенных функций BIOS.
Данный способ подходит только более-менее опытным пользователям ПК, т.к. интерфейс и управление в БИОСе могут оказаться слишком запутанными, а некоторые ошибки, совершенные в процессе, способны нарушить работу компьютера. Если вы уверены в себе, то проделайте следующие манипуляции:
- Перезагрузите компьютер и как только появится логотип вашей материнской платы (не Windows), нажмите на клавишу Del или клавиши от F2 до F12 (зависит от характеристик конкретной материнской платы).
- В появившемся меню найдите один из этих пунктов – «MB Intelligent Tweaker», «M.I.B, Quantum BIOS», «Ai Tweaker». Расположение и название напрямую зависят от версии БИОСа. Для перемещения по пунктам используйте клавиши со стрелочками, для выбора клавишу Enter.
Теперь вы можете видеть все основные данные, касательно процессора и некоторые пункты меню, с помощью которых можно вносить изменения. Выберите пункт «CPU Clock Control» при помощи клавиши Enter. Откроется меню, где необходимо поменять значение с «Auto» на «Manual».
Переместитесь с «CPU Clock Control» на пункт ниже, до «CPU Frequency». Нажмите Enter, чтобы внести изменения в частоту. По умолчанию будет стоять значение 200, изменяйте его постепенно, повышая где-то на 10-15 за раз. Резкие изменения в частоте могут повредить процессор. Также вводимое конечное число не должно быть больше значения «Max» и меньше «Min». Значения указаны над полем ввода.
Выйдите из БИОСа и сохраните изменения при помощи пункта в верхнем меню «Save & Exit».
Разгон любого процессора AMD вполне возможен через специальную программу и не требует каких-либо глубоких познаний
Если все меры предосторожности соблюдены, а процессор ускорен в разумных пределах, то вашему компьютеру ничего не будет угрожать
Опишите, что у вас не получилось.
Наши специалисты постараются ответить максимально быстро.
Как разогнать видеокарту AMD Radeon
Кардинальных отличий в процессе разгона видеокарты AMD Radeon от способа для NVIDIA GeForce нет. Для оверлокинга также потребуется диагностическая утилита CPU-Z и приложение для разгона. Для решений от AMD Radeon доступно несколько десятков программ, способных разогнать видеокарту, например: MSI Afterburner, AMD GPU Clock Tool, ASUS GPU Tweak и другие. Можно также использовать «родное» приложение, которое устанавливается вместе с драйверами видеокарты и носит название AMD Catalyst Control Center.
Чтобы разогнать видеокарту AMD Radeon при помощи AMD Catalyst Control Center необходимо:
- Запустить программу. Найти ее можно через поиск или запустить с панели быстрого доступа, поскольку она постоянно работает в фоновом режиме, если не устанавливались ограничения;
- Далее в левом меню выберите пункты «Производительность» — «AMD Overdrive». Если переход в опции для разгона происходит впервые, потребуется принять соглашение, в котором AMD предупреждает о возможных рисках при разгоне;
- После этого нажмите на кнопку «Настроить Graphics OverDrive»;
- Откроется меню оверлокинга, в котором, в отличие от NVIDIA Inspector, отсутствует возможность увеличить самостоятельно Вольтаж. Его приложение от AMD регулирует в автоматическом режиме;
- Чтобы разогнать видеокарту, сдвиньте ползунок с настройкой частоты графического процессора на 5-10% вправо и выберите пункт «Тестировать пользовательские настройки». Запустится экран тестирования, во время работы которого будет нагружаться видеокарта. После теста в окне программы можно посмотреть, насколько увеличилась скорость вентилятора и температура;
- Если показатели по охлаждению допустимые, то поднимите на 5-10% частоту высокопроизводительной шины, после чего вновь протестируйте. При отсутствии проблем нажмите «Применить» и выйдите из приложения или начните второй шаг разгона видеокарты.
Обратите внимание: Если требуется более мощное охлаждение чипа кулером, можно установить галочку в пункте «Включить ручное управление вентилятором» и повысить обороты. Перед тем как приступать к разгону видеокарты AMD Radeon, если на компьютере отсутствует приложение AMD Catalyst Control Center, рекомендуется ознакомиться с отзывами в интернете относительно различных программ для оверлокинга
Подберите рекомендуемое приложение под модель видеокарты, которая будет разгоняться
Перед тем как приступать к разгону видеокарты AMD Radeon, если на компьютере отсутствует приложение AMD Catalyst Control Center, рекомендуется ознакомиться с отзывами в интернете относительно различных программ для оверлокинга. Подберите рекомендуемое приложение под модель видеокарты, которая будет разгоняться.
Разгон графического процессора видеокарты в MSI Afterburner
Теперь можно приступать непосредственно к разгону. Процесс разгона видеокарты через MSI Afterburner включает в себя 3 этапа:
- Разгон графического процессора (Core Clock).
- Разгон видеопамяти (Memory Clock).
- Разгон графического процессора и видеопамяти вместе.
Первые два этапа позволяют определить максимальные значения разгона, которые можно использовать для графического процессора и памяти видеокарты. А на последнем этапе проверяется, как это все работает совместно. На каждом этапе и после каждого изменения параметров видеокарта тестируется. Если все нормально, можно продолжать, если же возникают проблемы, то нужно возвращаться и уменьшать разгон.
Шаг № 1. Мы начнем с разгона графического процессора. Для этого выставляем Power Limit на максимум и увеличиваем Core Clock на 40-50 MHz. После этого сохраняем настройки с помощью кнопки «Apply».
Шаг № 2. Запускаем стресс-тестирование видеокарты в программе FurMark и наблюдаем минут 5. Если вовремя стресс-тестирования нет никаких проблем (артефакты, вылеты, зависания, перегрев), то запускаем какую-нибудь тяжелую игру и играем в течение 30-60 минут. При этом регулярно наблюдаем за температурой видеокарты. Желательно, чтобы температура не выходила за 80 градусов. Если же вовремя стресс-тестирования возникли проблемы, то немного снижаем Core Clock и снова запускаем стресс-тест. Если все нормально, тестируем в играх.
Шаг № 3. После первого удачного повышения Core Clock можно повторить процедуру. Снова повышаем частоту графического чипа (в этот раз на 10-20 MHz), нажимаем «Apply» и переходим к шагу № 2 (стресс-тестирование и потом игры).
Дальше повторяем шаги № 2 и 3 до тех пор, пока не определим максимальную частоту Core Clock с которой может работать видеокарта
Очень важно повышать частоту постепенно и небольшими шагами при этом тестировать после каждого шага. Только так можно правильно и безопасно определить максимальный разгон, на котором видеокарта сохраняет стабильность
После определения максимальной частоты ее нужно снизить на 10 MHz для только чтобы получить 100% стабильность.
⇡#Тестовый стенд, методика тестирования
| Тестовый стенд | |
|---|---|
| CPU | Intel Core i9-9900K (4,9 ГГц, 4,8 ГГц в AVX, фиксированная частота) |
| Материнская плата | ASUS MAXIMUS XI APEX |
| Оперативная память | G.Skill Trident Z RGB F4-3200C14D-16GTZR, 2 × 8 Гбайт (3200 МГц, CL14) |
| ПЗУ | Intel SSD 760p, 1024 Гбайт |
| Блок питания | Corsair AX1200i, 1200 Вт |
| Система охлаждения CPU | Thermaltake Water 3.0 360 |
| Корпус | CoolerMaster Test Bench V1.0 |
| Монитор | NEC EA244UHD |
| Операционная система | Windows 10 Pro x64 |
| ПО для GPU AMD | |
| Все видеокарты | AMD Radeon Software Adrenalin 2019 Edition 19.2.1 |
| ПО для GPU NVIDIA | |
| Все видеокарты | NVIDIA GeForce Game Ready Driver 418.81 |
| Игровые тесты | |||
|---|---|---|---|
| Игра (в порядке даты выхода) | API | Настройки, метод тестирования | 3840 × 2160 |
| Полноэкранное сглаживание | |||
| Grand Theft Auto V | DirectX 11 | Встроенный бенчмарк. Макс. качество графики | Выкл. |
| Ashes of the Singularity: Escalation | Vulkan | Встроенный бенчмарк. Макс. качество графики | |
| Total War: WARHAMMER II, встроенный бенчмарк | DirectX 12 | Встроенный бенчмарк (Battle Benchmark). Макс. качество графики | |
| Wolfenstein II: The New Colossus | Vulkan | OCAT, миссия Roswell. Макс. качество графики. Deferred Rendering Off, GPU Culling Off, Adaptive Shading Off. | |
| Final Fantasy XV | DirectX 11 | Встроенный бенчмарк + OCAT. Макс. качество графики. GameWorks Off, DLSS Off | |
| Far Cry 5 | DirectX 11 | Встроенный бенчмарк. Макс. качество графики | |
| F1 2018 | DirectX 11 | Встроенный бенчмарк. Макс. качество графики | |
| Strange Brigade | Vulkan | Встроенный бенчмарк. Макс. качество графики | |
| Shadow of the Tomb Raider | DirectX 12 | Встроенный бенчмарк. Макс. качество графики | |
| Assassin’s Creed Odyssey | DirectX 11 | Встроенный бенчмарк. Макс. качество графики | |
| Battlefield V | DirectX 12 | OCAT, миссия Liberte. Макс. качество графики. DXR Off | TAA High |
В большинстве тестовых игр показатели средней и минимальной кадровых частот выводятся из массива времени рендеринга индивидуальных кадров, который записывает встроенный бенчмарк (или утилита OCAT, если его нет).
Средняя частота смены кадров на диаграммах является величиной, обратной среднему времени кадра. Для оценки минимальной кадровой частоты вычисляется количество кадров, сформированных в каждую секунду теста. Из этого массива чисел выбирается значение, соответствующее 1-му процентилю распределения.
Исключением из этой методики являются игры F1 2018, Far Cry 5 и Wolfenstein II: The New Colossus. Встроенный бенчмарк F1 2018 не записывает время рендеринга отдельных кадров — файл с результатами содержит среднюю частоту смены кадров и минимальную, рассчитанную по максимальному времени кадра. Встроенный бенчмарк Far Cry 5 также выводит лишь среднее и минимальное (не известно, в каком квантиле распределения) значения кадровой частоты. Для тестирования в Wolfenstein II мы используем OCAT, но в этой игре утилита не записывает время рендеринга отдельных кадров, поэтому в качестве минимального FPS приводится число, обратное 99-му процентилю времени кадра.
Мощность видеокарт регистрируется отдельно от CPU и прочих компонентов ПК с помощью амперметра MingHe VAC-1050A. Чтобы одновременно измерить ток, проходящий по разъемам дополнительного питания и слоту материнской платы, видеокарта подключается через жесткий райзер PCI Express x16, в котором линии питания разорваны и выведены на отдельный кабель.
В качестве нагрузки для тестов мощности и уровня шума используется игра Crysis 3 при разрешении 3840 × 2160 без полноэкранного сглаживания и максимальных параметрах качества графики, а также стресс-тест FurMark с наиболее агрессивными настройками (разрешение 3840 × 2160, MSAA 8x). Замеры всех параметров выполняются после прогрева видеокарты, когда температура GPU и тактовые частоты стабилизируются.