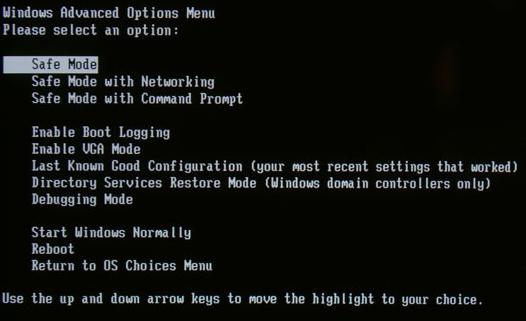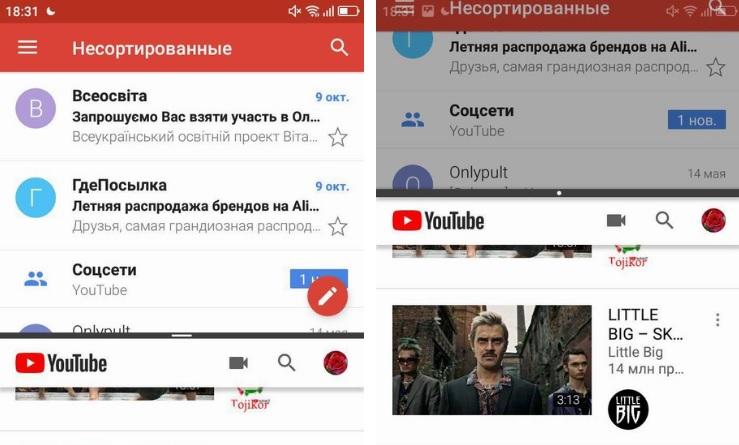Несколько способов, как открыть проводник в системе windows 7
Содержание:
- Открываем «Проводник» в Виндовс 10
- Быстро меняйте имена файлов
- Устранение проблем с перезапуском
- Проводник Windows
- Для чего нужен «Проводник»?
- Компьютер с нуля!
- Представление/Области
- Детальная настройка
- Адресная строка и строка поиска проводника
- Показывать скрытые и скрывать видимые файлы
- Обзор
- История мисс Уинсли
- Проверка сторонних служб, блокирующих работу проводника на Windows 7
- Итог
Открываем «Проводник» в Виндовс 10
По умолчанию «Проводник» или, как он называется на английском, «Explorer» закреплен на панели задач Windows 10, но ради экономии места или просто по неосторожности он может быть удален оттуда. Именно в таких случаях, а также просто для общего развития, будет полезно знать, какие существуют способы открытия этого системного компонента в «десятке»
Способ 1: Комбинация клавиш
Самый простой, удобный, да и наиболее быстрый (при условии отсутствия ярлыка на панели задач) вариант запуска «Эксплорера» заключается в использовании горячих клавиш «WIN+E». Буква E – логичное сокращение от Explorer, и зная это, наверняка вам будет проще запомнить данную комбинацию.
Способ 2: Поиск по системе
Одним из ключевых достоинств Виндовс 10 является ее проработанная функция поиска, благодаря которой можно не только находить различные файлы, но и запускать приложения и компоненты системы. Открыть с ее помощью «Проводник» тоже не составит большого труда.
Воспользуйтесь кнопкой поиска на панели задач или клавишами «WIN+S» и начните вводить в строку запрос «Проводник» без кавычек. Как только он появится в поисковой выдаче, вы сможете запустить его одинарным кликом.
Способ 3: «Выполнить»
В отличие от упомянутого выше поиска, окно «Выполнить» используется исключительно для запуска стандартных приложений и компонентов системы, к коим и относится герой нашей сегодняшней статьи. Нажмите «WIN+R» и введите в строку представленную ниже команду, после чего нажмите «ENTER» или кнопку «ОК» для подтверждения.
Как видите, для запуска «Explorer» можно воспользоваться и одноименной командой, главное, вводить ее без кавычек.
Способ 4: «Пуск»
Конечно же, «Проводник» есть в списке всех установленных приложений, просмотреть который можно через меню «Пуск». Оттуда же мы с вами можем его открыть.
- Запустите стартовое меню Windows, нажав по соответствующей кнопке на панели задач, или воспользуйтесь аналогичной клавишей на клавиатуре – «WIN».
Пролистайте перечень представленных там программ вплоть до папки «Служебные Windows» и разверните ее, воспользовавшись указывающей вниз стрелкой.
В открывшемся списке найдите «Проводник» и запустите его.
Способ 5: Контекстное меню кнопки «Пуск»
Многие стандартные программы, системные утилиты и прочие важные элементы ОС могут быть запущены не только через «Пуск», но и через его контекстное меню, вызываемое нажатием правой кнопки мышки по данному элементу. Можно воспользоваться и исключительно клавишами «WIN+X», которые вызывают это же меню. Какой бы из способов открытия вы не использовали, просто найдите в представленном списке «Проводник» и запустите его.
Способ 6: «Диспетчер задач»
Если вы хотя бы время от времени обращаетесь к «Диспетчеру задач», то наверняка видели в списке активных процессов и «Проводник». Так вот, из данного раздела системы можно не только завершить его работу, но и инициировать запуск. Делается это следующим образом.
- Правой кнопкой мышки нажмите по пустому месту на панели задач и выберите в открывшемся меню пункт «Диспетчер задач». Вместо этого можно просто нажать клавиши «CTRL+SHIFT+ESC».
В открывшемся окне кликните по вкладке «Файл» и выберите пункт «Запустить новую задачу».
Введите в строку команду , но без кавычек, и нажмите «ОК» или «ENTER».
Как видите, здесь работает та же логика, что и с окном «Выполнить» — для запуска нужного нам компонента используется его оригинальное название.
Способ 7: Исполняемый файл
«Проводник» мало чем отличается от обычных программ, поэтому у него тоже есть свой исполняемый файл, который и может использоваться для запуска. explorer.exe находится по представленному ниже пути, практически в самом низу этой папки. Отыщите его там и откройте двойным кликом ЛКМ
Как вы могли заметить из всего вышесказанного, в Windows 10 существует довольно много способов запуска «Проводника». Вам достаточно запомнить всего один или два из них и пользоваться ими по мере необходимости.
Дополнительно: Настройка быстрого доступа
Ввиду того, что «Explorer» приходится вызывать постоянно, помимо запоминания представленных выше способов, можно и нужно закрепить данное приложение на самом видном и просто доступном месте. Таковых в системе как минимум два.
Панель задач
Любым из описанных выше способов запустите «Проводник», а затем нажмите по его значку на панели задач правой кнопкой мышки. Выберите в контекстном меню пункт «Закрепить на панели задач» и, если посчитаете нужным, переместите его в наиболее удобное место.Стартовое меню «Пуск»
Если вы не хотите постоянно искать «Explorer» в данном разделе системы, можно закрепить ярлык для его запуска на боковой панели, рядом с кнопками «Завершение работы» и «Параметры». Делается это следующим образом:
Быстро меняйте имена файлов
При необходимости изменения имени элемента, начинающие пользователи используют, как правило, соответствующую опцию контекстного меню, вызываемого правой кнопкой мыши, или, что ещё хуже, обращаются непосредственно к соответствующей опции Ленты.
Немного более опытные пользователи, у которых вторая рука часто лежит на клавиатуре, что позволяет им быстрее выполнять задачи с помощью сочетаний клавиш, имя для выбранного элемента изменяют с помощью клавиши F2.
Однако, тех кто любит выполнять все действия с помощью мыши, безусловно, порадует тот факт, что изменить имя выбранного файла или папки можно просто с помощью двойного щелчка названия этого элемента, после его предварительного выделения
Важно только, чтобы клики были выполнены с паузой
Устранение проблем с перезапуском
К сожалению, перезапустить проводник под силу не только самому владельцу компьютера, но и, например, вирусу или некорректной записи в реестре. Также причинами частого перезапуска могут являться приложения, несовместимые с ОС, и неправильно установленные версии драйверов комплектующего оборудования ПК.
В основном сложность задачи заключается в незнании пользователем истинной причины неполадок, поэтому рекомендуется выполнить нижеуказанные рекомендации в их строгой последовательности.
Требуется выполнить следующие последовательные этапы действий:
- На первом этапе необходимо произвести полный анализ памяти ПК на предмет заражения вредоносными программами, предварительно обязательно обновив антивирусную базу установленной в компьютере защитной утилиты;
- С официального ресурса инсталлировать в ПК приложение «ShellExView» и открыть его. В главном меню кликнуть для сортировки отображаемого перечня на «Type». Далее деактивировать через контекстное меню элементы типа «Context menu»;
- В случае когда после перезапуска ПК проводник уже функционирует нормально, то можно сделать вывод вызова сбоя одним из отключенных элементов. Необходимо последовательно вновь активировать их и перезапускать компьютер (это единственный способ выявить виновника ошибки);
- Если ситуация не изменилась, то приступить к чистке реестра. Инсталлировать приложение «Ccleaner» и в закладке «Реестр» кликнуть «Поиск». При обнаружении ошибок надо их исправить и снова осуществить анализ. Процедуру требуется исполнять до тех пор, пока приложение не выведет надпись «Неполадки не найдены»;
- Удерживая «Win», кликнуть «R» и напечатать «msconfig».
Далее щелкнуть «Ввод». В отобразившемся окошке войти в закладку «Службы» и установить отметку в пункте «Не отображать службы Microsoft». Затем кликнуть «Отключить все»;
В случае когда после перезапуска ПК проводник уже функционирует нормально, то можно сделать вывод вызова сбоя одной из отключенных служб. Необходимо последовательно вновь активировать их и перезапускать компьютер (это единственный способ выявить виновника ошибки).
Проводник Windows
Через Проводник ОС можно открыть средство несколькими способами. Разберем каждый из них более подробно.
Способ 1: поиск исполняемого файла
Файл, запускающий строку, располагается на локальном диске C. Найти директорию можно через системный Проводник. Для начала откройте встроенный файловый менеджер одним из следующих способов:
- Нажать на иконку Проводника в нижней панели задач. Она располагается слева, рядом с меню «Пуск».
- Использовать комбинацию горячих клавиш Win + E.
- Воспользоваться системным поиском Windows.
- Найти приложение в меню «Пуск» в разделе «Служебные».
После открытия Проводника, перейдите на локальный диск C, если он является системным. Затем найдите папку Windows, а в ней откройте каталог System32. В нем находится файл cmd. Терминал можно запустить с правами администратора, если вызвать контекстное меню правой клавишей мыши и выбрать соответствующий пункт.
Также после двойного нажатия левой кнопки мыши на значок приложения откроется Командная строка с ограниченными возможностями.
Способ 2: адресная строка Проводника
Открыть инструмент с помощью Проводника возможно через его адресную строку. Для этого запустите системную утилиту одним из способов, описанных выше, затем сделайте следующее:
- Поставьте курсор на верхнюю адресную строку.
- Наберите CMD.
- Нажмите на клавиатуре клавишу Enter.
После этого запустится утилита, но без прав администратора. Это один из самых удобных и оперативных способов, который может пригодиться, чтобы решить простые задачи.
Способ 3: меню «Файл» Проводника
Следующий метод вызова командной строки из Проводника позволяет выбрать режим утилиты. Для начала перейдите в каталоге, который будет являться стартовым для приложения. Затем следуйте инструкции:
- Зажмите клавишу Shift на клавиатуре.
- Нажмите левой клавишей мыши по верхнему меню «Файл».
- Наведите курсор на пункт «Запустить Windows PowerShell». В некоторых версиях ОС пункт и будет называться командной строкой.
- В дополнительном списке выберите режим запуска, включая с расширенными правами.
Способ также является одним из самых быстрых. Главное, не забыть зажать Shift, иначе пункт меню будет подсвечиваться серым – это значит, что он не активен.
Следует отметить, что при зажатой клавиши Shift можно щелкнуть по свободной области Проводника или по папке. В этом случае в дополнительном меню появится новая опция – «Открыть окно PowerShell здесь». Но средство будет без расширенного доступа.
Для чего нужен «Проводник»?
С этим элементом системы сталкивался абсолютно каждый владелец компьютера с ОС Windows на борту. Именно с него начинается работа с любыми файлами и папками, хранящимися в памяти устройства, и именно его видят пользователи, нажимая на ярлык «Компьютер». Да, то окно, в котором вы имеете возможность копировать, перемещать, создавать и удалять файлы является «Проводником», и без него сделать перечисленные действия крайне сложно.
Новейший «Проводник» в ОС Windows 10
Но есть один нюанс, который мне, как более-менее продвинутому пользователю ПК не понятен — почему практически никто не пытается изменить настройки проводника под себя, чтобы обеспечить более удобные условия работы? Я склоняюсь к тому, что это из-за незнания расположения настроек или в принципе их наличия. Собственно сейчас мы это исправим, но перед этим убедитесь, что вы знаете как попасть в «Проводник». Если с этим возникли проблемы, то можете ознакомиться с местоположением в .
Компьютер с нуля!
Подробнее о сути проблемы: По неведомой причине ни с того ни с сего, при открытии какой-нибудь папки, очистке Корзины, или даже попросту, при нажатии правой кнопки мышки на ярлыке программы, самовольно перезапускается Проводник windows, он же windows Explorer (не путайте пожалуйста с браузером Internet Explorer, хотя суть причины та же). При этом система выдает сообщение наподобие Прекращена работа Проводник, а затем все ярлычки на Рабочем столе на несколько секунд пропадают, и через некоторе время появляются вновь. Ну раз, два в день — это еще терпимо, а вот когда такая «светомузыка» повторяется по сто раз на дню — любой пользователь, даже самый терпеливый, начнет проклинать Майкрософт за ее якобы глючную операционку.
Прекращена работа программы Проводник…
Меж тем хочу заметить, что именно в случае ошибки Прекращена работа Проводник windows то как раз ни в чем и не виновата. Виновником является какая-то сторонняя программа, установленная самим же пользователем на компьютер, и навешавшая на этот самый Проводник windows своих дополнений. Вот эти то дополнения, типа опции, возникающей по нажатию правой кнопки мышки, как раз и вызывают ошибку Прекращена работа Проводник, и перезапуск Проводника.
С причиной мы определились, и самое главное определиться — как «сделать нормально», то есть сделать так, чтобы это безобразие прекратилось?
Сразу предупреждаю — если у вас с английским совсем не лады — лучше не тратьте время, и вызывайте специалиста. Почему я так написал — станет понятно далее.
Чтобы попытаться вычислить ту самую сбойную программку и освободить windows Explorer от сбоев, существует как минимум три метода:
- С помощью удаления абсолютно всех программ из системы (часто это бывает не возможно и сопоставимо разве что с переустановкой всей системы);
- Путем правки реестра windows — не рекомендовал бы начинающим пользователям лезть в реестр и что-то там делать (а опытные знают что делать, поэтому им и не надо объяснять)
- И, с помощью маленькой бесплатной утилитки ShellExView, правда интерфейс ее на английском языке, вот здесь то и пригодится вам заранее выученный язык.
Чтобы не испытывать ваше терпение, перейдем сразу к третьему, самому действенному способу решения проблемы с ошибкой Прекращена работа Проводник, обратившись за помощью к программке ShellExView. Эта небольшая по объему и абсолютно бесплатная программка умеет организовывать расширения различных программ, встраиваемые в Проводник windows а также, при необходимости включает или отключает эти расширения. Вам достаточно посетить сайт разработчика программы ShellExView, выбрать редакцию, соответствующую разрядности вашей windows (32-битная или 64-битная — это можно посмотреть кликнув правой кнопкой мыши на значке Компьютер и заглянув в Свойства). Скачать 32-х битную редакцию программы ShellExView можно отсюда, а 64-битную, соответственно отсюда.
Скачав утилиту, распакуйте ее из архива и запустите с правами Администратора (при этом запускайте не через правую кнопку мышки, чтобы Проводник в очередной раз не сбойнул, а дождитесь пока windows 7 сама спросит разрешение на запуск программы с правами администратора.)
Должно появиться вот такое окно:
Сначала необходимо кликнуть колонке «Company». При этом все расширения Проводника будут сгруппированы по их разработчику. Затем отключите все расширения проводника, которые разработаны не Microsoft. Для этого нужно выделить каждое расширение и нажать красненький кружочек (Еще можно просто нажать клавишу F7).
После того как вы благополучно отключите все сторонние дополнения Проводника windows можно закончить работу с программой ShellExView и перезагрузить компьютер.
Попробуйте поработать в обычном режиме некоторое время… Ошибка Прекращена работа Проводник должна уйти. Через некоторое время, когда удостоверитесь, что ошибка не возникает, можете снова запустить программу ShellExView и включить одно из отключенных дополнений Проводника (если вам оно нужно). И снова попробуйте поработать некоторое время — день-два. Если после включения этого дополнения windows Explorer не глючит — продолжайте в том же духе. А если после включения начались сбои, значит дополнение именно последнего, включенного вами приложения дают сбой Проводника, и вам нужно либо переустановить это приложение, или скачать новую версию, либо отказаться от его использования.
В любом случае переустановить одну программу проще, чем переустанавливать windows целиком. Будут вопросы — задавайте их ниже. Удачи!
Представление/Области
Если вы обратите внимание на «Проводник», то заметите, что его окно состоит из нескольких областей, которые выполняют различные функции и упрощают процесс его использования. Основной областью конечно же является то рабочее пространство, в котором отображается содержимое папок, а также выполняются все действия по работе с файлами
Отключить ее нельзя, что и не удивительно, однако другие части проводника можно использовать, отталкиваясь от своих предпочтений.
Все области «Проводника» в ОС Windows 7
- Область сведений. Ее расположение менялось от одной версии Windows к другой. Например в Windows Vista и Seven она располагается в нижней части окна, а в Windows 8.1 и 10 в правой. Причем если раньше эта часть окна была включена по умолчанию, то сейчас те, кто привык к ней, могут решить, что ее в системе больше нет, но это нет так.
- Область просмотра/предпросмотра. В отличии от области сведений, она наименее известна пользователям, так как никогда не была запущена в системе по умолчанию, и велика вероятность, что большинство о ней даже не знают. Во всех версиях Windows она располагается в правой части «Проводника». Предназначение этой области в том, чтобы дать возможность просматривать файлы без необходимости их открытия. Однако реализация этой вполне неплохой задумки страдает. Проблема в том, что данную область имеет смысл использовать, если в ОС нет сторонних приложений, заменяющих стандартные, так как с ними она имеет очень плохую совместимость. Например если попытаться прослушать аудио файлы, используя эту область, то запустится приложение, настроенное на работу с ними, сводя весь ее смысл на нет. Однако если сторонних проигрывателей на ПК нет, то в области появятся кнопки плеера и возможность прослушать музыку прямо в «Проводнике». Тоже самое произойдет и с видео файлом. Но при этом, для работы с изображениями, функционал «Области просмотра» будет крайне полезен.
- Область переходов/навигации. Самая полезная часть «Проводника», которая позволяет осуществлять быстрый доступ к различным папкам, дискам и подключенным носителям информации. Расположена слева и всегда включена по умолчанию во всех версиях Windows, но при этом существует возможность ее отключить, что является крайне сомнительным действием, так как после этого резко снизится удобство использования «Проводника». Данная область сама является отдельным источником возможных настроек, о чем мы поговорим чуть позже.
- Область библиотек. Доступна только в Windows Vista и Windows 7. Отображается в верхней части «Проводника» только при нахождении в стандартны папках системы, именуемых «Библиотеки». К числу этих папок относятся: «Видео», «Документы», «Загрузки», «Изображения», «Музыка». В чем заключается предназначение данной области? Без понятия! Она просто сообщает о том, в какой из вышеперечисленных папок вы находитесь. И все! Бесполезная область…
- Строка меню. Область, управлять отображением которой можно лишь в старых версиях Windows, таких как Vista и Seven. Добавляет в интерфейс несколько кнопок с различными функциями. В основном все они дублируются с уже доступными в самом «Проводнике», поэтому необходимости в постоянном отображении этой строки нет. Если когда-то потребуется обратиться к ней, то всегда можно нажать на клавиатуре клавишу «Alt», чтобы строка на время появилась. В Windows 8.1 и Windows 10 функционал строки был расширен и более удачно внедрен в интерфейс «Проводника», однако возможность отключить его была полностью вырезана и заменена на альтернативную — возможность свернуть.
Путь до включения областей «Проводника» в Windows 10
Чтобы включать или отключать необходимые вам области, нужно сделать следующее:
- в Windows Vista и Windows 7: открыть «Проводник», нажать на кнопку «Упорядочить», которая находится в правом верхнем углу, выбрать «Представление» и поставить галочку перед областью, которую хотите включить. Для обратного эффекта галочку следует убрать.
- в Windows 8, 8.1 и 10: щелкнуть по вкладке «Вид», которая находится в верхней части «Проводника», и в разделе «Области» выбрать необходимые.
Но есть один нюанс! Если в Windows Vista/7 одновременно можно включить все области «Проводника», то в Windows 8.1/8/10 на выбор можно включить либо «Область сведений», либо «Область просмотра», так как при включении, располагаются они в одном и том же месте.
Детальная настройка
Настройка проводника позволяет изменить его внешний вид, функции и стиль группировки файлов, в нем находящихся. Одни параметры проводника можно изменить, используя стандартные его настройки, расположенные в самом проводнике, а другие — через сторонние программы, позволяющие настроить проводник намного детальнее и сильнее изменить его внешний вид.
Стандартные настройки
- Откройте проводник. В левом блоке программы находится область переходов, в которой расположены верхние уровни основных накопителей и основные папки системы, добавленные туда по умолчанию. С помощью этого же блока осуществляется отображение древа папок и переход по нему.Слева находится область переходов
- Вы можете добавить или удалить какие-либо папки или разделы в этом блоке, чтобы в будущем иметь максимально быстрый доступ к важным вам местам. Находясь в папке, которую хотите добавить в область переходом, кликнете правой кнопкой мыши по разделу «Избранное», верхнему разделу в области переходов, и выберите функцию «Добавить текущее расположение в избранное».Используем кнопку «Добавить текущее расположение в избранное»
- Удлинить объект из области переходов можно, раскрыв раздел «Упорядочить», перейдя к подразделу «Представление» и выбрав пункт «Область переходов».Переходим к настройке области переходов через меню «Управление»
- В проводнике присутствует функция «Предпросмотр», позволяющая просмотреть элемент или часть элемента, не открывая его. Удобно применять эту функцию в том случае, если вам нужно найти определенный файл в большом количестве неподписанных файлов, не открывая каждый из них поочередно.Предпросмотр фотографии в проводнике
- Чтобы настроить место, отведенное под быстрый просмотр, в разделе «Упорядочить» выберите подраздел «Представление», а после пункт «Область предпросмотра».Переход к настройке предпросмотра
- Область сведений — это информативный блок о выделенном файле, содержащий всю доступную информацию о нем: размер, дату создания и редактирования, название и прочее.Сведения о файле отображаются в области сведений
- Настройка этого раздела осуществляется в разделе «Упорядочить» — «Представление» — «Область сведений».Переходим к настройки области сведений
- В верхней части проводника расположено его основное меню. Если вы им не пользуетесь, то можете нажать клавишу F10 на клавиатуре, чтобы скрыть его. Для возврата меню используйте ту же клавишу.Включаем или отключаем меню с помощью клавиши F10
- Быстрая смена внешнего общего внешнего вида папок, файлов и их расположения выполняется с помощью иконок в правом верхнем углу проводника.Используем значки для сортировки и изменения внешнего вида
- Некоторые файлы в системе скрыты по умолчанию, то есть, расположены на диске, но при этом не отображаются в проводнике. Скрыты только важные файлы, от работы которых зависит благополучие системы. Чтобы включить отображение скрытых элементов, раскройте меню «Сервис» и перейдите к подпункту «Параметры папок».Выбираем пункт «Параметры папок»
- В открывшемся окошке перейдите к вкладке «Вид».Нажимаем на вкладку «Вид»
- Здесь деактивируйте функцию «Скрывать защищенные системой файлы» и активируйте функцию «Показывать скрытые файлы, папки и диски». Сохраните внесенные изменения, нажав кнопку «Применить».Отключаем функцию «Скрывать защищенные системой файл» и активируем функцию «Показывать скрытые файлы, папки и диски»
- Находясь в этом же разделе «Вид», вы можете снять галочку с функции «Скрывать расширения для зарегистрированных типов файлов», чтобы расширения всех файлов показывалось в их имени после точки. По умолчанию расширения скрываются, но информация о том, в каком расширении находится файл, часто может пригодиться.Включаем функцию «Скрывать расширения для зарегистрированных типов файлов»
Остальные настройки проводника выполняются в нем же, но не несут пользы среднестатистическому пользователю, они нужны для тех, кто более профессионально работает с файлами системы. Но стандартные настройки проводника не достаточно гибки, чтобы настроить внешний вид и другие параметры, поэтому воспользуемся сторонней программой для удовлетворения этих целей.
Дополнительные настройки
Пользоваться будем программой QTTabBar, скачать ее можно бесплатно с официального сайта разработчика, но лучше скачайте ее более стабильную версию с дополнительными файлами для оформления и русификации — http://www.mediafire.com/file/b16sv974i5inlic/QTTabBar_Optimakomp_ru.rar.
Адресная строка и строка поиска проводника
Далеко не все пользователи используют два элемента в верхней части окна проводника: поиск, который может быть полезен при необходимости найти нужный файл в завалах как по его имени так и по содержимому (для документов) и адресная строка, которая может пригодиться для того, чтобы:
Скопировать путь к папке
При этом, обратите внимание на тот факт, что некоторые папки имеют не такой путь, как вы себе представляете: например, если вы зайдите в C:\Пользователи\Имя_пользователя в проводнике, а потом кликните в адресной строке проводника, то вы увидите, что «реальный» путь выглядит иначе (C:\Users\Имя_пользователя).
Перейти к нужной папке. Например, у меня на сайте вы можете увидеть пути, по которым нужно что-то найти, в некоторых случаях они могут иметь вид: %USERPROFILE%
Если вы скопируете и введете такой путь в адресную строку проводника, вы сразу попадете в нужную папку без необходимости перемещаться туда «вручную».
Можно ввести и адрес сайта в адресную строку проводника, он будет открыт в браузере.
Показывать скрытые и скрывать видимые файлы
Время от времени возникает необходимость перехода к одной из системных папок или личных папок приложения, хотя бы для того, чтобы удалить какой-то временный файл или полученные через приложение данные. Второй пример относится хотя бы к коммуникатору Microsoft Skype, через который передаются наши контакты, а файлы записываются в мало доступной и скрытой локализации (папка AppData в папке пользователя, вошедшего в систему).
Хотя в эту папку мы можем пройти через ручной ввод пути в панели адреса, не всегда мы помним точное название папки (например, можно забыть как называется эта папка – App Data, AppData или может ApplicationData).
В таком случае полезно будет включить отображение в Проводнике скрытых элементов и системных файлов и папок. Мы можем сделать это с помощью диалогового окна свойства папки, доступного в меню Файл Проводника. На видимой в этом окне вкладке Вид мы можем включить как просмотр файлов и папок с атрибутом Скрытый, а также системных файлов и папок, которые по умолчанию скрыты.
Обе эти функции доступны в рамках двух отдельных параметров, отмеченных флажками Скрыть файлы и папки и Скрывать защищенные файлы операционной системы. Скрытие или отображение скрытых элементов мы можем дополнительно переключать с вкладки Вид на Ленте в разделе Отображение/скрытие.
Обзор
Проводник Windows впервые появился в Windows 95 как замена диспетчера программ и диспетчера файлов Windows 3.x.
Иногда Проводником называют его часть, предназначенную для манипуляции файлами.
Её можно вызвать двойным щелчком по иконке «Мой компьютер», запустить из «меню Пуск», воспользоваться клавиатурным сокращением ⊞ Win+E.
Последующие версии Windows, и в некоторых случаях, версии Internet Explorer, добавляли новые возможности, убирали другие, постепенно формируя из простой системы навигации по файлам полнофункциональную задаче-ориентированную систему управления файлами.
За функционирование Проводника Windows отвечает процесс .
История мисс Уинсли
Девушка начала свой рассказ, собираясь с силами через каждые две-три фразы и не переставая нервно теребить в руках платочек. Отец ее умер, когда она была еще крохой, и мать вышла замуж повторно за некого мистера Гейтса. Тот был весьма богат, но особых щедрот падчерице не перепадало.
Три года назад ее мать умерла, а недавно этот мир покинул и отчим. Почти все свое состояние он завещал фонду по борьбе с пиратскими сборками Windows. Девушке причиталась лишь малая толика, которой, впрочем, ей бы хватило на годы безбедного существования. Однако, то ли из вредности, то ли просто в шутку, мистер Гейтс включил в завещание особый пункт.
За предыдущие шесть дней девушка сбилась с ног, пытаясь найти решение. Она обращалась к самым известным детективам, но все они говорили ей, что это невозможно.
Мисс Уинсли тяжело вздохнула и подняла на нас глаза, полные мольбы: — Джентльмены, вы – моя последняя надежда! Если до вечера вы не подберете ключ к загадке, я обречена на нищенское существование.
Холмс задумчиво посмотрел на нее: — Обычно, я избегаю дел, которые нужно решить к определенному сроку. Но поскольку все ваши карты уже биты, я возьмусь за это дело. Думаю, доктор Ватсон мне в этом поможет.
Когда девушка ушла, Холмс не спеша раскурил трубку и, наконец, обратился ко мне: — Ватсон, вы сияете как бляха того усатого «бобби», что стоит сейчас на углу. Вам что, известно решение?
Проверка сторонних служб, блокирующих работу проводника на Windows 7
Возможно, все приведенные выше мероприятия не помогли, и пользователь продолжает думать над вопросом: если постоянно перезапускается проводник Windows 7, что делать. В этом случае можно попробовать проверить работу сторонних служб, которые мешают правильному функционированию программы. Чтобы сделать это, необходимо загрузить компьютер в безопасном режиме. Для этого на большинстве устройств применяется горячая клавиша F8.
Однако установить комбинацию горячих клавиш можно самостоятельно:
- Нажать сочетание Win и R.
- В появившейся строке напечатать латинскими буквами misconfig и подтвердить выполнение действия.
- Выбрать вкладку Службы в открывшемся окне системных конфигураций.
- Поставить флажок возле соответствующего пункта, чтобы службы Майкрософт не отражались в поиске.
Теперь будет видна неправильная работа только сторонних приложений, которые не имеют отношения к разработчику софта Майкрософт и были загружены в систему извне. Их нужно восстановить или просто удалить. Для того чтобы удалить такие программы, предусмотрен соответствующий пункт в меню.
Процесс не займет много времени. Нужно выполнить сортировку по двум параметрам, чтобы службы были распределены в две группы: «Работает» и «Остановлена». После этого будет видно, какие из служб работают бесперебойно, а какие прекратили функционировать. Далее следует выбрать отключение всех сторонних приложений, нажать ОК и подтвердить получившиеся изменения.
Затем необходимо выполнить перезагрузку. Пока компьютер будет перезагружаться, произойдут необходимые обновления системы; они нужны, чтобы устранить проблемы. В большинстве случаев, проводник и Explorer после этого начинает работать нормально.
На будущее необходимо запомнить службы, вызвавшие сбой, и по возможности не выполнять их активацию в ближайшее время. После выявления всех проблемных служб они просто удаляются из памяти компьютера. Таким образом, они больше не будут препятствовать правильной и эффективной работе операционной системы.
Сбои проводника — частое явление.
Использование сторонних приложений является одной из самых распространенных причин сбоев в работе проводника. Это вызвано тем, что сторонние приложения не всегда совместимы с операционной системой, а иногда они могут быть устаревшими. Поэтому они могут остановить не только работу проводника, но и выполнение других важных операций (например, значительно затруднить копирование).
В некоторых случаях сбои и серьезные ошибки в работе проводника могут возникать также из-за того, что пользователь хранит большое количество файлов и ярлыков для приложений на рабочем столе, что неизбежно дает большую нагрузку на память устройства, поэтому программа будет медленно отвечать на запросы.
В случае возникновения сбоев файлы с рабочего стола могут безвозвратно пропасть. Поэтому для профилактики возникновения проблем рекомендуется хранить все файлы на специально отведенном для этой цели диске.
К сведению! Удобнее всего использовать для этой цели стандартные папки «Документы», «Изображения», «Музыка», изначально предусмотренные системой на любом компьютере.
Если работа проводника Виндовс неожиданно прекратилась, прежде чем предпринимать какие-либо действия для решения проблемы, необходимо точно выяснить причину сбоев. Самая частая причина — использование программ и приложений, не совместимых с используемой версией операционной системы.
Как правило, разовые прекращения работы легко устраняются и не повторяются в дальнейшем. Компьютер больше не будет выдавать ошибку при запуске проводника. Если же проводник постоянно функционирует не так, как положено, возможно, придется переустановить операционную систему или почистить компьютер от вирусов. Тогда все программы начнут запускаться и работать в обычном режиме.
Итог
В общем и целом, здесь описаны наиболее распространенные методы восстановления работоспособности «Проводника» Windows. Как правило, в большинстве случаев все эти методы (по одному или в сочетании друг с другом) оказываются весьма действенными.
Если же ничего не помогает, можно обратиться на форумы Microsoft и там поискать описание проблемы и способы ее устранения. На крайний случай, можно попробовать заново установить «операционку», но только не поверх старой версии, а после полного форматирования жесткого диска. Это объясняется только тем, что при повторной установке новая ОС может унаследовать ошибки старой, и вы не добьетесь желаемого результата.
Впрочем, как уже говорилось, использовать такой подход можно лишь в крайнем случае, ведь понятно, что у каждого пользователя на жестком диске хранится масса информации, установлено множество программ и т. д. Перед переустановкой необходимые файлы придется скопировать на какой-либо съемный носитель, чтобы избежать потери информации. Но вот программы придется устанавливать заново вручную.