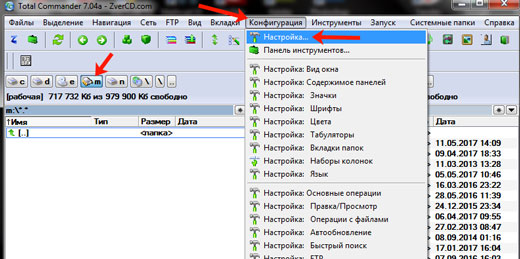Как проверить флешку на работоспособность
Содержание:
- Определяем скорость флешки программой CrystalDiskMark
- Перед покупкой USB ознакомьтесь со спецификацией
- Включите политику «Оптимальная производительность» для вашего USB-накопителя
- Как увеличить скорость интернета
- Производитель
- Способ 2 Изменение скорости через BIOS
- Как проверить флешку на ошибки приложением chkdsk
- Какие бывают флешки?
- Чтение и запись
- Какие порты стоят на ноутбуке или компьютере?
- Корпус флешки
- Изменение способа извлечения накопителя
- Скорость флешки
- Как измерить скорость интернета
- Проверка скорости записи и чтения программой Check Flash
- Обзор приложений для проверки скорости чтения / записи на sd карту
- Разъемы флешек
- Причина №1 – старые типы USB
- Третий способ проверки скорости флэшки
Определяем скорость флешки программой CrystalDiskMark
Расскажу про еще одну программу – CrystalDiskMark. Устанавливать на компьютер ее не нужно. Более того, в архиве есть 2 версии, для 32-х разрядных и для 64-х разрядных операционных систем. Запустите ту, которая подходит Вам.
В главном окне программы, вверху, нужно установить несколько параметров: «1» – сколько раз будет записан/считан файл, «100MiB» – размер тестового файла, и в последнем поле, нужно выбрать букву диска, которая соответствует флешке, у меня «F:».
Для начала проверки, нажмите кнопку «All».
Из всех результатов нам нужно поле «Seq Q32T1». Здесь «Read» – скорость чтения, 17.96 МБ/с, а «Write» – скорость записи, 3.72 МБ/с.
Выбирайте одну из описанных программ, и проверяйте, какая скорость записи и чтения у Вашего USB-накопителя. Из всех, которые я описала, мне понравились две: USB-Flash-Banchmark и Check Flash.
Об авторе: Олег Каминский
Вебмастер. Высшее образование по специальности «Защита информации». Создатель портала comp-profi.com. Автор большинства статей и уроков компьютерной грамотности
Перед покупкой USB ознакомьтесь со спецификацией
большинство пользователей не читают спецификацию, поскольку считают, что в ней нет ничего особенного
Однако, лишь немногие знают, что флешки бывают разных типов, поэтому очень важно читать спецификации;
покупка в режиме онлайн имеет свою выгоду, поскольку так можно узнать намного больше о конкретном типе накопителя. Например, не на каждой упаковке присутствует информация о скорости передачи/чтения данных с флешки.
Не хитрые советы
- Помните что нужно избегать низкой производительности.
- Не приобретайте USB-накопители по очень низкой цене.
- Выбирайте популярный и востребованный у многих пользователей бренд.
- Перед началом передачи всегда сжимайте размер файлов.
- Переключитесь на USB 3.0.
- Закрывайте фоновые программы, которые съедают много ОЗУ.
Включите политику «Оптимальная производительность» для вашего USB-накопителя
Для всех USB-накопителей операционная система Windows по умолчанию использует политику «Быстрое удаление». В этом режиме отключается кэширование записей, что замедляет скорость передачи данных, но позволяет извлекать устройство без использования функции «Безопасное извлечение устройства».
Чтобы активировать политику «Оптимальная производительность», откройте «Диспетчер устройств», разверните в нем дерево «Дисковые устройства», а затем найдите свой USB-диск (он должен быть подключен к ПК). Теперь дважды щелкните на нем левой кнопкой мыши и в появившемся окне перейдите на вкладку «Политика». Далее выберете параметр «Оптимальная производительность», а затем нажмите кнопку «OK».
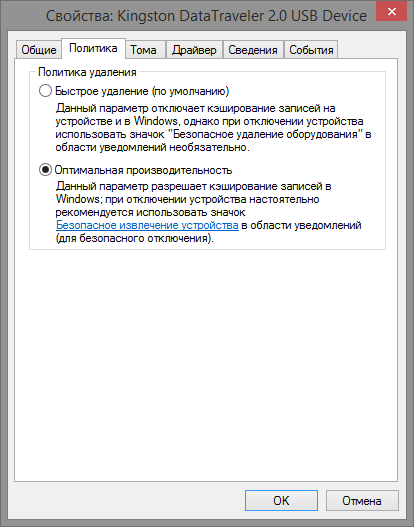
Помните, если вы включите эту политику, каждый раз перед отсоединением USB-накопителя от компьютера вам придется использовать функцию «Безопасное извлечение устройства». Невыполнение этого требования может привести к потере данных. Чтобы сделать этот процесс проще, вы можете создать на рабочем столе ярлык, который позволит вам мгновенно открывать меню «Безопасное извлечение устройства».
Для этого щелкните правой кнопкой мыши на рабочем столе и создайте новый ярлык, а в качестве расположения объекта укажите следующую строку:
Как увеличить скорость интернета
Если на вашем компьютере присутствует вредоносное или нежелательным ПО, то это может повлиять на снижение скорости интернет-соединения. Троянские программы, вирусы, черви и т.д. которые попали в компьютер, могут забирать для своих нужд часть пропускной возможности канала. Для их обезвреживания необходимо использовать антивирусные приложения.
Если вы используете Wi-Fi, который не защищен паролем, то к нему обычно подсоединяются другие пользователи, которые не прочь использовать халявный трафик. Обязательно установите пароль для подключения к Wi-Fi.
Снижают скорость и параллельно работающие программы. К примеру, одновременная менеджеров закачки, интернет-мессенджеров, автоматического обновления операционки приводит к увеличению нагрузки процессора и поэтому скорость интернет-соединения снижается.
Вот эти действия, в некоторых случаях, помогают увеличить скорость интернета:
Если у вас подключено высокое интернет-соединение, а скорость оставляет желать лучшего – увеличьте пропускную скорость порта. Сделать это достаточно просто. Зайдите в «Панель управления» далее в «Система» и в раздел «Оборудование», после этого кликните по «Диспетчеру устройств». Находите «Порты (COM либо LPT)», затем разворачиваете их содержимое и отыскиваете «Последовательный порт (СОМ 1)».
После этого кликаете правой кнопкой мышки и открываете «Свойства». После этого откроется окошко, в котором нужно перейти в графу «Параметры порта». Отыскиваете параметр «Скорость» (бит в секунду) и кликаете на цифру 115200 – далее О.К!
Поздравляем! Теперь у вас пропускная скорость порта увеличена. Поскольку по молчанию установлена скорость – 9600 бит/сек.
Для увеличения скорости также можно попробовать отключить планировщик пакетов QoS: Запускаем утилиту gpedit.msc (Пуск — Выполнить или Поиск — gpedit.msc). Далее: Конфигурация компьютера — Административные шаблоны — Сеть — Планировщик пакетов QoS — Ограничить резервируемую пропускную способность — Включить — выставить 0%. Нажимаем «Применить» и перезагружаем компьютер.
Производитель
Не рекомендуется приобретать продукцию ADATA, Apacer, GoodRAM, Qumo, Toshiba. Основными недостатками таких флешек могут быть низкая скорость записи, хлипкий и ненадежный корпус и конструкция, нестабильная работа
Следует помнить, при выборе флешки для важной информации обязательно нужно выбирать надежную технику
Хорошим сочетанием цены и качества обладают флешки Corsair, Kingston, SanDisk, Silicon Power, Transcend. Чаще всего в данной технике реальные характеристики соответствуют заявленным. Корпус и сборка чаще всего качественные и добротные, однако попадаются и исключения. Некоторые бренды, например, Corsair, выпускают специальные защищенные флешки для экстремальных условий. Такие устройства стоят дороже, однако их корпус очень долговечен.
Часть производителей выпускают флешки с нестандартным дизайном. Например Pretec, Uniq и Verico. Большой ассортимент интересных устройств безусловно делает их привлекательными для подарков и сувениров. Однако стоит все-таки помнить, что внешний вид для USB-флешки – не главное. Прежде всего важна надежность и долговечность. К тому же некоторый дизайн вообще делает пользование флешкой неудобным: иногда их неудобно подключать, или своим корпусом они перекрывают соседние USB-порты.
Способ 2 Изменение скорости через BIOS
Что нам потребуется
Компьютер, минимальные знания BIOS, в некоторых случаях пароль доступа к BIOS.
Инструкция
1. Для входа в меню bios при загрузке компьютера нажмите на клавиатуре кнопку “delete”, “F2” или “F10” 2. Перейти в меню “Advanced Chipset Features”
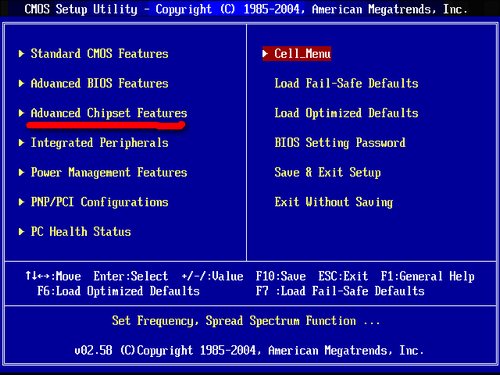
3. Найти пункт “USB Configuration” 4. Выбрать параметр “USB 2.0 Controller Mode” и нажать Enter 5. В открывшемся меню установить значение HiSpeed (480Mbps). 6. После проделанных операций нажмите F10 и Esc. 7. После этого компьютер перезагрузится, и скорость usb-порта должна увеличиться.
Совет
Пароль к bios можно узнать в руководстве к материнской плате или у вашего системного администратора.
Обратите внимание
У каждого производителя БИОСа (American Megatrends, Award Software, Phoenix Technologies) главное меню выглядит по разному, но названия основных параметров похожи. Пункты и визуальное оформление могут несколько отличаться еще и от его версии.
Как проверить флешку на ошибки приложением chkdsk
Как проверить флешку на ошибки
Есть флешки которые работают в любых условиях, при любом обращении с ними. А есть такие, что Вы скидываете нужный вам документ, а он, просто не хочет копироваться на эту флешку. А может Вы скинули на неё всё, что Вам нужно, а потом пытаетесь открыть, посмотреть документ, но он не открывается и не переносится в компьютер. Во всём этом самое печальное то, что это может произойти с любым файлом на Вашей флешке, будь то музыка, картинка или видео, ничто не устоит перед непонятными существами, поселившимися у Вас на флешке. Думаю, Вы догадались, что речь идёт об обычных ошибках файловой системы. Сразу встаёт вопрос, что же делать, как справиться с этим недугом?
Какие бывают флешки?
Карты памяти SD и microSD бывают трёх типов: SD, SDHC, SDXC. Эти названия не говорят об аппаратных отличиях. SD и SDHC могут быть одинаковыми внутри с точки зрения аппаратных элементов. Однако данные приставки были придуманы неспроста, они характеризуют программную совместимость с оборудованием. Если карта маркирована поддерживаемым стандартом для оборудования, фотоаппарата, например, то, вставив её аппарат, вы не столкнётесь со сложностями, когда девайс не сможет адресовать весь объём памяти, в связи с чем не сможет прочитать флешку. Или, например, не сможет отформатировать карту в доступную для аппарата файловую систему.
Иными словами, приставки HC и XC обозначают только программную совместимость и к скорости не имеют никакого отношения, а вот к объёму отношение имеют. Для вас лучшая USB-флешка может находиться в любом из типов, всё зависит от ваших потребностей. Флешки SDHC бывают от 4 до 32 ГБ, а XC — от 64 ГБ до 2 ТБ. Карточек памяти на два терабайта ещё не существует, но, если на вашей технике заявлена поддержка XC, то она уже сейчас совместима с ещё не вышедшими моделями карт памяти объёмом до двух терабайт.
Вы должны были уловить, что буквы маркировки названия, вообще, никак не отражают быстроту флешек. Есть маркировки, которые отображают данные о быстродействии карт — это класс накопителя. Самый низкий класс — 2, за ним идут 4,6,8 и 10. Эти цифры означают скорость записи в МБ/с. Для второго класса — 2 МБ/с, для десятого — десять или более. Класс карты памяти на самом деле указывает на скорость последовательной записи и последовательного чтения, но, как правило, скорость чтения у карт выше, так что, по факту, классность говорит именно скорости записи.
Со временем скорость чтения стала выше предела приёма передающей части самих карт памяти, то есть сам порт обмена данными не позволял бы уже наращивать скорость чтения, и тогда был разработан стандарт UHS, в частности UHS-1, который сейчас активно применяется, и UHS-2, который только ждёт своего часа, и в настоящий момент не очень актуален. Этот стандарт говорит только о том, что приёмо-передающая часть имеет более высокую пропускную способность, а именно до 104 МБ/с. Это не означает, что сама память работает в том же темпе. На самом деле карта стандарта UHS-1 может даже не иметь 10-го класса, то есть не загружать и 10% ширины канала передачи, допустимой для флешки при записи. При этом само оборудование может не поддерживать UHS, в таком случае карта памяти будет работать как обычная SD карта, без UHS.
Сейчас распространено, что карта UHS-2 работает как карта UHS-1, поскольку устройств для UHS-2 практически не существует. Опять же, это одна из маркировок, которая не говорит о реальной скорости карты. На этот раз она говорит о применяемом порте, например, как синий порт USB — это USB 3.0, точно так же через него можно подключить древнейший принтер стандарта USB версии 1.1 и удивляться, как же долго страницы с картинками уходят на печать, хотя подключен принтер по быстрому порту. Маркировка, которая ничего не даёт, кроме знания совместимости.
С появлением UHS появились и новые классы быстродействия карт памяти. Обозначаются они уже внутри подковы типа латинской буквы «U», там могут быть цифры 1 или 3. Единица — это ровно тот же самый класс 10, то есть последовательные скорость чтения и записи должны быть не менее 10 МБ/с или 80 Мб/с. Соответственно, не трудно догадаться: цифра 3 означает, что скорость должна быть не менее 30 МБ/с или 240 Мб/с. Иногда сами производители на упаковках указывают скорость флешки. Если указано только одно число, то это сто процентов указана скорость чтения, а не записи, просто потому что скорость чтения, как правило, в несколько раз выше скорости записи. Только в самых дорогих флешках указываются скорость записи и чтения. Обычно это флешки, для которых класс U3 уже слишком мал, а более быстрых маркировок просто не существует. Для продвижения своего продукта производители просто указывают скорость записи, это уже для знающих людей. Теперь вы тоже, кстати, знающие.
Чтение и запись
Некоторые используют накопитель в качестве загрузочной станции для операционной системы. Другие просто записывают музыку, какие-то фотографии, видеоролики, текстовые документы. И тут возникает вопрос, какую флешку выбрать, исходя не только из объёма, но также и скорости.
То, что подойдёт для загрузочной флешки, может оказаться лишним для переноса простых офисных файлов. Поэтому ещё один вопрос касательно того, какую флешку правильнее выбрать, связан со скоростью записи и чтения.
Флешки могут существенно отличаться друг от друга по таким параметрам как скорость записи и чтения. Если запись варьируется в пределах от 2,5 до 380 Мб/сек, то чтение может составлять от 5 до 450 Мб/сек.
Здесь есть одна закономерность. Скорость записи всегда будет ниже, нежели скорость чтения. А ведь именно она играет ключевую роль в вопросе скорости переноса информации на флешку.
Если вы не знаете точно, какую флешку вам лучше выбрать, используя её для музыки, фильмов, образов игр, создания установочного накопителя с современной Windows 10, тогда отталкивайтесь от следующих рекомендаций. Они во многом помогут выбрать подходящую флешку:
- У самых дешёвых устройств скорость записи составляет до 5 Мб/с, а чтения не более 15 Мб/с. Но если это накопитель для офисных документов и его объём не превышает 4-8 ГБ, даже такой скорости может оказаться достаточно.
- По мере возрастания объёма накопителя показатели скорости становятся всё более критичными. Чем больше объём, тем выше обязана быть скорость.
- Если это недорогой накопитель типа USB 2.0 на 4-8 ГБ, нормальной скоростью будет считаться 5/15 Мб/с.
- Для 2,0 формата, но уже с объёмом 16-32 ГБ, лучше ориентироваться на скорость от 15/30 Мб/с и выше.
- Для USB 2.0 ограничения по скорости составляют 30 Мб/с. Но это по документам. Реальная скорость, проверенная тестами, не превышает 27 Мб/с.
- Флешки на 32 ГБ и выше лучше брать типа USB 3.0, либо 3.1. А их скорость должна составлять 30/70 Мб/с и более. Такие характеристики оптимальные для 32-64 ГБ объёма.
- Скорость порядка 120 Мб/с пригодится тем, кто покупает накопитель на 128 ГБ и более.
Важно сделать акцент на том, что указанная производителем скорость не всегда соответствует действительности. В основном это касается сомнительных компаний, дешёвых китайских изделий
А есть и обратная ситуация, когда ведущие изготовители дают даже немного больше, нежели указывают в технической документации своей продукции.
Чтобы правильно выбрать флешку для записи фильмов или образов игр, нужно опираться не только на объём, но и внимательно смотреть на скорость. Не всем и не всегда нужен быстрый накопитель. А вот когда флешке предстоит выполнять сложные задачи и работать с объёмными файлами, дефицит скорости быстро скажется на комфорте работы с таким девайсом.
Какие порты стоят на ноутбуке или компьютере?
Об этом я уже более подробно писал . Но есть парочку моментов, которые не включены в ту статью. Во-первых, вы можете использовать документацию к вашей системной плате или ноутбуку и в технических характеристиках все узнать.
Второй момент – использовать специальные программы, которые показывают все технические и программные характеристики компьютера.
В качестве примера приведу утилиту AIDA64
, так как сам ей часто пользуюсь. Скачать можно и пробную версию с официального сайта. Итак, заходим в раздел «Устройства»
и там выбираем пункт «Устройства USB»
, справа вы увидите все порты, которые встроены у вас в компьютер.
Корпус флешки
Казалось бы, что может быть проще в выборе флешки. Но по факту все не так уж и просто
Есть ряд моментов, на которые стоит обращать внимание. Да и разнообразие корпусов для USB накопителей сейчас очень большое
Но среди них можно выбрать основные типы корпусов. К ним относятся:
Флешки с открытым разъемом. Обычно такой тип корпуса встречается на флешках маленького размера. Использовать такую флешку очень удобно, она помещается в любой карман и места почти не занимает. Но с другой стороны, контакты не защищены, а значит в скором времени на них появятся царапины. Если их будет сильно много, то флешка в скором времени перестанет работать.
Флешки с колпачком. Такой тип корпуса флешки пользуется особой популярностью у пользователей. Лично я считаю, что такой тип строения корпуса самый практичный. Колпачки на такие флешки делают из разных материалов: резина, пластик, металл. Резиновые колпачки считаются самыми лучшими, поскольку защищают рабочие контакты от влаги и пыли. Также такие колпачки не нуждаются в фиксаторах. Они замечательно держаться и так. Многие пользователи теряют защитные колпачки, которые сделаны из пластика или металла. Но на Ютубе вы можете найти много видео, где рассказывают, как изготовить такой колпачок самостоятельно.
Корпус-скобка. Конструкция состоит из корпуса и скобы, которая зафиксирована снаружи и может поворачиваться из стороны в сторону, что дает возможность в определенном положении закрыть собой USB-разъем. Но с такой скобой безопасности такая флешка вообще не может быть защищена от внешних факторов. Да и скобу вы в конечном итоге можете потерять, поскольку крепится она крайне ненадежно.
Флешки слайдеры тоже очень популярны среди пользователей. Корпус устроен таким образом, что рабочий разъем прячется в него и извлекается помощью подвижной клавиши. Минусом у такого корпуса является то, что фиксатор, который позволяет задвигать и выдвигать флешку, может сломаться. Использовать накопитель в таком состоянии крайне неудобно. Несмотря на то, что флешка прячется в корпус, должной защиты у нее нет. От влаги и грязи так уж точно.
Из всего вышеперечисленного, я советую брать флешку с резиновой защитой. Так вы точно будете уверены, что ни пыль, ни грязь не страшны накопителю.
Есть флешки, у которых и корпус сделан из резины. С одной стороны, эта защита надежная. Но любой излом корпуса приведет флешку в негодность. Поэтому необходимо выбирать модели, у которых есть основа на жестком корпусе. Такую флешку хоть в воде топи, хоть с высоты бросай — урон ей нанесен не будет. В последнее время стало больше флешек, в которых есть индикатор заполнения накопителя.
Изменение способа извлечения накопителя
Способ извлечения накопителя
Один из наиболее распространенных методов оптимизации скорости USB — настройка параметров извлечения. На флешке по умолчанию стоит быстрое изъятие. Такой режим присутствует в системе Windows. Он отключает кэширование записи, поэтому вы можете легко извлечь устройство без использования безопасного режима и сторонних инструментов.
Для начала вам необходимо оптимизировать изъятие оборудования. Чтобы сделать это выполните следующее:
-
Подключите USB, щелкните правой кнопкой мыши и выберите «Свойства».
-
Найдите «Свойства» на вкладке «Оборудование».
-
В разделе «Тома» выберите «Заполнить».
-
В окне «Политика» отыщите «Оптимальная производительность».
Скорость флешки
Флешки могут значительно различаться скоростью чтения и записи. Скорость записи флешек находится в диапазоне от 2.5 до 380 МБ/с, а скорость чтения от 5 до 450 МБ/с.
Скорость записи всегда значительно медленнее чем скорость чтения и именно она может быть критичной в тот момент, когда вам нужно что-то быстро скинуть на флешку.
Самые дешевые флешки обычно являются очень медленными, их скорость записи составляет 3-5, а чтения 10-15 МБ/с. Но для флешки небольшого объема (4-8 Гб), на которую скидываются в основном офисные документы и иногда музыка это может быть не критично.
Критичность скорости записи сильно возрастает на флешках большого объема при копировании на них крупных файлов. Поэтому, чем больше флешка, тем быстрее она должна быть.
Лирическое отступление
Однажды товарищ принес ко мне на работу новую флешку объемом 64 Гб с просьбой скинуть коллекцию познавательных фильмов. При этом я был удивлен низкой ценой, за которую он ее купил. Но все быстро встало на свои места.
С утра я запустил копирование файлов на флешку и оно длилось почти весь рабочий день (около 8 часов), при том что занята оказалась только половина флешки. Поскольку это была самая дешевая 64-гиговая флешка, то и скорость у нее оказалась очень низкая.
В результате адски долгого ожидания при копировании файлов на разных компьютерах, товарищ просто решил подарить эту флешку своему коллеге на день рождения. Друзья, не повторяйте его ошибок, ведь более быструю флешку можно было купить совсем не на много дороже.
Рекомендуемая скорость флешки
Для недорогой флешки USB 2.0 объемом 4-8 Гб нормальной скоростью чтения/записи является около 5/15 МБ/с.
Для флешки USB 2.0 на 16-32 Гб значения скорости должны быть ближе к 15/30 МБ/с.
Учтите, что скорость интерфейса USB 2.0 ограничена 30 МБ/с как для записи, так и для чтения. Реально интерфейс USB 2.0 не может передавать данные быстрее 27 МБ/с, что подтверждено множеством тестов.
Флешки объемом 32 Гб и более (по большому счету и 16 Гб) должны обладать более быстрым интерфейсом USB 3.0 или 3.1 и скоростью порядка 30/70 МБ/с. Этого обычно достаточно и для флешки объемом 64 Гб.
Более высокая скорость может понадобится для флешек объемом от 128 Гб и более. Для сравнения, внешний диск Transcend StoreJet 25M3 объемом 1 Тб, имеет скорость около 120/120 МБ/с.
Учтите, что скорость флешек дешевых китайских брендов не соответствует заявленной и может быть в 1.5-2 раза ниже, в то время как у приличных брендов типа Corsair, SanDisk и Transcend эти показатели наоборот немного выше заявленных.
Как измерить скорость интернета
Чтобы бесплатно измерить скорость интернет-соединения и узнать реальное качество трафика, нужно:
- посетить наш портал SPEEDTEST;
- нажать кнопку, предлагающую начать тестирование;
- подождать, пока программа проведёт вычисления;
- посмотреть результаты.
Чтобы итоги оказались максимально точными, рекомендуется:
- заранее отключить все программы и приложения, использующие трафик;
- отключить обновления и отменить загрузки (скачивания);
- отключить от домашней сети wi-fi посторонние устройства или заменить беспроводное подключение соединением через кабель (LAN).
Данные полученные от сервиса
По итогам тестирования пользователям станут известны 3 глобальных показателя:
- скорость загрузки (мбит/с), отвечающая за время открытия сайтов, загрузки видео и скачивания файлов из интернета;
- скорость отдачи (мбит/с), показывающая качество видеозвонков и отвечающая за время загрузки файлов в файлообменники;
- ping (мс) – показатель, указывающий время, необходимое для передачи пакета с данными на сервер и его получения обратно (а также количество потерянных пакетов), актуален для онлайн-игр.
Выбрать из перечисленных показателей важнейшее невозможно, поскольку их значимость зависит от ситуации. Кроме того, при надёжном соединении все показатели должны быть на достойном уровне.
Нормальные значение входящей и исходящей скорости пинга
Назвать оптимальные значения скорости невозможно, поскольку они зачастую зависят от того, какой тариф подключен у пользователя. Именно на показатели тарифного плана и следует ориентироваться, сравнивая результаты тестирования с тем, что должно быть.
При этом нужно учитывать, что сервис измеряет скорость в Мбит/с, а в абонентском договоре могут быть указаны другие единицы, например, Мбайт/с, Кбайт/с или Кбит/с.
Также стоит знать, что:
- скорость загрузки и отдачи должна быть максимально высокой;
- пинг, напротив, должен оказаться минимальным (в идеале меньше 10 мс).
Проверка скорости записи и чтения программой Check Flash
Проверить скорость съемного носителя можно и с помощью различных программ. Начнем с бесплатной программки Check Flash. Интерфейс у нее на русском языке, устанавливать на компьютер не нужно, просто скачайте архив, извлеките из него файлы и запустите программу. Единственным недостатком можно считать то, что для нее давно не было никаких обновлений: последняя версия 2013 года.
Главное окно выглядит, как показано на скриншоте ниже. В нем отмечаем маркером пункт «Использовать временный файл». В строке «Диск» выберите свою флешку. В блоке «Действия» отметьте маркером «Запись и чтение» – «Малый набор». При выборе малого набора, проверка пройдет быстрее. В блоке «Продолжительность» выбираем «Один проход». Затем нажмите «Пуск».
Поскольку, на моей флешке были записаны различные файлы, появилось окно с таким сообщением: «Диск не пустой! Полная проверка поверхности невозможна». Нажмите в нем «ОК», и проверка начнется.
Даже выбрав малый набор для записи и чтения, проверка занимает много времени. Я брала флешку с объемом 16 Гб, и 1/3 часть процесса проверки заняла 15 минут. Это видно на скриншоте ниже.
Значения, которые нужны нам, находятся в блоке «Информация». В моем случае, скорость чтения 17,08 МБ/с, а записи –4,77 МБ/с.
В окне программы справа на вкладке «Карта диска» показаны сектора флешки, что означает определенный цвет, можно посмотреть на вкладке «Легенда».
Обзор приложений для проверки скорости чтения / записи на sd карту
Из-за низкой скорости записи/чтения на SD карту работа устройства, в котором она используется, может серьезно замедляться.
Мы привыкли, что «тормозить» гаджет способен только из-за программных проблем и забываем о влиянии железа на отзывчивость интерфейса.
Непростительная ошибка, исправить которую, а заодно и проверить реальные возможности sd карты, помогут программы-тестеры для разных платформ:
SD Card Test Pro
Платное решение для профессионального тестирования i/o speed карт памяти всех популярных форматов, включая внутренние накопители мобильных устройств. Всего за 2$ в приложении доступны:
- замеры скорости в быстром и стандартном режимах,
- проверка sd карты, для чего есть несколько видов настраиваемых тестов,
- детальные графики на основе заданных параметров.
Скачать SD Card Test
Disk Speed/Performance Test
Ещё один интересный бенчмарк, который умеет фиксировать скорость чтения и записи на разных видах флеш-памяти.
Тест карты памяти в Disk Speed
Бесплатно доступны:
- настраиваемые и стандартизированные тесты на скорость карты памяти,
- ведение логов,
- проверка карты памяти на ошибки,
- статистика тестирования,
- анализ ОЗУ и ПЗУ устройства,
- анализа отдельного участка хранилища по прописанному вручную пути к папке.
Скачать Disk Speed
Flash Memory Toolkit
Продвинутая программа для работы с флеш-накопителями.
Помимо теста скорости карты памяти в софте предусмотрены функции стирания данных и восстановления ранее удалённой информации. Кнопки для перехода между экранами вынесены в левое меню, непосредственно для тестов нужны две нижние: Low-level benchmark и File benchmark — анализатор скорости обработки и записи файлов, соответственно.
Скачать Flash Memory Toolkit
Performance Test – оценим компьютер по достоинству
При покупке новой sd-карты (событие редкой важности) всякий желает оказаться в выигрыше. Покупатель волнуется, чтобы вложенная сумма оправдала доверие, продавец в любом случае заинтересован в выгодной для него продаже
В связи с этим, весьма полезно замерить производительность sd-карты, а не просто довериться рекомендациям продавца (“каждый кулик свое болото хвалит”). Таким образом, вы будете знать, соответствует ли данный компьютер своей цене.
– процессор: тестирование на сжатие, шифрование, MMX/SSE, инструкции 3DNow! ;– оперативная память: оценка эффективности и оценка скорости доступа;– видеокарта: производительность 2D/3D-производительности;
– sd-карты: чтение, запись и поиск файлов на диске.
Результаты можно сохранить в текстовый либо графический файл. В дальнейшем можно сравнить результат с компьютерами другой производительности.
В зарегистрированной версии программы доступны более усовершенствованные тесты по всем параметрам и, соответственно, более развитая система статистики.
Программа легка в настройке, графики интуитивно понятны. Никаких сложных диаграмм – все вам “скажут” цифры. Поэтому за покупкой идите с этой программой, и тогда достойная sd-карта обязательно найдет своего покупателя. За приемлемую цену, разумеется.
Какую программу выбрать для проверки скорости sd карты
Проверить скорость карты памяти в каждой из перечисленных программ не сложно без инструкций. Результаты, как показывает независимый тест, все они выдают примерно одинаковые. Не стоит забывать, что повлиять на итоговые цифры замеров может многое: от заполненности sd до количества оперативной памяти в устройстве-тестировщике.
Разъемы флешек
Флешки с одним и тем же интерфейсом могут иметь различные разъемы, отличающиеся размером и формой. Разъем флешки определяет к каким устройствам вы сможете ее подключать.
Существуют следующие разъемы флешек:
- USB Type-A (компьютеры, ноутбуки, плееры, телевизоры, магнитолы)
- Micro-USB (большинство смартфонов и планшетов)
- USB Type-C (современные смартфоны и планшеты)
- Lightning (устройства Apple – iPhone, iPad, MacBook)
Основная масса флешек имеет обычный разъем USB (Type-A).
Многим пользователям этого достаточно, так как позволяет подключать флешку к компьютерам и к большинству остальных устройств, где это может понадобиться. Но есть также флешки с дополнительным разъемом уменьшенного формата для подключения к различным мобильным устройствам.
Если у вас есть смартфон или планшет с разъемом Micro-USB и вы чувствуете необходимость в подключении к нему флешки (например, чтобы смотреть с нее фильмы в дороге), то удобно если флешка будет компактной и иметь соответствующий разъем.
Это удобнее, чем использование OTG-переходника, но оправдано в основном в том случае, когда нет возможности установить карту памяти.
Также с помощью такой флешки можно легко и быстро перебрасывать объемные файлы с одного смартфона или планшета на другой и обмениваться ими с другими людьми в любом месте.
Многие современные смартфоны и планшеты оснащаются разъемом USB Type-C.
В таком случае вам понадобится флешка с аналогичным разъемом, но для обмена файлами с устройствами оснащенными более распространенным разъемом Micro-USB придется использовать OTG-кабель, искать редкий переходник «Micro-USB to USB Type-C» или «Micro-USB to USB».
Гораздо более распространенным является переходник «USB Type-C to Micro-USB».
При выборе флешки для мобильных устройств ориентируйтесь на разъем устройства, к которому вы будете подключать флешку чаще всего, чтобы обойтись без переходника.
Если вы являетесь счастливым обладателем девайсов от Apple, таких как iPhone, iPad или MacBook, то вам не обойтись без флешки с разъемом Lightning.
Но стоят такие уже заметно дороже и вместо них можно использовать обычную флешку и переходник «Lightning to USB», который вам скорее всего все равно понадобится.
Есть переходники с Lightning на полноразмерный USB (Type-A), на Micro-USB, USB Type-С, разные совмещенные варианты и компактные решения.
Приобретайте флешку с несколькими разъемами только если вам это действительно нужно, так как они обычно более медленные и менее надежные, а в случае необходимости можно использовать переходник.
Причина №1 – старые типы USB
Тут имеется ввиду, что на вашем устройстве установлены порты, относящиеся к старой спецификации. Сейчас существует три типа портов: USB 1.0, USB 2.0, USB 3.0, есть еще версия USB 3.1.
Между этими версиями, конечно есть много отличий, но в основном связано не с внешним видом, а по скорости работы.
Конечно, наиболее быстрым является USB 3.0, он еще помечен синим цветом, поэтому спутать его с другими версиями будет сложно. Также хочу напомнить, что, если вы имеете устройство, скажем, жесткий диск, который способен работать на скорости USB 3.0, но вы подключили его к порту 2.0, то и работать он будет не с максимальными возможностями.
А вот парочку параметров каждого из портов:
USB 1.0
- Максимальная скорость 12 Мбит/с;
- Длина кабеля Max 5 метров;
- Количество подключенных устройств Max – 127;
- Напряжение питания – 5 В.
USB 2.0
Стандарт потерпел существенные изменения, с которыми вы можете ознакомиться ниже.
- Максимальная скорость передачи данных 480 Мбит/с;
- Для клавиатур, мышей и джойстиков достаточно 1,5 Мбит/с;
- Для аудио и видео устройств – до 12 Мбит/с.
USB 3.0
В данном стандарте можно заметить увлечение скорости передачи данных до 5 Гбит/с, а при возникновении версии 3.1 до 10 Гбит/с. Также появилась возможность одновременной передачи и принятия данных, что увеличивало скорость работы. Имеет большую силу тока, что помогает без проблем подключать любые жесткие диски, а также быстрее заряжать некоторые устройства, например, смартфоны. USB 3.0 имеет совместимость со всеми предыдущими стандартами.
Что нужно сделать? Советую приобрести контроллер PCI, но об этом ниже.
Третий способ проверки скорости флэшки
Последний способ проверки скорости флэшки на сегодня не подразумевает использование дополнительных программ. Единственное, что нам понадобится, это объемный файл мегабайта эдак на 500. Во время того, как вы будете закидывать этой файл на флэшку, вы и увидите примерную скорость передачи.
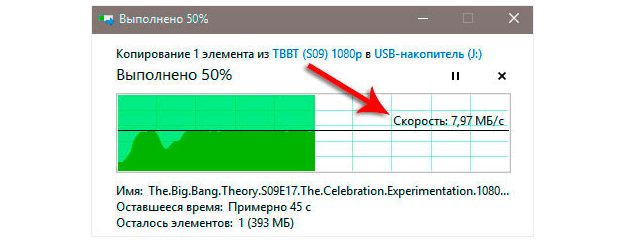
Это самые популярные и самые корректные способны проверить скорость передачи флэшки. Но помимо них, существуют еще методы и программы, которыми можно проверить скорость флэшки. Так, к примеру, программой AIDA64, которая, я уверен, установлена у большинства пользователей, можно проверить скорость флэшки.
На этом, собственно, и все. Смотрите мой канал и заходите на сайт еще, чтобы быть всегда в курсе событий компьютерной техники
Спасибо за внимание