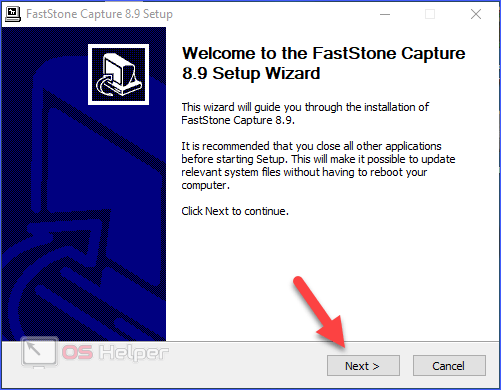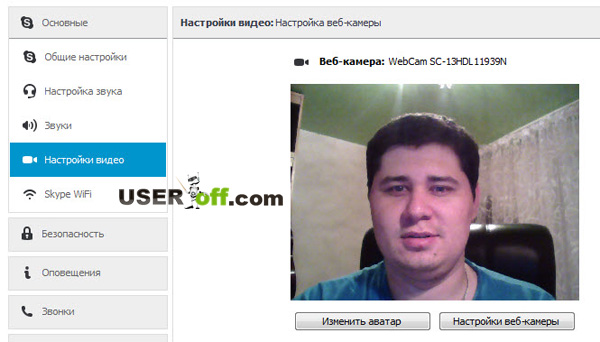Камера в windows 10. как сделать фото на ноутбуке или записать видео с веб камеры компьютера?
Содержание:
- Проверка и отключение веб-камеры
- Этапы по подключению и настройке внешней камеры
- Как выбрать приложение для IP-камеры
- Возможные неполадки
- WebcamMax Free – полностью бесплатная программа с функцией наложения видеоэффектов для веб-камеры
- Просмотр фото и видео, редактирование, фильтры, эффекты
- Часть 1: Лучшие инструменты записи видео с веб-камеры для Windows
- AlterCam
- Проверка веб камеры онлайн — лучшие сервисы
- Работа с приложением «Камера» в Windows 10
- Настройка веб-камеры на ноутбуке
- Как начать работу с камерой на Windows 7?
- Трудности при применении
- Clipchamp.com/ru — онлайн видеомагнитофон работающий в браузере
- Дополнительные возможности веб-камеры
- Способ 2. Проверяем камеру через стандартное средство Windows
- Как включить веб-камеру на ноутбуке Windows 10
Проверка и отключение веб-камеры
Для отключения вебки нужно проследовать по следующему пути: Пуск — Параметры — Конфиденциальность – Камера. Перед нами появляется функционал, позволяющий активировать и деактивировать ее. Если у вас возникли проблемы с работоспособностью камеры, то действуем следующим образом:
Переходим в Пуск — Параметры – Система; В отобразившимся окне выбираем пункт “О системе”, он будет слева
Обращаем внимание на правый блок, где нужно найти и выбрать “Диспетчер устройств”; Находим графу “Устройства обработки изображений”, разворачиваем список и правой клавишей жмем на название веб-камеры. Тут можно отключить и запустить ее, обновить драйвера и просмотреть свойства
На качестве видеосвязи сказываются характеристики имеющегося графического оснащения. Если у вас быстрый интернет, но в то же время картинка обладает множеством шумов, то на это повлиять будет никак нельзя. Единственный способ решения проблемы — покупка новой камеры.
Этапы по подключению и настройке внешней камеры
Для подсоединения стоит применять активные кабели-удлинители. Они обеспечивают устройство дополнительным питанием, которое позволяет улучшить качество изображения и звука. Также данный кабель позволяет установить устройство на расстояние до 10 метров. Если использовать пассивный кабель, то оно ограничивается пятью метрами.
Вместе с камерой предлагается диск. На нем содержатся драйвера для установки и софт от производителя. Чтобы настроить камеру, необходимо:
Подключить ее через порт USB.
Если это предусмотрено, нажать на кнопку на камере для ее включения.
Установить диск и загрузить драйвера.
Софт от производителя позволяет регулировать громкость микрофона, производить отключение и подключение камеры. Чаще всего не требуется установка драйверов, так как система осуществляет их поиск в автоматическом режиме, после того, как камера подключена.
Осуществление настроек основных параметров видео можно осуществить в окне, открытие которого описано выше. Здесь можно проделать переключение на фото или видео, установка фототаймера, переход на профессиональный режим.
Для осуществления расширенных настроек необходимо кликнуть на значок, который находится в правом углу сверху. Данные настройки позволяют:
осуществить установку параметров удержания кнопки для снятия видео и серий фотографий;
выбрать для режима фотографий сетку кадрирования и замедленный режим;
выбрать для видео качество записи и угнетения мерцания.
Как выбрать приложение для IP-камеры
При выборе приложение в первую очередь обращайте внимание на то, какое количество камер оно поддерживает и какие возможности предоставляет. В некоторых приложениях функциональность расширяется за счёт плагинов — об этом мы упоминаем в подробном описании
Чтобы немного упростить выбор, мы сжали описание каждого приложения до краткой характеристики.
- Xeoma — самая известная программа для видеонаблюдения, доступная на всех популярных платформах.
- Zoneminder — мощное приложение с открытым исходным кодом.
- iSpy — бесплатная программа, поддерживающая плагины для расширения стандартной функциональности.
- Sighthound Video — мультиплатформенное приложение с умным датчиком движения.
- AtHome Video Streamer — бесплатное приложение для простой организации удалённого видеонаблюдения.
- XProtect Essential+ — удобное приложение для организации небольшой сети видеокамер с продвинутыми инструментами безопасности.
- EyeLine Video Surveillance — платная программа для Windows с простым интерфейсом, поддерживающая одновременное подключение до 100 каналов.
- IP Camera Viewer — бесплатная программа для просмотра видеопотока с IP-камер в режиме реального времени.
- Axxon Next — профессиональное решение для организации видеонаблюдения на предприятиях и других крупных объектах.
- GLOBOSS — часть комплекса системы безопасности от российских разработчиков, которая подходит для создания профессиональной охранной сети.
У большинства приложений есть бесплатная версия или пробный период. Используйте их, прежде чем покупать лицензию, даже если по описанию кажется, что программа идеально подходит для решения вашей задачи.
Загрузка …
Post Views:
891
Возможные неполадки
Если гаджет вдруг перестал функционировать, переустановите с нуля. Удостоверьтесь, что правильно установили ПО.
Камера перестала снимать — поврежден драйвер. В этом случае обновите его или скачайте последнюю версию.
Когда камера не включается, вполне возможно, что на ПК обнаружен вирус или установлены новые программы, создающие помехи функционированию гаджета. При постоянном отключении и включении устройства проверьте порт USB и шнур.
Источники
- https://WindowsTune.ru/win7/devices7/nastrojka-veb-kamery-windows-7.html
- https://nastoysam.ru/kompyutery/kak-nastroit-veb-kameru-na-kompyutere
- https://allomart.ru/veb-kamera-nastroyka-tsvet/
- https://a174.ru/kak-zapustit-web-kameru-na-windows-7/
- https://moicom.ru/kak-vklyuchit-veb-kameru-na-noutbuke-ili-kompyutere/
- https://nabludau.ru/kak-podklyuchit-veb-kameru/
- https://mywebpc.ru/windows/vklyuchit-kameru/
- https://ITpotok.ru/rabota-s-web-kameroi-na-kompyutere-s-windows-7/
- https://lumpics.ru/webcam-setup-software/
- https://os-helper.ru/windows-7/kak-vklyuchit-kameru-na-kompyutere.html
- https://mirinfo.ru/pk-i-noutbuki/windows-7-kak-proverit-kameru.html
- https://pcpro100.info/podklyuchenie-veb-kamery-k-kompyuteru/
WebcamMax Free – полностью бесплатная программа с функцией наложения видеоэффектов для веб-камеры
WebcamMax Free – это русифицированное программное обеспечение, обладающее бесплатным распространением, способное накладывать эффекты на видео непосредственно во время трансляции видеопотока.
Программа способна работать практически со всеми наиболее популярными сайтами для общения, а также мессенджерами, где используются веб-камеры.
При этом в процессе работы данное программное обеспечение может проводить изменение видео, транслируемое не только через внешние веб-камеры, но и камеры, установленные в ноутбуках.
Кроме того, благодаря своим функциональным возможностям эта утилита может работать и вообще без камеры, используя в качестве обрабатываемого источника любое изображение или файл, указанный пользователем и присутствующий на его компьютере или ноутбуке.
Так как WebcamMax Free по большей части программное обеспечение для развлечений, оно позволяет накладывать различные интересные и необычные эффекты на видео, например, искажать выражение лица, изменять причёску или цвет волос, а также делать необычные или интересные задние фоны.
Особенности и характеристики программы WebcamMax Free:
- Наличие русификации, что позволяет русскоговорящим пользователям быстро разобраться в работе этого программного обеспечения.
- Простой, понятный и максимально удобный интерфейс управления.
- Большая библиотека файлов для изменения ролика, в том числе задних фонов.
- Работа со всеми наиболее известными мессенджерами, социальными сетями и сайтами для общения.
- Полностью бесплатное распространение в мировой паутине.
- Накладывание эффектов непосредственно во время проведения трансляции видео.
Мне нравится3Не нравится
Просмотр фото и видео, редактирование, фильтры, эффекты
Все фото и видео сделанные на компьютере через программу «Камера» по умолчанию сохраняются в папку «Изображения» – «Альбом камеры».
Но открыть их можно прямо с приложения.
Там можно смотреть сделанные на ноутбуке фото и просматривать записанное на веб камеру видео. Но кроме этого их можно редактировать. Для такого небольшого приложения функционал там очень приличный.
Кроме обычного «Повернуть», «Удалить», «Поделится», «Печать» и т. д., можно обрезать фото, применять фильтры, эффекты, что-то рисовать, делать надписи, делать видео из фото под музыку и даже добавлять трехмерные эффекты.
Видео так же можно редактировать. Конечно же можно обрезать записанное видео, добавлять замедленное воспроизведение, сохранять фото из видео, рисовать, добавлять музыку и другие эффекты. В том числе трехмерные.
Очень интересно, прям затягивает. Пока писал статью, половину потраченного времени сидел и игрался с 3D эффектами Там еще можно разные объекты загружать и размещать их на фото и видео.
Все эти фото и видеозаписи конечно же можно сохранить, поделится ими, распечатать и т. д.
Настройка веб камеры в Windows 10. Как ее отключить, включить, почему не работает?
В настройках конфиденциальности в Windows 10 можно отключить камеру. Запретить всем приложениям ее использовать. Или наоборот, включить ее. Если она по какой-то причине отключена.
Сделать это можно в «Пуск» – «Параметры». Раздел «Конфиденциальность», вкладка «Камера».
Можно полностью запретить использование камеры, или только для каких-то конкретных приложений.
Если камеры в системе нет, но она есть в вашем ноутбуке, или подключена к компьютеру, то нужно проверить в диспетчере устройств. Запустить его можно командой mmc devmgmt.msc выполнив ее в окне, которое появится после нажатия сочетания клавиш Win + R. Или другим, удобным для вас способом.
Там должна быть вкладка «Камера», или «Устройства обработки изображений». Вот так это выглядит у меня:
У меня это устройство USB 2.0 UVC HD WebCam. Если у вас есть похожее устройство на одной из этих вкладок, то все должно работать. Если возле камеры есть значок в виде стрелки, то ее нужно «Задействовать» (включить устройство) нажав на нее правой кнопкой мыши. После этого камера будет доступна в системе.
Кстати, это самый просто и надежный способ полностью отключить веб камеру ноутбука. Просто нажимаем на нее правой кнопкой мыши и выбираем «Отключить устройство».
Если камеры в диспетчере устройств Windows 10 нет вообще (но она физически есть на вашем устройстве), то она либо сломалась (отключена), либо нужно установить драйвер. Драйвера можно скачать с сайта производителя ноутбука, или самой камеры. Качайте драйвер строго для своей модели и для Windows 10. После установки драйвера все должно заработать.
Проблемы с камерой в Windows 10 бывают редко, так как система автоматически ставит все необходимые драйвера.
Часть 1: Лучшие инструменты записи видео с веб-камеры для Windows
1. Filmora Scrn
Представляя собой одну из наиболее удобных в использовании программ, Filmora Scrn предоставляет целый пакет функций, которые намного удобнее, чем у программ-конкурентов, даже для людей, которые не являются специалистами в сфере высоких технологий. При этом программу можно скачать абсолютно бесплатно.
Filmora Scrn — это простая в использовании и понимании программа для записи с веб-камеры. Она предоставляет целый ряд функций, среди которых запись экрана, запись аудио и возможность записи видео с веб-камеры одновременно.
Полный набор инструментов доступен в видео профессиональных инструментов редактирования, что позволяют обрезать ваши видеоклипы и другие записи. Лучшая часть инструмента записи видео веб-камеры Filmora Scrn — это возможность редактирования видео после завершения записи с веб-камеры, что делает его еще более особенным.
Данная программа также может делать снимки экрана и поддерживает виртуальную камеру.
2. Windows Camera
Камера, которая идет на Windows 10, — это новейшая формулировка бесплатного программного обеспечения Windows для веб-камеры. Windows camera работает вместо существующего программного обеспечения. Запустите программу для Windows 10 на планшете или ПК, чтобы получит возможность делать снимки с веб-камеры или видео. Это простой, быстрый инструмент записи видео с веб-камеры, позволяющий делать запись в одно касание.
Программа оснащена такими функциями, как автоматическая стабилизация видео для записи фантастических плавных видеороликов, захват видео в 4К, что позволяет сохранять превосходные неподвижные изображения из видео, регулируемая скорость для замедленного видео, таймер фотографий, ПО для редактирования и многое другое.
3. Free2X Webcam Recorder
Будучи лучшей программой для записи с веб-камеры, Free 2X Webcam Recorder является на 100% бесплатной программой для записи с веб-камеры, способствующей записи видео с любых цифровых видеокамер или веб-камер. Записанные видео могут быть сохранены в различных форматах файлов, таких как MP4, AVI и WMV.
Для управления веб-камерой можно использовать пользовательские сочетания клавиш. Эти сочетания клавиш по управлению лучшим инструментом записи видео с веб-камеры включают в себя клавиши записи, паузы, остановки и снимка экрана. В программе также имеется вкладка планирования, которая помогает в записи или остановке видео согласно запланированному графику.
В этой программе записи видео с веб-камеры также можно делать снимки с веб-камеры и запись звука.
4. SplitCam
SplitCam предлагает несколько инструментов для добавления забавных элементов и эффектов к аудио и видео во время сеансов чата. Это лучшее программное обеспечение для веб-камер позволяет осуществлять потоковую передачу в РЕАЛЬНОМ ВРЕМЕНИ на любые видеосервисы, а также передавать мгновенные сообщения. Функция разделения экрана в этом лучшем инструменте записи с веб-камеры позволяет использовать многочисленные веб-камеры, не показывая сообщения об ошибке.
Что касается видео, то в программе SplitCam доступны следующие функции: отражение по горизонтали, отражение по вертикали, черные контуры, черно-белый, вогнутые, пузыри, диффузия, ванная комната, анимация и многое другое. К аудиоэффектам SplitCam относится: полоскание, волновая реверберация, искажение, компрессия, эхо, хор и др.
5. Active WebCam
Active Webcam доступна только пользователям Windows. Веб-сервер этой программы проходит через высокоскоростные широкополосные соединения, которые дают пользователям более высокую частоту кадров для вещания.
Благодаря этой технологии эта лучшая программа может захватывать 30 кадров в секунду на любой видеосистеме, которую можно использовать для мониторинга в качестве системы наблюдения для дома или офиса с использованием функции обнаружения движения. В Active Webcam также доступна возможность просмотра видео во время записи.
AlterCam
Платная программа
AlterCam — это небольшая утилита, которая используется для быстрой настройки веб-камеры перед началом работы: записи видео или общения в Skype. Программа распространяется по условно-бесплатной модели распространения. Пробная версия — с ограниченным функционалом и водяным знаком. Стоимость лицензии — 790 рублей.
Интерфейс переведен на русский язык. Софт работает на операционной системе Windows (32/64 бит).
Основные возможности программы AlterCam:
- Запись видео. Этот инструмент используется для записи видео с веб-камеры. При необходимости, пользователи могут посмотреть историю записи.
- Эффекты. В программе есть библиотека эффектов. Они накладываются на изображение в режиме реального времени.
- Настройки камеры. В этом разделе утилиты AlterCam расположены настройки подключенной веб-камеры: разрешение, частота кадров в секунду, параметры цветов (красный, зеленый, синий); изменение яркости, контраста и насыщенности. Есть функция, которая позволяет отражать изображение по горизонтали и по вертикали.
- Работа с хромакеем. С помощью этого инструмента, пользователи могут настроить хромакей: изменить прозрачность за фоном или установить прозрачность по цвету, выбрать картинку для фона.
- Удаление эффекта рыбьего глаза.
- Аудио. В этом разделе можно настроить микрофон, который используется для захвата звука.
Проверка веб камеры онлайн — лучшие сервисы
Webcammictest
Адрес: Webcammictest
Качественный сервис для проведения теста веб камеры онлайн. Позволяет выбрать само устройство для проведения проверки и применить к нему различные инструменты.
Так, пользователь может сделать отображение видео зеркальным, применить различные эффекты, изменить контрастность и яркость. Также, можно наложить сетку и посмотреть подробную информацию об устройстве.
Особенности:
- На русском языке
- Бесплатно
- Удобное управление
- Точный тест камеры
- Эффекты
- Наложение сетки
- Зеркальное отображение
- Подробная информация об устройстве
Интересно! Если изображение никак не идет или появляются другие ошибки, то рекомендую ознакомиться с материалом — не работает камера на ноутбуке. Там вы найдете решение этой проблемы.
Webcamtests
Адрес: Webcamtests
Сервис кроме самой проверки, выведет множество информации по самой камере: разрешение, есть ли встроенный микрофон, битрейт, частота кадров, количество мегапикселей и другие сведения.
Само устройство для тестирования можно выбрать вручную, а также, оставить о нем оценку на сайте. Также, сервисом можно воспользоваться и со смартфона или планшета.
Особенности:
- На русском языке
- Бесплатно
- Быстрое тестирование веб-камеры
- Полная информация об устройстве, определяет: наличие встроенного микрофона и динамика, частоту кадров, тип потока, режим изображения, количество мегапикселей, разрешение, видеостандарт, соотношение сторон и другие данные
- Считает рейтинг качества
- Есть полноэкранный режим
- Делает фото с возможностью сохранения на ПК
- Возможно оставить оценку на свое устройство
Интересно! Также рекомендую ознакомиться с материалом — проверить микрофон онлайн. Там вы найдете лучшие решения для этих целей.
Microcamtest
Адрес: Microcamtest
Довольно хороший сервис для оценки работоспособности работы веб-камеры и определения информации о ней. Проверка проходит практически моментально, и сам сайт работает быстро.
Для оценки качества, во время записи можно сделать фотографию, увеличить картинку на весь экран. Интерфейс легок в управлении и в нем будет легко разобраться даже тем, кто мало пользуется компьютером.
Особенности:
- Бесплатно
- На русском языке
- Тестирует быстро
- Выводит подробную информацию о: частоте кадров, типе потока, режиме изображения, количестве мегапикселей, разрешении, битрейте и других сведениях
- Можно сделать снимок для оценки качества
- Выбор самого устройства для проверки
Webcam Test
Адрес: Webcam Test
Простой сервис для быстрой проверки веб камеры на работоспособность. Достаточно лишь нажать на одну кнопку и посмотреть, появилось ли изображение.
Сайт работает действительно быстро, не перегружен ненужной информацией и показывает самое главное — выводит ли веб-камера, вообще, картинку.
Особенности:
- Бесплатно
- На русском языке
- Возможность выбора записывающего устройства для онлайн теста
- Есть свое приложение для Chrome
- Моментально показывает результат
IObit webcam test
Адрес: IObit webcam test
Еще один простой сервис, который показывает лишь изображение с самой вебки. При этом отображение можно включить на весь экран, чтобы оценить качество картинки.
Также с помощью сайта вы сможете узнать выводимую частоту кадров в реальном времени, что бывает достаточно полезно, а иногда и необходимо. Интерфейс простой и понятный на русском языке.
Особенности:
- Бесплатно и на русском
- Удобный интерфейс
- Полноэкранный режим
- Выводит частоту кадров
- Простое управление
- Оценка качества
В заключение
С помощью любого из этих сервисов вы сможете быстро оценить качество картинки, которое может выдать ваша камера и по возможности проверить и микрофон на ней.
Работа с приложением «Камера» в Windows 10
Приложение «Камера» можно найти в меню Пуск, или через поиск.

Запускаем его и сразу видим изображение с веб камеры. Если у вас нет картинки с камеры, или ошибка «Требуется ваше разрешение», то в конце статьи мы рассмотрим решения этой проблемы.
Вот так выглядит стандартное приложение для работы с веб камерой в Windows 10:

Чтобы открыть настройки приложения, нужно нажать на кнопку в виде шестеренки в правом верхнем углу приложения.
Настроек там не много. Давайте рассмотрим их:
- Действие, которое будет выполнятся при удержании кнопки камеры в приложении «Камера». По умолчанию оно отключено. Можно выбрать «Серия фото», или «Запись видео».
- Пропорции фотографий и разрешение. По умолчанию там установлено максимальное разрешение фото, которые мы будем делать на камеру своего ноутбука.
- Сетка кадрирования. Она отключена. Да и думаю, она нам не нужна.
- Серийная съемка. Если включить эту настройку, то программа будет постоянно делать фото, если таймер включен. Пока вы не остановите этот процесс нажав на кнопку.
- Настройки записи видео с веб камеры. Качество видео и подавление мерцания. В зависимости от камеры, настройки могут отличатся.
- Цифровая стабилизация видео. Не проверял как это работает. Можете попробовать включить.
- И последняя полезная настройка – «Изменить расположение для сохранения фотографий».
Выглядят настройки вот так:

Простое и функциональное приложение. Ничего лишнего. Все просто и понятно.
Настройка веб-камеры на ноутбуке
Подавляющее большинство современных лэптопов уже оснащены «вэбкой».Чтобы настроить встроенную камеру, совершите следующие действия:
Включите ноутбук. Проверьте, мигает ли лампочка возле объектива. Если нет, включите сам аксессуар – кнопка может располагаться либо возле самой камеры, либо сзади ноута.
Найдите «вэбку» в «Диспетчере устройств» и посмотрите, какой значок стоит напротив названия. Если «!», «?» или красный крестик, значит, ноутбук не видит девайс и требуются специальные драйвера. Обычно так бывает с операционными системами windows 7 и windows 8.
- Установив необходимые настройки с CD диска, официального сайта разработчиков или просто со стороннего ресурса, приступайте к механической регулировке функций.
- Чтобы настроить четкость встроенной камеры на ноутбуке попробуйте медленно покрутить колесико, расположенное возле объектива. Если камера фиксированная и такой детали нет, изменить ничего нельзя. Автоматический фокус тоже может оставлять желать лучшего.
- Не всех пользователей устраивает резкость, на которую способна веб камера. Тогда можно воспользоваться специальными программами.
Разбираемся с причинами
Большинство современных ноутбуков уже оснащены веб камерами. Многие люди считают, что встроенные веб камеры уже настроены, поэтому зачастую, после первого же звонка встречаются с такой проблемой, как затемнение или, наоборот, осветление картинки, а в редких случаях камера просто не включается. Все это говорит о том, что необходимо настроить камеру. В таких случаях очень часто пользователи задаются вопросом: как настроить камеру на ноутбуке встроенную?
Что же касается настройки, то прежде всего необходимо посмотреть, есть ли на компьютере драйвера на веб камеру. Для осуществления этого действия нужно:
- Кликнуть на Пуск.
- Зайти в Панель управления.
- Кликнуть на пункт Диспетчер устройств.
- Найти в списке предлагаемых программ пункт Устройства обработки изображений, где представлены все устройства, которые находятся в подключенном состоянии. Для корректной работы камеры должны быть установлены драйвера вроде Cam, Video, Web и т.п.
- Щелкнуть правой кнопкой мыши, предварительно выбрав необходимое устройство. После чего надо зайти в пункт Свойства-Общие-Состояние устройства. Если видеокамера настроена и работает хорошо, то там будет иметься запись следующего содержания: Работа устройства выполняется нормально или Устройство работает нормально.
Если драйвера не были установлены, то, нужно посетить сайт правообладателя и скачать необходимые файлы. Подробнее об этом ниже в нашей статье.
Решив проблему с драйверами нужно проверить подсоединение камеры к ноутбуку. Сделать это можно следующим образом:
- Зайти в Диспетчер устройств.
- Кликнуть на Устройства обработки изображения.
Здесь вы можете посмотреть все параметры видеокамеры. Если все в порядке, то следует скачать специальную программу, которая может работать с веб камерой, например, LiveCam, WebCam, Skype. Установив программу, нужно зайти в ее меню и выполнить настройку камеры.
Как начать работу с камерой на Windows 7?
Вы уже установили драйверы, но для работы с камерой следует ее активировать. Какие же шаги предпринять?1. Заходим в «Панель управления», как указано на фото.
3. В данном разделе ищем пункт «Диспетчер устройств» и открываем его.
4. Заходим в раздел «Звуковые, видео и игровые устройства».
5. В открывшемся окне выберите наименование камеры, которую вы установили, и нажмите правой кнопкой мыши. Далее вам будет предоставлено несколько действий на выбор, из которых надо выбрать одно – «Задействовать».
6. После выполнения действия система предложит вам перезагрузить компьютер. Опять же, не стесняйтесь, а смело нажимайте «Да».
Трудности при применении
Исходя из приведенных задач программа для проектирования систем видеонаблюдения должна давать возможность строить зоны обзора с обеспечением отображения соотношения пиксель/метр (как на приведенной выше картинке) при этом должна обеспечиваться возможность предоставления на рассмотрение зон обзора заказчику в удобном формате (в идеале с возможность редактирования), автоматическое заполнение кабельного журнала, помощь в выборе сечения кабеля питания, расчете необходимой емкости жесткого диска и самое главное не узкоспециализированная, т.е. кроме видеонаблюдения необходимо обеспечение возможности проектирования других слаботочных разделов.
Последнее объясняется легко — нет ни одного нормального проектировщика, который бы занимался проектирование только одного раздела, как правило видеонаблюдение дополняет систему контроля и управления доступом, систему предотвращения краж, охранную сигнализацию.
Даже если для увеличения скорости выпуска проектной документации требуется работа над каждым разделом одного проектировщика, то в идеале выходной файл должен быть одного формата — все разделы должны быть в одном месте.
Новая программа с отличным интерфейсом это дополнительные траты времени на освоение, конвертацию форматов, устранение глюков. Кому это надо?
Приобретение программ типа IP Video System Design Tool, VideoCad Starter может быть оправдано для организаций занимающихся проектированием объектов с массовым пребыванием людей (см. статью — Положение о применении систем безопасности и телевизионных систем видеонаблюдения) при условии, что заказчик согласен на применение коэффициента 1,4 (графическое отображение для зон обзора соотношения — пиксель/метр).
В других случаях необходимости в применении данных программ не вижу, лучше AutoCad в настоящий момент ничего нет.
Вывод
Идеальной программы для проектирования систем видеонаблюдения в настоящий момент не существует (или не знаю о ней, если знаете вы то подскажите), каждый проектировщик использует утилиты производителей, свой опыт, свои наработки.
Например, какой смысл тратить время на рассказы заказчику, что такое мегапиксельная IP видеокамера, какое она обеспечивает соотношение пиксель/метр, описывать характеристики объективов, рисовать зоны обзора в 3D и т.д. если просто можно показать ему примеры изображений:
1. Картинка с мегапиксельной IP видеокамеры:
(смотреть оригинал)
2. Картинка с аналоговой видеокамеры
(смотреть оригинал)
Удовлетворить требования проектировщика, как мне кажется, в настоящий момент может попытаться только система автоматизированного проектирования nanoCad (заточена под проектирование различных разделов, имеет общий интерфейс для всех продуктов).
P.S. Необходимо проектирование систем видеонаблюдения? Обращайтесь ко мне.
Clipchamp.com/ru — онлайн видеомагнитофон работающий в браузере
Сервис clipchamp.com – это международный ресурс с русской локализацией, позволяющий выполнить запись видеоролика с веб-камеры. Сайт позволяет записывать видео продолжительностью до 5 минут в разном качестве, напрямую зависящем от возможностей вашей веб-камеры.
Механизм работы с указанным сервисом чуть сложнее, нежели в случае с сервисом cam-recorder.ru.
- Вы переходите на данный ресурс https://clipchamp.com/ru/webcam-recorder/, жмёте на кнопку «Записать видео».
- А затем на «Allow» для предоставления ресурсу доступа к вашей веб-камере и микрофону.
- Для начала записи выберите «Начать запись» в центре экрана.
- Для окончания записи жмёте на «Готово», после чего вы переходите в режим редактирования, где сможете обрезать ваше видео, кадрировать его, повернуть видео онлайн, отзеркалить, выполнить ряд других настроек.
- Если ничего из этого не нужно, кликните на «Skip», а затем и на «Сохранить» для загрузки отснятого видео на ваш компьютер (файл сохранится в формате «webm»).
Дополнительные возможности веб-камеры
Программы для компьютера бывают настолько многофункциональными, что, кроме базовых возможностей, они подразумевают массу других полезных инструментов и расширенных настроек. При этом независимо от главной задачи, которую выполняет конкретное программное обеспечение, пользователи часто хотят, чтобы оно было более мощным и интересным.
Если брать в качестве примера утилиты для работы с веб-камерами, то, кроме базовой функции захвата картинки, порой хочется добавить онлайн-трансляцию, несколько настроек из «Фотошопа» (цветность, контраст, яркость, резкость и другие), набор инструментов для стриминга, возможность записи с нескольких источников и т. д.
А также если говорить о поклонниках разговоров по видеосвязи, то они нередко интересуются приложениями, которые могут добавлять на видеоматериал различные живые эффекты, анимации или фильтры в режиме реального времени.
Что касается блогеров и людей, которые активно записывают видео, то им тяжело обойтись без поддержки различных настроек, включая:
- Цветность.
- Контраст.
- Баланс белого.
- Резкость.
- Инструменты обработки.
- Возможность конвертации.
Поддержка автоматического запуска программы для фотографирования с веб-камеры по-особому нужна при обустройстве системы видеомониторинга на базе обычных цифровых устройств. И также полезным дополнением станет встроенный датчик определения движения, который существенно сэкономит пространство диска и будет включать камеры лишь при появлении посторонней активности.
Не менее важной функцией приложений для видеонаблюдения является возможность делать дубликаты материала на удаленный сервис для защиты от стирания злоумышленниками. Такие инструменты встроены в утилиты Webcam Surveyour, Xeoma, Active VebCam и другие
Способ 2. Проверяем камеру через стандартное средство Windows
Нажмите Win+I, чтобы перейти в параметры Windows 10.
Горячие клавиши Win+I для открытия параметров Windows 10
Переходите в Конфиденциальность.
В параметрах Windows 10 заходим в Конфиденциальность
- В левой колонке нажмите — Камера.
- В правой колонке нажмите — Изменить.
- Переведите переключатель в положение Вкл.
- Убедитесь, чтобы ниже переключатель тоже был Вкл.
Включаем доступ к камере в параметрах Windows 10
Перемотайте вниз окно и включите приложения для которых нужен доступ к камере. Например, я включил камеру для приложений Skype и Камера.
Включаем камеру для приложений в Windows 10
После включения камеры в параметрах Windows 10 проверим ее через приложение Камера.
- Для этого заходим в Пуск.
- И запускаем приложение Камера.
Отрываем приложение Камера
Если Вы все сделали как выше, то камера должна показывать изображение.
Показывает изображение в приложении Камера
Как включить веб-камеру на ноутбуке Windows 10
Давайте для начала посмотрим, как просто вывести картинку с веб-камеры на экран и попытаться сделать снимок или записать видео. Вполне вероятно, что в настройках ноутбука сама камера включена, но вы не можете просто найти интерфейс, с помощью которого с ней взаимодействовать.
- Воспользуйтесь поисковой строкой по системе. Она вызывается нажатием на иконку лупы в панели задач или комбинацией клавиш Win+S.
- Сюда впишите название приложения – «Камера». Откройте первый попавшийся вариант.
Проверьте работает ли веб-камера. Ноутбук может запросить разрешение на доступ. Предоставьте его. В идеале на экране будет выведена картинка с камеры.
Однако не всегда всё проходит гладко. После проделанной процедуры на экране может появиться надпись, что устройство не найдено. В этом случае можно попробовать дать разрешение в системе на включение и использование веб-камеры ноутбука.
- Откройте системные «Параметры». Используйте комбинацию клавиш Win+I для вызова соответствующего интерфейса. Также можно открыть меню «Пуска» и найти там иконку шестерёнки, которой нужно будет воспользоваться.
- Из предложенных разделов «Параметров» перейдите в «Конфиденциальность».
В левой части откройте подраздел «Камера».
В блоке «Камера» найдите строку «Разрешить приложениям использовать камеру». Под ней нужно будет поставить переключатель в активное положение.
Вызовите приложение «Камера» способом, который был рассмотрен в инструкции выше. Проверьте работоспособность.
Проблемы с запуском веб-камеры
В большинстве случаев проделанные выше манипуляции спасают ситуацию. Правда, бывает и так, что они не помогают. Обычно пользователи сталкиваются с более серьёзными проблемами в работе камеры после обновления операционной системы или при подключении сторонней камеры. Из-за этого слетают драйвера и их нужно восстановить, чтобы снова полноценно пользоваться веб-камерой.
- Выполните запуск «Диспетчера устройств» любым удобным для вас способом. Например, можно открыть специальное контекстное комбинацией клавиш Win+X, чтобы не копаться в «Панели управления». Из этого меню выбирайте требуемый пункт.
В интерфейсе «Диспетчера устройств» найдите и раскройте ветку «Устройства обработки изображений».
В ней должно быть название вашей веб-камеры. Кликнете по нему правой кнопкой мыши. Нажмите на «Удалить». Удаление устройства нужно произвести, чтобы система сама корректно добавила его снова и установила драйвера к нему.
Подтвердите удаление устройства, если таковой запрос будет получен от операционной системы.
Теперь в верхнем меню нажмите по пункту «Действие». Из выпадающего списка нажмите на «обновить конфигурацию оборудования».
Закройте все программы и окна, выполните перезагрузку ноутбука.
Стоит отметить, что если в интерфейсе «Диспетчера устройств» напротив иконки веб-камеры стоит восклицательный знак, то в контекстном меню нужно выбирать не «Удалить», а «Обновить». Только в том случае, если обновление не дало должного результата можно переходить к удалению устройства и повторной его инициализации.
Из дополнительных причин неработоспособности веб-камеры можно отметить следующие:
- Windows 10 не может самостоятельно найти и установить нужное ПО для работы камеры. Обычно это случается с экземплярами, которые не идут в комплекте с ноутбуком. Тогда вам остаётся только самостоятельно пытаться найти и установить драйвера;
- Камера и/или шлейф, соединяющий её с материнской платой ноутбука, могут быть повреждены. При обнаружении поломки рекомендуется обратиться в сервисный центр с соответствующей жалобой. Вам должны починить ноутбук по гарантии, если таковая ещё актуальна для него;
- Из-за вирусов веб-камера тоже может перестать нормально функционировать. Проведите проверку компьютера соответствующим ПО, удалите или поместите вирусы в карантин при обнаружении.
Дополнительно нужно заметить, что если вы подозреваете в проблемах физическую неисправность, то не стоит разбирать ноутбук, чтобы убедиться в своей правоте. Дело в том, что вскрытие корпуса может служить причиной для отзыва гарантии из-за нарушений гарантийных обязательств. Однако, если ваша гарантия истекла, можете делать с ноутбуком что хотите.
В Windows 10 очень просто включить веб-камеру и проверить её на качество работы. Мы рассмотрели не только как включить её, но и кратко прошлись по основным проблемам при включении таковой.