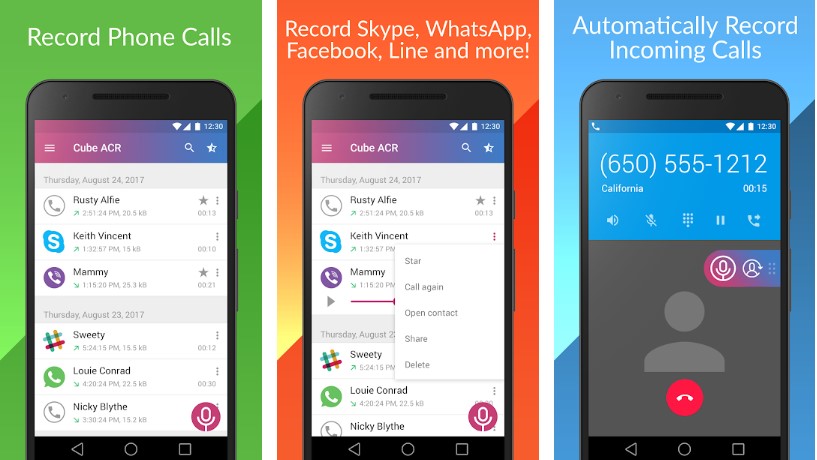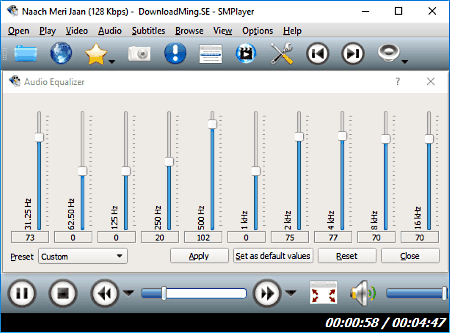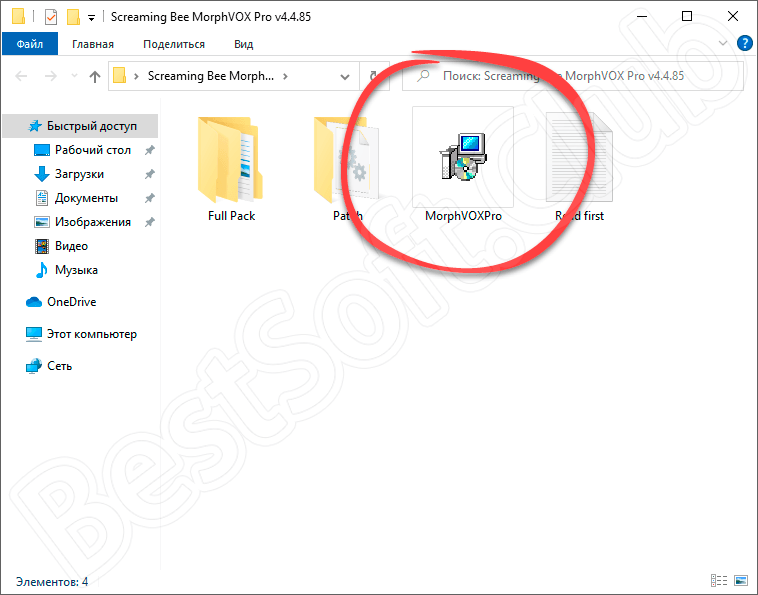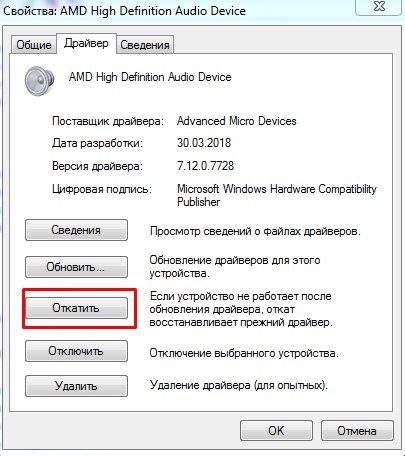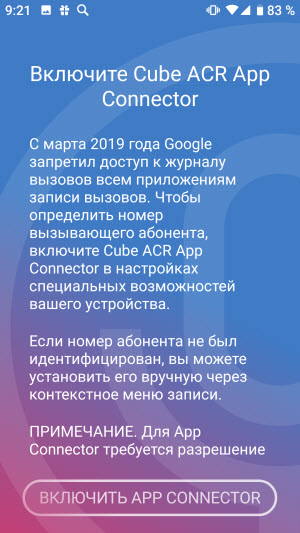10 лучших программ для записи звука, позволяющих легко записать ваш голос
Содержание:
Кодеки
Улучшить микрофон на ноутбуке можно с помощью «Realtek High Definition Codecs» – кодек и панель управления для улучшения исходящего от вас звука, которые подходят для всех типов и видов звукозаписывающей аппаратуры.Выполняем следующие шаги:
После того, как программа будет установлена на ваш компьютер, ее нужно настроить:
- В панели управления находим и запускаем «Диспетчер Realtek HD»;
- Открываем вкладку «Микрофон»;
- Активируем функции подавления эхо и шума;
- Нажимаем «ОК» и сохраняем изменения.
Теперь программа настроена и готова к работе. Она поможет значительно улучшить работу микрофона на ноутбуке.
Активация и настройка микрофона
У микрофона есть несколько параметров, настройка которых приведёт к изменению качества записываемого звука. Если изменить значения правильно, можно добиться значительного улучшения качества даже на дешёвом микрофоне. Управлять минимальными настройкам можно встроенными средствами Windows. В том случае, если вы хотите заняться более профессиональной настройкой звука, потребуется помощь сторонних программ.
Стандартными средствами Windows
Средства, встроенные в Windows 10, позволяют выполнить минимальные настройки микрофона: изменить громкость его записи, включить усиление звука, выбрать нужный микрофон и протестировать его.
-
Используя системную поисковую строку, раскройте панель управления. Именно в ней находятся нужные нам настройки.
-
Перейдите к блоку «Звук». Если не можете его найти, воспользуйтесь встроенной поисковой строкой, расположенной в верхнем правом углу.
-
Раскроется список динамиков. Перейдите к вкладке «Запись», чтобы увидеть все микрофоны, с которыми когда-либо приходилось соединяться компьютеру. Если компьютер видит устройство, то около соответствующей иконки появится зелёная стрелочка.
-
При этом компьютер может видеть, но не использовать микрофон. Дважды кликните по желаемому микрофону, чтобы открыть его свойства. Укажите, что необходимо использовать это устройство. Также в развернувшемся окне можно увидеть название микрофона и порт, к которому он подключён.
-
Если вы хотите проверить, как будет слышен ваш голос на записи или в колонках вашего собеседника, перейдите к вкладке «Прослушать». Укажите устройство, на которое будет выводиться звук и активируйте воспроизведение. Сказав что-нибудь в микрофон, вы услышите результат.
-
На вкладке «Уровни» можно управлять громкостью микрофона. Первый ползунок отвечает за возможности самого микрофона, а второй — за программное усиление полученного звука. Чем выше значение обоих ползунков, тем громче будет записываемый звук.
-
В дополнительной вкладке можно выбрать один из предложенных режимов записи. В зависимости от микрофона могут предлагаться разные варианты. Выбирая наиболее подходящий, стоит учитывать, что увеличение герц приводит как к улучшению качества, так и к увлечению объёма записываемых данных. В этой же вкладке можно выбрать параметры монопольного режима, то есть разрешить или запретить программам забирать себе микрофон, не отдавая его другим приложениям до завершения работы.
На этом настройки, которые можно осуществить стандартными возможностями Windows, заканчиваются. Если вы не собираетесь записывать свой голос профессионально, то их должно быть достаточно.
При помощи сторонних программ
Существует огромное количество сторонних программ, позволяющих управлять микрофоном и накладывать на получаемый звук различные эффекты. Возможно, у компании, создавшей ваш микрофон, есть фирменное приложение — о нём вы можете узнать на официальном сайте производителя. Ниже рассмотрены лишь некоторые, наиболее удобные и известные, приложения.
Audacity
Имеется большой выбор эффектов
Все функции легки в применении и интуитивно понятны. Основные возможности вынесены на главную панель программы: выбор микрофона и динамика, начало и окончание записи, список дорожек, громкость звука и записи. Дополнительные функции расположены в верхней части окна, раскрываемой при помощи различных меню. Также управлять приложением можно без мышки, используя одни горячие клавиши, что заметно ускоряет процедуру записи и обработки.
Free MP3 Sound Recorder
Данная программа предназначена для тех, кому нужно быстро и без лишних проблем записать звук. Она максимальна проста и имеет минимум кнопок, позволяющих начать, приостановить и завершить запись. Интерфейс сделан так, чтобы разбираться в программе не пришлось. Скачать её бесплатно можно на официальном сайте разработчика — http://www.freesoundrecorder.net.
Самая простая программа для записи
Sony Sound Forge
Эта программа является профессиональным редактором, позволяющим работать со звуком на студийном уровне. Минус её заключается в том, что работать с ней сразу на должном уровне не получится — придётся поучиться. В неё встроено множество функций, помогающих изменить звучание, обработать его и улучшить. Не стоит пугаться её интерфейса, так как через некоторые время, разобравшись в нём, вы поймёте, что в нём нет ничего лишнего.
У Sony Sound Forge много возможностей
Скачать пробную версию или купить полную можно на официальной сайте — https://www.magix.com/int/music/sound-forge/.
Free MP3 Sound Recorder
Благодаря данной утилите у пользователя появится уникальная возможность делать запись не только голоса с микрофона, но и интернет-трансляций, аудиокомпозиций, воспроизводимых на музыкальных плеерах, таких как Winamp, QuickTime и.т.д. и VOX.
К основным достоинствам программы Free MP3 Sound Recorder следует отнести:
- адаптация к большинству известных музыкальных проигрывателей;
- записанный аудио-контент можно сохранять в большинстве известных форматов, включая WAV, OGG и VOX;
- возможность редактирования настроек битрейта и стереоканалов.
Существенный минус – отсутствие двойной точности обработки звука.
Razer Surround
Программа Razer Surround делает виртуальную среду объемного звука. С помощью приложения можно достичь объемного звучания в любых наушниках. В приложении есть дополнительные функции для улучшения качества звука и встроенный эквалайзер.
Программа работает на Windows (32 и 64 бит) и переведена на русский язык. Модель распространения приложения Razer Surround — условно-бесплатная. Полная версия стоит 20 долларов, но можно загрузить бесплатную пробную версию с ограниченным функционалом.
Преимущества лицензионной Pro-версии:
- Инструменты для улучшения звука.
- Доступ к индивидуальной калибровке.
- Синхронизация всех настроек с облаком.
После запуска приложения откроется главное окно. Первый доступный раздел — «Объемный». Здесь пользователи могут включить демонстрацию объемного звука наушников.
Следующий раздел — «Настройки». Здесь выполняются базовые настройки устройств для воспроизведения. Пользователи могут включить или отключить функцию объемного звука «Razer Surround». Также здесь можно выбрать интерфейс воспроизведения аудио: колонки или наушники. При необходимости можно получать уведомления о включении или отключении объемного звука. Главный инструмент этого раздела — автоматическая калибровка звука: программа сама подбирает лучшие настройки звучания. Функция доступна только в Pro-версии.
«Улучшения». Этот раздел используется для улучшения звука наушников: оптимизация стерео, усиление и регулирование басов, нормализация звука, настройка четкости речи.
«Эквалайзер». Раздел, в котором пользователи программы Razer Surround могут регулировать различные частоты для улучшения качества звучания.
Преимущества Razer Surround:
- простой и удобный интерфейс с поддержкой русского языка;
- инструменты для улучшения звука;
- автоматическая калибровка наушников.
Недостатки:
нет готовых шаблонов для настройки звука наушников.
Методы решения проблемы
В зависимости от причин, для улучшения звука Windows 10 могут применяться системные или аппаратные средства.
Системные средства
Существует несколько встроенных программ, которые способны решить проблему слабого звука в наушниках Windows 10.
Настройка микшера громкости
К ним относятся:
- Настройка уровня громкости в операционной системе. Это самый простой и понятный метод, с которого необходимо начинать. Ползунок, отвечающий за уровень звука, должен находиться на максимальном уровне. Проверить его состояние можно, кликнув по значку динамика, расположенного в панели быстрого доступа. Если он находится на минимуме, нужно просто потянуть вправо. Кликнув по иконке динамиков правой кнопкой мыши, открыть параметр «Микшер громкости» и установить на максимум значения для всех устройства — медиа-проигрывателя, динамиков и наушников.
- Настройка ограничения громкости при использовании наушников. Если данный параметр активен, во время разговора с использованием аудио- или видеосвязи снижается громкость музыки или фильмов. Чаще всего эти ограничения устанавливаются в операционной системе по умолчанию. Поэтому для их деактивации требуется открыть звуковые параметры, выбрать вкладку «Звук», а затем «Связь». Выбрать вариант «Действие не требуется» и сохранить изменения.
Отключение снижения громкости компьютера во время разговоров
Аппаратные средства
Если рассмотренные выше методы оказались безрезультативными, нужно разобраться, как можно сделать звук громче на компьютере с Виндовс 10 при помощи аппаратных средств, в частности, переустановки разъема для наушников.
В большинстве случаев, разъемы для наушников устанавливаются в передней части ноутбука или стационарного компьютера. Со временем, из-за интенсивного воздействия, это приводит к расшатыванию гнезда, что становится причиной уменьшения громкости и появления помех.
Внимание! Для устранения проблемы иногда достаточно установить наушники в разъем для подключения динамиков, расположенный с задней стороны системного блока
Разъемы для подключения динамиков в задней части системного блока
Для этого нужно выполнить простые действия в такой последовательности:
- Через меню «Пуск» открыть «Панель управления».
- Выбрать вкладку «Оборудование и звук».
- Выбрать действие «Смена назначения разъемов».
- В всплывающем окошке выбрать параметр «Наушники» и сохранить изменения.
Проблема тихого звучания может быть вызвана и другими аппаратными причинами, среди которых:
- Устаревший разъем для подключения колонок. Вследствие слишком частой и интенсивной эксплуатации пропадает контакт. Решить проблему можно только путем замены разьема.
- Старая аудиокарта, вышедшая из строя. Проверить ее состояние можно несколькими способами. Самый простой и быстрый — в панели управления выбрать пункт «Устранение неполадок», а затем перейти во вкладку «Оборудование и звук». Выбрать раздел «Воспроизведение», который отвечает за устранения проблем ненадлежащей громкости и качества звучания, или «Запись» — обеспечивает записывающий процесс любых звуков, поступающих с микрофона, а также других внешних источников. После этого запустить диагностику, которая выявит неисправности звуковой карты в случае их наличия.
- Низкое качество аудиокабеля или его повреждения, возникнувшие в результате продолжительной или неаккуратной эксплуатации. В обоих случаях верным решением станет замена данного элемента.
Панель управления звуком в Виндовс 10
Подготовительные действия
Для начала расскажем о паре простых действий, которые необходимо выполнить еще до настройки микрофона в программе OBS. Сюда относится активация его в операционной системе и добавление в качестве устройства записи в OBS.
Активация микрофона в Windows
Если микрофон не добавлен в операционную систему или не выбран как устройство записи по умолчанию, скорее всего, и с обнаружением его в OBS тоже возникнут определенные трудности. Поэтому мы настоятельно рекомендуем убедиться в том, что параметры Windows выставлены должным образом, с чем поможет разобраться другая статья на нашем сайте.
Подробнее: Как настроить микрофон на компьютере
Добавление микрофона в OBS
Ниже вы видите скриншот с выделенным окном «Микшер аудио» в OBS. Если там вы нашли устройство, отвечающее за захват входного аудиопотока, значит, добавлять его дополнительно не нужно — можно сразу переходить к настройкам.
В противном случае следует выполнить одно из дополнительных действий, актуальных для добавления второго и третьего микрофона, если вдруг понадобилось подключение таковых. Рассмотрим сразу оба варианта, а вы подберите оптимальный.
- В блоке справа нажмите кнопку «Настройки».
Отобразится новое окно со всеми параметрами программы, где вам потребуется перейти в «Аудио» и в списке «Глобальные устройства аудио» отметить используемый микрофон.
Его можно добавить и как дополнительный источник, если в будущем вы хотите быстро отключать его или выполнять другие действия. Для этого в «Источниках» нажмите кнопку с плюсом.
Появится список доступных вариантов, среди которых вам нужно выбрать «Захват входного аудиопотока».
Задайте ему удобное название и обязательно сделайте источник видимым.
В окне свойств достаточно указать сам микрофон, если таких устройств подключено несколько.
Микрофон успешно добавлен в OBS и готов к дальнейшей работе и настройке. Если речь идет о стандартных параметрах, менять можно только громкость при помощи того же микшера, а остальные функции реализовываются благодаря добавлению фильтров, о которых и пойдет речь далее.
AV Voice Changer Diamond
Программа AV VoiceChangerDiamond глубоко интегрируется в систему, добавляя еще одно виртуальное устройство ввода, на которое подается обработанный сигнал. За счет этого можно «на лету» менять характеристики записываемого аудио и произвольно модифицировать голос.
Промежуточные компоненты не требуются, принимающая программа воспримет его как стандартный звуковой поток. Поэтому приложение совместимо с мессенджерами, включая популярный Skype. Аналогичным образом его можно использовать для сервисов стриминга вроде Twitch, применять в голосовых чатах (Discord) и онлайн-играх (поддерживается платформа Steam). Также программа умеет работать с файлами в популярных форматах (как в одиночном, так и в пакетном режиме).
Дополнительно в приложении можно сравнить различные голоса и обработать исходный звук по компонентам, чтобы добиться максимальной похожести. В магазине дополнений можно скачать готовые наборы.
Программа AV Voice Changer Diamond платная, но за первые 14 дней можно ее опробовать в триальном режиме. Установка возможна на Windows Vista и более поздних версиях (32/64-битные редакции). Для полноценной работы необходима поддержка звуковой картой полнодуплексного режима.
- Плюсы: удобный редактор звучания, режим пародирования, расширяемость дополнениями.
- Минусы: платная полная версия.
EQUALIZER APO
Equalizer APO — эквалайзер для улучшения качества звука на Windows-компьютере. Приложение работает на базе технологии Audio Processing Object (APO). С помощью программы можно применить различные фильтры, есть поддержка VST-плагинов. Язык интерфейса — английский, модель распространения — бесплатная.
После установки утилиты откроется конфигуратор, в котором пользователям необходимо выбрать устройства для воспроизведения звука.
Далее можно приступать к процессу настройки звука. Основные инструменты для работы расположены в главном окне приложения. Первый доступный инструмент — «Preamplification»— используется для усиления звука. Настроить этот параметр можно двумя способами: указать нужное количество децибел вручную или воспользоваться специальным регулятором усиления.
Второй доступный инструмент для улучшения качества звука — графический эквалайзер. На выбор доступно два типа эквалайзеров: 15-ти и 31-полосные. С помощью этого инструмента можно настроить низкие и высокие частоты, усилить басы и убрать эхо.
При необходимости можно импортировать готовые настройки графического эквалайзера. Также пользователи могут сохранить собственные параметры или сбросить настройки до состояния «По умолчанию».
Есть возможность применения фильтров для улучшения звука. Для этого нужно открыть раздел добавления новых инструментов и выбрать один из доступных в списке фильтров, которые сортируются по разделам: Basic filters, Parametric filters, Advanced filters.
Преимущества программы Equalizer APO:
- поддержка дополнительных VST-плагинов;
- два типа графического эквалайзера;
- бесплатная модель распространения;
- возможность применения фильтров для улучшения качества звука.
Недостатки:
отсутствие официальной поддержки русского языка.
FakeVoice
Утилита FakeVoice позволяет слегка скорректировать параметры звучания. Настроек в ней заметно меньше, чем в других приложениях. Однако для быстрого применения она вполне годится, если нужно грубо обработать звуковой сигнал. Программа также инсталлирует в систему виртуальный микрофон, звук с которого можно подавать на вход другим приложениям. Режим обработки файлов отсутствует.
Настройки сведены к минимуму:
- для обработки можно корректировать высоту звука и менять характеристику тембра, а также подавлять шумы;
- эффект «робота» позволяет указать профиль обработки в виде графика;
- включение эха определяет силу и продолжительность повтора.
На этом возможности приложения исчерпываются. Установить FakeVoice можно на все актуальные версии Windows.
- Плюсы: практически не потребляет ресурсы, минимум настроек.
- Минусы: только грубое изменение звука, под программу часто маскируются вирусы.
Запись звука с помощью сторонней программы
Запись звука Windows 10 может производиться с помощью не только встроенных, но и сторонних приложений. Прежде чем запускаться, их нужно установить на ПК, скачав с безопасного источника (обычно, официального сайта разработчиков). Наибольшей популярностью пользуются продукты:
- Audio Master;
- Audacity.
Теперь стоит более детально ознакомиться с особенностями использования сторонних приложений для записи звука в Windows 10.
Audio Master
Речь пойдет о многофункциональной сторонней программе, которая предназначена работать с аудио. Благодаря ней можно редактировать аудиофайлы, а также записывать свой голос и посторонние звуки, создавать рингтоны и многое другое.
Интерфейс программы АудиоМастер
Основные особенности:
- Функциональные возможности программы позволяют захватывать звук с различных устройств, например, звуковой карты, динамиков, микрофона. Сохранять файлы можно в наиболее предпочтительных форматах: WAV, MP3 или OGG.
- Официальная поддержка русского языка, программа адаптирована под операционную систему Windows версий 7, 8, 10.
- Возможность конвертировать аудиодорожки с СD-дисков. Дополнительное преимущество – во время захвата можно редактировать файлы.
- Простой и понятный интерфейс.
- Также звук можно извлечь из видео, например, из видеоклипа или фильма.
- Возможность на аудио накладывать различные эффекты.
- Возможность соединять несколько аудиофайлов в один.
Чтобы начать процесс записи, достаточно нажать на одну кнопку – «Записать звук с микрофона».
Audacity
Также в Виндовс 10 звукозапись может производиться при помощи стороннего приложения Audacity. Скачать бесплатную программу можно на официальном сайте разработчиков. Характерная особенность приложения – открытый исходный код, который помогает не только делать аудиодорожки, но и редактировать их. Audacity адаптирована под операционные системы Windows, MAC, Linux.
Как выглядит главное окно программы Audacity
Особенности использования программы:
- С помощью данной программы у пользователя есть возможность записать живой звук с микрофона или же звуковой карты стационарного компьютера или ноутбука.
- Можно просматривать спектрограмму частот.
- Возможность из нескольких аудио делать одно, а также копировать, удалять и редактировать отдельные фрагменты.
- Большинство манипуляций можно выполнять с помощью клавиатуры.
- Поддерживает звуки разной битности: 12, 24 и 32.
- Стороннее приложение также поддерживает плагины.
Краткая инструкция по записи аудиодорожки в стороннем приложении
Алгоритм работы со сторонней программой выглядит следующим образом:
- Запустить программу Audacity и создать новый проект. Для этого в верхней панели инструментов нужно нажать на вкладку «Фай», затем «Создать проект».
- Далее, нужно нажать на кнопку записи в программе и запустить медиафайл, с которого нужно записать аудиодорожку.
- В режиме реального времени наблюдать за тем, насколько корректно протекает запись.
- Когда необходимо завершить сессию, остается нажать на кнопку «Стоп» (квадрат серого цвета, в центре которого сосредоточена красная кнопка).
- В завершении остается сохранить файл в нужном формате с помощью функции «Экспорт».
Обратите внимание! В сравнении с другими программами-аналогами она более сложная в освоении из-за большего количества функций
Увеличиваем громкость микрофона в Windows 10
Поскольку микрофон может использоваться для разных целей, мы хотели бы поговорить о выполнении поставленной задачи не только в системных настройках, но в различном программном обеспечении. Давайте рассмотрим все доступные методы повышения уровня громкости.
Способ 1: Программы для записи звука
Иногда требуется записать звуковую дорожку через микрофон. Конечно, сделать это можно и с применением стандартного средства Виндовс, однако специальный софт предоставляет более обширную функциональность и настройки. Увеличение громкости на примере UV SoundRecorder выглядит следующим образом:
- Скачайте UV SoundRecorder с официального сайта, установите и запустите. В разделе «Устройства записи» вы увидите строку «Микрофон». Перемещайте ползунок, чтобы увеличить громкость.
Теперь следует проверить, насколько процентов был повышен звук, для этого щелкните на кнопку «Запись».</li>
Скажите что-нибудь в микрофон и кликните на «Стоп».</li>
Выше указано место, куда сохранился готовый файл. Прослушайте его, чтобы понять, устраивает ли вас текущий уровень громкости.</li>
</ol>
Способ 2: Skype
Многие пользователи активно задействуют программу Skype, чтобы проводить личные или деловые беседы по видеосвязи. Для проведения нормальных переговоров требуется микрофон, уровня громкости которого бы хватило для того, чтобы собеседник мог разобрать все произносимые вами слова. Редактировать параметры устройства записи можно прямо в Скайпе. Развернутое руководство о том, как это сделать, читайте в отдельном нашем материале далее.
Способ 3: Встроенное средство Windows
Конечно, отрегулировать громкость микрофона можно в используемом ПО, однако если в самой системе уровень минимальный, никакого результата это не принесет. Выполняется это с помощью встроенных средств так:
- Откройте «Пуск» и перейдите в «Параметры».
Запустите раздел «Система».</li>
В панели слева отыщите и нажмите ЛКМ на категории «Звук».</li>
Вы увидите список устройств воспроизведения и громкости. Сначала укажите оборудование ввода, а затем перейдите к его свойствам.</li>
Передвиньте регулятор на необходимое значение и сразу же протестируйте эффект от настройки.</li>
</ol>
Присутствует и альтернативный вариант изменения необходимого вам параметра. Для этого в том же меню «Свойства устройства» щелкните на ссылке «Дополнительные свойства устройства».
Переместитесь во вкладку «Уровни» и отрегулируйте общую громкость и усиление. После внесения изменений не забудьте сохранить настройки.
Подробнее: Настройка микрофона в Windows 10
При возникновении различных ошибок с работой рассматриваемого оборудования их потребуется решить доступными вариантами, однако для начала убедитесь в его функционировании.
Далее воспользуйтесь одним из четырех вариантов, которые обычно помогают при появлении неполадок аппаратуры звукозаписи. Все они детально описаны в другом материале на нашем сайте.
На этом наше руководство завершено. Выше мы продемонстрировали примеры повышения уровня громкости микрофона в Виндовс 10 разными средствами. Надеемся, вы получили ответ на интересующий вопрос и без проблем смогли справиться с этим процессом.
Мы рады, что смогли помочь Вам в решении проблемы.
Опишите, что у вас не получилось.
Помогла ли вам эта статья?
Все современные компьютеры оснащаются аналоговым аудиовходом или попросту разъемом для подключения записывающего устройства – микрофона. У ноутбуков обычно имеются встроенные микрофоны, что, впрочем, не мешает подключать к ним дополнительные внешние устройства записи. Большинство моделей микрофонов низкого и среднего ценового сегмента (не берем в расчет студийное оборудование со встроенными технологиями шумоподавления) обеспечивают не слишком высокое качество звука, однако, применив правильные настройки или воспользовавшись специальным программным обеспечением, можно добиться существенного улучшения звучания.
В этой статье мы расскажем, как настроить обычный микрофон на компьютере с Windows 10, выжав из него максимум возможностей. Для этого будем использовать как стандартные средства самой операционной системы, так и сторонние программы.