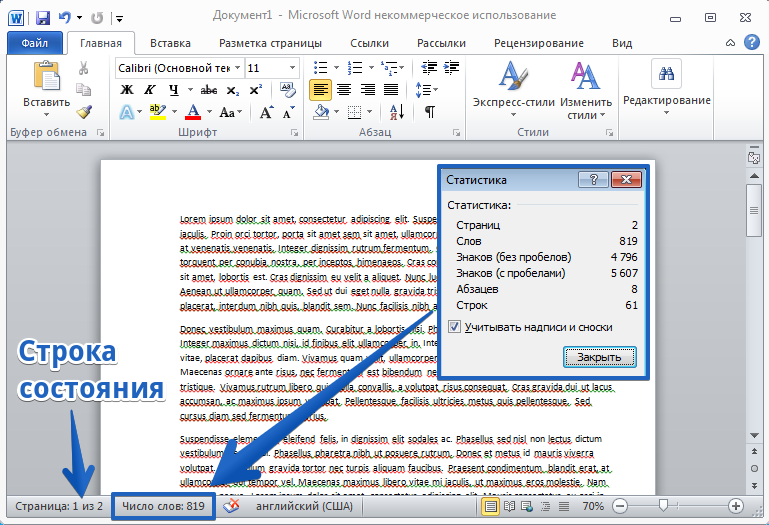Калькулятор процентов
Содержание:
- Рекомендованный способ прибавления процентов к числу
- Словарь синонимов
- Порядок добавления процента в Microsoft Office Excel
- Сервисы для расчёта разницы в процентах между числами
- Как в Экселе прибавить проценты к числу формула
- Основные определения
- Возможная проблема при прибавлении процентов
- Порядок добавления процента в Microsoft Office Excel
- Сколько процентов составляет одно число от другого?
- Применение формулы для действий в таблице
- Расчет процентов в Excel
- Как в Эксель посчитать процент от числа
- Расчет процентов от суммы в Эксель
Рекомендованный способ прибавления процентов к числу
Предыдущие способы прибавления процентов в Excel можно назвать «топорноми» и используются чаще теми, кто имеет маленькую практику работы с приложением. Это связано с тем, что есть рекомендованный способ прибавления процентов – использование символа процентов(%).
Допустим, у нас есть маленькая табличка, в первом столбце у нас записано число, а во втором то, сколько процентов нужно прибавить. Результат будем писать в третий столбец.
Рекомендованный способ прибавления процентов в excel
В третьем столбце нам нужно записать формулу H3+H3*I3%, обращаю ваше внимание на то, что мы ячейку H3 умножаем на ячейку I3%. Надеюсь все увидели символ проценты
По сути, данный способ ничем не отличается от того, что было описано ранее. Просто разработчики посчитали, что он будет интуитивно понятен.
Словарь синонимов
Прибавлять, добавлять, набавлять, подбавлять, придавать, прикидывать, прилагать, присоединять, присовокуплять, приобщать, увеличивать.Понятие «прибавлять» выражается приставками:1) «при-»: приделывать, прикупать, прикладывать, приклеивать, прикреплять, прилеплять, примешивать, примолвить, приговаривать, приписать, припечатать, приправлять и др.2) «под-» (с оттенком «немного»): подбрасывать, подливать, подмешивать, подсыпать и др.3) «до-» (с оттенком «вдосталь»): доливать, додать, докупить, доплатить.Накинь еще рублик. Это придает ей еще больше красоты. Воды в реке прибыло (= прибавилось). Прот. Уменьшать. Ср. Соединять и Увеличивать.См. врать, увеличивать, усиливать
Порядок добавления процента в Microsoft Office Excel
- Предположим, у вас есть некое исходное число, которое вписано в ячейке A1. К нему вы хотите добавить определенный процент. Результат сложения должен отображаться в ячейке A2. Для выполнения этой операции в ячейку A2 вписываем формулу (в специальную строку для формул, вверху листа с ячейками), которая будет умножать число на нужный множитель.
- Чтобы определить, какой нужен множитель, нужно сделать простое математическое действие по формуле: 1 + (% / 100). Например, если вам нужно увеличивать число на 31 процент, то по этой формуле у вас выйдет число 1,31. После того, как нужный множитель определен, вписываем формулу в ячейку A2. Сначала напишите знак =, затем сделайте клик по исходной ячейке (в нашем случае, A1) и напишите знак умножения, а затем впишите ваш множитель. В нашем случае в строку для формул нужно вписать такое выражение: =A1*1,31. Остается нажать энтер, чтобы приложение сделало вычисление и вписало результат в ячейку A2.
- Подобное можно сделать и для диапазона ячеек. Это актуально, если вам нужно прибавить процент ко всем числам в таблице. Предположим, у вас есть колонка А с цифрами с первой по тридцатую строку. Ко всем этим числам нужно прибавить 22%. Выбирайте любую свободную ячейку и пишите в нее 1,22. После нужно скопировать ячейку (выделите и нажмите Ctrl + C). Затем выделяем все ячейки в столбце A c 1по 30. По нажатию комбинации Ctrl + Alt + V появится диалоговое окно «Специальная вставка». Вам нужно выбрать вкладку «Операция» и указать «умножить» в соответствующем поле. После нажатия «ОК» все ячейки поменяют значение на искомые.
- Если вам нужно время от времени менять процент, на который увеличивается исходное число, то лучше сделать таблицу такого вида: ячейка с исходным числом (А1, например), ячейка с процентом (В1) и ячейка с результатом (С1). Далее в ячейку С1 вписываем формулу: А1 * (1 + В1 / 100). Теперь вы можете в любой момент менять процент и получать правильный результат сложения с ячейке С1.
Сервисы для расчёта разницы в процентах между числами
Если вы не желаете заниматься утомительным ручным подсчётом разницы в процентах, рекомендуем воспользоваться специализированными сетевыми сервисами. Обычно для работы с ними достаточно перейти на такой ресурс, ввести в специальное поля первый и второй параметр, и нажать на кнопку расчёта. Вы автоматически получите нужный вам показатель.
Среди данных сервисов мы выделили следующие ресурсы.
Wpalc – расчёт разницы процентов онлайн
Сервис wpalc.com – эффективный сервис, посвящённый калькуляции от сугубо математических до бытовых величин (например, допустимый вес белья при стирке). Администрация сервиса поощряет пользователей предлагать, какие калькуляторы они хотели бы видеть на ресурсе, и активно воплощает пользовательские просьбы в жизнь.
Имеется здесь и нужный нам калькулятор расчёта процентной разницы двух показателей онлайн. Для данного вычисления необходимо сделать следующее:
- Перейдите на wpcalc.com;
- В специальном поле введите первое и второе число;
- Нажмите внизу на кнопку «Рассчитать»;
-
Просмотрите показанную разницу.
Allcalc – посчитает разницу в процентах бесплатно
Как и в случае предыдущего сервиса, ресурс Allcacl – это огромный агрегатор самых различных калькуляторов. Здесь представлены буквально сотни калькуляторов различных типов, позволяющие быстро и удобно высчитывать необходимые пользователю величины.
Пользоваться данным инструментом для калькуляции процентного соотношения двух величин онлайн очень просто:
- Выполните вход на allcalc.ru;
- Промотайте страницу немного вниз до формы ввода чисел;
- Вставьте большее число в поле первого числа;
- Вставьте меньшее число в поле меньшего числа;
- Нажмите внизу на кнопку «Вычислить»;
-
Внизу отобразиться результат.
Infofaq – популярный сервис онлайн-калькуляторов
Сервис Infofaq.ru – ещё один популярный ресурс такого типа. Все имеющиеся калькуляторы сгруппированы по разделам (математика, физика, химия, компьютер, конвертер и др.). И вы может легко использовать их для вычисления необходимых величин. Интерфейс сайта прост и интуитивно-понятен.
Для вычисления процентной разницы выполните следующее:
- Перейдите на infofaq.ru;
- В соответствующих полях на сайте введите необходимые значения первого и второго параметров;
- Нажмите внизу на кнопку «Рассчитать»;
-
В параметре «Изменение числа» просмотрите полученный результат.
Onlinepercentagecalculators – калькуляция величин онлайн
Ресурсом, на который мы бы особо хотели обратить ваше внимание, является сервис onlinepercentagecalculators.com. В целом это англоязычный калькуляционный ресурс, имеющий, тем не менее, русскоязычные переводы некоторых разделов
Для наших задач он имеет сразу несколько удобных формул, которые нам пригодятся.
- Перейдите на onlinepercentagecalculators.com/kak-poschitat-raznitsu-protsentakh-mezhdu-dvumya-chislami/;
- Открывшуюся страницу промотайте до таблички «Рассчитать процент разницы между двумя числами»;
- Вставьте в поля первое и второе число;
-
Просмотрите полученный ответ.
Calcsbox – быстрый расчёт разницы в процентах
Ещё одним сервисом расчётного типа, о которым мы хотели упомянуть, является сервис calcsbox.com. Как и другие, перечисленные нами, сервисы такого типа он позволяет вычислять различные калькуляционные величины. Кроме функций калькулятора сервис имеет в своём функционале и различные справочники онлайн.
Для использования функционала сервиса выполните следующее:
- Выполните переход на calcsbox.com;
- В соответствующем поле расчёта разницы в процентах введите первое и второе число;
- Нажмите внизу на «Рассчитать» и просмотрите результат;
-
Если заходите выполнить калькуляцию вновь, нажмите на «Сбросить» и выполните процедуру сначала.
Как в Экселе прибавить проценты к числу формула
Всем привет! Порой, если вы проводите какие-либо вычисления, возникает необходимость в прибавлении процента к числу. К примеру, если вы хотите узнать, на сколько конкретно увеличился ваш доход по сравнению с предыдущим месяцем, а информация есть только в процентах.
На самом деле таких ситуаций огромное множество и попасть в них может каждый юзер. Поэтому сегодня мы расскажем вам о двух способах добавления процента к какому-либо числу. Итак, давайте приступим.
Метод 1 – Проведение вычислений в ячейке.
В случае, когда вы попросту хотите узнать, каков будет результат, если к нужному вам числу прибавить определённый процент, то все манипуляции можно проделать всего в одной ячейке.
Для этого вам нужно вставить в любую ячейку, которая не содержит данных, формулу, которую вы видите ниже.«=(число)+(число)*(величина_процента)%».
К примеру, у нас стоит задача прибавить к числу 140 двадцать процентов. Соответственно, все наименования из списка выше будут заменены на соответствующие им цифры. То есть финальная версия формулы будет выглядеть вот так:«=140+140*20%».
А для того, чтобы произвести расчёт необходимо всего лишь нажать на клавишу Enter. Программа моментально посчитает результат и вы сможете увидеть его в той же самой ячейке, в которой ранее содержалась данная формула.
Метод 2 – «Размножение» умножения для таблицы
А что делать в случае, если вам нужно перемножить на определённый процент все показатели из уже готовой таблицы. К счастью, и из этой ситуации можно отыскать выход.
1) Первым делом нужно обозначить, в какие конкретно ячейки будет выводится значение умножения и установить в этой ячейке символ «=».
2) Теперь нужно нажать на ячейку, в которой содержаться нужные для перемножения данные и установить в строке сверху значок «+».
3) После этого нужно опять нажать на ту же ячейку, но только после неё требуется установить звёздочку.
4) Теперь на клавиатуре нужно будет набрать значение процента. В качестве примера мы взяли число 15.
После значение вам в обязательном порядке нужно установить символ процента – «%».
Итак, как вы видите, прибавить процент к числу в редакторе таблиц «Microsoft Excel» достаточно просто. Надеемся, что данная статья смогла помочь вам.
Основные определения
Когда мы сравниваем разные части целого, мы используем такие понятия, как половина (1/2), треть (1/3), четверть (1/4). Это удобно: отрезать половину пирога, пройти треть пути, закончить первую четверть в школе.
Чтобы сравнивать сотые доли, придумали процент (1/100): с латинского языка — «за сто».
Процент — это одна сотая часть от любого числа. Обозначается вот так: %.
Чтобы узнать, как перевести проценты в дробь, нужно убрать знак % и разделить число на 100, как в примере выше.
А если нужно перевести десятичную дробь в проценты — умножаем дробь на 100 и добавляем знак %. Например:
0,18 = 0,18 · 100% = 18%.
А вот, как перевести проценты в десятичную дробь — обратным действием:
18 : 100 = 0,18.
Выразить дробь в процентах просто. Для перевода сначала превратим её в десятичную дробь, а потом используем предыдущее правило:
В детской школе Skysmart ученикам помогает считать проценты веселый енот Макс. Вместо скучных параграфов ребенка ждут интерактивные упражнения с мгновенной автоматической проверкой и онлайн-доска, где можно рисовать и чертить вместе с преподавателем. А еще развивающие игры, квесты и головоломки на любой возраст и уровень.
Возможная проблема при прибавлении процентов
Нужно отметить, что при работе с процентами вы можете смокнуться с тем, что в ваших ячейках начнут отобраться какие-то слишком большие цифры, а также знак процента.
Это происходит в тех случаях, когда пользователь сначала вводит неправильно формулу, а потом исправляется. Например, в случае прибавления 18 процентов можно ошибиться и ввести: =A2+18%.
Если после этого исправиться и ввести правильную формулу =A2+A2*18%, то вы получите какое-то неправдоподобно большое число.
Проблема в том, что в результате введения первой формулы формат ячейки поменялся с числового на процентный. Для того чтобы это исправить кликните по ячейке правой кнопкой мышки и перейдите в «Формат ячеек».
В открывшемся окне выберите формат ячейки, который будет ей подходить.
Чаще всего, это общий или числовой. После выбора нужно формата сохраните настройки с помощью кнопки «Ок».
Порядок добавления процента в Microsoft Office Excel
- Предположим, у вас есть некое исходное число, которое вписано в ячейке A1. К нему вы хотите добавить определенный процент. Результат сложения должен отображаться в ячейке A2. Для выполнения этой операции в ячейку A2 вписываем формулу (в специальную строку для формул, вверху листа с ячейками), которая будет умножать число на нужный множитель.
- Чтобы определить, какой нужен множитель, нужно сделать простое математическое действие по формуле: 1 + (% / 100). Например, если вам нужно увеличивать число на 31 процент, то по этой формуле у вас выйдет число 1,31. После того, как нужный множитель определен, вписываем формулу в ячейку A2. Сначала напишите знак =, затем сделайте клик по исходной ячейке (в нашем случае, A1) и напишите знак умножения, а затем впишите ваш множитель. В нашем случае в строку для формул нужно вписать такое выражение: =A1*1,31. Остается нажать энтер, чтобы приложение сделало вычисление и вписало результат в ячейку A2.
- Подобное можно сделать и для диапазона ячеек. Это актуально, если вам нужно прибавить процент ко всем числам в таблице. Предположим, у вас есть колонка А с цифрами с первой по тридцатую строку. Ко всем этим числам нужно прибавить 22%. Выбирайте любую свободную ячейку и пишите в нее 1,22. После нужно скопировать ячейку (выделите и нажмите Ctrl + C). Затем выделяем все ячейки в столбце A c 1по 30. По нажатию комбинации Ctrl + Alt + V появится диалоговое окно «Специальная вставка». Вам нужно выбрать вкладку «Операция» и указать «умножить» в соответствующем поле. После нажатия «ОК» все ячейки поменяют значение на искомые.
- Если вам нужно время от времени менять процент, на который увеличивается исходное число, то лучше сделать таблицу такого вида: ячейка с исходным числом (А1, например), ячейка с процентом (В1) и ячейка с результатом (С1). Далее в ячейку С1 вписываем формулу: А1 * (1 + В1 / 100). Теперь вы можете в любой момент менять процент и получать правильный результат сложения с ячейке С1.
Сколько процентов составляет одно число от другого?
Чтобы вычислить процентное отношение двух чисел, нужно вычислить их отношение и умножить его на .
Например, давайте посчитаем, сколько процентов число составляет от числа составляет от числа . Для этого мы делим на на и умножаем результат на :
То есть число есть есть от числа
Зарплата сотрудника равна , а зарплата его начальника — , а зарплата его начальника — Найти, сколько процентов составляет зарплата сотрудника от зарплаты начальника и наоборот.
Решение. Зарплата сотрудника составляет от зарплаты начальника
Зарплата начальника составляет
от зарплаты сотрудника.
| Сколько процентов составляет число от числа от числа = неопределённость |
Округлять до знаков после запятой.
Применение формулы для действий в таблице
Теперь, давайте разберемся, как прибавить определенный процент к данным, которые уже располагаются в таблице.
Прежде всего, выбираем ячейку, куда будет выводиться результат. Ставим в ней знак «=». Далее, кликаем по ячейке, содержащей данные, к которым следует прибавить процент. Ставим знак «+». Опять кликаем по ячейке, содержащей число, ставим знак «*». Далее, набираем на клавиатуре величину процента, на который следует увеличить число. Не забываем после ввода данной величины ставить знак «%».
Кликаем по кнопке ENTER на клавиатуре, после чего будет показан результат вычисления.
Если вы хотите распространить данную формулу на все значения столбца в таблице, то просто станьте на нижний правый край ячейки, где выведен результат. Курсор должен превратиться в крестик. Жмем на левую кнопку мыши, и с зажатой кнопкой «протягиваем» формулу вниз до самого конца таблицы.
Как видим, результат умножения чисел на определенный процент выведен и для других ячеек в колонке.
Мы выяснили, что прибавить процент к числу в программе Microsoft Excel не так уж сложно. Тем не менее, многие пользователи не знают, как это сделать, и допускают ошибки. Например, самой распространенной ошибкой является написание формулы по алгоритму «=(число)+(величина_процента)%», вместо «=(число)+(число)*(величина_процента)%». Данное руководство должно помочь не допускать подобных ошибок.
Расчет процентов в Excel
Эксель умеет выполнять многие математические задачи, в том числе и простейший расчет процентов. Пользователю в зависимости от потребностей не составит труда рассчитать процент от числа и число по проценту, в том числе и в табличных вариантах данных. Для этого следует лишь воспользоваться определенными формулами.
Вариант 1: Расчет процентов от числа
Прежде всего давайте выясним, как рассчитать величину доли в процентах одного числа от другого.
Формула вычисления выглядит следующим образом: .
Чтобы продемонстрировать вычисления на практике, узнаем, сколько процентов составляет число 9 от 17
Выделяем ячейку, куда будет выводиться результат и обязательно обращаем внимание, какой формат указан на вкладке «Главная» в группе инструментов «Число». Если формат отличен от процентного, обязательно устанавливаем в поле параметр «Процентный».
После этого записываем следующее выражение: .
Впрочем, так как мы задали процентный формат ячейки, дописывать значение «*100%» не обязательно. Достаточно ограничиться записью «=9/17».
Чтобы посмотреть результат, жмем на клавишу Enter. В итоге получаем 52,94%.
Теперь взглянем, как можно вычислять проценты, работая с табличными данными в ячейках.
- Допустим, нам требуется посчитать, сколько процентов составляет доля реализации конкретного вида товара от общей суммы, указанной в отдельной ячейке. Для этого в строке с наименованием товара кликаем по пустой ячейке и устанавливаем в ней процентный формат. Ставим знак «=». Далее щелкаем по клеточке с указанием величины реализации конкретного вида товара «/». Потом — по ячейке с общей суммой реализации по всем товарам. Таким образом, в ячейке для вывода результата у нас записана формула.
Чтобы посмотреть значение вычислений, нажимаем Enter.
Мы выяснили определение доли в процентах только для одной строки. Неужели для каждой следующей строки нужно будет вводить подобные вычисления? Совсем не обязательно. Нам надо скопировать данную формулу в другие ячейки. Однако поскольку при этом ссылка на ячейку с общей суммой должна быть постоянной, чтобы не происходило смещение, то в формуле перед координатами ее строки и столбца ставим знак «$». После этого ссылка из относительной превращается в абсолютную.
Наводим курсор в нижний правый угол ячейки, значение которой уже рассчитано, и, зажав кнопку мыши, тянем ее вниз до ячейки, где располагается общая сумма включительно. Как видим, формула копируется и на все другие клетки таблицы. Сразу виден результат подсчетов.
Можно посчитать процентную долю отдельных составляющих таблицы, даже если итоговая сумма не выведена в отдельную ячейку. После форматирования ячейки для вывода результата в процентный формат ставим в ней знак «=». Далее кликаем по ячейке, чью долю надо узнать, ставим знак «/» и набираем сумму, от которой рассчитывается процент. Превращать ссылку в абсолютную в этом случае не нужно.
Затем жмем Enter и путем перетягивания копируем формулу в ячейки, которые расположены ниже.
Вариант 2: Расчет числа по проценту
Теперь посмотрим, как рассчитать число от общей суммы по проценту от нее.
- Формула для расчета будет иметь следующий вид: . Следовательно, если нам понадобилось посчитать, какое число составляет, например, 7% от 70, то просто вводим в ячейку выражение «=7%*70». Так как в итоге мы получаем число, а не процент, то в этом случае устанавливать процентный формат не надо. Он должен быть или общий, или числовой.
Для просмотра результата нажмите Enter.
Эту модель довольно удобно применять и для работы с таблицами. Например, нам нужно от выручки каждого наименования товара подсчитать сумму величины НДС, которая составляет 18%. Для этого выбираем пустую ячейку в строке с наименованием товара. Она станет одним из составных элементов столбца, в котором будут указаны суммы НДС. Форматируем ее в процентный формат и ставим в ней знак «=». Набираем на клавиатуре число 18% и знак «*». Далее кликаем по ячейке, в которой находится сумма выручки от продажи данного наименования товара. Формула готова. Менять формат ячейки на процентный или делать ссылки абсолютными не следует.
Для просмотра результата вычисления жмем Enter.
Копируем формулу в другие ячейки перетаскиванием вниз. Таблица с данными о сумме НДС готова.
Как видим, программа предоставляет возможность удобно работать с процентными величинами. Пользователь может вычислить как долю от определенного числа в процентах, так и число от общей суммы по проценту. Excel можно использовать для работы с процентами как обычный калькулятор, но также с его помощью легко и автоматизировать работу по вычислению процентов в таблицах.
Опишите, что у вас не получилось.
Наши специалисты постараются ответить максимально быстро.
Как в Эксель посчитать процент от числа
Простой расчет – получаем процент от одного числа. В ячейку A1 введем число, например 70. В ячейку B1 введем второе число, например 38. Вопрос, какой процент составляет число 38 от числа 70? Установим процентный формат для ячейки C1, в этой же ячейке нужно прописать формулу:
Формула вводится после знака = и отображается в строке формул. В ячейке A3 отобразится результат.
Усложняем задачу. Нужно рассчитать 5% от некоторых чисел. Пусть это будет 5 чисел в таблице. Введем в ячейку C1 значение 5%. В ячейку B1 введем формулу:
И выполним автозаполнение. Таким образом, в столбце B у нас будут значения соответствующие 5 процентам от числа в столбце A.
Знаки $ фиксируют ячейку C1. То есть, изменив значение с 5% до 8% (или иное) значения в столбце B пересчитаются автоматически.
Другой пример расчета процентов Excel
Итак, нам необходимо определить, какой процент составляют реализованные товары от общего количества продуктов на складе.
Для этого требуется выполнить следующие действия:
- В ячейку D2 вписать формулу =С2/D2 (количество проданных товаров/общее число продуктов) и нажать клавишу Enter.
- Чтобы не тратить время, рекомендуется воспользоваться функцией автозаполнения– растянуть формулу вниз настолько, насколько необходимо.
- Выделить все заполненные ячейки в столбце D и установить процентный формат.
- Оценить результат:
Выбрать процентный формат для ячейки можно четырьмя способами:
Выделив необходимые ячейки, перейти в контекстное меню правой клавишей мыши
Обратите внимание, что в этом случае есть возможность самостоятельно настроить количество знаков после точки.
Воспользоваться комбинацией клавиш Ctrl+Shift+5.
Выбрать формат во вкладке «главная» на панели задач.
Вписать число со знаком % — программа самостоятельно подберет нужный формат.. Иногда возникает обратная ситуация – необходимо определить, сколько составляет процент проданных товаров в числовом значении
Для этого достаточно выделить ячейку, для которой требуется получить результат, и умножить процент на целое число
Иногда возникает обратная ситуация – необходимо определить, сколько составляет процент проданных товаров в числовом значении. Для этого достаточно выделить ячейку, для которой требуется получить результат, и умножить процент на целое число.
Определение процентного соотношения чисел
Вычислить процентное соотношение чисел в Excel очень просто! Необходимость выполнения этой задачи возникает достаточно часто – например, в случае, когда нужно оценить изменение уровня продаж за прошлый и текущий период.
Чтобы понять, насколько увеличились продажи в сентябре, необходимо сделать следующее:
- Задать в ячейке D2 формулу =(С2-B2)/B2 и нажать клавишу Enter.
- Протянуть D2 вниз на нужное количество строк.
- Выделить полученные данные и перевести в процентный формат любым удобным способом.
Положительное значение в столбце D показывает прибыль, отрицательное – соответственно, убыток.
Чтобы наглядно оценить результаты деятельности, можно сделать диаграмму. Для этого надо выделить столбец с процентами и выбрать тип диаграммы во вкладке «вставка».
Разница процентов в Экселе, как вычесть процент
Приведу другой пример, аналогичный предыдущему. Иногда нам нужно рассчитать разницу в процентах. Например, в 2017 году мы продали товаров на 2902345 рублей, а в 2018 году на 2589632 рублей.
Сделаем заготовку. И произведем расчеты.
В ячейке C2 введем формулу:
Данная форма показывает разницу между суммами в процентах. В данном примере мы продали товар в 2018 году на сумму меньшую, чем в 2017 году на 10,77%. О меньшей сумме свидетельствует знак минус. Если знак минус отсутствует, значит мы продали на большую сумму.
Если у вас много данных советую закрепить область в Excel.
Как посчитать процент выполнения плана в Excel
Процент выполнения плана в целом считается так же, как я описывал выше. Но давайте разберемся на более конкретном примере. А именно на плане учета рабочего времени.
Пример будет простой. Сотрудник получает заработную плату 10000 рублей в месяц в зависимости от процента отработанных дней в месяце. А так же сотрудник получает премию в размере 8000 в зависимости от выполнения плана продаж.
Сделаем таблицу для расчетов.
Далее все довольно просто. Что бы рассчитать процент выполнение нужно факт разделить на план.
Соответствующий процент умножить на ставку, а затем суммировать. Конечна сумма будет оплатой труда сотрудника за месяц.
Расчет процентов от суммы в Эксель
В целом, описанный выше пример – это уже яркая демонстрация получения процентного значения от большего значения (то есть, суммы меньших). Для более глубокого понимания данной темы приведем ещё один пример.
Вы обнаружите, каким образом осуществляется быстрое определение процента от суммы значений с помощью Эксель.
Допустим, на нашем компьютере открыта таблица, которая содержит большой диапазон данных и конечная информация записывается в одной ячейке. Соответственно, нам нужно определить, какая доля одной позиции на фоне общего значения. По сути необходимо выполнять все аналогично предыдущему пункту, только ссылку в этом случае необходимо превратить в абсолютную, а не относительную.
Например, если значения отображаются в колонке B, а результирующий показатель – в ячейке B10, то наша формула будет иметь такой вид.
=B2/$B$10
Разберем эту формулу более подробно. Ячейка B2 в этом примере будет меняться при автозаполнении. Поэтому ее адрес должен быть относительным. А вот адрес ячейки B10 полностью абсолютная. Это значит, что и адрес ряда, и адрес колонки не меняется при перетаскивании формулы в другие ячейки.
Для превращения ссылки в абсолютную, необходимо нажать F4 нужное количество раз или поставить знак доллара слева от адреса ряда и/или колонки.
В нашем случае нужно поставить два знака доллара, как показано на примере выше.
Приведем рисунок, что получилось в результате.
2
Приведем и второй пример. Давайте вообразим, у нас имеется аналогичная таблица, как в прошлом примере, только информация распределена между несколькими строками. Нам необходимо определить, на какую долю от всей суммы приходятся заказы одного товара.
Лучше всего для этого использовать функцию СУММЕСЛИ. С ее помощью становится возможным суммирование только тех ячеек, которые попадают под конкретное условие. В описываемом нами примере таковым является заданный продукт. Полученные итоги применяем для определения доли от общего числа.
=СУММЕСЛИ(диапазон;критерий;диапазон_суммирования)/общая сумма
Здесь в колонке А записаны наименования товаров, которые друг с другом вместе образуют диапазон. В колонке B описана информация о диапазоне суммирования, которым выступает общее количество доставленных товаров. Условие записано в E1, им выступает наименование продукции, на какую ориентируется программа при определении процента.
В целом, формула будет выглядеть следующим образом (если учитывать, что общий итог будет определен в ячейке B10).
3
Также возможно написать наименование непосредственно в формулу.
=СУММЕСЛИ(A2:A9;”cherries”;B2:B9)/$B$10
Если требуется рассчитать процент нескольких разных товаров от общей суммы, то это делается в два этапа:
- Каждый из товаров суммируется между собой.
- Потом получившийся результат разделяется на общее значение.
Так, формула, определяющая результат для вишен и яблок, будет следующей:
=(СУММЕСЛИ(A2:A9;”cherries”;B2:B9)+СУММЕСЛИ(A2:A9;”apples”;B2:B9))/$B$10