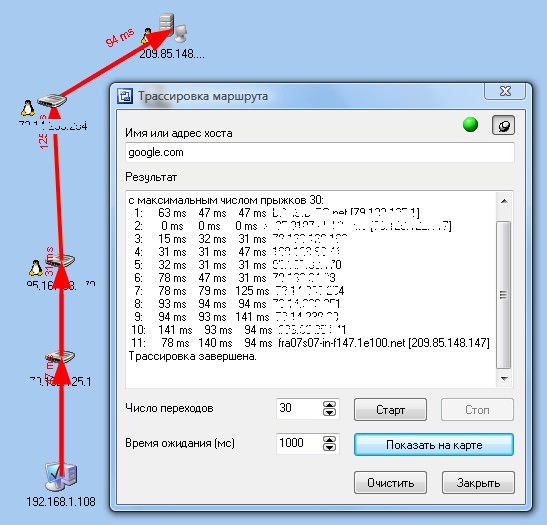Ping проверка сети и интернета
Содержание:
- Как пропинговать IP в любой системе Linux
- What the Online Ping Tool Does
- Показатель ping вашего интернета
- Онлайн проверка пинга (Ping) тест
- Работа с ключом «tracert»
- Синтаксис команды Ping
- Способ 3: Веб-интерфейс маршрутизатора
- Руководство пользователя (для операционных систем семейства Microsoft Windows)
- К чему же приводит высокий показатель пинга?
- Приемлемые значения ping в результатах теста
- Основные причины большого пинга
- Что такое команда Ping?
- Проверка пинга онлайн через сервисы
Как пропинговать IP в любой системе Linux
Linux также позволяет использовать команду Ping. Среди его наиболее выдающихся параметров или опций мы можем выделить:
- -c : установить количество пакетов для проверки связи.
- -i : определить временной интервал между каждым пакетом. Интервал по умолчанию — одна секунда.
- -s : для ограничения размера пакетов.
Это будет пример, в котором вы можете увидеть синтаксис ping в Linux с различными параметрами.
Здесь вы можете видеть, что установленный временной интервал составляет две секунды.
Программа Angry IP Scanner для проверки связи с IP в Windows, Linux и MAC
Angry IP Scanner можно определить как очень быстрый сканер портов и IP-адресов. В этом смысле он может сканировать IP-адреса в любом диапазоне, а также любые свои порты. Он многоплатформенный, легкий и не требует установки. Это начальный экран этого инструмента для Linux с Ubuntu:
Он работает, проверяя каждый IP-адрес, чтобы проверить, активен ли он, затем, при желании, вы можете разрешить его имя хоста, определить MAC-адрес, сканировать порты и многое другое. Вы можете скачать его здесь для , и .
What the Online Ping Tool Does
Online Ping sends a packet to the destination and waits for a response. The tool does this ten times. When done, the tool will present you with the round-trip time (in milliseconds) for each ping, as well as the overall average time.
Responses
If the destination is reachable, but the server doesn’t respond, you will receive a Timed Out response. If this is the case, you’ll notice that it will take slightly longer for the command to complete.
If you provide a non-existent domain name, the results can be unpredictable. You may get:
- An error message (eg, Couldn’t resolve host name)
- A Timed Out message
- A valid response, including a set of times, for a different server.
One common error code is 1214 (transmit failed) when pinging an unreachable or non-existent host.
You can perform a broadcast (multiple-IP address) ping (eg, 104.24.255.255), but the hosts covered are not required to respond. As such, you cannot rely on the responses to provide you with consistent, trustworthy information.
Показатель ping вашего интернета
Чтобы узнать о сложностях с пингом, нужно убедиться, что он высокий. Для этого требуется проведение онлайн-теста, который измерит время ожидания ответа сервера. Для этого достаточно воспользоваться нашим сервисом и посмотреть полученный результат. При этом стоит учитывать, что:
- показатель до 200 ms. отлично подходит для посещения сайтов и просмотра видео в сети;
- для онлайн-игр требуется время меньше 100 ms., чтобы происходящие в игре события вовремя оказывались на экране компьютера;
- стриминговые трансляции и игра на профессиональном уровне возможны при показателях до 40-50 ms.
Если результаты измерений выше указанных значений, пользователям стоит задуматься, что повлияло на время взаимодействия с сервером. Тем более, в большинстве случаев причины находятся на поверхности, а их поиск не отнимет много времени.
Онлайн проверка пинга (Ping) тест
с другом
Для любителей онлайн-игр особо важен ping-test, поскольку даже малейшая задержка в них способна стать непреодолимой помехой на пути к победе. А потому перед включением игры стоит потратить несколько секунд и провести проверку качества связи.
Это не вызовет никаких сложностей, но поможет избежать проблем и заранее узнать важную статистику. Тем более, большинство виртуальных игр имеет встроенную систему проверки, позволяющую получить нужную информацию, не покидая основного интерфейса.
Более того, геймеры могут получать сведения о текущем уровне пинга, не отрываясь от игры, главное, заранее позаботиться о правильных настройках.
Что такое пинг в интернете
Понятие ping подразумевает время, которое требуется для передачи пакета данных с компьютера на сервер и последующего получения информации обратно. В широком смысле данное понятие также включает качество передачи – количество переданных при передаче пакетов.
Единицей измерения пинга считаются микросекунду (ms). То есть, перемещение данных происходит моментально, но даже в подобном случае задержка способна влиять на качество соединения, поскольку от скорости получения пакета зависит то, как быстро пользователь получит свежую информацию.
Выше уже упоминалось, что наибольшее значение ping имеет для online-сервисов и игр. В них даже минимальное замедление способно подарить преимущество противнику. А вот для просмотра видеозаписей или посещения сайтов данный показатель практически не важен, поскольку возможное запоздание с открытием портала не имеет столь негативных последствий для пользователей, как задержка в игре.
Способы проверить ping
Существует 3 основных способа проверить пинг:
- с помощью специальных порталов и онлайн-сервисов;
- на игровых порталах;
- через командную строку.
Проще всего 1 метод, поскольку для его использования достаточно:
- посетить наш портал;
- запустить ping-tester при помощи кнопки проверки скорости интернета;
- подождать, пока программа произведёт вычисления.
Главное достоинство подобного подхода заключается в полноте получаемой информации. Пользователи дополнительно узнают качество скорость загрузки и отдачи. Кроме того, функционал сервиса позволяет выбрать сервер, на который будет отправлен пакет данных.
Кроме нашего портала провести тестирование можно на сайте speedtest.net или 2ip или в настройках онлайн-игр (обычно нужный раздел находится на панели запуска игры).
Через командную строку
Если использование сторонних сервисов кажется неудобным, стоит воспользоваться командной строкой. Для этого нужно:
- открыть командную строку через меню «пуск» или с помощью комбинации клавиш Win + R;
- ввести короткую команду cmd и нажать enter;
- затем написать ping и указать адрес нужного сайта (или ip-адрес сервера);
- запустить пинг-тест кнопкой enter и подождать, пока система измерит время передачи данных.
Стоит учесть, что алгоритм проверки с помощью специальных сайтов и командной строки совпадает. Программа отправляет тестовый пакет на сервер и вычисляет время, которое потребуется на его передачу, а также проверяет надёжность связи, учитывая все потерянные в процессе тестирования пакеты.
Оптимальные значения пинга
Чем меньше результат проверки пинга интернета, тем надёжнее связь и меньше задержки.
При этом:
- оптимальным значением ping для любителей онлайн-игр станут показатели ниже 10 ms;
- профессионалам стоит позаботиться о получении цифр меньше 6 ms;
- остальным пользователям достаточно, если speedtest покажет результаты в 15-18 ms.
То есть, точного оптимального значения не существует, а пользователям стоит ориентироваться исключительно на собственные потребности. Если имеющегося качества интернета достаточно для удовлетворения их желаний, нет никакого смысла переживать о результатах измерений.
Что негативно влияет на ping
Существует 2 основных фактора, негативно влияющих на качество подключения. В первую очередь на speed test влияют действия провайдера, второй причиной увеличения пинга становится сервер. Цифры могут оказаться большими из-за удаленности сервера или высокой нагрузке, с которой он не справляется.
Существуют и другие причины негативных результатов, поэтому перед тем, как проверить пинг до сервера, пользователям стоит устранить возможные помехи:
- программы и приложения, использующие в своей работе трафик;
- обновления и загрузки, сужающие канал передачи данных;
- устаревшие, требующие обновления драйверы видеокарты;
- подключение к домашней сети wi-fi сторонних устройств.
Также стоит учесть, что иногда задержки вызваны слабыми характеристиками компьютера. В подобных случаях повлиять на ситуацию невозможно.
Работа с ключом «tracert»
Проверяем пинг интернет-соединения через интерпретатор с помощью ключа «tracert»
Предыдущий ключ является простейшей проверкой физического соединения с сервером. Протоколы «пинга» (IP и TCP) не имеют подтверждения доставки, грубо говоря, они являются письмом «На деревню дедушке». Ключ «tracert» (от английского «trace route» – маршрут трассировки) позволяет отслеживать не только отклик от сервера, но и предоставляет данные об узловых станциях. Для систем семейства Windows ключ использует протоколы ICMP (от английского «Internet Control Message Protocol» – протокол управляющего сообщения интернет), для Linux и Cisco – протоколы UDP (от английского «User Datagram Protocol» – протокол пользовательских блоков данных).
Шаг 1. Запустите интерпретатор, как было описано выше.
Вызываем окно «Выполнить» нажатием клавиш «Win+R»
Вводим ключ запуска «cmd», нажимаем «ОК» или «Enter»
Шаг 2. В интерпретаторе введите ключ «tracert [адрес или наименование сайта/сервера]» и нажмите «Ввод».
В интерпретаторе вводим ключ «tracert [адрес или наименование сайта/сервера]», нажимаем «Ввод»
В результате выполнения будет представлена таблица маршрутов:
- первая колонка содержит порядковый номер прыжка;
- три последующих колонки – время доставки трех последовательно отправленных пакетов;
- последняя колонка – наименование и адрес сервера-маршрутизатора.
На каждом компьютере хранятся специальные файлы, в которых прописывается последний удачный маршрут доступа к серверу. В том случае, если проход по записанному маршруту невозможен, то по ключу «tracert» ищется обходной путь, а в колонках 2-4 отображается символ «*». После перехода на следующий маршрутизатор (узловая станция)– ключ отправляется уже с него. Если обычный маршрут недоступен, узловая станция ищет обходной путь. Таким образом в окне интерпретатора выводится окончательный список узловых станций между Вашим компьютером и сайтом.
Синтаксис команды Ping
пинг -t -a -n подсчитывать -l размер -f -я TTL -v TOS -р подсчитывать -s подсчитывать -w Тайм-аут -Р -S srcaddr -п -4 -6 цель /?
Совет: См. Как прочитать командный синтаксис, если вы не знаете, как интерпретировать синтаксис команды ping, как описано выше или в таблице ниже.
| -t | Использование этой опции будет пинговать цель пока вы не остановите его с помощью Ctrl-C. |
| -a | Этот параметр команды ping разрешает, если возможно, имя хоста IP-адреса цель . |
| -n подсчитывать | Эта опция задает количество запросов ICMP Echo Requests для отправки от 1 до 4294967295. Команда ping отправит 4 по умолчанию, если-n не используется. |
| -l размер | Используйте эту опцию, чтобы установить размер в байтах пакета запроса эха от 32 до 65 527. Команда ping отправит 32-байтовый эхо-запрос, если вы не используете -l вариант. |
| -f | Используйте этот параметр команды ping, чтобы предотвратить фрагментацию ICMP-эхо-запросов маршрутизаторами между вами и цель , -f опция чаще всего используется для устранения неполадок, связанных с путём передачи максимальной пропускной способности (PMTU). |
| -я TTL | Эта опция устанавливает значение Time to Live (TTL), максимальное значение которого равно 255. |
| -v TOS | Эта опция позволяет вам установить значение типа обслуживания (TOS). Начиная с Windows 7, этот параметр больше не функционирует, но по-прежнему существует по соображениям совместимости. |
| -р подсчитывать | Используйте эту опцию команды ping, чтобы указать количество переходов между вашим компьютером и цель компьютера или устройства, которые вы хотите записать и отобразить. Максимальное значение для подсчитывать равно 9, поэтому вместо этого используйте команду tracert, если вам интересно просмотреть все перелеты между двумя устройствами. |
| -s подсчитывать | Используйте этот параметр, чтобы сообщить время, в формате временной метки Интернета, что каждый запрос эхо-сигнала получен и отправлен эхо-ответ. Максимальное значение для подсчитывать составляет 4, что означает, что только первые четыре прыжка могут быть отмечены по времени. |
| -w Тайм-аут | Указание Тайм-аут значение при выполнении команды ping регулирует количество времени в миллисекундах, которое ping ожидает каждого ответа. Если вы не используете -w , используется значение тайм-аута по умолчанию 4000, что составляет 4 секунды. |
| -Р | Этот параметр указывает команде ping отслеживать путь в оба конца. |
| -S srcaddr | Используйте этот параметр, чтобы указать адрес источника. |
| -п | Используйте этот переключатель для ping a Виртуализация сети Hyper-V адрес поставщика. |
| -4 | Это заставляет команду ping использовать только IPv4, но это необходимо только в том случае, если цель это имя хоста, а не IP-адрес. |
| -6 | Это заставляет команду ping использовать только IPv6, но -4 , необходимо только при проверке имени хоста. |
| цель | Это пункт назначения, который вы хотите выполнить ping, либо IP-адрес, либо имя хоста. |
| /? | Используйте переключатель справки с помощью команды ping, чтобы показать подробную справку о нескольких параметрах команды. |
Заметка: -f, -v, -р, -s, -j, а также -k параметры работают при проверке только адресов IPv4. -Р а также -S параметры работают только с IPv6.
Другие менее используемые переключатели для команды ping существуют, включая -j хост-лист , -k хост-лист , а также -с отсек . казнить пинг /? из командной строки для получения дополнительной информации об этих параметрах.
Совет: Вы можете сохранить вывод команды ping в файл с помощью оператора перенаправления. См. Раздел «Как перенаправить вывод команды в файл для получения инструкций» или см. Наш список команд командной строки для получения дополнительных советов.
Способ 3: Веб-интерфейс маршрутизатора
Иногда юзеров не устраивает использование «Командной строки» в Windows, что вызывает необходимость поиска другого средства пропинговки. Во многих веб-интерфейсах роутеров есть встроенная консоль, позволяющая выполнить те же действия, однако для ее использования потребуется сначала войти в интернет-центр, о чем более детально читайте далее.
Подробнее: Как войти в веб-интерфейс роутера
Далее остается только следовать приведенной ниже инструкции. Она будет базироваться на внешнем виде маршрутизатора от ASUS, а обладателям других графических центров останется только найти соответствующие меню и начать процесс пропинговки.
- Через меню слева переместитесь в раздел «Network Tools». Еще этот раздел может называться «Системные инструменты» или «Дополнительно».
Там откройте консоль и задайте метод проверки IP-адреса.
Далее введите сам адрес и запустите диагностику.
В отдельном консольном окне отобразятся результаты, соответствующие тем, о которых мы уже говорили при разборе «Командной строки» в Windows.
Уточним, что часто причиной проблем с пропинговкой становится неправильная работа роутера или отсутствие соединения с интернетом. Если у вас при выполнении поставленной задачи возникли какие-либо проблемы, обратитесь к следующим инструкциям, чтобы оперативно решить их и проверить IP-адрес заново.
Подробнее:Решение проблемы с неработающим интернетом на ПКПроверка роутера на работоспособность
Опишите, что у вас не получилось.
Наши специалисты постараются ответить максимально быстро.
Руководство пользователя (для операционных систем семейства Microsoft Windows)
Запустите программу Командная строка, выполнив предложенную последовательность действий: Пуск -> Все программы -> Стандартные -> Командная строка (Start -> All Programs -> Accessories -> Command prompt). В открывшемся окне Командной строки введите команду ping, адрес удаленного узла и все необходимые аргументы (их список будет представлен ниже), после чего нажмите клавишу Enter. В качестве адреса удаленного узла можно использовать как запись в формате URL (Uniform Resource Locator), так и стандартный IP-адрес. Например, команды ping ya.ru и ping 77.88.21.3 выполняются идентичным образом, поскольку фактически обращаются к одному и тому же сетевому узлу с IP-адресом 77.88.21.3.
В операционных системах семейства Windows утилита ping отправляет удаленному узлу четыре ICMP-пакета длинной 32 байта каждый, демонстрируя результат в виде откликов узла со сведениями о времени приема-передачи пакета в микросекундах и значении TTL (Time To Live) — времени жизни пакета. Кроме того, приводится общая статистика сеанса обмена данными с заданным узлом. В случае если отклик ICMP Echo-Reply не был получен, утилита возвращает сообщение «Заданный узел недоступен». Если в качестве узла указан недопустимый URL (либо данные о таком адресе отсутствуют в записях DNS, а также при возникновении ошибок маршрутизации) утилита возвращает сообщение «При проверке связи не удалось обнаружить узел . Проверьте имя узла и повторите попытку».
Ниже приведен стандартный вывод команды ping в русскоязычной локализации операционной системы Windows 7:
ping ya.ru
Обмен пакетами с ya.ru с 32 байтами данных:
Ответ от 77.88.21.3: число байт=32 время=42мс TTL=252
Ответ от 77.88.21.3: число байт=32 время=42мс TTL=252
Ответ от 77.88.21.3: число байт=32 время=42мс TTL=252
Ответ от 77.88.21.3: число байт=32 время=42мс TTL=252
Статистика Ping для 77.88.21.3:
Пакетов: отправлено = 4, получено = 4, потеряно = 0
(0% потерь)
Приблизительное время приема-передачи в мс:
Минимальное = 42мсек, Максимальное = 42 мсек, Среднее = 42 мсек
Утилита ping принимает ряд дополнительных параметров, которые записываются в командной строке после команды ping, но перед адресом удаленного узла:
ping
Пример:
ping -t -a ya.ru
где «-t» «-a» — используемые при вызове утилиты параметры, а «ya.ru» — адрес удаленного узла. Список параметров, принимаемых утилитой ping в ОС Windows, приведен ниже:
Таблица 1. Список параметров, принимаемых утилитой ping
|
Параметр |
Значение |
|
-t |
Обмен пакетами с удаленным узлом до момента остановки данного процесса пользователем (выполняется нажатием сочетания клавиш Ctrl+C). |
|
-a |
Определение имен узлов по адресам (в Windows Vista, Windows 7) Определение адресов по именам узлов (в Windows XP, 2000) |
|
-n число |
Количество отправляемых удаленному узлу пакетов (по умолчанию 4) |
|
-l размер |
Размер буфера отправки |
|
-f |
Установка флага, запрещающего фрагментацию пакета (действует для протокола IPv4) |
|
-i значение |
Устанавливает срок жизни пакета TTL |
|
-v тип_службы |
Устанавливает тип службы (поле Type of Service в заголовке пакета ICMP, действует для протокола IPv4. Данный параметр недоступен в Windows 7) |
|
-r число |
Указывает число прыжков, для которых следует записывать маршрут (действует для протокола IPv4). |
|
-s число |
Указывает число прыжков, для которых следует установить отметку времени (действует для протокола IPv4). |
|
-j список_узлов |
Указывает список узлов, по которым допустим свободный выбор маршрута (действует для протокола IPv4). |
|
-k список_узлов |
Жесткий выбор маршрута по указанному списку узлов (действует для протокола IPv4). |
|
-w значение |
Использование указанного тайм-аута в миллисекундах для каждого ответа удаленного узла |
|
-R |
Использование заголовка для проверки обратного маршрута (действует для протокола IPv6 и ОС старше Windows XP). |
|
-S адрес |
Использовать заданный адрес источника (действует для ОС старше Windows XP) |
|
-4 |
Принудительно использовать протокол IPv4 (действует для ОС старше Windows XP) |
|
-6 |
Принудительно использовать протокол IPv6 (действует для ОС старше Windows XP) |
Для получения краткой справочной информации по использованию утилиты ping наберите в окне Командной строки команду ping /? и нажмите клавишу Enter.
К чему же приводит высокий показатель пинга?
В первую очередь напрашивается такой ответ: «При высоком показателе пинга интернет соединение работает значительно медленнее». Однако высокий пинг может привести и к значительно худшим последствиям. Периодически может исчезать связь с сервером, а любая работа, которая требует плавного соединения, будет идти рывками и вызывать исключительно ваше раздражение.
Однозначного ответа на вопрос «Какая скорость приема-передачи данных является наиболее оптимальной?» не существует. Здесь все больше зависит от ваших ощущений в процессе игры или пользования сетью интернет, а не от конкретных цифр. Однако многие геймеры, да и просто пользователи сходятся во мнении, что:
- Скорость до 40 мс никак не влияет на качество игр. Загрузок или просмотров медиафайлов. Никакой задержки в работе системы вы не ощутите. Поэтому желательно все-таки стремиться к подобному показателю.
- Скорость от 40 до 100 мс является нормальной и также мало влияет на качество работы за компьютером. Она не помешает хорошей работе онлайн-игр и позволит серфить по интернету без проблем. Однако в некоторых случаях (в отдельных играх или при объемных загрузках) такая скорость ответа сервера может заставить вас понервничать.
- Скорость от 100 мс максимально некомфортна. В таких случаях онлайн-игры будут конкретно провисать, да и работа с медиафайлами тоже. В таком случае стоит признать проблему в показателях Пинга и приступать к ее решению.
Особенно стоит обратить внимание на скорость пинга в том случае, если она на протяжении долгого времени показывает 300 мс. Поверьте, что такой показатель вы точно заметите, поскольку скорость работы устройства будет постоянно прерываться
На самом деле такой показатель означает серьезную проблему, которую необходимо немедленно решить.
Поэтому если в процессе онлайн-игры, работы или же просмотра любимого сериала связь работает медленно и постоянно глючит, следует пропинговать интернет соединения, чтобы узнать реальное значение пинга для вашего компьютера.
Приемлемые значения ping в результатах теста
На оптимальное значение ping, прямо влияет то, для чего используется интернет:
- при использовании браузера результат может быть относительно высоким, поскольку здесь важнее скорость соединения, а не время задержки;
- в играх значение пинг гораздо важнее, здесь нужно, чтобы оно оказалось меньше 100 миллисекунд.
Стоит учитывать, что одновременное использование нескольких программ, например, стриминг игры, требует еще более низких показателей пинга, поэтому, если пользователь знает, что результаты измерений превышают 100, ему стоит задуматься о снижении ping перед началом трансляции.
Основные причины большого пинга
Плохое интернет-соединение
Некачественное интернет-соединение и недобросовестные действия провайдера – основная причина повышения пинга. Чтобы уменьшить ping в подобном случае можно:
- обратиться в контактный центр обслуживающей компании;
- поменять тарифный план на более скоростной;
- перейти к другому оператору, если подключение нового тарифного плана бесполезно или не приносит нужного результата
Устаревшие драйвера сетевого оборудования
Если провайдер не нарушает взятых на себя обязательств, пользователю стоит проверить, способен ли его компьютер справиться с поступающим сигналом. Возможно, на производительность ПК влияет устаревшее ПО и требующие обновления сетевые карты. В подобном случае, чтобы сделать пинг меньше и решить проблему, достаточно установить обновления и привести оборудование в актуальное состояние.
Обилие фоновых программ и вирусов
Третьей причиной, влияющей на качество подключения, становятся программы и приложения. Они используют часть трафика, что моментально влияет на значение пинга. Даже если пользователь не ведет загрузок, подобные программы поддерживают постоянную связь с серверами, что повышает нагрузку на сеть.
Что такое команда Ping?
Чтобы успешно ответить на вопрос «как работает пинг?», Нужно знать, что такое пинг. Короче говоря, команда ping — это сетевой инструмент, используемый для определения доступности определенного IP-адреса или хоста.
Как только это станет известно, вы можете использовать результаты, чтобы сделать дальнейшие выводы.
Поэтому пинг обычно является первой линией защиты при устранении неполадок с интернет-соединениями. Он не только проверяет подключение, но также измеряет время и поддерживает учет всех пакетов ICMP.
Очень важно верно? Вы держите пари, и хорошая новость заключается в том, что он распространяется на все операционные системы. Вот почему любой, кто является специалистом в области технологий, должен знать, как использовать эту базовую команду
Проверка пинга онлайн через сервисы
Если описанный процессии поиск нужного адреса вызывает у пользователя трудности, значит, ему следует провести ping test online. Для этого достаточно выбрать подходящий портал, например:
- speedtest.su или speedtest.net;
- 2ip;
- pingtest.net.
Существуют и другие сервисы, помогающие посмотреть пинг. Кроме того, владельцы ПК и смартфонов способны установить специальные виджеты и приложения, позволяющие вывести результаты на монитор. В результате у них появится возможность постоянно знать, когда ping высокий, а когда низкий.
Отдельного внимания заслуживают игровые сервисы. Они предназначены для выбора подходящего серверов и проводят измерения задержки при передаче данных для сразу нескольких серверов. После чего геймерам остается изучить полученный результат и настроить игру.
На speedtest.net
Speedtest.net – один из самых популярных сайтов для проверки пинга. Он выделяется полнотой представленной информации (пользователи узнают время задержки, количество потерянных пакетов и скорость трафика) и простотой использования сервиса. Чтобы провести онлайн тест, понадобится:
- посетить указанный сайт;
- выбрать сервер, с которым требуется установить связь;
- запустить тестирование;
- после чего останется немного подождать.
Для этого посетителям предлагается карта с указанием городов и серверов.
Через сервис 2ip
Чтобы проверить пинг онлайн через 2ip, следует совершить практически те же действия, что описаны выше:
- посетить указанный портал;
- выбрать сервер для проведения тестирования;
- запустить процесс тестирования.
После чего пользователи узнают время ожидания, скорость соединения и качество передачи пакетов.