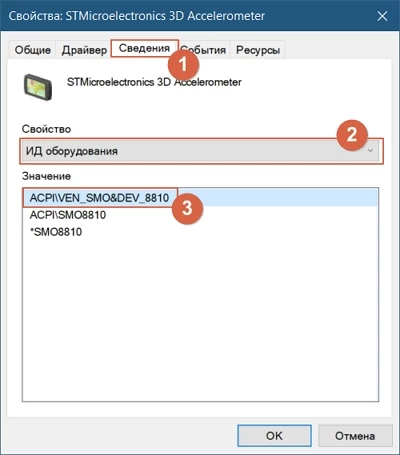Как установить драйвера на компьютер windows 7?
Содержание:
- Настройка Windows 7
- SlimDrivers
- Основные причины возникновения ошибки отсутствия драйверов
- NVIDIA GeForce Experience
- DriverPack Solution
- УСТАНОВКА ВИРУСОВ ЧЕРЕЗ ДИСПЕТЧЕР УСТРОЙСТВ
- Как найти и установить драйвер для видеокарты
- Сборки драйверов (офлайн).
- Набор Драйверов для Windows 7 x64
- Основные
- Driver Magician
- Проверьте драйвера на звук (Важно!)
- DriverPack Solution
- Специальные программы
- Driver Pack Solution
- AMD Driver Autodetect
- DriverPack Solution
- Обзор программы
Настройка Windows 7
Установив все нужные драйвера, можно переходить к самой настройке нашей операционной системы. Как я говорил ранее, стандартный набор настроек в Windows 7 довольно не плох, поэтому оптимизация занимает совсем не много времени.
1. «Меню Пуск»
В данном меню, присутствует достаточно большое количество настроек, можно убрать не нужные значки или добавить, поменять расположение самой панели. Но рекомендую, в первую очередь, скрыть уведомления от нашего центра поддержки который постоянно будет засыпать нас сообщениями, что компьютер нужно проверить или, что он под угрозой.Вызвав свойства панели «Пуск», и в области уведомлений напротив нужного значка «Цент Поддержки» ставим «Скрыть значок и уведомления».
Или можно просто зайдя в настройки центра поддержки, и отключить все сообщения.
2.«Настройка Подключения»
Заходим в настройки подключения, где нам нужно убрать галочки с «Планировщика пакетов QoS» потому, как в домашних условия он бесполезен, но использует ресурс трафика. В настройках протокола IPv4, должно стоять автоматическое получения IP – адреса (Исключением является если Ваш провайдер использует статический IP – адрес, тогда нужно прописать всё вручную, все данные должен предоставить провайдер).
3.«Центр Обновлений»
В центре обновлений обязательно установите все обновления. Кстати, иногда при установке обновлений устанавливаются некоторые драйвера.
4. «Учетные записи пользователей»
В данном меню я всегда отключаю Контроль учетных записей, потому как в некоторых программах, при запуске, постоянно нужно нажимать кнопку «Выполнить», как мне кажется это не совсем удобно. Но, если Вы не уверены в тех программах которые будете ставить, рекомендую оставить среднюю степень контроля.
5.«Система»
В настройках системы убираем галочки с автоматической перезагрузки. Таким образом, в случае сбоя мы сможем увидеть код ошибки, для того что бы знать, с чего начинать поиски решения проблемы
6.«Персонализация»
Перейдя в пункт «Персонализация» отключаем экранную заставку, выставляя «(Нет)» в поле «Заставка».
7.«Брандмауэр Windows»
Рекомендую отключать брандмауэр, что бы избежать последующих блокировок приложений. Я же при настройке Windows 7, всегда отключаю брандмауэр, но саму службу не трогаю, потому что, при её отключение, не работают некоторые возможности общего доступа (нельза дать общий доступ устройствам и т.п.).
8.«Службы»
Далее приведу список служб которые можно отключить для снятия нагрузки на наш компьютер.
- Удалённый реестр
- Служба ввода планшетного ПК (отключаем, правда если у Вас моноблок с сенсором тогда оставляем)
- Служба терминалов (для домашних компьютеров отключаем)
- Служба удалённых рабочих столов (в домашнем ПК, отключаем )
- Смарт-карта
- Факс (отключаем, если не используете факс)
- Браузер компьютеров
Те службы которые стоят в положение «Вручную», можно не трогать, они и так отключены и будут запущены только по требованию пользователя или в случае запуска программы которая использует данную службу.
Как видите, список настройки Windows 7 после установки, минимален. Разработчики учли все недостатки которые были допущены в предыдущих ОС, и как результат Windows 7 вышел очень удобной и простой операционной системой для начинающих пользователей ПК.
Установка драйверов и настройка Windows 7
SlimDrivers
SlimDrivers — программа для поиска и установка драйверов на Windows-компьютер. В приложении есть возможность удаления текущих версий драйверов и функция создания резервных копий основных компонентов для восстановления драйверов. Все действия, которые выполняет утилита, записываются в отдельный лог-файл.
В главном окне программы SlimDrives нажмите кнопку «Start Scan». Утилита начнет сканирование компьютера и поиск всех необходимых драйверов.
После завершения сканирования системы отобразится полный список всех найденных утилитой драйверов, которые сортируются по разделам. Чтобы загрузить обновленные драйвера, нажмите «Download Update». В списке показана дата текущей и новой версий обнаруженных компонентов.
Главные преимущества утилиты SlimDrivers:
- быстрый поиск нужных драйверов;
- создание резервных копий текущих компонентов;
- инструмент для удаления драйверов;
- сохранение действий утилиты в отдельный лог-файл;
- возможность запуска автоматического поиска драйверов по расписанию.
Недостатки программы:
- нет возможности работы с прокси;
- отсутствует функция пакетной установки драйверов;
- нельзя посмотреть историю загрузки компонентов;
- нет инструмента для диагностики текущего состояния компьютера.
SlimDrivers имеет интерфейса на английском языке. Загрузить и установить утилиту на компьютер можно бесплатно.
Основные причины возникновения ошибки отсутствия драйверов
Разъем USB 3.0
Оказывается, что USB 2.0 и USB 3.0 – это немного разные вещи! Разъем USB 3.0 – наиболее частая проблема при установке Виндовс 7. Он окрашен в синий цвет. Установленная в него загрузочная флешка, обязательно выдаст ошибки в процессе установки и сообщит о проблеме, связанной с отсутствием необходимых драйверов.
Самое простое, что можно сделать – это переставить накопитель в разъем 2.0.
Отличие между ними на фото:
Технические характеристики в таблице:
Решение проблемы с данным разъемом есть, но оно достаточно трудное для неопытного пользователя.
Стоит попробовать скачать на данную флешку драйвера для USB 3.0, которые предлагает производитель вашего ПК. Во время установки, при возникновении ошибки, следует указать на месторасположение драйвера. В этом случае, дальнейшая инсталляция не должна доставить проблем.
Использование другого ПО для создания образа
Зачастую устранить проблему можно с помощью качественного программного обеспечения, которое сможет правильно смонтировать систему на флеш-накопитель или DVD диск. Например, пользователи программы Ultra Iso часто жалуются на ошибки, возникшие вследствие неправильного монтирования образа.
Специалисты рекомендуют использовать программу Rufus. Данная программа крайне проста в использовании, имеет самый необходимый функционал и производит наиболее полное монтирование системы.
Использовать данную прогу крайне просто. Следует указать iso образ системы и нажать на кнопку «Старт». Остальное программа выполнит за вас.
Rufus самостоятельно форматирует накопитель и создает необходимые разделы для монтирования образа системы для ее последующей установки на ПК.
Повреждение носителя
Если стороннее ПО для монтирования образа не помогло, следует обратить внимание на записываемое устройство. Если флешка или DVD диск повреждены, то данную проблему можно решить только заменой устройства. Повреждений внешних может и не быть
USB-флешки подвержены внутренним дефектам, которые редко удается увидеть при вскрытии визуально. В таком случае следует отдать устройство в сервисный центр или постараться найти другое для повторной записи
Повреждений внешних может и не быть. USB-флешки подвержены внутренним дефектам, которые редко удается увидеть при вскрытии визуально. В таком случае следует отдать устройство в сервисный центр или постараться найти другое для повторной записи
Если флешка или DVD диск повреждены, то данную проблему можно решить только заменой устройства. Повреждений внешних может и не быть. USB-флешки подвержены внутренним дефектам, которые редко удается увидеть при вскрытии визуально. В таком случае следует отдать устройство в сервисный центр или постараться найти другое для повторной записи.
Поврежден ISO-файл
Не такой частой, но все же имеющей место быть, причиной является повреждение ISO образа. При скачивании образа такая проблема возникает довольно часто. Особенно внимательнее нужно быть в случае нестабильного Интернет-соединения. В результате скачивания программного обеспечения повреждается либо файл, либо сектора образа. В случае обнаружения данной проблемы, следует перекачать образ, а также воспользоваться вспомогательными программами, которые помогают предотвратить возникновение повреждений.
На официальном сайте компании Microsoft на этой странице:
https://support.microsoft.com/ru-ru/help/2755139/a-media-driver-your-computer-needs-is-missing-or-a-required-cd-dvd-dri
также имеется множество рекомендаций по решению данной проблемы.
Можно позвонить в один из офисов компании и вам обязательно помогут устранить неприятность, но только в том случае, если вы пытаетесь установить официальную копию системы.
Пользуясь рекомендациями статьи, решить ситуацию, когда ПК просит драйвера для жесткого диска. Главное в этом деле – установить источник возникновения ошибки.
NVIDIA GeForce Experience
NVIDIA GeForce Experience — это фирменное программное обеспечение для обновления и установки драйверов видеокарт. По мере развития, утилита обросла дополнительным функционалом и возможностями. Она поможет вовремя обновлять драйвера графического адаптера и улучшить производительность некоторых игр.
Достоинства и недостатки
Возможность обновления драйвера видеокарты в автоматическом режиме без перезагрузки ПК
Утилита поддерживает большинство используемых видеокарт
Наличие поддержки технологий Game Ready и GameWorks, которые отвечают за оптимизацию запуска игр на различных конфигурациях ПК
Функция оптимизации ресурсов доступна лишь для определенных игр из списка
DriverPack Solution
DriverPack Solution — удобное комплексное решение, представляющее собой набор самых актуальных драйверов, подходящих для большинства оборудования настольных ПК и ноутбуков. Программа может самостоятельно выполнять поиск, установку и обновление драйверов. Также она работает и без подключения к сети интернет. Для работы в оффлайн режиме, надо скачать дистрибутив DriverPack Offline Full. На момент написания статьи он весил 23Гб.
DriverPack Solution поддерживает Windows 10, 8, 7, Vista и XP 64 и 32 бит.
Обновляться лучше в режиме эксперта. В нем вы установите только то, что вам надо. В обычном режиме все ставиться на автомате и получается много лишнего.
Лучшая функция сервиса, это определение онлайн устройства по коду PCI\VEN_. На главной странице сайта DriverPack Solution заходим во вкладку «Поиск драйверов» и в строку поиска вводим код устройства.
Достоинства и недостатки
Удобный интерфейс
Поиск по коду PCI\VEN, что позволяет находить драйвера на неустановленное оборудование
Можно загрузить на комп всю базу дров
Позволяет устанавливать устаревшие драйверы в автономном режиме
Многим ПО безопасности, файл Дривер пак определяется как вирус
Реклама и попытки установить стороннее ПО
УСТАНОВКА ВИРУСОВ ЧЕРЕЗ ДИСПЕТЧЕР УСТРОЙСТВ
Третий способ установки драйверов на Windows вручную — использование диспетчера устройств. Откройте панель управления и перейдите в раздел «Оборудование и звук».
В разделе «Устройства и принтеры» необходимо выбрать инструмент «Диспетчер устройств». После этого откроется полный список всех устройств компьютера: контроллеры, видеоадаптеры, жесткие диски, мыши, процессоры.
Выберите нужное устройство в списке диспетчера и нажмите правой кнопкой мыши. В открывшемся меню необходимо выбрать пункт «Обновить драйверы».
Запустится инструмент обновления драйверов. На выбор доступно два режима работы:
- автоматический поиск последний версий компонентов в интернете;
- поиск драйверов на компьютере вручную. Выберите второй вариант.
На следующем этапе работы с инструментом необходимо указать папку, в которой утилита начнет поиск драйверов. Обязательно включите функцию поиска драйверов во вложенных файлов. Данная функция позволяет выполнять более глубокий анализ раздела. Также доступна возможность выбора драйвера из списка уже установленных компонентов. Чтобы начать установку необходимых компонентов нажмите «Далее».
Как найти и установить драйвер для видеокарты
Драйвер видеоадаптера можно найти и установить в компьютер с Windows рассмотренными выше способами. Сегодня существует три производителя видеокарт: AMD (Radeon), Nvidia и Intel (преимущественно для ноутбуков). Таким образом драйвер вы можете найти на официальных сайтах этих компаний:
-
Radeon — https://www.amd.com/ru/support;
-
Nvidia — https://www.nvidia.ru/Download/index.aspx?lang=ru;
-
Intel — https://downloadcenter.intel.com/ru/product/80939/-.
Ссылки ведут на формы для поиска драйверов. Выберите серию, модель и прочие параметры в ней и нажмите кнопку для поиска. Или воспользуйтесь формой для поиска и введите полное название вашей видеокарты.
Поиск драйвера по модели видеокарты в строке поиска на сайте AMD
Узнать модель видеокарты на компьютере может, например, утилита GPU-Z. Загрузите её из сайта разработчика — компании TechPowerUp.
Сборки драйверов (офлайн).
Выше мы с вами рассмотрели и научились как устанавливать драйвера онлайн, но не у всех и не всегда есть такая возможность. Бывает нужно настроить компьютер без интернета, а бывает нет интернета из-за этих самых драйверов, поэтому давайте рассмотрим решение проблемы офлайн (без интернета) и посмотрим, где можно скачать готовую сборку драйверов.
Сетевые драйвера (для интернета).
У меня всегда есть на флешке эта сборка. Подходит для всех плат, после чего на компьютере появляется интернет и всё остальное уже устанавливаю онлайн. Как по мне, это лучшее решение, т.к. сборка весит чуть больше 400 МБ. Удобно! Убедитесь сами:
Скачать сетевые драйвера — http://download.drp.su/builds/DriverPack_17.7.73_LAN.exe
Сборка от «драйвер пак».
Это очень и ещё раз очень классная сборка. Несмотря на то, что она объемная (16 ГБ.), она как рас помещается на USB накопитель, и сразу же после установки системы Вы можете спокойно установить и настроить всё оборудование в пару кликов.
Скачать сборку драйверов торрентом — http://download.drp.su/DriverPack-Offline.torrent
Набор Драйверов для Windows 7 x64
Сборник Драйверов с Автоматической Установкойв Операционные Системы Windows 7 x64.Для большего удобства использования Сборникадобавлена Мультизагрузка.Системные требования:Windows 7 x64Торрент Набор Драйверов для Windows 7 x64 подробно:Автоматическая установка драйверов (Snappy Driver Installer и DriverPack Solution)• Наборы драйверов DP_Biometric_xxxxx.7z ……………… Сенсорные панели DP_Bluetooth_xxxxx.7z ……………… Устройства Bluetooth DP_CardReader_xxxxx.7z …………… Кард-ридеры DP_Chipset_xxxxx.7z ………………… Чипсеты материнских плат компьютеров и ноутбуков DP_LAN_Intel_xxxxx.7z ……………… Сетевые карты Intel DP_LAN_Others_xxxxx.7z …………… Сетевые карты прочие DP_LAN_Realtek-NT_xxxxx.7z ……… Сетевые карты Realtek (Windows Vista-10) DP_LAN_Realtek-XP_xxxxx.7z ……… Сетевые карты Realtek (Windows XP) DP_MassStorage_xxxxx.7z ………….. Различные контролллеры по типу контроллеров жестких дисков DP_Misc_xxxxx.7z …………………….. Различные переферийные устройства компьютеров и ноутбуков (Windows 7 x64) DP_Modem_xxxxx.7z …………………. Модемы (Windows 7 x64) DP_Monitor_xxxxx.7z …………………. Мониторы и проекторы (Windows 7 x64) DP_Sound_CMedia_xxxxx.7z ………… Звуковые карты C-Media DP_Sound_Conexant_xxxxx.7z …….. Звуковые карты Conexant DP_Sound_Creative_xxxxx.7z ………. Звуковые карты Creative DP_Sound_IDT_xxxxx.7z …………….. Звуковые карты IDT и SigmaTel DP_Sound_Others_xxxxx.7z ………… Звуковые карты редких фирм DP_Sound_VIA_xxxxx.7z …………….. Звуковые карты VIA DP_Sounds_HDMI_xxxxx.7z …………. Устройства HDMI audio DP_Sounds_Realtek_xxxxx.7z ………. Звуковые карты Realtek DP_Touchpad_Alps_xxxxx.7z ………… Тач-пады Alps (Windows 7 x64) DP_Touchpad_Cypress_xxxxx.7z …… Тач-пады Cypress (Windows 7 x64) DP_Touchpad_Elan_xxxxx.7z ………… Тач-пады Elan (Windows 7 x64) DP_Touchpad_Others_xxxxx.7z …….. Тач-пады редких производитилей (Windows 7 x64) DP_Touchpad_Synaptics_xxxxx.7z …. Тач-пады Synaptics (Windows 7 x64) DP_TV_Aver_xxxxx.7z ………………… Тюнеры AverTV DP_TV_Beholder_xxxxx.7z …………… Тюнеры Beholder DP_Telephone_xxxxx.7z ……………… Телефоны и смартфоны DP_TV_DVB_xxxxx.7z …………………. Тюнеры и DVB-устройства захвата изображения DP_TV_Others_xxxxx.7z ……………… Тюнеры редких производитилей DP_Vendor_xxxxx.7z ………………….. Уникальные устройств конкретных вендоров (Windows 7 x64) DP_Video_Intel-NT_xxxxx.7z ………… Видеокарты Intel (Windows 7 x64) DP_Video_nVIDIA-NT_xxxxx.7z ……… Видеокарты nVIDIA для стационарных компьютеров и ноутбуков (Windows 7 x64) DP_Videos_AMD-NT_xxxxx.7z ……….. Видеокарты AMD/ATI для стационарных компьютеров и ноутбуков (Windows 7 x64) DP_Videos_Others_xxxxx.7z ………… Видеокарты редких производителей (Windows 7 x64) DP_WebCam_xxxxx.7z ……………….. Веб-камеры (Windows 7 x64) DP_WLAN-WiFi_xxxxx.7z …………….. Беспроводные устройства и модули Wi-Fi (Windows 7 x64) DP_WWAN_4G_xxxxx.7z ……………… Модемы/устройства 3G/4G/LTE (Windows 7 x64) DP_xUSB_xxxxx.7z …………………….. Порты и контроллеры USB DP_zUSB3_xxxxx.7z …………………… Порты и контроллеры USB 3 DP_zVirtual_xxxxx.7z …………………. Виртуальные устройстваРасшифровка (xxxxx) :DP_Bluetooth_18091.7z• Bluetooth — название Драйвер-Пака;• 18 — 2018 год;• 09 — девятый месяц (Сентябрь);• 1 — первая неделя месяца. — Драйвер-Пак перепакован для Windows 7 x64. — Драйвер-Пак без изменений (Windows XP-10).МультизагрузкаAcronis Media (Acronis Disk Director 12.0.3270 + Acronis True Image 23.2.1.13660)SmartFix 1.6.8 WinXP PESmartFix 1.6.8 Win8 PEASTRA 5.52GoldMemory 7.85 ProMemtest86+ 5.01Memtest86 7.4/4.3.7MHDD 4.6HDAT2 5.1Victoria 3.52.3Kon-Boot 2.5Passware Kit 12.3Active Password Changer 5.0 ProVolkov Commander (NTFS+)HDD Regenerator 2011Запись на флешкуВ корне образа находится утилита «Записать ISO на флешку.exe».Поместите её рядом с ISO-файлом и запустите.Контрольные суммыBELOFFdp_2O18.O9.1.ISOCRC32: FFFFFFFFMD5: F55170967A16806B7BA88F32A87734F0SHA-1: CACCCC1A6D5515AA3B87250C5B05AFCC358C2CE3
Скриншоты Набор Драйверов для Windows 7 x64 торрент:
Скачать Набор Драйверов для Windows 7 x64 через торрент:
beloffdp_18_o9_1.torrent (cкачиваний: 36893)
Основные
Driver Booster
Сайт: http://ru.iobit.com/driver-booster.php
По праву считается одной из лучших программ для авто-поиска и обновления драйверов. Посудите сами: для начала обновления — нужно нажать всего лишь одну кнопку!
После чего, программа просканирует ваш ПК, и покажет для каждой вашей «железки» актуальную версию драйвера (порекомендует, что обновлять, а что можно оставить — вам остается лишь согласиться и всё обновить. Очень быстро и удобно).
Кроме драйверов, программа также обновляет важные компоненты в Windows, связанные с играми (так, что, если у вас есть проблемы с ними — возможно стоит проверить свою систему с помощью Driver Booster).
Driver Booster — найдено 4 устаревших драйвера, и 1 игровой компонент // пример работы программы
Особенности:
- простой и удобный интерфейс, с которым разберется даже совсем начинающий пользователь;
- огромная база драйверов, которая постоянно обновляется (для более, чем 1 млн. устройств);
- кроме драйверов программа может обновить самые важные библиотеки для игр: DirectX, NET FrameWork, Visual C++ и др.;
- процесс обновления проходит в 2 этапа: сначала программа сканирует ваш ПК, затем спрашивает у вас что конкретно будет обновлять (можно просто согласиться с рекомендуемыми настройками, а можно самостоятельно всё настроить);
- перед обновлением — программа архивирует ваши старые драйвера (чтобы можно было откатиться в случае чего…);
- есть возможность автономной работы (без подключения к сети Интернет! Прим.: только в 8-й версии программы);
- есть пакетное обновление драйверов (т.е. сразу для нескольких устройств).
DriverPack Solution
Сайт: https://drp.su/ru/
Прим.: может работать без доступа к сети Интернет.
DriverPack Solution (или DPS) принципиально отличается от Driver Booster — она может работать даже без подключения к сети Интернет. У DPS просто есть 2 версии программы:
- первая — представляет собой несколько папок и файлов, общим размером в 20 ГБ. Если вы заранее загрузите его, то в последствие сможете запускать DPS и устанавливать драйвера на любых ПК, на которых нет Интернет (например, иногда так бывает, что компьютер подключен к сети, но не работает сетевая карта из-за отсутствия драйвера (который надо скачать ). В этом случае такая «запаска» сильно выручает!);
- вторая — обычная программа, подобная Driver Booster. Также запускаете, затем DPS сканирует ПК, и после скачивает из сети Интернет все необходимые драйвера.
Driver Pack 2019 — оффлайн версия / пример окна с рекомендациями по обновлению (рекомендую включить версию «Эксперт»)
Особенности:
- есть две версии программы: одна для онлайн-обновления, и вторая оффлайн-работы (независимая коллекция драйверов может сильно выручить при проблемах с сетью);
- большая база драйверов (обычно, находятся для всего оборудования);
- кроме драйверов DPS предлагает установить другие нужные и полезные программы (удобно);
- пакетное обновление драйверов;
- возможность создавать бэкап драйверов;
- есть возможность провести антивирусную проверку ПК, проверить ОЗУ и пр.;
- из минусов: в последних версиях встроено множество рекламы, см. внимательно за всеми галочками!
Важно!
1) Часть файлов у Driver Pack Solution идет в формате 7z (для открытия которого вам может понадобиться архиватор).
2) Старые оффлайн версии DPS шли вообще в образе ISO. Для их открытия также требуется спец. софт.
Driver Magician
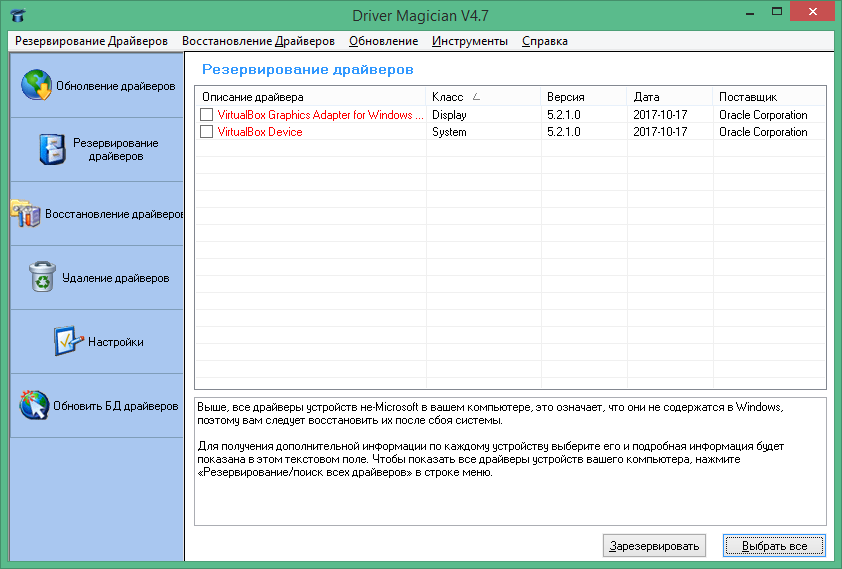
Последняя программа нашего выпуска. Раньше имела бесплатную версию, наравне с платной. Сейчас у неё сохранилась версия за деньги, с пробным сроком в 13 суток. Лицензия стоит примерно 30$. Русский язык в данной утилите отсутствует, но, если приноровиться, можно довольно просто использовать программу. Функций примерно столько, сколько в Driver Genius:
- Есть возможность производить бекапы дров, а затем их восстанавливать (резервная копия будет сохранена как zip архив или установщик утилиты);
- Программа анализирует и обновляет драйвера;
- Удаляет устаревшие дрова;
- Может производить бэкап таких элементов, как Интернет Эксплорер, рабочий стол, документы. Кроме этого, может скопировать системный реестр в одном файле;
- Программа отлично опознаёт все программы в компьютере.
В платной версии, разумеется, все функции работают. Утилита отлично функционирует во всех версиях Виндовс.
Скачать Driver Magician
Проверьте драйвера на звук (Важно!)
Если вы вдруг определили, что звук у вас на компьютере пропал по причине отсутствия драйвера, то вам нужно естественно его заново установить.
Но для тех у кого этот драйвер есть, я всё равно советую установить, так как скорее всего предыдущая версия уже устарела и она обновиться более свежим.
- Для начала определимся какой драйвер на нужно скачать.
- Давайте вернемся в диспетчер устройств и нажмем два раза по звуковой карте.
- Перейдите на вкладку сведения, найдите раздел свойства и выберите пункт из списка ИД оборудования и появится несколько значений нам для начала понадобится первое. Скопируйте его.
- Этот сайт подберет для нас наиболее подходящий драйвер и нам останется скачать самую последнюю версию под свою операционную систему.
- После скачивания драйвера, запускаем установочный файл если он имеется.
- Если драйвер был скачен в каком-то другом формате, то он устанавливается немножко по-другому нужно через диспетчер задач, на вкладки Драйвер нажать Обновить.
- После этого выполните поиск драйверов с помощью встроенной программы.
- Нажимаем обзор и указываем путь где лежит драйвер. Нажимаем далее.
- Установка будет выполнена, по окончанию версия драйвера обновиться.
Но установка драйвера на звук — это ещё не все.
Для тех у кого стоит звуковая карта Realtek, а она стоит почти у всех, я рекомендую установить вспомогательную программу.
Она называется RealtekHigh Defender Audio Driver. Она очень помогает при работе со звуком. Если допустим пропал звук на компьютере, то опять же после установки Realtek High Defender Audio, проблема с большой вероятностью может решиться.
Установка проходит в два этапа, сначала программа копирует нужные файлы и предупреждает что компьютер будет перезагружен, а после перезагрузки драйвер полноценно продолжает свою установку.
По завершению установки компьютер опять нужно будет перезапустить, чтобы все изменения вступили в силу.
В итоге мы увидим рядом с регулятором громкости новый значок, это маленькая колонка который говорит о том что программа уже работает.
Её можно запустить и даже можно выполнять некоторые настройки но об этом этом в следующей статье.
DriverPack Solution
DriverPack Solution — палочка-выручалочка для сервисных инженеров, системных администраторов и тех, кто подрабатывает, оказывая услуги по установке Windows и программ. Приложение представляет собой огромную коллекцию драйверов к устройствам всевозможных марок и моделей, а также модуль для их установки.
DriverPack Solution выпущен в двух версиях — онлайн и офлайн.
- Дистрибутив онлайн предназначен для использования на ПК, который имеет подключение к Интернету. Его отличие — малый размер файла (285 Kb). После запуска программа сканирует Windows на наличие установленных драйверов и актуальности их версий, после чего подключается к базе (на собственном сервере) и производит автоматическое обновление.
- Дистрибутив офлайн (размер 10,2 Gb) предназначен для инсталляции драйверов на машину, не подключенную к Интернету. Кроме установщика в его комплектацию входит база из 960 000 драйверов для Windows 7, XP, Vista, 8 (8.1) и 10, причем как на 32 bit, так и на 64 bit. После запуска модуль сканирования распознает типы устройств и устанавливает драйвера из собственной офлайн-базы.
Онлайн-версия DriverPack Solution удобна для постоянного домашнего использования. Кроме слежения за актуальностью драйверов, она дает пользователю возможность автоматически устанавливать и обновлять отдельные приложения, удалять программный мусор, просматривать список оборудования, сведения об операционной системе и безопасности компьютера.
Офлайн-версия — это решение на экстренный случай. Его задача — подбор не наилучшего, а просто подходящего драйвера, чтобы запустить устройство. И в дальнейшем обновить его через Интернет.
DriverPack Solution и перечисленные выше фирменные утилиты полностью бесплатны.
Специальные программы
В Интернете существует большое количество софта, позволяющего переустановить drivers. С его помощью можно обновить сразу весь пакет драйверов для компьютера. Далее представлены самые популярные программы, предназначенные для решения поставленной задачи.
Важно! При скачивании подобного софта следует проявлять аккуратность, т. к можно наткнуться на вирус, который попадёт в операционную систему, отрицательно скажется на её работе
Driver Booster
Это приложение полностью на русском языке, предназначенное для обновления устаревшего программного обеспечения, его переустановки онлайн.
Интерфейс программы Driver Booster
Driver Genius
Принцип работы данной программы во многом схож с рассмотренным выше приложением. Она обладает несколькими особенностями:
- проверка каждого драйвера на актуальность;
- автоматическое обновление устаревших драйверов, а также их деинсталляция;
- предоставление информации о технических характеристиках компьютера, наличие датчика температуры центрального процессора и видеокарты;
- регулярные уведомления о необходимости обновить компоненты, которые при желании можно отключить из меню настроек Driver Genius.
Driver Reviver
В этой программе отсутствует русский язык, зато она обладает рядом других преимуществ:
- возможность настроить проверку обновлений драйверов по расписанию;
- большая база свежих драйверов;
- расширенный функционал.
Driver Talent
Профессиональный софт, позволяющий проверить обновления drivers устройств на операционных системах Windows. Программа также поддерживает виндовс семь. Из основных преимуществ приложения выделяют следующие моменты:
- поддержка 32-битной версии операционной системы;
- возможность ручного обновления отдельных драйверов;
- быстрый и эффективный поиск программного обеспечения для конкретного устройства;
- автоматические уведомления о необходимости обновиться.
Интерфейс приложения Driver Talent для Виндовс семь
SlimDrivers
Данное приложение было разработано исключительно для семёрки. Программа автоматически находит проблемы с работой комплектующих ПК и подбирает драйверы для их обновления. При этом центром обновления виндовс можно не пользоваться, как графическим ключом на смартфоне.
Tweakbit
Софт имеет несколько особенностей:
- моментальный поиск недостающих видеодрайверов и их последующая замена в минимально короткие сроки;
- встроенный антивирус для обнаружения проблем с безопасностью;
- регулярные проверки комплектующих на наличие устаревшего программного обеспечения и его автоматическая замена, сопровождающаяся звуковым эффектом, который можно включить в настройках софта;
- возможность настроить время проверки на собственное усмотрение.
Driver Sweeper
Простая в использовании программка, которая имеет несколько преимуществ:
- поддержка виндовс 10;
- простота и понятность интерфейса;
- возможность вручную деинсталлировать ненужный софт на компьютере;
- минимальные системные требования к техническим характеристикам стационарного ПК или ноутбука.
DriverMax
Из особенностей приложения выделяют несколько моментов:
- большие функциональные возможности в вопросе обновления drivers. Присутствует возможность восстановления ранее деинсталлированного ПО;
- англоязычный интерфейс. Данное обстоятельство является недостатком DriverMax;
- проверка ПК на целостность файлов;
- быстрый поиск drivers, установленных на компьютере.
Интерфейс программы DriverMax
Таким образом, обновление компонентов операционной системы Windows 7 — важный этап, позволяющий наладить её функционирование. Вышеизложенная информация позволит каждому понять, как на виндовс 7 обновить драйвера.
Driver Pack Solution
Еще одна бесплатная программа для поиска драйверов – Driver Pack Solution. Считается одной из лучших. На выбор пользователям предлагается 2 установщика – онлайн и оффлайн. И Вы можете выбрать любой (исходя из ситуации).
Например, если требуется бесплатная программа для установки драйверов без интернета, тогда нужно загрузить оффлайн установщик. Он представляет собой файл в формате ISO размером более 11 Гб (его можно открыть через Daemon Tools). Возможно, это довольно много, зато у Вас на руках будет программа со всеми драйверами. И ее хватит как минимум на год. Достаточно лишь записать на флешку и можете пользоваться ею при необходимости.
Если же Вы не хотите качать такой большой файл, и интернет на ноутбуке есть, тогда можно воспользоваться онлайн установщиком. Он весит около 300 Кб.
Пользоваться данной утилитой довольно просто. Запускаете Драйвер Пак Солюшн (любую версию), ждете, пока он просканирует систему и выдаст отчет. Убираете галочки с лишних пунктов и нажимаете «Обновить». Минут через 15-20 все будет готово.
Driver Pack Solution также устанавливает дополнительный софт: браузеры, архиваторы и т.д. Если это лишнее, не забудьте убрать галочки в соответствующих пунктах.
AMD Driver Autodetect
AMD Driver Autodetect — аналогичное фирменное средство от AMD. Предназначено для поддержания драйверов видеокарт этой марки в актуальном состоянии (кроме AMD FirePro).
После установки утилита будет следить за актуальностью видеодрайверов и обеспечивать их своевременное обновление. Она автоматически определяет модель видеокарты, установленной на ПК, а также разрядность и версию операционной системы. Будучи запущенной, она проверяет, нет ли на сайте AMD свежего драйвера. Если есть — сообщает об этом и предлагает его скачать. Чтобы начать инсталляцию, пользователю достаточно подтвердить свое согласие кликом по кнопке «Установить».
AMD Driver Autodetect также выпускается исключительно в Windows-версии.
DriverPack Solution
DriverPack Solution — приложение, которое используется для быстрого поиска и установки драйверов на компьютер. Установка всех компонентов выполняется автоматически, есть инструмент для диагностики текущего состояния компьютера и функция, которая помогает очистить систему от нежелательного программного обеспечения. Все выполняемые операции утилитой можно сохранять в отдельном лог-файле.
После запуска DrivePack Solution утилита автоматически начнет сканирование компьютера. По завершению анализа системы откроется список всех необходимых компонентов для установки. Чтобы установить все обнаруженные драйвера, нажмите «Установить все».
В списке «Самые необходимые драйверы» можно отметить только нужные компоненты. Включите функцию «Показать дополнительную информацию». В списке драйверов появится возможность выбора версии ПО для загрузки и установки — у каждой версии драйвера есть рейтинг, который отображается в виде звезд.
Главные преимущества программы DriverPack Solution:
- выбор версии драйверов для установки;
- инструмент для диагностики компьютера;
- встроенный защитник от нежелательного ПО;
- раздел для установки на компьютер дополнительных программ;
- автоматическое сканирование системы.
Недостатки ПО:
- отсутствует возможность скачивания драйверов с использованием прокси-серверов;
- нельзя откатиться до предыдущей версии драйверов.
Утилиту DriverPack Solution можно загрузить бесплатно. Интерфейс приложения переведен на русский язык.
Обзор программы
DriverPack Solution 2019 создан для поиска и установки драйверов на устройство. При запуске он совершает поиск и установку последних версий для всех компонентов ПК. Помимо драйверов Солюшен может предложить вам установку полезных кодеков и браузеров для оптимизации работы компьютера.
Driverpack cloud создан для улучшения работы ПК, на который уже установлены драйвера и компоненты. Он анализирует работу и актуальность утилит на устройстве, контролирует установленный софт, который влияет на производительность.
Далее Driverpack Cloud подсказывает какие драйвера стоит обновить, какие пакеты тормозят работу ПК и их стоит удалить. Так же, он предлагает установить сторонние продукты, которые помогут увеличить скорость работы вашего «железа».
Cloud совершает любые действия только после вашего одобрения, поэтому не стоит переживать что он удалит нужные для вас приложения.