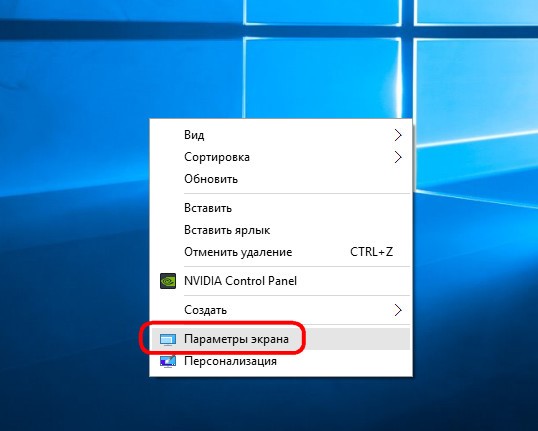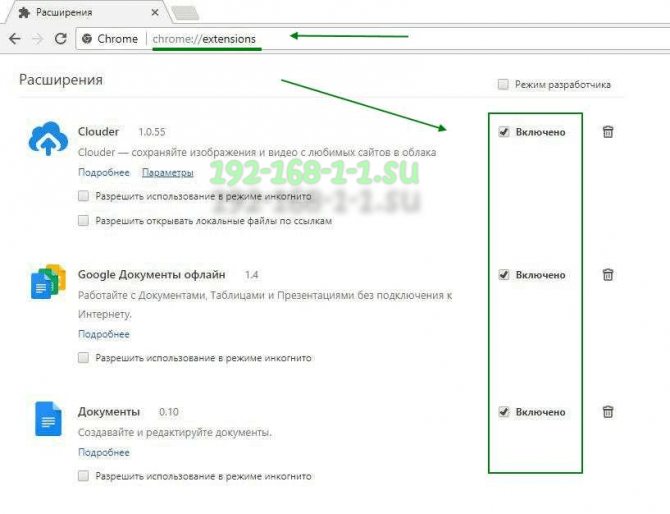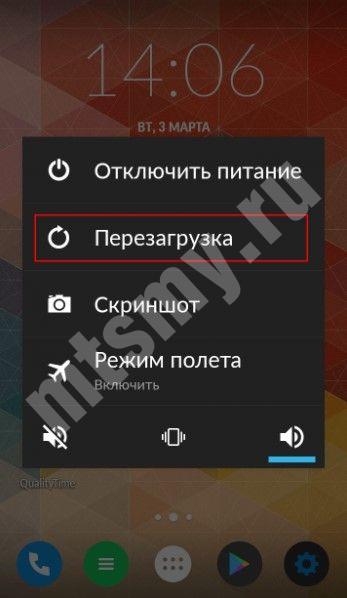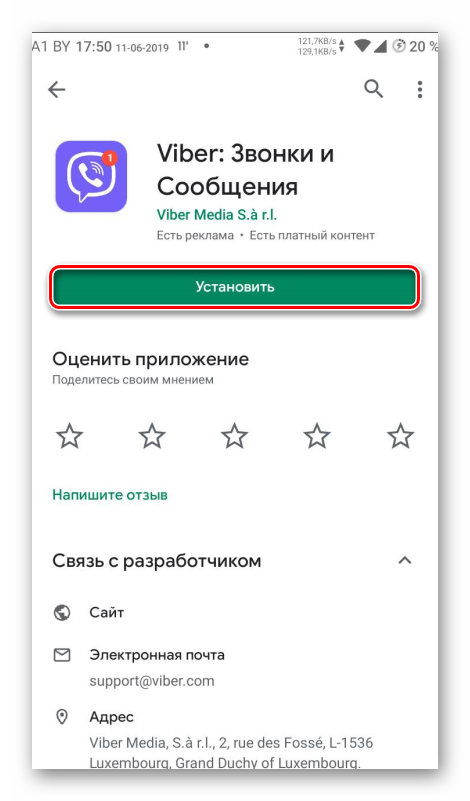Wi-fi пишет «подключено, без доступа в интернет»: что делать, как исправить
Содержание:
- Почему не работает интернет на телефоне Теле2
- Что делать, если пропал интернет на телефоне
- Программные проблемы и их решение
- Причины плохого интернета
- Проблемы с оборудованием (кабель, роутер, модем)
- Слабый сигнал сети (мобильной или беспроводной от роутера)
- Интернет-провайдер подвергается DoS атакам или проводит технические работы
- Провайдер специально ограничивает скорость
- Если причина в блокировке со стороны «Брандмауэра» или антивируса
- Причина в неправильных настройках соединения: включённый прокси-сервер
- Причина в утечке трафика
- Причина в устаревших драйверах
- Почему плохо грузит в вечернее время
- Причины неисправности интернет-соединения
- Вы забыли заплатить за Интернет
- Устранение проблемы
- Некорректное соединение через VPN
- Нет интернета через кабель Ethernet, что делать?
- Подключено, без доступа в Интернет: Wi-Fi на телефоне Android, iOS – как исправить
- Диагностика подключения к Интернету в Windows 10
Почему не работает интернет на телефоне Теле2
Провайдер Теле2 не разрабатывает тарифные планы для смартфонов, куда бы изначально не был включен пакет интернета. Воспользоваться трафиком можно прямо в день покупки стартового пакета или перехода на новый тариф. Но многие пользователи сталкиваются с неприятной ситуацией, когда они не могут загрузить страницу. Чаще в такие неприятности попадают владельцы только что приобретенных телефонов.
Причины, по которым нет подключения к сети
При включении мобильного интернета аппарат может показывать, что подключение невозможно. Если сеть не работает, то ее полное отсутствие может быть связано:
- С плохим покрытием 3G или 4G. Это технологии передачи данных, благодаря которым абонент может зайти в интернет, распространены меньше, чем обычная мобильная связь. Можно забыть о подключения к сети, если телефон показывает 2 и меньше. Единственное, что может сделать пользователь, так это найти место с более устойчивым сигналом. Сделать это, если ходить с гаджетом по всей округе, или с помощью карты покрытия, если есть возможность ее посмотреть.
- С нехваткой денег. Интернет не включается, если на балансе 0 руб. или минус. Даже если остался неиспользованный трафик, провайдер может запретить подключение к сети. Проверить баланс можно по запросу *105#. После его пополнения проблема доступа во Всемирную паутину будет решена.
- С неправильными настройками. Эта проблема характерна для новых телефонов. Недостаточно просто вставить сим-карту в телефон, чтобы стали доступны все услуги провайдера. Хотя звонки и СМС уже “подключены”, настройки для ММС и интернета приходят отдельно. Обычно они присылаются в виде уведомлений в первые несколько минут после того, как телефон включается, достаточно согласиться с установкой и перезагрузить гаджет. Если же по каким-то причинам уведомление не пришло мобильный интернет Теле2 и не работает, можно позвонить на горячую линию по номеру 611 и попросить прислать сообщение. Также есть возможность осуществить ручную установку настроек, однако инструкция для разных платформ будет отличаться.
- С тем, что опция мобильного интернета не подключена. Для того чтобы общаться со смартфона в мессенджерах, нужно включить мобильный интернет. Для этого в гаджетах есть специальные настройки, например, в Самсунгах на Андроиде в верхнем выпадающем меню нужно нажать на иконку с буквой Н (или Н+), для айфонов принцип несколько другой.
Почему подключение есть, но страницы не грузятся
Когда мобильная сеть включена и все настройки установлены, но все равно не работает интернет на телефоне Теле2, стоит задуматься над тем, хватает ли трафика. Сотовый оператор предлагает клиентам подключать его “пакетами” в несколько гигабайт. Однако в большинство тарифов инет перестает работать, как только лимит исчерпывается. Даже если он не отключен, то предоставляется на такой скорости, что страницы не будут грузиться.
Проверить остаток трафика можно по команде *155#. Сотовый оператор создал несколько опций, которые позволяют продлить интернет-соединение даже после исчерпания основного пакета, нужно лишь выбрать опцию, которая подходит тарифу.
Внимание! Абонент может подключать дополнительные пакеты трафика на постоянной основе. В этом случае после исчерпания основных ГБ с тарифа автоматом будут подключаться дополнительные пакеты, однако уследить за таким расходом сложнее
Почему нет интернета на телефоне Теле2 при наличии трафика
Если все выше перечисленные проблемы для пользователя неактуальны, то отсутствие интернета может быть связано с гаджетом или симкой. При повреждении одной из этих составляющих соединения не будет или оно будет крайне плохим.
Проверить работоспособность аппарата можно, если переставить симку в другое устройство. Если качество сигнала улучшится, то рекомендуется отдать смартфон в сервисный центр для диагностики и ремонта – вероятно, есть повреждения антенны; такое случается, например, если телефон намокает или падает.
Проверить, почему не работает интернет Теле2 на телефоне, можно и другим способом – поставить в устройство другую сим-карту. Если с нее он грузится, то нужно внимательно посмотреть на ту сторону симки, где виден чип, возможно, на нем есть повреждения (глубокие царапины, затертости, сколы). Такую карточку можно обменять на новую без изменения номера в любом офисе провайдера.
Что делать, если пропал интернет на телефоне
Первоочередно для исправления ситуации, когда не доступен интернет, необходимо определиться с причиной этой неприятности. Интернет может отсутствовать из-за:
- не активного индикатора сети на экране телефона. Эта проблема является следствием нахождения пользователя вне зоны работы мобильного оператора. Местами, где обычно отсутствует интернет, являются поезда, электрички, метро. Также проблема может возникнуть вне населенных пунктов. Но, если ранее в данном конкретном месте сбоев сети не наблюдалось, то следует искать причину в каком-то другом факторе, например, гаджет перестал работать.
- возникшей необходимости перерегистрации в сети. После разблокировки телефона также может «пропасть» интернет. Это явление временное и простая перезагрузка аппарата способна с легкостью решить проблему. Иногда перерегистрация может понадобиться после отсутствия в зоне покрытия работающего с пользователем мобильного оператора. Также необходимо провести перезапуск, то есть, перезагрузить смартфон.
- отсутствия денежных средств на счету мобильного телефона. Отрицательный баланс – это стопроцентный фактор, который приводит к моментальному отключению доступа в интернет. Тут все легко – просто вносится необходимая сумма на счет телефона и перезагружается гаджет.
- отключения иконки «Передача данных». Если данный пункт в настройках не является активным, то подключиться к всемирной паутине не получится. Активация проводится простым перетягиванием бегунка в позицию «Подключено».
- некорректно введенной точки доступа. Ошибка может быть из-за невнимательного введения данных самим пользователем или по причине сбоя системы. В любом случае решение вопроса лучше осуществлять совместно с оператором и его службой поддержки.
Нет денег на счету
Удобной функцией для невнимательного пользователя является автоматическое пополнение счета и поддержание положительного баланса. Настроить автоматическое списание не сложно, достаточно просто подключить услугу к карте и проблема сама собой исчезнет.
При отсутствии действующей карты придется самостоятельно следить за балансом гаджета, чтобы не оказаться в неприятной ситуации. Если не получается открыть страницы мобильного браузера, то первоочередно необходимо запросить у оператора состояние счета. Для удобства пользователей каждый оператор на своем сайте размещает варианты решения данного вопроса:
- Через личный кабинет абонента.
- С помощью USSD-запроса.
- Нужно просто позвонить, набрав для «Мегафон» – *100#, «Билайн» – *102#, «Теле2» – *105#, МТС – *100#.
При отрицательном балансе следует пополнить счет и доступ сразу восстановится.
Внешний вид индикатора сети на смартфоне
Вне зоны сети
Еще одна причина отсутствия интернета – это нахождение абонента вне зоны покрытия используемой сети. Что делать если не ловит интернет? В первую очередь необходимо проверить наличие соответствующей иконки на экране телефона. Значок располагается вверху и оповещает не только об отсутствии сигнала, но и о качестве соединения. Связь может пропасть или быть плохой даже в густонаселенных спальных районах.
Также сигнал может отключаться или пропадать в пути. В данном случае восстановить доступ к мобильному интернету не получится, необходимо просто дождаться момента, когда значок на экране станет активным.
Далеко не во всех населенных пунктах доступно не только 4G, а даже 3G соединение. Ознакомиться с зоной покрытия конкретного оператора можно на официальном сайте. Чаще всего данная информация будет отображаться на карте. Также на экране можно видеть уровень сигнала, который характерен для конкретного места.
Отключена передача данных в смартфоне
Но, к сожалению, не только отрицательный баланс и «плохой» сигнал являются причиной отсутствия мобильного интернета. Когда проверены эти два фактора и дело не в них, то необходимо проверить настройки самого телефона. В данном меню должен быть активен бегунок подключения. Если по какой-то причине это не так, то его следует активизировать и уже тогда подключаться заново к мобильному интернету. Иногда в дополнение к этим действиям требуется выполнить перезагрузку гаджета.
Передача данных на устройствах, поддерживающих операционную систему Андроид
Включен режим полета
Довольно банальной, но очень часто встречаемой причиной отсутствия так необходимого интернета является включенный режим авиаперелета. В независимости от причины, по которой данная настройка является активной, подключение интернета в этом случае невозможно. Но решение проблемы лежит на поверхности. Исправить ошибку очень просто – нужно просто деактивировать данный режим и спокойно продолжать путешествие по просторам интернета.
Программные проблемы и их решение
По ряду понятных причин, в рамках статьи, я могу помочь конкретными рекомендациями только по этому пункту.
Неверные настройки подключения
Вы подключены напрямую, без роутера
Такое бывает, что теряются настройки сетевого подключения в Windows 7/8/10. При наведении мышки на значок сети, вы можете наблюдать постоянный статус сети «Идентификация…». Может и не быть явных ошибок. Чтобы это исправить кликаем правой кнопкой мышки по значку соединения и выбираем «Центр управления сетями и общим доступом»
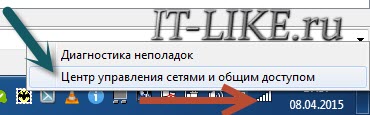
На скриншоте значок Wi-Fi соединения, если же вы подключены проводом, то он будет в виде компьютера. Кликаем по подключению, в моём случае это «Беспроводное сетевое соединение»
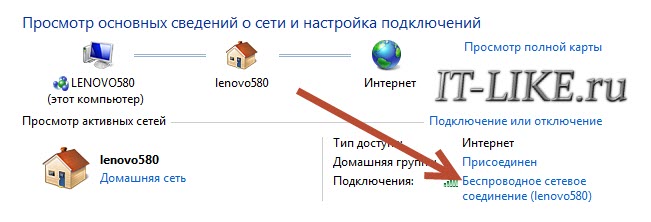
Должно открыться такое окошко, в котором нужно нажать кнопку «Свойства»
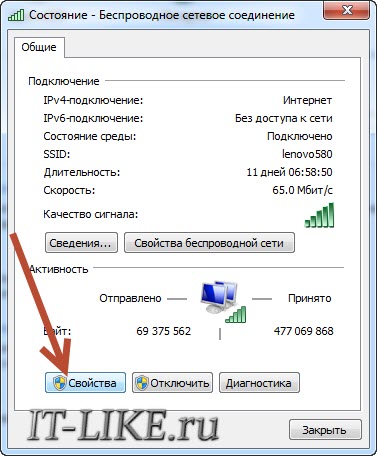
Далее, двойной клик по «Протокол интернета версии 4 (TCP/IPv4)»
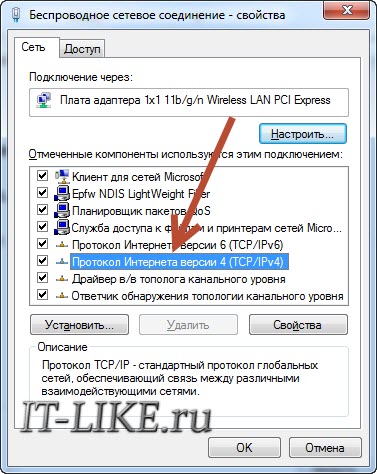
Далее нужно вписать IP и DNS адреса, которые даёт интернет-провайдер. Обычно, они прописаны в договоре, но можно позвонить и спросить. Но, как привило, в этом нет нужды и достаточно поставить переключатели как на скриншоте, т.е. на автоматическое получение настроек:
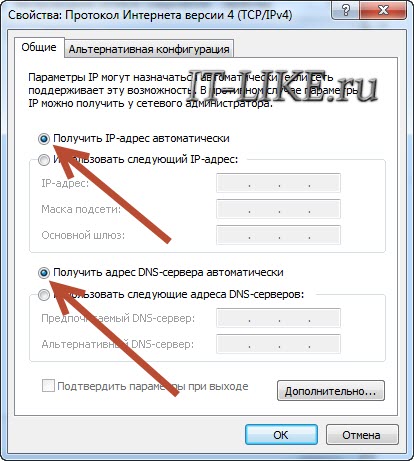
Как один из частых вариантов решения проблемы, посоветую снять галочку с протокола TCP/IP версии 6. Перезагружаемся. На видео всё это тоже есть.
WiFi без доступа к интернету
При использовании маршрутизатора, в 99% случаев должно быть также указано именно автоматическое получение адресов (см. выше). Чтобы убедиться в правильности сетевых настроек на компьютере, достаточно попробовать зайти в панель администратора роутера. У всех разные устройства, но как это сделать в общем случае, я показывал в конце этой статьи. Проверьте, если в админку входит, но интернет не работает, то значит проблемы в настройках сети WAN на роутере.
Также верным признаком отсутствия доступа к интернету у самого роутера будет такой значок в системном трее:
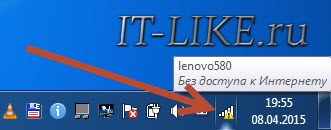
При наведении на который, появится надпись «Без доступа к интернету». Это означает что связь с Wi-Fi маршрутизатором установлена, но интернет к нему не подключён.
Исправить это можно только зная правильные настройки, которые должны быть прописаны в договоре с провайдером. Можно использовать и автоматическое определение параметров. Общие принципы и пример настройки роутера описаны в статье «Как подключить Wi-Fi», подходит и для проводного подключения. Все проблемы с вай-фаем описаны в другой статье.
Повреждённые параметры протокола TCP/IP и Winsock
Не вдаваясь в технические детали, я просто напишу что нужно сделать, а вы у себя повторите. Сделайте это, если ничего из выше сказанного вам не помогло. И желательно сделать контрольную точку восстановления системы перед выполнением команд. Потом, если что-то пойдёт не так, то можно будет откатиться обратно.
Итак, открываем командную строку с правами администратора и пишем две команды, первая:
route –f
она очищает таблицу маршрутизации, т.е. приводит её в изначальный вид. Вторая команда особенно важна:
netsh winsock reset
В результате успешного выполнения, вы должны увидеть сообщение «Successfully reset…». Перезагружаем ПК и проверяем, заработал ли интернет. Эта команда сбрасывает настройки по умолчанию основной сетевой службы Windows 7/8/10, через которую выходят в сеть все приложения и сервисы. И если это вам помогло, то большущий от меня совет – хорошенько проверить свою систему на вирусы.
И последний совет, но не менее действенный. В виндовс есть такая штука, как брандмауэр, его также называют фаервол. Это программное средство защищает компьютер от внешних угроз, например, от хакерских атак. Но, при неправильных или повреждённых настройках может блокировать доступ к сети. Поэтому попробуйте отключить встроенный брандмауэр Windows.
Если после этого интернет заработает, то нужно сбросить настройки брандмауера и затем включить его обратно. Если же у вас стоит антивирус с функцией брандмауэра, то отключать его нужно в его настройках. Обычно это делается с помощью клика правой кнопкой мыши по значку антивируса возле часиков. На примере ESET NOD32:
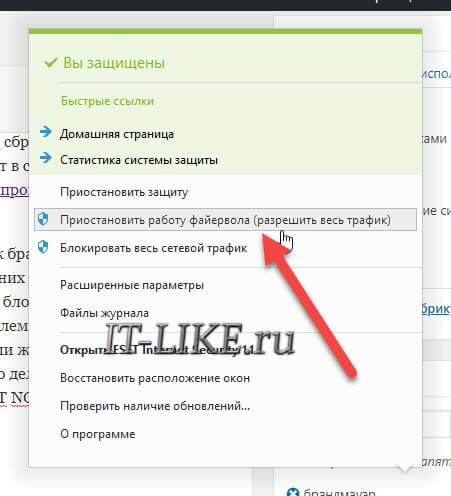
Сбрасывать настройки антивируса нужно через его интерфейс.
Весьма распространена проблема неправильно настроенных параметров прокси-сервера, необходимо их сбросить по умолчанию.
А вот и обещанное видео с примерами из статьи:
Посмотреть это видео на YouTube
Причины плохого интернета
Задаваясь вопросом, почему интернет медленно работает, пользователи забывают уточнить, когда в последний раз проводилась регулировка и замена аппаратуры. Многие неполадки связаны с устаревшим оборудованием или неправильной настройкой.
Проблемы с оборудованием (кабель, роутер, модем)
Плохой интернет часто связан с сетевой аппаратурой: дефектами кабеля, вышедшими из строя маршрутизаторами. В последнем случае проблемы возникают из-за случайных падений роутера, появления на нем вмятин и трещин.
Поврежденный роутер
Слабый сигнал сети (мобильной или беспроводной от роутера)
Проверка причин из-за которых тормозит интернет, проводится при помощи панели ОС. В нижнем правом углу расположен список работающих сеток, если система указывает на слабый сигнал, то можно попробовать переместиться ближе к адаптеру или к окну (при применении модема).
Источником помех могут служить приборы: микроволновка, радиоприемник, холодильник и пр. Они способны блокировать беспроводные каналы. Оборудование не должно находится рядом с металлическими предметами, его лучше располагать в помещении, где пользователь проводить основную часть времени.
Интернет-провайдер подвергается DoS атакам или проводит технические работы
К первопричинам, почему плохо грузит интернет, относят проблемы со стороны поставщика услуг:
- слабую мощность серверов;
- перегруженность линии за счет устаревшей аппаратуры;
- DoS-атаки хакеров со временным сбоем;
- проведение технических работ.
Технические неполадки
Провайдер специально ограничивает скорость
В поисках ответа, почему плохо работает интернет, пользователь забывает проверить условия предоставления услуг компанией-поставщиком. Тарифы разные и в конце месяца или при подходе к лимиту трафика система автоматически снижает показатели скорости. Проблема решается через покупку дополнительного пакета или смены действующего тарифного плана на более подходящий.
Если причина в блокировке со стороны «Брандмауэра» или антивируса
Антивирусные программы автоматически замедляют реальную скорость из-за тщательной проверки входящих данных. Проверить догадки можно отключением антивируса или брандмауэра:
- Нужно нажать правой кнопкой мыши на «пуск», выбрать «панель управления».
- Перейти в блок «брандмауэр Виндовс», в левом списке найти подраздел «включение и отключение».
- Кликнув по значку, нужно деактивировать функцию и подтвердить действия.
Закрытый доступ из-за антивируса
Причина в неправильных настройках соединения: включённый прокси-сервер
Отключение прокси-сервера проводится по алгоритму:
- Из меню пуск нужно перейти в «панель управления».
- Переместившись в «интернет и сеть» войти в «центр управления общим доступом».
- В нижнем левом углу отыскать блок «свойства браузера» и кликнуть по нему.
- В возникшем на экране окне перейти в подраздел «подключения», затем — в «сетевые настройки».
- В разделе «прокси-сервер» необходимо снять флажок с надписи «использовать для локальных подключений».
Процесс завершается подтверждением действий через кнопку «ок» и проверкой работоспособности линии.
Причина в утечке трафика
Гигабайты могут исчезать по разным первопричинам, основным из которых является заражение компьютера вирусами. Не все вредительские программы скачивают информацию, но они обязательно тормозят систему, включая передачу данных. Вопрос решается проверкой при помощи стандартного домашнего антивируса, дополнительно может использоваться портативный сканер.
Утечка трафика иногда связана с подключением к линии посторонних лиц. Достаточно ввести пароль и избавиться от любителей бесплатного вай-фая.
Отключение автообновления
Причина в устаревших драйверах
Оборудование требует регулярного обновления драйверов, для проверки наличия свежих версий необходимо:
- Нажать на сочетание клавиш «WIN+R» и ввести в поисковую строку команду «devmgmt.msc». Подтвердить действие кнопкой «ок».
- В диспетчере устройств открыть подраздел с сетевыми адаптерами и найти актуальный. При кабельном интернете щелкают по блоку «Family Controller», при беспроводном — по «Wireless».
- В меню нужно отыскать ярлык «обновление драйвера» и запустить автоматический поиск.
При наличии обновления система самостоятельно загрузит и установит утилиту, решив проблему с сетью Internet.
Обновление драйверов
Почему плохо грузит в вечернее время
Проблемы с загрузкой в часы пик и слабым интернетом связаны с одновременным выходом пользователей в линию, высокими нагрузками. Вопрос невозможно решить самостоятельно, необходимо подстраиваться под время и работать с Wi-Fi днем или утром, а не вечером.
Причины неисправности интернет-соединения
Сеть из напрямую подключенного роутера организовывается в тех случаях, когда нужно получить беспроводной доступ к интернету во всем доме, но также имеются и стационарные компьютеры без Wi-Fi адаптеров, которые требуют прямого кабельного подключения.
Сейчас будут более подробно разобраны причины неисправностей, которые возникают, когда вай фай есть, а на компьютере интернета нет или интернет напрямую работает, а через роутер, — нет. В первую очередь нужно провести следующий анализ:
- Попробовать подключать LAN-кабель к другому устройству и проверить его работоспособность;
- Подключить LAN-кабель к проблемному устройству напрямую и удостовериться в неисправности;
- Проверить наличие светового индикатора в месте вставки кабеля в порт и светодиод на самом роутере;
- Взглянуть на статус подключения по локальной сети и определить, что он показывает.
Важно! В результате могут быть обнаружены неисправности, заключающиеся в том, что ПК не видит кабель, идентификация сети не заканчивается, доступ к интернету ограничен. Следует разобрать каждую из них
Идет идентификация сети либо она не опознается
Эта проблема возникает, когда компьютер «видит» наличие физического подключения интернет-кабеля, но сам доступ от роутера все равно не предоставляется. Случается это тогда, когда кабель был вставлен в порт, и на компьютере в статусе сетей появилась надпись «Идентификация», которая будет идти бесконечно. Второй случай заключается в выводе надписи «Неопознанная сеть», возникающей в том случае, когда устройство не может опознать подключенную сеть.
Обычно это связано с тем, что для компьютера не выделается IP-адрес. Происходит это тогда, когда отключена настройка автоматического определения айпи и введен статический адрес, который мог остаться от прошлого подключения. Такие параметры являются некорректными для маршрутизатора и он не сможет установить соединение. На самом роутере может быть отключена функция DHCP-сервера, автоматически дающего адреса всем подключенным устройствам. Для того чтобы включить ее, требуется пройти в веб-интерфейс настроек устройства, найти соответствующий пункт и активировать его с перезагрузкой модема.
Включение автоматического определения IP-адреса можно произвести следующим образом:
- Перейти в панель управления;
- Найти Центр управления сетями и общим доступом;
- Слева нажать на Изменение параметров адаптера;
- Выделить ПКМ требуемое подключение и выбрать пункт Свойств;
- Перейти во вкладку Сеть и найти в списке Протокол интернета версии 4;
- Выбрать его двойным кликом и во вкладке Общие поставить галочки напротив «Получать IP-адрес автоматически» и «Получать адрес DNS-сервера автоматически»;
- Сохранить настройки, нажав ОК;
- Выдернуть кабель из ПК и подключить спустя пару секунд.
После этих действий интернет должен начать работать нормально.
Нет доступа к интернету
Следующая проблема это «желтый треугольник», Без доступа к сети или Ограниченно. Говорит это ровно об одном: компьютер видит кабель, как и сам роутер, то есть все нормально, но по каким-то сторонним причинам интернета нет. Одной из причин этого становится неправильная настройка маршрутизатора или его неисправность.
Важно! Возможно также, что роутер попросту забыли подключить к сети кабелем провайдера, а может быть, интернета нет и по вине последнего. Следует позвонить оператору и уточнить детали. Быть может, у оператора интернета случились технические работы или аварийные сбои работы
Быть может, у оператора интернета случились технические работы или аварийные сбои работы.
Вы забыли заплатить за Интернет
Довольно часто мы забываем о том, оплатили ли мы услуги по предоставлению доступа к сети. Причин бывает много: то было много работы, то с деньгами были проблемы, то банально забыли это сделать. Чтобы проверить свой лицевой счёт, необходимо зайти в личный кабинет на официальном сайте вашего провайдера. Его автоматически должен завести провайдер для вас сразу же после заключения контракта на оказание услуг. Зачастую данные личного кабинета должны быть указаны в вашем договоре с провайдером. Зайдя в личный кабинет, проверьте, есть ли денежные средства на вашем счету, а также ваш тариф и его возможности.
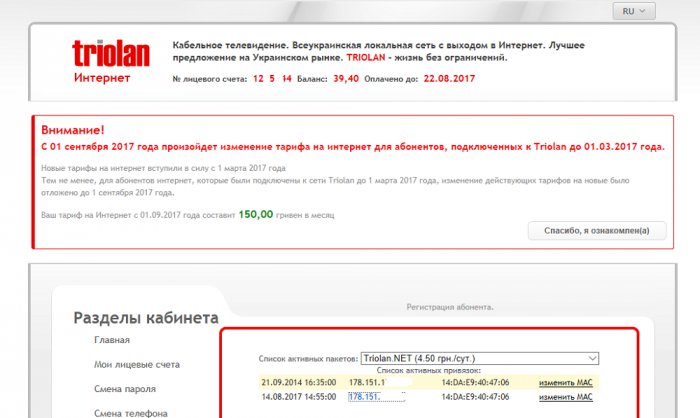 личный кабинет интернет-провайдера
личный кабинет интернет-провайдера
Может вам нужно срочно бежать к терминалу и оплачивать счета, либо же использовать кредитную карточку для этого. Кому как удобно. Некоторые провайдеры сразу же могут отключить вас от услуги, а иные — просто снизить скорость интернет-соединения. Поэтому при запуске браузера довольно часто в подобной ситуации можно увидеть сообщение от провайдера с просьбой оплатить услугу.
Устранение проблемы
Если неизвестно, из-за чего именно не работает сеть, то используйте все инструкции по очереди. Они расположены по возрастанию сложности: от самой лёгкого и быстрого метода до сложных вариантов, встречающихся крайне редко.
Перезагрузка устройств
В первую очередь перезагрузите сам роутер, проверьте, заработает ли после этого сеть на устройстве. После этого перезагрузите само устройства и снова попробуйте подключиться. Эти действия перезапустят все процессы, возможно, это поможет им работать правильно.
Выключаем и снова включаем роутер
Повышение уровня сигнала
Сеть не будет работать, если устройство находится далеко от роутера. Поскольку сигнал слабеет с каждым метром, может возникнуть такая ситуация, что уровня сигнала в вашем местоположении хватает на то, чтобы подключиться к сети, но скорость будет настолько ужасна мала, практически незаметна. Перенесите устройство ближе к роутеру или, наоборот, роутер ближе к устройству.
Установка корректной даты
Из-за нестыковки дат на устройстве и сервере, обрабатывающем интернет-запросы, могут возникнуть неполадки. Поэтому необходимо установить правильную дату и время:

Замена канала вещания
Если в помещении расположено много устройств, то каждое из них будет раздавать какой-нибудь сигнал на определённом канале. Пересечение каналов создаст помехи, которые приведут к проблемам с Wi-Fi сетью.

Возможно, в целях безопасности разработчики вашей версии Android запретили подключение к сетям, использующим устаревший тип шифрования. Необходимо установить самый современный вид шифрования AES. Чтобы это сделать, снова войдите в интерфейс управления роутером и перейдите к настройке пароля и защиты. Выберите значение WPA2-PSK и автоматический тип шифрования. Перезагрузите роутер и попробуйте подключиться с устройства к сети.

Выбираем значение WPA2-PSK
Имеется ли веб-авторизации
Если проблема возникает только с общественными сетями (например, на вокзале или в кафе), то стоит проверить, не используется ли веб-авторизация. В некоторых случаях для запрета на доступ к сети используется не пароль, а метод, при котором подключиться к сети могут все, а вот скачать через неё что-либо могут только зарегистрированные пользователи. Чтобы проверить наличие веб-авторизации, откройте любую вкладку в любом браузере. Если на экране появится страница, требующая ввода логина, почты или пароля, то вам придётся авторизоваться, чтобы получить доступ к интернету. Иногда регистрация платная или связана ещё с какими-нибудь условиями.

Деактивация автоматической подборки IP
По умолчанию IP адрес подбирается автоматически и меняется статически. Может быть, с вашей сетью ему лучше быть чётко определённым. Чтобы установить IP, выполните следующие действия:
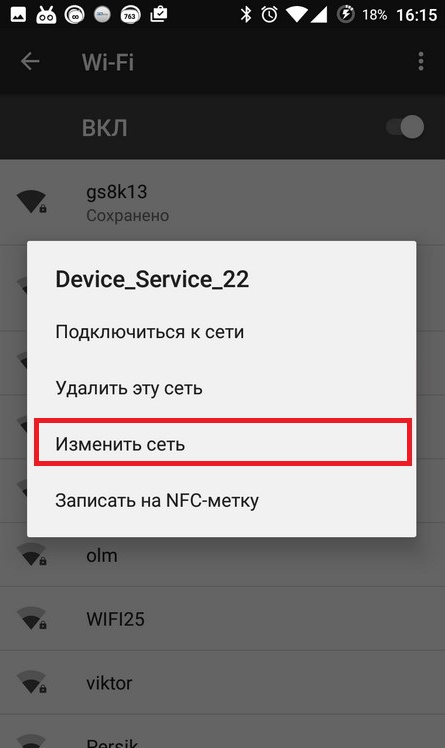
Установка другого DNS сервера
От DNS сервера зависит работа сети. Возможно, ваше устройство не может работать с определёнными серверами, поэтому мы заменим используемый по умолчанию сервер на публичные сервера Google, они бесплатны. Находясь в дополнительных настройках сети (как в них попасть, описано в предыдущем пункте), установите статический подбор IP адреса, а для основного и запасного DNS сервера установите значения 8.8.4.4 и 8.8.8.8 соответственно. Сохраните изменения и попробуйте снова подключиться к сети.
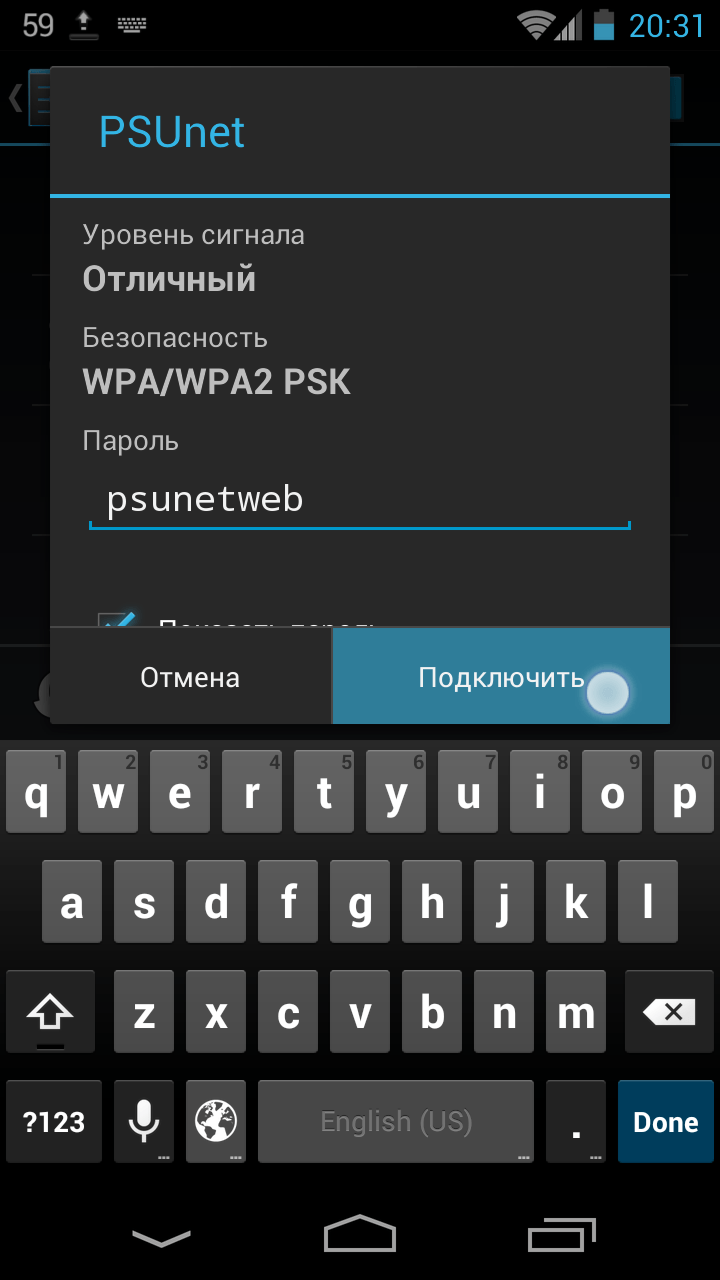
Прописываем значение 8.8.4.4 и 8.8.8.8
Некорректное соединение через VPN
На телефонах, как и на ПК, можно подключаться к сети через виртуальную частную сеть (VPN) — защищённое соединение, в котором весь трафик шифруется. Но если вы неправильно его настроите, то не сможете получить доступ в Интернет. Проверить эту версию просто: если при включенном VPN мобильные данные не работают, а при выключенном — всё отлично, то искать причину нужно в параметрах виртуальной частной сети.
В Google Play есть огромное количество бесплатных и платных приложений для подключения к Интернету через VPN. Пользоваться ими просто: запустил, выбрал страну или сервер и установил соединение. Ошибок в таких программах обычно не возникает, а если и появляется какой-то сбой, то приложение всегда можно поменять на другое. Иное дело, если VPN настроен без сторонних приложений прямо в параметрах системы
Здесь важно сделать всё правильно, иначе подключение не будет работать
- Выберите VPN-сервис, который вас устраивает.
- Найдите данные для подключения: адрес и тип сервера, имя пользователя и пароль. Эту информацию вы получите после оплаты тарифа VPN. А если сервис бесплатный, то в его описании.
- Откройте приложение «Настройки» на Android.
- В разделе «Сеть и соединение» выберите «Дополнительные настройки».
- Перейдите в подменю VPN.
- Нажмите «Добавить VPN».
- Введите любое название для вашей защищенной сети.
- Укажите тип сервера, его адрес и другие данные, которые получили от VPN-провайдера.
- Сохраните соединение и попробуйте ещё раз подключиться к Интернету.
В зависимости от типа сервера могут потребоваться разные данные. Например, на PPTP дополнительно иногда нужно указывать DNS-серверы, домены для поиска DNS и маршруты пересылки. Эту информацию также должен предоставить VPN-провайдер.
При правильной настройке VPN доступ в Интернет будет и через Wi-Fi, и через мобильный трафик.
Нет интернета через кабель Ethernet, что делать?
Данная неисправность появляется из-за потери соединения на линии, а именно повреждение кабеля или его отсутствие. Читайте далее чтоб узнать, как это проверить.
Для начала проверьте наличие соединения:
- Для начала нам понадобиться воспользоваться комбинацией клавиш Win+R для вызова меню «Выполнить».
- Вводим в строку значение ncpa.cpl для открытия «Сетевых подключений».
- Увидели, что нет соединения, либо кабель Ethernet не подключен. Проверьте целостность кабеля. Много раз бывало, что домашние животные грызли провод от скуки, и интернет не работал. Может где-то перебили компьютерным стулом, или зацепи и выдернули.
- Проверьте – вставлен кабель Ethernet в компьютер или ноутбук (если у вас прямое соединение), либо в wi-fi роутер. Если это роутер, то проверьте, чтобы интернетовский шнур был вставлен в гнездо WAN, а шнур к компьютеру в гнездо LAN1-LAN
- Далее, правой кнопкой мыши по значку, выбираем «Свойства»
- В открытом окне выбираем пункт «IP версии 4 (TCP/IPv4).
- В свойствах протокола проверяем IP-адреса (если у Вас статический адрес), и маску шлюза.
- Для выставления IP-адресов необходимо перевести маркеры на «Использовать следующий IP- адрес». Все настройки вы можете узнать из договора, составленного при подключении интернета. А также можете позвонить провайдеру и уточнить по телефону. При динамическом адресе состояние ячеек со значениями должно быть идентично картинке выше.
Если ни один из дефектов не проявился, тогда переходим к следующему этапу.
Подключено, без доступа в Интернет: Wi-Fi на телефоне Android, iOS – как исправить
В случае, если смартфон или планшет под управлением Android или iOS, при подключении по Wi-Fi пишет: «Подключено, без доступа в Интернет», то необходимо выполнить следующие действия:
- Отключить и включить опцию Wi-Fi в настройках устройства;
- Перейти в список доступных подключений и удалить текущее подключение. Затем – заново его добавить;
- Перезагрузить устройство;
- Отключить роутер от питания и подождать 1 минуту перед его повторным включением;
- Позвонить в службу поддержки провайдера.
В случае, если интернет раздается посредством точки доступа на одном их устройств, то необходимо проверить, принимают ли такое подключение другие устройства. Если выход в сеть отсутствует, то есть вероятность, что проблема на стороне мобильного оператора. Необходимо позвонить в службу поддержки и выяснить, в чем может быть причина.
Номера служб поддержки популярных сотовых операторов:
- Билайн: 8 800 700-06-11
- МТС: 8800 250 0890
- Мегафон: 8 800 550-05-00
- Теле2: 8 951 520 06 11
Диагностика подключения к Интернету в Windows 10
Если на Вашем компьютере или ноутбуке Интернет подключен но не работает и Вы уверены, что причина кроется в неверных настройках, тогда стоит выполнить несколько простых операций. Начнём с того, что пропингуем какой-нибудь популярный сайт. Для этого нажимаем комбинацию клавиш Win+R чтобы появилось окно «Выполнить»:
В строке «Открыть» набираем команду cmd. Нажимаем на кнопку «ОК» чтобы открылось окно командной строки. Набираем команду:
ping yandex.ru
Не нравиться Яндекс — можете указать вместо него Гугл. Нажимаем на клавишу «Enter» и смотрим результат. Если всё в порядке, то Вы получите примерно вот такой ответ от сервера:
Если Вы получаете вот такой ответ:
То набираем другую команду:
ping 77.88.8.8
Это IP-адрес публичного ДНС-сервера от Яндекс, который всегда доступен. Как вариант, можно пинговать сервер от Гугл — 8.8.8.8. Если у ПК есть доступ во внешнюю сеть, то ответ должен быть таким:
Если по IP узел пингуется, а сайты при этом не открываются, то обычно это говорит о том, что Интернет подключен но не работает из-за того, что в настройках сетевой карты не прописан (или неправильно прописан) адрес DNS-сервера. Как это сделать я расскажу ниже.
Если же Вы видите вот такой ответ:
То тогда стоит проверить — а доступен ли роутер. Для этого его тоже надо пропинговать. Посмотреть какой IP-адрес на нём используется можно на наклейке, расположенной обычно в нижней части корпуса. Обычно это или 192.168.1.1 или 192.168.0.1. У меня роутер D-Link и на нём используется второй вариант:
Если роутер пингуется, а узел в Интернете нет, то причина скорее всего опять в роутере или в его настройках.
А вот если и роутер недоступен — это повод покопаться в настройка сетевого адаптера на компьютере. Но перед этим попробуйте отключить антивирус и фаерволл, так как очень часто именно они являются причиной большей части проблем с сетью.
Не помогло и по прежнему Интернет подключен но не работает?! Что же, тогда снова нажимаем комбинацию клавиш Win+R чтобы появилось окно «Выполнить» и вводим команду ncpa.cpl.
Если всё сделали правильно, то должно появится окно сетевых подключений Windows 10:
Кликаем правой кнопкой по значку соединения и выбираем в меню пункт «Свойства». В появившемся окне дважды клините по строчке «IP версии 4 (TCP/IPv4)» чтобы попасть в параметры протокола:
Здесь пробуем поставить автоматическое получение адресов и снова проверяем выход в глобальную паутину.
Всё равно не работает? Тогда ставим галочку «Использовать следующие адреса»:
Прописать нужно IP-адрес из подсети своего роутера. Если у него IP 192.168.0.1, то у компьютера ставим 192.168.0.2. Если же на маршрутизаторе используется 192.168.1.1, то на ПК будет 192.168.1.2. Маска 255.255.255.0. В качестве шлюза надо указать адрес роутера. Его же пропишите в качестве предпочитаемого DNS-сервера. Альтернативным DNS можно указать сервер от яндекса 77.88.8.8 или от Гугла — 8.8.8.8.
Как правило, после этого доступ в Интернет появляется. Если же ни один из советов Вам не помог, то боюсь, что необходимо вызывать профессионального специалиста, который сможет определить причину появления проблемы и сможет её устранить. Всем удачи!