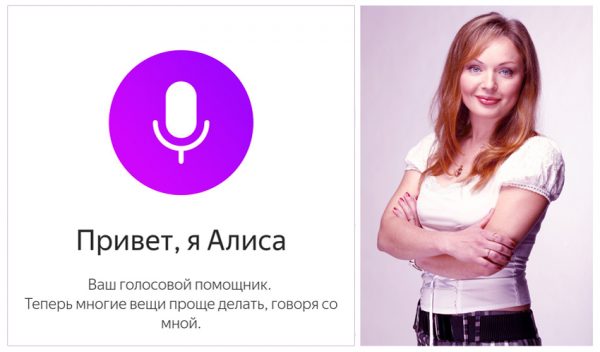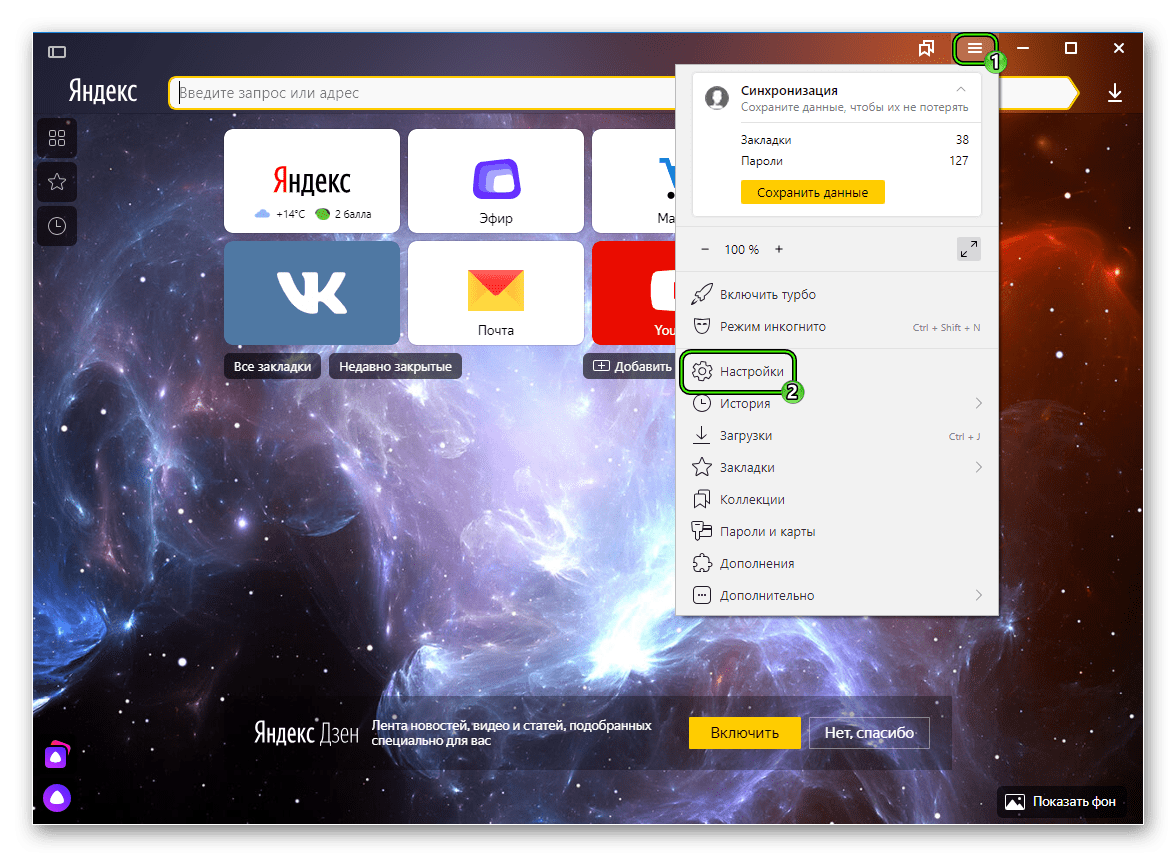Как обновить яндекс браузер: используем автоматический или ручной режим
Содержание:
- Почему Яндекс Браузер не может продолжить работу
- Инструкция
- Перезагрузка Яндекс.Браузера
- Как перезагрузить браузер
- Как быстро перезагрузить браузер
- Ошибка часов в Яндекс.браузере — как исправить
- Решение проблемы
- Возможные ошибки при установке
- Перезагрузка обозревателя Яндекс
- Почему «Яндекс Браузер» медленно запускается
- Расширения
Почему Яндекс Браузер не может продолжить работу
Возникновение ошибки происходит, как правило, из-за программных сбоев в компьютере. Это может касаться не только самого обозревателя, но и системных файлов операционной системы. Имеет место вариант нехватки ресурсов, неправильное выполнение функций связанных с работой браузера.
Причина 1: Недостаточно аппаратных ресурсов
Для корректной работы любого веб-обозревателя, включая Яндекс Браузер, необходим достаточный объем аппаратных ресурсов компьютера или ноутбука. Прежде всего, это необходимо для хранения временных данных, для их последующей быстрой обработки без повторной загрузки. Также это актуально когда не удалось открыть страницу с любого сайта. Суть решения заключается в анализе загруженности аппаратных ресурсов путём встроенного инструмента в любую ОС Windows — Диспетчер задач:
- Для открытия соответствующего меню необходимо одновременно нажать комбинацию клавиш CTRL + SHIFT + ESC. В панели состояния можно найти несколько столбцов, где описана загруженность каждого отдельного элемента компьютера, среди которых: центральный процессор, память, диск. Перегруженный объект будет иметь большое процентное значение и красную подсветку.
- Можно отдельно узнать о каждом элементе, нагружающем ПК. На примере видно, что обозреватель не занимает много аппаратных ресурсов, но его конкурент от Google имеет значительно больший аппетит.
- Конкретные параметры процессов описаны в разделе «Подробности». Там можно узнать более детально о количестве потребляемых ресурсов. Так, например, браузер Yandex разделяется на несколько процессов и каждый из них потребляет динамический объем памяти.
- Если компьютер разбит на несколько пользователей, незавершенный сеанс одного из них может потреблять значительное количество аппаратных ресурсов даже в свернутом режиме. Для анализа такого потребления существует вкладка «Пользователи».
Причина 2: Работа вирусов или антивирусов
Вирусное программное обеспечение часто становится основной причиной неправильной работы компьютера и установленной на него операционной системы. К сожалению, неполадка может быть вызвана даже системой, призванной бороться с теми самыми вирусами. Наиболее часто такое происходит при конфликте разрешений для обозревателя и фильтра антивируса.
Распространенным методом решения проблемы является временное отключение сетевых экранов антивирусной системы.
В данном случае делать это стоит только для проверки работоспособности браузера, после чего рекомендуется включить защиту обратно, во избежание занесения вирусов в компьютер.
Причина 3: Повреждение ярлыка браузера
Маловероятно, но может такое быть, что параметр объекта или ссылки на файл запуска браузера некорректно изменились. Это может произойти при неправильном ручном переносе файловой структуры обозревателя в другое место, изменение конфигурации ярлыка. Основной вариант, как исправить ошибку – создание нового ярлыка из корневой папки браузера:
- По умолчанию корневой каталог обозревателя устанавливается в скрытые системные файлы, которые необходимо открыть для просмотра. Сделать это нужно обязательно, открыв в проводнике вкладку «Вид», затем в контекстном меню «Параметры» выбрать кнопку «Изменить параметры папок и поиска».
- В появившемся окне переходим во вкладку «Вид», в блоке «Дополнительные параметры» переходим вниз и ставим галочку на пункте «Показывать скрытые файлы, папки и диски», после чего применяем параметры кнопкой «ОК» в этом же окне.
- Переходим в корень каталога установленного браузера по пути C:\Пользователи\Имя_пользователя\AppData\Local\Yandex\YandexBrowser\Application.
- Находим в папке файл с названием browser, и нажимаем правой кнопкой мыши по нему.
- В контекстном меню переходим в строку «Отправить», далее «Рабочий стол (создать ярлык)», после чего на главном экране появится иконка обозревателя Яндекс.
После отправки нового ярлыка на рабочий стол его по желанию можно переименовать с помощью соответствующего пункта в контекстном меню объекта.
Инструкция
Чаще всего автоматическое обновление оказывается отключено из-за сбоя самого веб-обозревателя, какого-нибудь системного косяка или по причине неумелых действий пользователя. Однако не стоит отчаиваться.
Есть способ вручную обновить Яндекс.Браузер. Причем не один. Самый простой заключается в использовании настроек самого веб-обозревателя. Но иногда он не срабатывает и тогда приходится использовать более радикальные меры.
В данном материале мы поговорим обо всех вариантах. И даже поговорим о том, как обновить браузер Яндекс бесплатно на телефоне. Но начнем мы, конечно, с десктопной версии. Так намного проще и понятнее.
Встроенная функция
Итак, сначала мы попробуем обновить сей интересный веб-обозреватель при помощи его меню настроек. Если автоматическое обновление по какой-то причине отключено, то данный вариант является наиболее простым и безопасным.
Однако нужно знать, где располагается требуемый параметр. Скажем сразу, что он запрятан в самые недра браузера. Но мы поможем вам его найти. Вот подробная инструкция, рассказывающая о том, как и что делать:
- Сначала нужно запустить браузер при помощи ярлыка на рабочем столе, кнопки в панели задач или иконки в меню «Пуск».
- Далее нужно нажать на кнопку с тремя горизонтальными полосками. Она находится в правом верхнем углу главного окна веб-обозревателя.
- Теперь в появившемся контекстном меню выбираем пункт «Дополнительно».
- Появится еще одно меню. В нем нужно кликнуть по надписи «О браузере».
- Откроется страница, на которой будет кнопка «Проверить обновления». На нее и нужно нажать.
- Если новые версии имеются, то появится соответствующая кнопка, по которой нужно кликнуть.
Начнется скачивание новой версии и ее инсталляция. Во время проведения данной процедуры веб-обозреватель будет перезапущен. И после рестарта вы получите совершенно новую версию со всеми изменениями, дополнениями и улучшениями.
Обновление при помощи переустановки
Это наиболее радикальный способ, который используется только в тех случаях, если стандартный (и самый правильный способ) не работает. Однако в данном случае пользователь потеряет все данные, закладки и пароли, если браузер не синхронизирован с аккаунтом.
Итак, как обновить Яндекс.Браузер бесплатно на компьютере? Для этого понадобится удалить программу и потом ее заново установить. Так что рекомендуется заранее скачать установочный файл с новой версией с официального сайта разработчика. А инструкция вот такая:
После завершения работы мастера установки, Яндекс.Браузер предложит произвести базовую настройку. Стоит согласиться. Ведь это гораздо проще, чем потом копаться в параметрах. После настройки можно пользоваться веб-обозревателем в штатном режиме.
Инструкция для мобильных девайсов
Пользователи мобильной версии Яндекс.Браузера часто не знают, как обновить свой веб-обозреватель. Но на самом деле в этом нет ничего сложного. Это даже проще, чем аналогичный процесс на платформе ПК:
- Запустите предусмотренный магазин приложений для вашей платформы.
- В окне поиска введите «Яндекс.Браузер».
- Перейдите на страницу обозревателя.
- Появится окошко с различной информацией. В числе прочего там будет кнопка обновления. Тапаем по ней и даем необходимые подтверждения.
Процесс начнется немедленно. И он перезапустится при проведении данной процедуры. Стоит отметить, что если вы используете актуальную версию, то вышеозначенной кнопки просто не будет.
Перезагрузка Яндекс.Браузера
Перезапуск веб-обозревателя может пригодиться юзеру в разных ситуациях:
- Завершение корректной установки обновления;
- Применение настроек, требующих перезапуска программы;
- Браузер завис и не откликается на действия пользователя;
- Некорректная работа Яндекс.Браузера;
- Яндекс.Браузер сильно грузит систему.
В зависимости от причины, вызвавшей необходимость перезапуска, метод осуществления этого действия может быть разным.
Способ 1: Закрытие окна
Яндекс.Браузер, как и любая другая программа, запущенная на компьютере, подчиняется общим правилам управления окном. Поэтому вы спокойно можете закрыть браузер, нажав на крестик в его правом верхнем углу. После этого остается повторно запустить браузер через ярлык.
Способ 2: Комбинация клавиш
Некоторые пользователи управляют клавиатурой быстрее, чем мышкой (особенно если это тачпад на ноутбуке), поэтому в этом случае гораздо удобнее закрывать браузер одновременным нажатием клавиш Alt + F4. После этого можно будет повторно запустить веб-обозреватель обычными действиями.
Способ 3: Диспетчер задач
Этот способ обычно используется, если браузер зависает и не хочет закрываться методами, перечисленными выше. Вызовите диспетчер задач одновременным нажатием клавиш Ctrl + Shift + Esc и на вкладке «Процессы» найдите процесс «Yandex (32 бита)». Нажмите по нему правой кнопкой мыши и выберите пункт «Снять задачу».
В этом случае Yandex принудительно завершит свою работу, и через несколько секунд вы сможете заново его открыть как обычно.
Способ 4: Команда браузера
Этот вариант помогает не просто закрыть браузер, чтобы открывать его вручную, а именно перезагрузить его. Для этого в любой вкладке откройте адресную строку и впишите туда browser://restart, а затем нажмите Enter. Веб-обозреватель перезапустится сам.
Если вам неохота каждый раз прописывать вручную эту команду, то вы можете создать, например, закладку, нажимая на которую, браузер будет перезапускаться. Для этого через меню разверните подменю «Закладки» и перейдите в «Диспетчер закладок» либо просто нажмите сочетание клавиш Ctrl + Shift + O.
Кликните по пустому месту в основной части страницы правой кнопкой мыши и выберите пункт «Добавить закладку».
Напишите произвольное название и вставьте упомянутую выше команду в соответствующее поле.
Теперь можете перезапускать браузера кликом по созданной закладке, находящейся на панели.
Способ 5: Установка расширения
Для пользователей, которым в ходе определенной работы за ПК необходимо автоматически перезапускать браузер по истечении определенного времени, можно воспользоваться браузерным расширением, например, Time Restart Reloaded или любым другим. Принцип их действий схож, и мы рассмотрим общий принцип работы.
Скачать Time Restart Reloaded из Google Webstore
- Установите расширение и кликните на его кнопку, чтобы перейти в его настройки.
- Здесь выберите «Метод 2», дополнительно можете ознакомиться с инструкциями через левый блок. Оттуда можно узнать, как сохранять сессии (поддерживается до 10 штук) и переключаться между ними после перезапуска Yandex.
- Теперь повторно нажмите на кнопку расширения, чтобы удостовериться, что отсчет пошел.
Вы узнали основные способы перезагрузки браузера, которые могут пригодиться в разных ситуациях. Теперь управлять своим веб-обозревателем будет еще проще, и у вас не возникнет проблем с тем, что же делать, если Yandex отказывается отвечать на ваши действия или работает некорректно. Ну а если даже многократный перезапуск Яндекс.Браузера не помогает, советуем ознакомиться со статьями, как полностью удалить Яндекс.Браузер с компьютера и как установить Яндекс.Браузер. А если вы видите ошибку при запуске или его открытие вообще не происходит, читайте эту статью: Что делать, если не запускается Яндекс.Браузер.
Мы рады, что смогли помочь Вам в решении проблемы.
Опишите, что у вас не получилось. Наши специалисты постараются ответить максимально быстро.
Как перезагрузить браузер
Браузер, веб-браузер или веб-обозреватель – одно и то же. Это программа, с помощью которой пользователи ПК просматривают сайты в интернете и она, как все остальные компьютерные приложения, периодически требует перезагрузки. Рассмотрим, как это сделать на примере популярного браузера Google Chrome (Гугл Хром), установленного на Windows 7. Принцип аналогичен и для других интернет-обозревателей.
1 Самый простой вариант перезапуска – это полное закрытие интернет обозревателя и его новое открытие. С помощью красненького крестика, находящегося в правом верхнем углу, закройте браузер, а с рабочего стола путем нажатия на иконку запустите его вновь. Либо воспользуйтесь для закрытия клавиатурной комбинацией «Alt» + «F4».
2 Если крестик, отвечающий за команду «Закрыть», отсутствует – щелкните «F11», а если он не отвечает на вашу команду – попробуйте обновить вкладочку с помощью клавиш «Ctrl» + «F5» или «Ctrl» + «F4».
3 В случае, когда веб-обозреватель не закрывается посредством крестика, а также не срабатывают и комбинации клавиатурных кнопочек, запускайте диспетчер задач Windows, но, если уверены, что клавиатура в порядке.
4 Всё зависло – откройте окно запущенных процессов сочетанием «Ctrl» + «Alt» + «Delete» либо через кнопочку «Пуск» и строку поиска (прописываем «Диспетчер задач»). На вкладке «Приложения» вы видите, что Гугл Хром не отвечает, спокойно жмите «Снять задачу». Браузер закроется, тогда сможете его запустить вновь.
5 Также можете воспользоваться командой «Новая задача» и прописать в пустую строку «Chrome» – интернет-обозреватель перезагрузится.
6 Важно! Перезагруженный браузер открывается с домашней страницы, а вкладки на которых работали, естественно, пропадают. Чтобы продолжить работу в интернете с того места, где потребовалось перезапустить программу, перед тем как будете закрывать Хром, в окне «Настройки» активируйте команду «Продолжать работу с того же места»
Любые неполадки и зависания приложений, позволяющих бороздить просторы интернета – это происки вредоносных программок. Чтобы ваш веб-обозреватель работал стабильно, не устанавливайте ненужные и малознакомые дополнения, а также своевременно сканируйте компьютер на наличие коварных вирусов.
>Как перезагрузить оперу на компьютере
Как быстро перезагрузить браузер
Браузеры, как и все другие компьютерные программы иногда требуют перезагрузку (чаще всего в контакте и одноклассниках).
Раньше они очень часто зависали и чтобы продолжить работу, их требовалось обновить или перезапустить.
Сегодня браузеры работают стабильно, тем не менее, иногда их нужно перезагрузить, перезапустить или обновить.
Если вы захотите перезапустить веб обозреватель, то потеряете открытую страницу со всеми вкладками, а вот если обновить, то все сохранится.
Рассмотрим подробнее как восстановить работоспособность браузера, используя несколько способов перезагрузки, в частности опера, мозила, интернет эксплорер, Google Chrome (хром).
Универсальный способ перезагрузить браузер
Если по какой либо причине у вас браузер начал «вытворять чудеса», то существует универсальный способ быстро его обновить.
Он подходит не только ко всем веб обозревателям, но и к большинству компьютерных программ.
От вас требуется просто нажать клавишу F5, иногда может понадобиться сочетание с еще одной — Ctrl+F5.
Есть и другие способы сугубо индивидуальные. Рассмотрим для основных браузеров по отдельности.
Как перезагрузить браузер опера
Во многих веб обозревателях для перезагрузки, есть специальная кнопка, в опере она не предусмотрена.
Это не беда. Кликните в любом месте на открытой странице оперы, правой клавишей мыши и нажмите на строку: «обновить».
Опера перезагрузится и откроется на той же странице или вкладке.
Как перезагрузить браузер мозила
Мозила в отношении перезагрузки более продвинута. Вам понадобится лишь нажать на кнопку находящуюся в конце адресной строки.
Сразу после нажатия мозила обновится и откроется на той же странице, где вы были.
Как перезагрузить браузер интернет эксплорер
Чтобы перезагрузить интернет эксплорер, вам, как и в случае с мазилой, нужно кликнуть на кнопку в конце адресной строки.
После этого в интернет эксплорер начнется процесс обновления страницы. Откроется та же что и была открыта.
Как перезагрузить браузер Google Chrome (хром)
В Google Chrome (хром) кнопка перезагрузки предусмотрена, только находится не в конце адресной строки, как в других веб обозревателях, а вначале.
После нажатия, страница или вкладка обновится и вы сможете продолжать работать.
Как перезагрузить зависший браузер
Все бы было хорошо, если бы не но! Иногда веб обозреватель может зависнуть намертво – обычные способы (описанные выше) помочь не смогут.
Как перезапустить тогда, покажу на примере интернет эксплорер. Нажмите три клавиши Ctrl+Shift+Esc одновременно.
Запустится диспетчер задач. Теперь как показано на рисунке выше выделите браузер, который хотите перезапустить.
В моем случае интернет эксплорер. Затем внизу просто нажмите на опцию «снять задачу».
После этого появится вкладка для подтверждения. В ней нажмите на параметр: «завершить сейчас». Вот и все. Надеюсь, разобрались. Успехов.
Как перезагрузить браузер и сохранить все открытые вкладки
В Chrome, в адресной строке нужно набрать — chrome://restart и нажать Enter.
Если не получается, то «Свойствах» ярлыка, в строке «Объект» нужно добавить пробел и прописать —disable-restore-session-state
В Firefox нажмите Shift+F2 и в появившейся внизу строке напишите restart и нажмите Enter.
В Internet Explorer нужно его закрыть и снова открыть IE, после чего нажать Ctrl + T и в открывшемся окне найти и нажать вкладку «Повторно открыть последний сеанс».
Ошибка часов в Яндекс.браузере — как исправить
Если на персональном компьютере неправильно установлены дата и время, браузер устанавливает безопасное и защищенное соединение, чтобы получить доступ к сайтам. Иначе говоря — пользователь не сможет открыть практически никакой ресурс
Следует обратить внимание на временные опции и при необходимости, произвести их настройку
Специальных встроенных инструментов для времени в Яндекс.Браузере нет. Потребуется воспользоваться способностями операционной системы, чтобы ошибка устранилась. Порядок действий следующий:
- запустить компьютер и нажать правой кнопкой мыши на «пуск», в левом нижнем углу экрана;
- выбрать раздел «время и язык»;
- активировать ползунок «установить автоматом и часовой пояс»;
- нажать на изменить, под «установка даты вручную», чтобы задать нужные параметры;
- установить время, дату и часовой пояс;
- подтвердить совершенные действия.
Система в автоматическом режиме применит внесенные изменения. Останется проверить работу Яндекс-браузера.
Решение проблемы
Прежде, чем пытаться исправить ситуацию сложными способами или привлекать специалиста, необходимо проверить простые методы решения вопроса.
Проблемы с доступом к сети
При слабом или отсутствующем подключении к сети Интернет можно столкнуться с тем, что не скачиваются файлы в Яндекс Браузере, нужная страница не отвечает либо пользователь вообще не может войти в поисковик. Проблемой может быть небольшой сбой на лини, повреждение кабеля, неработающий роутер. Решение – открыть какой-либо сайт в другом браузере и проверить, действительно ли виноват Яндекс.
Перезагрузка браузера
Еще один способ, который часто решает проблему в самом начале – перезагрузка сервиса. Для этого нужно:
Открыть вкладку диспетчера задач (Ctrl + Alt + Delete )
Найти раздел «Процессы»
Вручную завершить процессы Яндекс Браузера. Найти их можно по значку и названию exe
Перезагрузка компьютера
Во многих случаях легко восстановить и продолжить работу обозревателя можно после перезагрузки устройства. В случае зависания системы Windows Яндекс Браузер не загружается из-за неправильно работы служб после ошибки.
Завершение процессов
На слабых компьютерах или при одновременной работе в нескольких программах возможны ошибки в работе поисковика. Проверить эту версию легко. Необходимо:
- Зайти в диспетчер задач
- Найти раздел «Быстродействие»
- В случае загрузки ЦП на 90% и более — перейти в раздел «Процессы»
- Завершить ненужные процессы, которые не влияют на работу системы
Обновление браузера
У большинства пользователей Яндекс Браузер автоматически загружает обновления, но возможен сбой. Если возможность зайти в меню осталась, нужно выполнить следующее:
Зайти в раздел «Дополнительно»
Найти вкладку «О браузере»
При наличии кнопки «Обновить» — нажать на нее.
После чего дождаться обновления системы и запустить Яндекс.
Переустановка браузера
В случае, если доступа к меню браузера нет, можно попробовать повторно установить Яндекс, предварительно удалив старую версию. Для этого нужно:
Открыть панель управления
Перейти в «Программы»
Найти вкладку «Удаление программ»
Удалить Yandex
Удаление вирусов
Если продолжить работу с поисковиком все равно не удается, есть вероятность проникновения вирусов на компьютер пользователя, которые могли вывести из строя файлы запуска браузера или другим способом блокировать нормальную работу Яндекса.
Для решения этой проблемы нужно запустить и просканировать жесткие диски компьютера с помощью антивируса. В случае выявления заражения какого-либо файла программа очистит его и исправит проблему запуска Yandex.
Проблема в системном реестре
Почему еще Яндекс Браузер вылетает или совсем перестал работать? Возможно заражение файла реестра. Для проверки нужно:
- Набрать комбинацию клавиш Win-R
- Ввести команду «regedit» и нажать ОК
Перейти во вкладку «Правка», а затем «Найти»
Ввести «AppInit_DLLs» и нажать «Найти далее»
Если будут найдены файлы – открыть их по очереди и в разделе «Значение» убрать все
Перезагрузить систему Windows
Файл hosts
Этот файл также может быть изменен вследствие сбоя. Нужно:
Скопировать в проводник C:\Windows\System32\drivers\etc.
Запустить hosts через блокнот
Удалить строчки после ::1 localhost или 127.0.0.1 localhost., если строчки ::1 localhost нет
Сохранить изменения и произвести перезагрузку компьютера.
Если ничего не помогло
Далее останется лишь ввести почтовый адрес, куда пользователь получит ответ от службы по истечении нескольких дней.
Итоги
Когда Яндекс Браузер перестал работать, первое, что можно сделать – перезагрузить его и систему Windows. Также нужно проверить наличие обновлений для Yandex, обновить его либо удалить и установить заново. Не лишней будет проверка компьютера на вирусные файлы и проверка нормальной работы подключения к сети. Затем стоит попробовать более сложные способы, такие как поиск проблем в системном реестре и файле hosts. Если все же не удается восстановить работу браузера – обратиться в службу Яндекс для разъяснений и устранения ошибки.
Возможные ошибки при установке
Бывает что при установке Яндекса могут возникать различные ошибки и сбои. Как правило, они легко решаются, главное знать в чем причина. Например, при низкоскоростном интернете могут происходить прерывания. В этом случае вы не сможете запустить установку файла, так как он не полностью загрузился или это произошло с ошибками.
Еще распространенные причины сбоев установки Яндекс.Браузера:
- наличие вирусов;
- отсутствие свободного места на диске;
- ошибка при работе предыдущих версий.
В первом случае нужно просканировать систему на предмет обнаружения заражения вредоносными кодом. И естественно «вылечить» ПК.
Яндекс.Браузер по умолчанию устанавливается на системный диск. Проверьте, чтобы там было достаточно места для распаковки и установки браузера. Если системный диск переполнен освободите место, очистите в первую очередь корзину и папку «Загрузки», а также удалите лишний мусор из папки документы. Удалите неиспользуемые программы и приложения через утилиту «Установка и удаление программы».
Перезагрузка обозревателя Яндекс
Под перезагрузкой мы понимаем выключение с последующим включением программы.
Стандартный
Стандартный способ заключается в завершении работы браузера с последующим запуском, как это делают миллионы пользователей:
- Кликаем на кнопку «Закрыть» (крестик в верхней правой части обозревателя). При появлении сообщения о том, что в данный момент происходит скачивание какого-то файла оставляем пока файл не загрузится полностью, или закрываем. Тогда загрузка прервется, но в большинстве случаев она восстанавливается при следующем запуске.
- Кликаем дважды по иконке на рабочем столе или выполняем правый клик мыши и в контекстном меню — выбираем «Открыть». Ярлык Яндекс.Браузера может находится в панели «Пуск» и или на «Панели задач». Здесь достаточно один раз кликнуть по нему, чтобы запустить обозреватель.
Горячие клавиши
Браузер обладает своим набором горячих клавиш, как и сама Windows. Один их таких наборов Alt+F4. Это сочетание работает не только в Яндекс.Браузере, но и почти в любом веб-обозревателе. Поможет, когда браузер не откликается и закрыть его через кнопку в интерфейсе не получается. После удачного завершения работы запустите обозреватель через ярлык на рабочем столе или на Панели задач.
Командная строка
Способ с командной строкой поможет, когда программа не реагирует ни на какие действия. Для принудительного завершения работы обозревателя запустим командную строку:
- Нажимаем Win + R — в диалоговом окне пишем cmd.
- Далее откроется консоль cmd.exe — вводим команду — можно скопировать и вставить с помощью комбинации Ctrl + V.
- Программа закроется. Чтобы запустить браузер кликаем на иконке обозревателя правой клавишей мыши и в открывшемся контекстном меню выбираем «Свойства».
- В разделе «Объект» нужно скопировать содержимое — поставьте курсор в поле с параметром и нажмите Ctrl + A, чтобы выделить параметр и комбинация Ctrl + С, чтобы скопировать.
- Дальше вставляем скопированный параметр расположения Яндекс.Браузера в консоль командной строки с помощью комбинации Ctrl + V и нажимаем Enter.
Через Диспетчер задач
Принудительно завершить процесс зависшего обозревателя можно через «Диспетчер задач».
Запустите его из Панели задач, кликнув по панели в свободном месте правой клавишей мыши и в контекстном меню выберите «Диспетчер задач». Или с помощью комбинаций горячих клавиш Ctrl + Alt + Delete — в меню безопасности выбираем Диспетчер задач или нажимаем сразу комбинацию Ctrl + Shift + Esc.
- При первом запуске Диспетчер задач открывается в маленьком окне. Нажимаем в нижней части рабочего окна «Подробнее», чтобы развернуть вкладки и список процессов.
- Нажимаем Yandex (32 бита) и кликаем «Снять задачу».
- Дальше жмём в панели инструментов «Файл»/«Запустить новую задачу».
- В диалоговом окне пишем команду — кликаем OK.
С помощью дополнений
Расширение перезапускает обозреватель и сохраняет предыдущую сессию. В параметрах расширения можно настроить периодический перезапуск с определенными промежутками, а также выставить дополнительные параметры на свое усмотрение.
Специальная команда в Яндекс Браузере
Яндекс.Браузер обладает набором собственных команд для перезагрузки браузера используется — . Копируете команду и вставляете в адресную строку обозревателе и кликаете Enter.
Чтобы каждый раз не вспоминать, где находится эта команда и не выполнять вышеописанные шаги можно создать специальную закладку с командной, и в случае необходимости быстрого перезапуска обозревателя сделать это в один клик.
- Кликаем на любом свободном месте Панели закладок правой клавишей мыши и выбираем «Диспетчер закладок».
- Переходим в раздел, куда будем сохранять закладку. Рекомендовано на «Панель закладок».
- Жмём на кнопку в виде трех точек в правом верхнем углу рабочего окна и выбираем в контекстном меню «Добавить закладку».
- Пишем название закладки «Перезапуск» и во втором поле адрес browser://restart.
- Захватываем закладку мышкой и тащим её на Панель закладок. Размещаем в удобном месте, например, в левый угол, чтобы она была всегда под рукой. Если панель закладок скрыта включите её видимость через настройки обозревателя.
Проблемы с зависаниями и некорректной работой в большинстве случаев возникают по вине установки большого количества расширений. Каждое такое дополнение и запущенная вкладка — это отдельный процесс. Из-за чего вот так иногда приходится принудительно перезапускать обозреватель, когда он намертво виснет. На слабых ПК они занимают почти всю оперативную память вызывая конфликты и сбои. Не увлекайтесь расширениями и, если у вас слабый компьютер, не рекомендовано одновременно открывать много вкладок.
Почему «Яндекс Браузер» медленно запускается
Причины, по которым «Яндекс.Браузер» медленно запускается или не запускается вовсе, могут быть разными — от устаревания версии самого браузера и Windows до вреда, наносимого вирусами, и зависания ОС.
Заражение программы YandexBrowser exe
Модификация процессов browser.exe (в ранних версиях — yandexbrowser.exe) работает следующим образом. Вместо нескольких десятков или пары сотен мегабайт оперативной памяти в сумме «Яндекс.Браузер» удерживает гигабайт и более.
Движок Chromium для каждой из вкладок «Яндекс.Браузера» запускает отдельный процесс
Сайты, перегруженные рекламой, никогда не создают пиковой нагрузки на процессор и оперативную память: эти страницы легко закрыть даже на ПК со скромной производительностью. Если одновременно открыто всего 2–3 сайта, не запущено никаких ресурсоёмких программ (например, Adobe Photoshop/Dreamweaver, антивирусные программы в режиме непрерывного глубокого сканирования, пакет Microsoft Office или несколько программ из пакета 1C), а браузер тем не менее «тормозит», то с огромной долей вероятности причина в скрытой работе вирусов.
Зависание Windows
Зависание системы Windows может быть вызвано как вирусной перегрузкой оперативной памяти и процессора ПК, так и неправильной установкой обновлений, обилием одновременно работающих программ (вот когда многозадачность Windows оборачивается против владельца компьютера/планшета). Обновления Windows, имеющие много недочётов, приводящих к утечке аппаратных ресурсов компьютера во время работы, часто становятся причиной сбоёв при запуске не только «Яндекс.Браузера», но и вообще любого приложения.
Устаревшая версия «Яндекс Браузера»
Например, вы обновили сборку Windows 10, скажем, 1703 на 1709, а версия «Яндекс.Браузера» и других приложений осталась старой. Разработчики из Microsoft и команда самого «Яндекс.Браузера» не могут сразу учесть все проблемы совместимости. В результате браузер может выдать ошибку при запуске.
Но точные уведомления с указанием пакета обновлений являются редкостью. Чаще ошибка не уточняется.
Своевременно обновляйте версию «Яндекс.Браузера». Если, например, вы пользовались версией 17.4, смените её на 17.4.1.
Ещё одна частая ошибка — отсутствие файлов DLL-библиотек Windows. ОС также сообщает о ней отдельным уведомлением. Повреждение, переименование, перемещение файлов DLL — чаще всего работа «троянов», полученных из интернета.
Переполнение истории «Яндекс Браузера»
К пользовательским файлам «Яндекс.Браузера» относятся:
- кэш временных файлов и DNS-записей;
- автозаполнение когда-то введённых веб-адресов, содержимого текстовых форм, логинов и паролей;
- история просмотра веб-страниц.
Два последних типа личных данных, не имеющих синхронизации с учётной записью пользователя портала «Яндекс», могут замедлить не только запуск «Яндекс.Браузера», но и дальнейшие действия с ним. В результате на диске C теряется до нескольких гигабайт свободного места, а работа в «Яндекс.Браузере» для пользователя становится мучением.
Прочие проблемы с работой «Яндекс Браузера»
Среди остальных проблем могут быть следующие:
- износ жёсткого диска. Ослабленные секторы, составляющие основу матрицы хранения данных на накопителе, с годами в разной степени изнашиваются. Регулярно применяйте программы для проверки состояния жёсткого диска, например, Victoria или HDDScan;
- данные на жёстком диске (HDD) ни разу не дефрагментировались. Долгий поиск нужных кластеров при чтении фрагментированных файлов ускоряет износ HDD-носителя. Твердотельные накопители (SSD) могут долгие месяцы обходиться без дефрагментации благодаря своему ускоренному быстродействию;
- аппаратные проблемы ПК. Рано или поздно компьютер попадает в замкнутый круг. «Яндекс.Браузер» после очередного своего обновления отказывается работать, т. к. версия Windows больше им не поддерживается. Обновить ОС на более новую версию/сборку невозможно, т. к. либо требования её слишком высоки к ПК, либо драйверы для чипсета больше не поддерживаются самой системой. Найти же новые комплектующие (процессор, ОЗУ, диск, видеокарта, сетевые устройства и т. д.) для этого ПК невозможно: производитель несколько лет назад снял их с производства, а драйверы для них перестали обновляться. Возникает парадоксальная ситуация: пользователь меняет ПК из-за одной программы, в которой он держит свои персональные данные, где сосредоточена вся его работа.
Расширения
Если при работе с браузером вам требуется регулярный перезапуск, его можно сделать автоматическим при помощи расширений, например, Time Restart Reloaded. На примере этой программы рассмотрим механизм установки и настройки расширений такого типа.
Найдите расширение в онлайн-магазине по названию и установите на свой браузер.
Открыв утилиту, вы увидите таймер, с помощью которого и настраивается постоянное обновление
Установив временную метку, выберите тип перезапуска (рекомендуем выбрать МЕТОД 2, также имеется возможность создать собственную настройку), и нажмите кнопку “Пуск”.
Теперь программа будет перезапускаться каждый раз по истечении заданного времени до тех пор, пока таймер не будет отключен вручную.