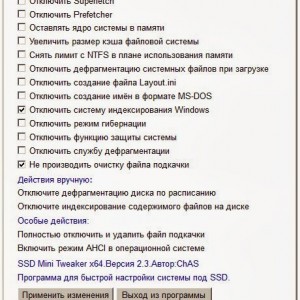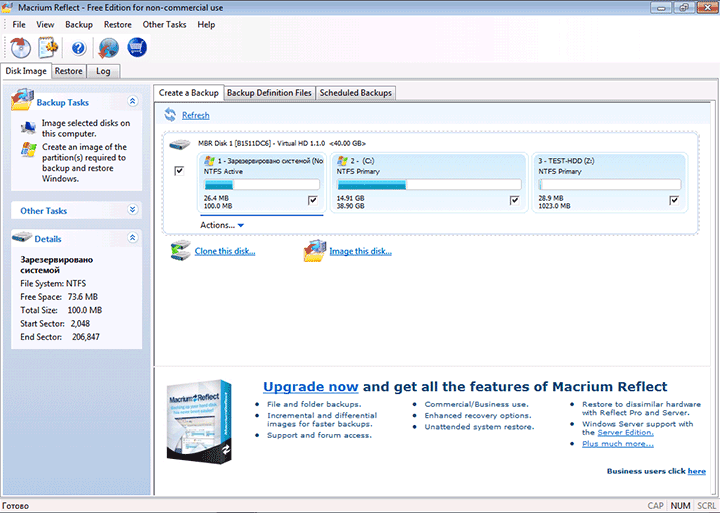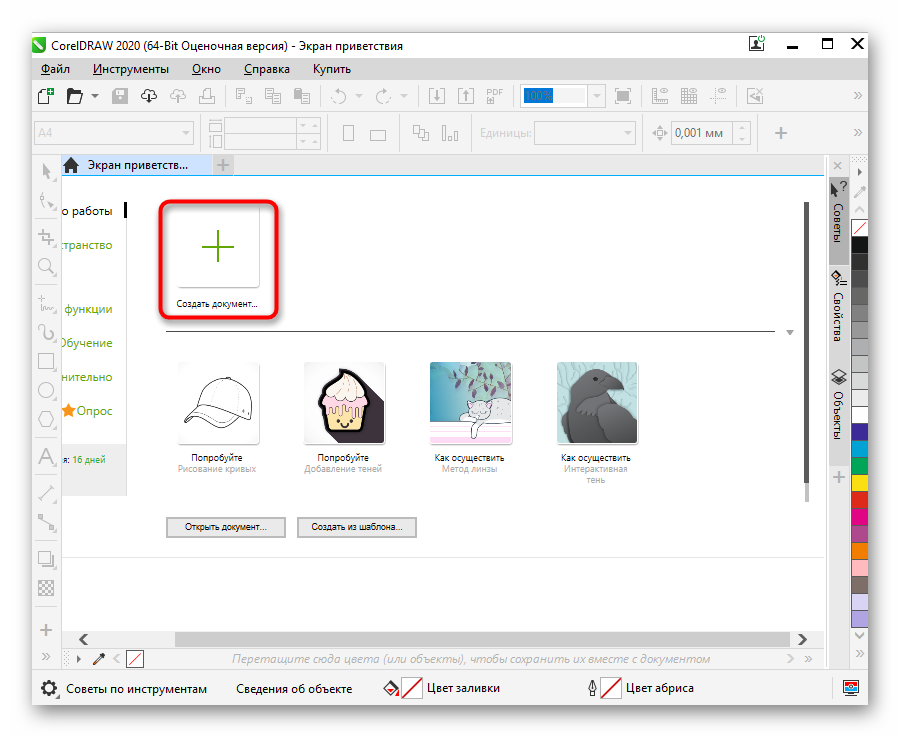Перенос системы с одного ssd на другой
Содержание:
- Вариант 2. Использование программы AOMEI Partition Assistant Standard Edition
- Подключение SSD-накопителя
- Как перенести Windows 8.1, Windows 10 с одного жёсткого диска на другой программами Disk2vhd и Vhd2disk
- Программа Samsung Data Migration для переноса Windows на SSD
- Перенос Windows
- Что следует сделать перед переносом Windows
- Как перенести HDD на SSD
- Настройка после установки
- Подготовка SSD к применению образа
- Переносим Windows 10 с HDD на SSD
- Отключение индексации
- Вам понадобятся…
- Причины переноса Windows на SSD
- Настройка ОС после переноса
- Сравнение SSD и HDD
- Утилита Acronis True Image
- Итоги
Вариант 2. Использование программы AOMEI Partition Assistant Standard Edition
Программа имеет русифицированный интерфейс и бесплатна для некоммерческого пользования.
Плюс этой программы заключается в том, что ее можно использовать для копирования системы на накопитель, на котором уже есть какие-то данные.
Скачать ее можно по этой ссылке: https://www.disk-partition.com/free-partition-manager.html
Чтобы клонировать систему, произведите следующие действия:
- Включите AOMEI.
- В первом окне программы кликните на раздел «Изменение размера».
- Перетащите зеленый регулятор, выделив под операционную систему ~ 50 Гб. В первую строку введите 50.0 GB. Освободите место в начале шкалы, так как именно туда будет записана операционная система Windows.
- В верхнем меню щелкните «Применить» для подтверждения разметки накопителя.
- Программа отобразит данные об операции, выберите пункт «Перейти».
- Щелкните «Да».
- После окончания процесса можно переносить Windows на созданные ранее раздел.
- Снизу программы выберите системный диск и щелкните по пункту в правом меню «Перенос OC SSD или HDD».
- Будет запущен мастер копирования, нажмите «Далее».
- Далее надо будет кликнуть накопитель, куда хотите записать образ операционной системы. Щелкните на тот накопитель, на котором вы выделили раздел для копирования.
- Уберите галочку с того места, которое показано на скриншоте кружком. Этот пункт означает, желаете ли вы, чтобы перед копированием были удалены все разделы со второго жесткого диска. Так как требуется выполнить клонирование Windows, сохранив существующие на нем данные, галочку ставить не нужно.
- Затем укажите объем, который будет выделен под операционную систему. В пункте размер раздела укажите цифру в 50 гигабайт. Этого вполне хватит для комфортной работы с Windows 10.
- В следующем окне перевод программы дает сбой и системное сообщение выдается на английском языке. В нем говорится о том, что после окончания копирования файлов сразу запустить Windows с нового накопителя не получится. Что бы это осуществить, откройте корпус компьютера и поменяйте жесткие диски местами. Если старый накопитель не нужен, его можно не устанавливать на место нового.
- Щелкните кнопку «Конец».
- Создастся отложенная операция. Для ее старта в верхнем мню слева нажмите на кнопку «Применить».
- В открывшемся окне отобразятся параметры предстоящей операции. Кликните «Перейти».
- После завершения копирования можно будет запустить систему с нового диска.
Подключение SSD-накопителя
Прежде чем переносить операционную систему на SSD-диск, его для начала необходимо вставить в системный блок и подключить к материнской плате и блоку питания. И это самый сложный этап во всём процессе. Ведь если сам перенос ОС осуществляется автоматически при помощи программ, с которыми разобраться достаточно просто, то вот подключение твердотельного накопителя придётся производить вручную, ковыряясь в «железе» компьютера. Но если вы уже имели опыт подключения HDD-диска , то данный процесс не вызовет у вас никаких трудностей.
Чтобы облегчить вам эту непростую задачу, мы опишем для вас процесс подключения SSD-диска в виде пошаговой инструкции. Следуйте описанным далее шагам:
Выключите компьютер, затем обязательно отключите системный блок от электричества в целях вашей же безопасности. После этого отключите остальные устройства от системного блока (монитор, мышь, клавиатуру, USB-устройства и т.д.).
Снимите с системного блока боковую крышку. Она закреплена двумя (иногда больше) креплениями в виде винтов. Подберите нужную отвёртку и открутите эти винты. Откручиваются винты в левую сторону (против часовой стрелки), а закручиваются – в правую (по часовой стрелке).
После того, как вы снимете боковую крышку, вас поразит разнообразие различных плат, проводов и микросхем. Среди этих компонентов вам нужно будет найти отсек для жёстких дисков. Его расположение варьируется в зависимости от модели компьютера – иногда этот отсек расположен в самом низу системного блока, а иногда по центру сбоку. Однако внешне его очень легко отличить от остальных составных частей компьютера
Чтобы облегчить вам эту задачу, мы покажем вам фото этого отсека, которое поможет вам сориентироваться.
Обратите внимание на ваш твердотельный накопитель. Он должен идти в комплекте со специальной монтажной пластиной (более популярное название – салазки), к которой его можно закрепить (если он не был закреплён изначально после покупки)
Сам по себе SSD-диск имеет меньший объём, чем HDD, поэтому без переходника его в отсек не закрепишь. Для таких случаев и предусмотрены салазки соответствующей формы, которая заточена под разъёмы в отсеке для HDD. Вам нужно вставить закреплённый к салазкам HDD-диск в один из разъёмов отсека. Крепится диск к монтажной пластине с помощью винтов, которые тоже идут в комплекте.
Теперь, когда вы закрепили ваш диск, осталось его подключить. Для подключения внешних устройств существует специальный интерфейс SATA, разъёмы которого есть на SSD-диске и материнской плате. На твердотельном накопителе присутствуют два разъёма – один из них длинный, а второй примерно в три раза короче. Длинный разъём предназначен для подключения к блоку питания, а короткий – к материнской плате. Для подключения вам потребуется два SATA-переходника (для «материнки» и блока питания). Если их не было в комплекте, то вы можете приобрести их в любом магазине компьютерной техники. Стоят они очень дёшево.
Когда вы убедились в наличии SATA-переходников, подключите c их помощью ваш SSD-накопитель к нужным компонентам компьютера. Начнём с материнской платы. При подключении вы столкнётесь с одной сложностью. Дело в том, что SATA-разъёмы бывают разных версий. Вам нужно подключить SSD к SATA 3.0, чтобы ваш диск функционировал с максимальной производительностью. Сложность же состоит в том, что SATA 3.0 легко перепутать с SATA 2.0. Чаще всего третья версия имеет отличительный красный цвет, но не всегда. Если у вас именно такой случай, то вам придётся прочитать инструкцию к вашему компьютеру, в частности строение материнской платы (или вбить в любой поисковик её модель). В инструкции будет изображена схема строения вашей «материнки», в том числе и расположение SATA-кабелей с указанием их версий.
Теперь возьмите второй переходник (который с широким разъёмом) и подключите его в любой разъём. Эти разъёмы расположены на концах множества проводов, исходящих от блока питания. В какой именно вы подключите устройство, значения не имеет.
После подключения привинтите боковую крышку обратно к системному блоку.
Итак, вы подключили SSD-накопитель. Теперь вам необходимо убедиться, что вы всё сделали правильно. Для этого проделайте следующие шаги:
-
Зайдите в «Диспетчер устройств». Есть масса способов открыть это меню, но самый быстрый из них осуществляется с помощью специальной команды «Выполнить». Откройте эту команду одновременным нажатием клавиш «Win+R», затем введите «devmgmt.msc» и нажмите «Ок».
-
Откройте вкладку «Дисковые устройства». Если в этом перечне отображается ваш SSD-накопитель, то вы всё сделали правильно. Если же нет, то повторите заново процедуру из предыдущей инструкции. Возможно, вы подключили SATA-штекер не в тот разъём.
Как перенести Windows 8.1, Windows 10 с одного жёсткого диска на другой программами Disk2vhd и Vhd2disk
Привет друзья! Во-первых заступлюсь за Acronis, удалять его не так уж и трудно, а во вторых, присаживайтесь поудобнее, расскажу о паре таких утилит.
Недавно один приятель попросил меня перенести Windows 8.1 с небольшого жёсткого диска на HDD большего размера. Дело было вечером и при мне не оказалось волшебного переносного винчестера USB с различным программным обеспечением, способным помочь в этой ситуации. Не беда — подумал я — ведь есть же интернет, но и здесь всё оказалось не в мою пользу, люди переехали в эту квартиру только вчера и ещё не успели заключить договор ни с одним провайдером. Что делать, я порылся в карманах и обнаружил старую загрузочную флешку Corsair с операционной системой Windows 8.1 и бесплатными программами, среди которых были две уже знакомые вам утилиты, работающие без установки: disk2vhd и Vhd2disk, которые и помогли мне осуществить перенос!
Итак, имеем обычный стационарный компьютер с двумя накопителями:
Диск 0. Жёсткий диск объёмом 500 Гб. Переносить Windows 8.1 будем на него. Перенос нужно осуществлять на HDD без разделов, то есть перед работой удалите на нём все разделы и оставьте одно нераспределённое пространство.
Диск 1. Жёсткий диск объёмом 120 Гб. На нём находится диск (C:) с установленной Windows 8.1, её и будем переносить на HDD 500 Гб (Диск 0).
Диск 2. Также у моих друзей оказался переносной жёсткий диск USB на 1 Тб и он нам тоже понадобится.
Управление дисками
Скачиваем программуVhd2diskу меня на облачном хранилище.
В главном окне Vhd2disk жмём на кнопку проводника.
В открывшемся проводнике находим наш виртуальный жёсткий диск VHD на разделе (G:), выделяем его левой кнопкой мыши и жмём Open VHD.
В поле Target drive выбираемPhysicalDrive0, так как разворачивать содержимое виртуального диска VHD мы будем на Диск 0 (жёсткий диск объёмом 500 Гб).
Жмём на кнопку Vhd to disk.
ОК.
Начинается процесс копирования содержимого виртуального жёсткого диска VHD на новый жёсткий диск.
Процесс успешно завершён.
Status: VHD dumped on drive successfully! (VHD успешно скопирован на жёсткий диск!).
Заходим в Управление дисками, жмём Действие—>Обновить.
Щёлкаем правой мышью на Диске 0 и выбираем В сети.
Итак, точная копия диска (C:) с установленной Windows 8.1 создана на разделе (F:) нового жёсткого диска 500 Гб, но загружаться без восстановления загрузчика система не будет.
Выключаем компьютер, отсоединяем старый жёсткий диск и загружаемся с установочной флешки с Windows 8.1 для восстановления загрузки
В начальном окне установки Windows 8.1 жмём клавиатурное сочетание Shift + F10, появляется окно командной строки. Вводим команды:
diskpart
list vol (выводит список всех доступных разделов HDD)
format fs=ntfs (производим форматирование выбранного тома в файловую систему NTFS).
activ (делаем раздел активным)
exit (выходим из diskpart)
bcdboot.exe E:\Windows — где E:, раздел с установленной Windows 8.1. Данная команда создаст файлы загрузки Windows 8.1 (файл bootmgr и файлы конфигурации хранилища загрузки (BCD)) на скрытом разделе 350 МБ.
Перезагружаемся.
И входим в операционную систему.
Активация Windows 8.1 после данной операции не слетает.
Создаём в управлении дисками из нераспределённого пространства диск (D:) и пользуемся системой дальше, как ни в чём не бывало.
Друзья, после переноса операционной системы с одного жёсткого диска на другой, обязательно проверьте корректность выравнивания разделов диска с помощью бесплатной утилиты AS SSD Benchmark.
Если в левом верхнем углу две строчки зелёного цвета, значит разделы выровнены корректно.
Программа Samsung Data Migration для переноса Windows на SSD
Обратите внимание, что эта программа подойдет только в том случае, если переносить информацию вы будете на новый SSD от компании Samsung. На официальной страничке http://www.samsung.com/semiconductor/minisite/ssd/download/tools.html указаны модели накопителей которые поддерживаются
Там же вы можете скачать последнюю версию программы Samsung Data Migration. А еще там есть очень подробная инструкция на русском языке
На официальной страничке http://www.samsung.com/semiconductor/minisite/ssd/download/tools.html указаны модели накопителей которые поддерживаются. Там же вы можете скачать последнюю версию программы Samsung Data Migration. А еще там есть очень подробная инструкция на русском языке.
Скачайте программу, установите ее, и запустите.
Дальше мы увидим информацию по начальному и конечному диску. Можно изменять размер разделов на новом диске, чтобы распределить между ними всю память.
После того, как вы распределите память между разделами, нажмите на кнопку «Начать».
Осталось только дождаться, пока закончится процесс клонирования на новый накопитель, и можно закрывать программу.
После переноса, я просто заменил старый SSD новым, и у меня компьютер включился как обычно. Только размер разделов стал больше. У меня была установлена Windows 10 как вторая система, и пропал выбор какую систему загружать. По умолчанию загружается Windows 7. Думаю, нужно просто восстановить загрузчик. Пока что этим не занимался.
Если вы оставляете в системе оба накопителя, то нужно просто сменить порядок загрузки в БИОС. Или отключить старый диск.
Перенос Windows
Для реализации поставленной задачи необходимо скачать и установить стороннее специализированное программное обеспечение
Выбор достаточно большой, особенно среди платных вариантов, например, обратить внимание можно на «Acronis True Image» или «Paragon Drive Copy»
Но в рамках настоящей статьи в качестве примера будет рассмотрено использование аналогичного ПО под названием «Macrium Reflect», только распространяемое с 30-ти дневным бесплатным использованием для «домашних нужд», что для решения изучаемого вопроса хватит с избытком.
Дальнейший порядок действий выглядит следующим образом:
Стоит понимать, что процесс клонирование может отнять много времени, особенно в рассматриваемой конфигурации, когда клонируется с HDD на SSD. Это могут быть десятки минут, вплоть до часа.
Не прерывайте работу программы и дождитесь завершения клонирования, о чём вас оповестит «MacriumReflect» выведя окно «Clone completed».
Что следует сделать перед переносом Windows
И тут следует не забывать, что, скорее всего, жесткий диск вашего компьютера имеет значительно больший объем, нежели вновь приобретенный SSD и поэтому стоит провести анализ данных, которые хранятся на жестком диске и подготовить его системный раздел к переезду.
Фактически тут может быть два варианта — когда жесткий диск имеет только один диск C, и когда жесткий диск был ранее разбит на два или более дисков, например, C и D.
Основная наша задача будет заключаться в том, чтобы подготовить системный раздел жесткого диска таким образом, чтобы общий объем находящихся на нем файлов не превышал объем SSD. Здесь не стоит забывать про необходимое для работы операционной системы свободное пространство на системном разделе. Оно потребуется в процессе работы для создания временных и системных файлов и в идеале стоит иметь 10-20 Гб свободного места на диске C.
Отсюда следует, что если вы приобрели SSD объемом в 120 Гб, то системный раздел жесткого диска должен быть не более 100 Гб.
Обычно я делаю системный раздел именно такого размера, так как для рядового домашнего компьютера этого хватает с запасом — и для работы операционной системы, и для установки и работы программ. Но подчеркну, что все зависит от вашего подхода к работе на ПК и каждый должен сам для себя выбирать необходимый именно ему объем.
Если системный раздел вашего жесткого диска с запасом укладывается в размеры вновь приобретенного SSD, то можно не предпринимать никаких дополнительных действий.
Если же на компьютере есть только один диск С или же системный раздел имеет больший объем, то потребуется провести подготовительную работу.
Как перенести HDD на SSD
Перенос – полное копирование объекта от одного к другому. Процедура клонирования одинакова для пользователя стационарного компьютера или ноутбука.
При наличии большого объема данных, это займет много времени. Обычно процесс занимает от 20 минут до нескольких часов.
Проверка файловой системы устройства хранения
Есть два типа файловой системы. Это MBR (основная загрузочная запись) и GPT (таблица разделов GUID). При выполнении установки Windows XP, 7, 8 или 10 пользователь может сталкиваться с некоторыми проблемами с файловой системой.
MBR использовался в Windows 7 и более ранних версиях, GPT – в Windows 8 и 10, но в этих версиях работает и MBR.
Винчестер и накопитель должны иметь одинаковую файловую систему. Для проверки необходимо выполнить следующие действия:
- Запустить командную строку, нажав Win+R, вписав в поле поиска cmd и кликнув по Enter.
- В командную строку добавить diskpart и нажать Enter. Откроется новое окно командной строки.
- Вписать list disk и нажать Enter.
- На экране отобразится список дисков, установленных в системе. Если в поле GPT стоит знак «*», значит, файловая система – GPT. Если знак «*» отсутствует – MBR.
Теперь необходимо убедиться, что накопитель тоже имеет GPT. Для этого:
- Подключить SSD через адаптер USB-SATA.
- Перейти в приложение командной строки, ввести diskmgmt и нажать Enter.
- Откроется новое окно. Выбрать SSD и щелкнуть правой кнопкой мыши. Выбрать «Преобразовать в GPT» (при MBR). В противном случае ничего делать не нужно.
Если целевой диск является динамическим, необходимо преобразовать динамический в базовый.
Резервное копирование данных
Рекомендуется сделать резервную копию важных данных на внешнем запоминающем устройстве. Хотя они будут сохранены после клонирования, существует вероятность сбоя.
Начало переноса системы
Шаг 1. Загрузить бесплатную версию программы AMOEI Backupper Standard. После завершения загрузки установить ее как любое другое ПО.
Шаг 2. Открыть AMOEI Backupper, на левой боковой панели нажать «Клонировать», а затем выбрать «Клонирование диска».
Шаг 3. Теперь выбрать винчестер, который нужно клонировать (исходный). Здесь исходный диск – Disk0. Кликнуть по «Далее».
Шаг 4. В этом окне выбирается целевой диск. Это может быть SSD или HDD. Но в этом случае – накопитель. Нажать «Далее».
Шаг 5. В правом нижнем углу расположены две опции. Выбрать пункт «Начать клонирование». В левой части окна есть три варианта. Перед тем, как начать клонирование, необходимо сделать следующее:
- Чтобы изменить размер разделов для использования полной емкости, выбрать «Редактировать разделы в месте назначения». Это следует сделать при клонировании небольшого HDD.
- Чтобы клонировать весь винчестер (используемое и неиспользуемое пространство), выбрать «Посекторное клонирование». На это уходит больше времени. Активировав эту опцию, будет невозможно изменять размер разделов на целевом диске. Но можно изменить размер после завершения клонирования HDD.
- Если клонируется HDD большого размера (500 ГБ) на относительно меньший SSD (250 ГБ), не нужно осуществлять «Посекторное клонирование».
- Рекомендуется выбрать пункт «Выровнять раздел для оптимизации для SSD», потому что это повышает производительность, если целевой – SSD.
Шаг 6. Когда индикатор достигнет 100%, нажать кнопку «Готово». Перенос HDD на SSD завершен. Теперь можно выйти из программы.
Физически поменять местами диски
В конце следует заменить HDD на твердотельный накопитель.
Процесс простой:
- Выключить компьютер.
- Выкрутить все винты, чтобы можно было убрать HDD. Большая часть SSD поставляется с адаптером жесткого диска, поэтому SSD легко помещается в ПК. Если адаптера нет, нужно просто установить накопитель в компьютер.
- Поместить HDD в безопасное место для резервного копирования. Можно будет использовать его в качестве дополнительного хранилища через USB-SATA-адаптер.
После следует закрутить винты и включить компьютер.
Настройка после установки
Записанная на SSD-носитель Windows будет работать невероятно быстро. Ей потребуются считанные секунды, чтобы загрузиться после включения компьютера и отреагировать на различные команды. Однако есть несколько способов увеличить производительность ОС ещё сильнее, чтобы она выдавала воистину рекордные результаты. Эти способы мы и рассмотрим.
Включение функции TRIM
Включенный TRIM обеспечивает равномерное изнашивание ячеек памяти, что сказывается на производительности в лучшую сторону. Чтобы включить его, следуйте дальнейшей инструкции:
- Откройте «Командную строку». Чтобы сделать это, запустите контекстное меню «Пуск» и кликните на «Командная строка (Администратор)».Открываем «Командную строку»
- Проверьте, запущена ли функция. Введите в командную строку «fsutil behavior query DisableDeleteNotify» и нажмите «Enter». Если напротив параметра будет значение 0, значит, он включен, если 1, то выключен.Вводим в командную строку «fsutil behavior query DisableDeleteNotify» и нажимаем «Enter»
- Обычно эта функция включена по умолчанию, но если у вас она выключена, то введите в командную строку команду «fsutil behavior set DisableDeleteNotify 0» и нажмите клавишу «Enter».Вводим в командную строку команду «fsutil behavior set DisableDeleteNotify 0»
Подготовка SSD к применению образа
Задача сводится к созданию в Windows PE нового раздела
Для SSD важно правильное смещение, что позволит избежать снижения производительности и сокращения срока службы накопителя. Программа установки автоматически задает смещение 1024KB,
При создании разделов на чистом диске утилитой diskpart происходит то же самое, но в моих командах смещение задано явно во избежание случайностей.
Способ 2 — diskpart
Здесь минимальный набор разделов, который подходит для всех поддерживаемых ОС Windows (раздел Windows RE не создается). Последовательно выполняйте в консоли Windows PE перечисленные ниже команды. В них подразумевается, что на SSD будет создан один основной раздел, занимающий весь диск.
diskpart :: вывести список дисков list disk :: выбрать диск (вместо N укажите букву SSD) sel disk N :: очистить диск от разделов (стирает все данные) clean :: конвертировать диск в MBR convert mbr :: создать основной раздел со смещением 1024KB create partition primary align=1024 :: сделать раздел активным (нбх для загрузки с него) active :: отформатировать в NTFS, задать метку диска format fs=NTFS label="Windows" quick :: назначить букву разделу assign letter=W exit
Теперь все готово к тому, чтобы применить сохраненный образ к SSD.
Переносим Windows 10 с HDD на SSD
Если у вас ноутбук, то твердотельный накопитель можно подключить по USB или установить вместо DVD-привода. Это нужно, чтобы скопировать ОС. Есть специальные программы, которые в несколько кликов скопируют данные на диск, но для начала нужно подготовить SSD.
Шаг 1: Подготовка SSD
В новом твердотельном накопителе обычно пространство не распределено, поэтому вам нужно создать простой том. Это можно сделать стандартными инструментами Виндовс 10.
- Подключите накопитель.
- Щелкните правой кнопкой мыши на значок «Пуск» и выберите «Управление дисками».
- Диск будет отображен черным цветом. Вызовите на нём контекстное меню и выберите пункт «Создать простой том».
В новом окне кликните «Далее».
Установите максимальный размер для нового тома и продолжите.
Назначьте букву. Она не должна совпадать с буквами, уже присвоенным другим дискам, иначе вы столкнетесь с проблемами отображения накопителя.
Теперь выберите «Форматировать этот том…» и выставьте систему NTFS. «Размер кластера» оставьте по умолчанию, а в «Метке тома» можете написать своё название. Также поставьте отметку напротив «Быстрое форматирование».
Теперь проверьте настройки, и если всё верно, кликните «Готово».
После данной процедуры диск будет отображаться в «Проводнике» вместе с другими накопителями.
Шаг 2: Перенос ОС
Теперь нужно перенести Виндовс 10 и все необходимые компоненты на новый диск. Для этого существуют специальные программы. Например, есть Seagate DiscWizard для накопителей одноименной компании, Samsung Data Migration для твердотельных дисков Самсунг, бесплатная программа с английским интерфейсом Macrium Reflect и т.д. Все они работают одинаково, разница только в интерфейсе и дополнительных возможностях.
Далее будет показан перенос системы на примере платной программы Acronis True Image.
Подробнее: Как пользоваться Acronis True Image
- Установите и откройте приложение.
- Перейдите к инструментам, а после к разделу «Клонировать диск».
Вы можете выбрать режим клонирования. Поставьте отметку на нужной опции и кликните «Далее».
- «Автоматический» сделает всё за вас. Этот режим стоит выбирать, если вы не уверены, что сделаете всё правильно. Программа сама перенесёт абсолютно все файлы с выбранного диска.
- Режим «Вручную» позволяет сделать всё самостоятельно. То есть вы можете перенести на новый SSD только ОС, а остальные объекты оставить на старом месте.
Рассмотрим подробнее ручной режим.
Выберите диск, с которого планируете копировать данные.
Теперь отметьте твердотельный накопитель, чтобы программа смогла перенести на него данные.
Далее отметьте те диски, папки и файлы, которые не нужно клонировать на новый диск.
После вы можете изменить структуру диска. Её можно оставить без изменений.
В конце вы увидите свои настройки. Если вы сделали ошибку или результат вас не устраивает, можно внести необходимые изменения. Когда всё будет готово, кликните «Приступить».
Программа может запросить перезагрузку. Согласитесь с запросом.
После перезапуска вы увидите работу Acronis True Image.
После окончания процесса всё будет скопировано, а компьютер выключится.
Теперь ОС находиться на нужном накопителе.
Шаг 3: Выбор SSD в BIOS
Далее вам нужно выставить SSD первым накопителем в списке, с которого должен загружаться компьютер. Это можно настроить в BIOS.
- Войдите в БИОС. Перезапустите устройство, а во время включения зажмите нужную клавишу. В разных устройствах есть своя комбинация или отдельная кнопка. В основном используются клавиши Esc, F1, F2 или Del.
Урок: Входим в BIOS без клавиатуры
Найдите «Boot Option» и выставьте новый диск на первое место загрузки.
Сохраните изменения и перезагрузитесь в ОС.
Если вы оставили старый HDD, но вам больше не нужна находящаяся на нем ОС и другие файлы, можно отформатировать накопитель с помощью инструмента «Управление дисками». Таким образом вы удалите все данные хранящиеся на HDD.
Вот так происходит перенос Виндовс 10 с жесткого диска на твердотельный. Как видите, данный процесс не самый быстрый и легкий, но теперь вы сможете пользоваться всеми преимуществами устройства. На нашем сайте есть статья о том, как оптимизировать SSD, чтобы он прослужил дольше и эффективней.
Урок: Настройка SSD диска под Windows 10
Опишите, что у вас не получилось.
Наши специалисты постараются ответить максимально быстро.
Отключение индексации
Для повышения производительности нужно также отключить такую функцию как индексация файлов. Делается это следующим образом:
- Откройте ярлык «Компьютер».Открываем ярлык «Компьютер»
- Кликните правой клавишей по вашему SSD-диску, на который вы перенесли ОС, и нажмите «Свойства».Кликаем правой кнопкой мыши по SSD-диску и нажимаем «Свойства»
- Зайдите во вкладку «Общие» и снимите галочку с соответствующего параметра, отвечающего за индексацию файлов, затем нажмите на «Применить».Нажимаем «Применить»
Теперь, когда вы знаете, как подключить SSD-диск, перенести на него операционную систему и правильно настроить её, производительность вашего компьютера ощутимо увеличится. Сам процесс вовсе не сложный – сложности в основном возникают на этапе подключения SSD-диска. Здесь нужно проявить усидчивость и внимательность, а дальнейшие действия мало у кого вызывают трудности.
Вам понадобятся…
Для начала давайте определимся с терминологией. Там, где вы видите фразы «установочный диск», «диск Windows PE», «диск восстановления», с равным успехом можно использовать как оптический диск (CD/DVD), так и съемный USB-диск (флэшку).
Итак, вам нужны:
- Среда Windows PE в любой форме. Это может быть:
- установочный диск Windows
- среда восстановления на диске восстановления, соответствующий операционной системе (см. инструкции или
- созданный вами диск Windows PE 3.1 или 4.0
Внешний или внутренний диск, на котором достаточного свободного пространства для сохранения сжатого образа системного раздела.
Умение загружаться в Windows PE и определяться с буквами дисков.
Утилита imagex той же разрядности, что и среда Windows PE. Утилита может находиться где угодно, за исключением раздела, который вы клонируете.
Почему imagex и где взять утилиту
С выходом Windows 8 утилита imagex получила статус устаревшей, а Microsoft теперь рекомендует использовать DISM. Однако imagex работает и еще поддерживается, в то время как для DISM вам потребуется создание загрузочного диска Windows PE с .NET Framework и PowerShell, что усложняет процесс.
Если вы предпочитаете графический интерфейс, есть Gimagex, но я стараюсь не добавлять посторонних факторов в процесс развертывания ОС. Утилиту imagex можно скачть в рамках ADK, установив только средства развертывания объемом около 50MB (спасибо, Семен Галкин). После установки вы найдете imagex в Program Files (x86)\Windows Kits.
Раньше был альтернативный и весьма любопытный способ — можно было получить ссылку на утилиту по почте от Microsoft, запросив ее из статьи базы знаний KB2525084.
Причины переноса Windows на SSD
Если подытожить всё вышесказанное, то HDD хорошо подходит для хранения информации, а SDD – для работы с ней. Поэтому желание перенести вашу ОС на твердотельный накопитель вполне обосновано. Как минимум, операционная система, которая установлена на твердотельный накопитель, при включении компьютера будет загружаться значительно быстрее. А при работе с файлами мгновенная реакция и отсутствие «тормозов» приятно удивят вас.
Далее мы рассмотрим способы переноса операционной системы Windows на SSD-накопитель. Начать следует с подключения диска к системному блоку.
Способы переноса операционной системы Windows на SSD-накопитель
Настройка ОС после переноса
Подробнее о том, как настроить SSD-диск после установки на компьютер, описано в статье «Оптимизация настроек Windows 10 для работы SSD диска». В общем же нужно проверить следующие параметры:
- включена ли функция TRIM;
- отключена ли дефрагментация диска (она не нужна из-за особенностей работы твердотельных накопителей);
- отключена ли индексация файлов.
Что касается файла гибернации, многие советуют отключить его, чтобы уменьшить количество записываемой на SSD-диск информации для продления его «жизни». Я его отключать не стал, поскольку часто пользуюсь этим режимом в работе. Но вы можете сделать так, как считаете нужным.
Учтите, что ввиду тех настроек, которые были заданы мною при клонировании, на твердотельном накопителе будут созданы диски, как это было на HDD. Объединить их можно в утилите Управление дисками.
- ПКМ по меню Пуск → Управление дисками → выберите SSD-накопитель.
-
ПКМ по пустому диску на твердотельном накопителе → Форматировать.
-
ПКМ по этому диску → Удалить том → Да.
-
ПКМ по этому диску → Удалить раздел → Да.
- Повторите те же действия с остальными свободными дисками → после этого на SSD появится нераспределенное пространство (отмечено черным цветом).
-
ПКМ по диску с ОС → Расширить том → Далее.
-
Укажите максимально свободное пространство → Далее → Готово.
Удалите файлы Windows 10, размещенные на HDD, отформатировав этот диск. Это исключит путаницу в дальнейшем и освободит пространство для хранения файлов.
Сравнение SSD и HDD
У SDD есть много преимуществ перед HDD и всего один недостаток. Недостаток этот заключается в том, что SSD-носители обладают небольшим объёмом памяти по сравнению с жёсткими дисками. Объём памяти жёстких дисков достигает от 500ГБ до 10ТБ, в то время как максимальный объём памяти твердотельного накопителя составляет чуть меньше одного терабайта. Преимущества SSD над HDD состоят в более высокой производительности. Твердотельный накопитель потребляет меньше электричества, а также в разы быстрее считывает файлы и обрабатывает информацию. Приятным бонусом является отсутствие движущихся механических деталей на твердотельном накопителе, из-за чего он не издаёт никакого шума, в отличие от жёсткого диска.
Сравнение SSD и HDD
Утилита Acronis True Image
Помните, использовать приложение можно только в том случае, если аппаратная часть вашего ПК имеет диск от производителя Acronis. Ели компонент отсутствует – утилита не запустится, а пользователь будет уведомлен о невозможности работы с программой.
Рис.16 – главное окно приложения Acroins
Для перемещения системы подключите съемный носитель к компьютеру и в окне программы кликните на плитку «Клонирование диска»—«Копирование разделов». В открывшемся окне выберите автоматический режим перемещения. Он подходит для всех задач и быстро выполняет копирование данных.
Рис.17 — выбор режима клонирования
Все разделы будут скопированы на флеш-накопитель. Все данные, которые были на SSD до клонирования будут удалены. Сам диск станет загрузочным и сможет использоваться только для запуска установленных на нём операционных систем.
Рис.18 – процесс копирования
Итоги
Чтобы не быть голословным, в таблице представлены данные по нескольким пунктам до и после переноса Windows 10 на SSD.
| Параметр | До | После |
|---|---|---|
| Время загрузки Windows 10 | 1,5-2 минуты | 17-20 секунд |
| Время обновления Windows 10 | 1-1,5 часа | 20-30 минут |
| Время отклика программ/приложений | низкое (3-15 секунд) | высокое (1-5 секунд) |
| Скорость копирования данных (в пределах отдельного диска) | 50 Мб/с | 300 Мб/с |
Помимо этого, в программе Winaero WEI tool, которая высчитывает производительность ОС (по аналогии с тем, как определяется оценка системы в Windows 7), показатель «Primary Hard Drive» увеличился с 5,6 до 7,95. (как еще определить производительность ОС вы сможете в статье «Определяем и увеличиваем производительность компьютера Windows 10»).
Субъективно – производительность Windows возросла: программы запускаются быстрее, сократилось время копирования файлов и перезагрузки, значительно увеличилась отзывчивость системы в целом.