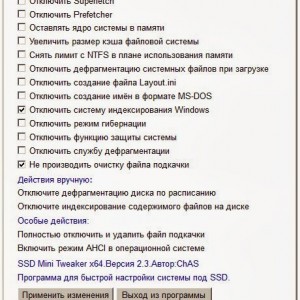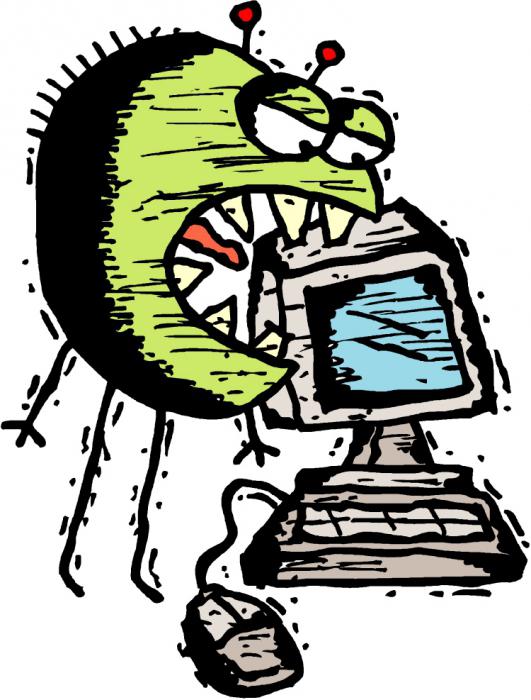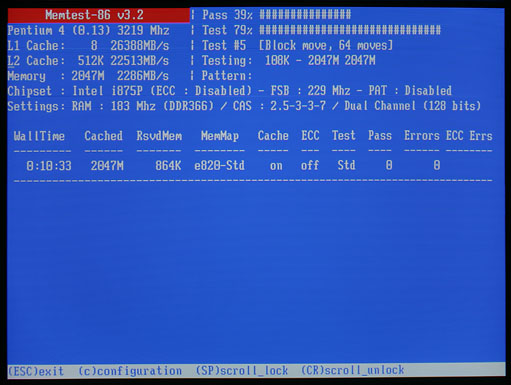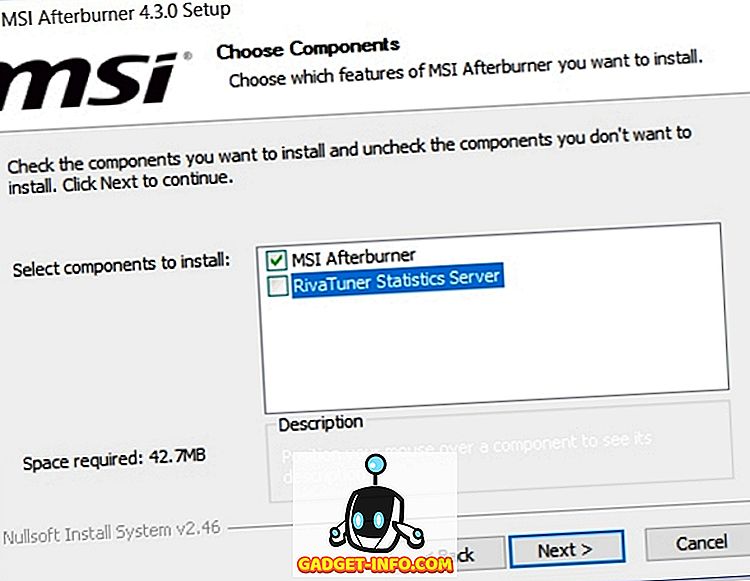Перенос windows 10 с hdd на ssd. ускоряем компьютер в 10 раз!
Содержание:
- Как бороться с ошибками при восстановлении данных
- Процесс копирования данных
- Перенос Windows 10, 8 и Windows 7 на другой диск в Minitool Partition Wizard Bootable
- Как перенести рабочую активированную Windows 10 на другой компьютер: варианты действий
- Acronis True Image WD Edition
- Синхронизация данных
- Восстановление системы на другом терминале
- Компоненты операционной системы
- Как перенести Windows с HDD на SSD (или другой HDD) в Aomei Partition Assistant Standard Edition
- Деактивировать на старом ПК вместо покупки новой лицензии
- Способ второй – System Preparation Tool
- Первый вариант. Утилита Acronis True Image
- Ручная активация Windows 10 на другом терминале
- Дополнительная информация
- Предварительная информация
- Сброс параметров «железа»
- Ручная активация Windows 10 на другом терминале
- Копирование Windows с SSD на HDD
- Отличия ssd и hdd
- Как выполнить перенос
- Перенос Windows 10 на другой ПК
- Первый старт системы на другом компьютере
Как бороться с ошибками при восстановлении данных
Страшнее фильмов ужасов может быть только ситуация, когда восстановление не срабатывает, а диск с данными уже отформатирован.
Стандартные рекомендации
Типовой список рекомендаций в таком случае включает в себя:
- освобождение места на разделе
- проверку диска
- отключение сторонних служб и программ в автозагрузке, в том числе антивируса
Это может помочь, но не всегда. Я не буду вдаваться в конкретные ошибки и способы их диагностики, чтобы сэкономить ваше время. Вместо этого я подскажу простой обходной путь.
Извлечение данных из миграционного файла утилитой migrecover
Когда все стандартные рекомендации не помогают, задача сводится к извлечению драгоценных файлов и документов из миграционного файл. Хотя при этом придется забыть о настройках пользовательской среды.
Допустим, ваш миграционный файл лежит по адресу D:\MySettings.MIG
- Скачайте утилиту migrecover для Windows 7 / USMT 4.0 или Windows Vista / USMT 3.0
- Распакуйте архив на рабочий стол.
- В командной строке выполните
set mr=%userprofile%\desktop\migrecover %mr%\migrecover.exe D:\MySettings.MIG %mr%\recovered
Если файл не был поврежден, вы найдете свои данные в папке recovered.
Процесс копирования данных
Теперь перейдем непосредственно к переносу. В системах ниже десятой нажмите кнопку Win вместе с клавишей «R» и введите вышеуказанную команду вызова инструмента переноса.
В появившемся окне отметьте способ выполнения переноса, а в качестве источника укажите исходный ПК, с которого вы собираетесь скопировать информацию.
Далее будет предложено установить само средство переноса данных (в Windows 10 его нет, поэтому можно инсталлировать его на тот носитель, куда будет идти копирование). Если перенос осуществляется в равнозначные ОС (до восьмой модификации включительно), этот шаг можно пропустить. После этого в следующем диалоге нажмите пункт «Да» и выберите объекты, подлежащие копированию. Если нажать «Нет», система предложит сохранить пользовательские настройки автоматически и немедленно. Если выбран способ переноса с помощью кабеля, дождитесь установки соединения, после чего запустится процесс копирования.
Перенос Windows 10, 8 и Windows 7 на другой диск в Minitool Partition Wizard Bootable
Minitool Partition Wizard Free, наравне с Aomei Partition Assistant Standard, я бы отнес к одним из лучших бесплатных программ для работы с дисками и разделами. Одно из преимуществ продукта от Minitool — доступность полностью работоспособного загрузочного ISO образа Partition Wizard на официальном сайте (бесплатный Aomei дает возможность создать демо-образ с отключенными важными функциями).
Записав данный образ на диск или флешку (для этого разработчики рекомендуют использовать Rufus) и загрузив ваш компьютер с него, вы можете перенести систему Windows или другую на другой жесткий диск или SSD, причем в данном случае нам не будут мешать возможные ограничения ОС, так как она не запущена.
Примечание: мною клонирование системы на другой диск в Minitool Partition Wizard Free было проверено только без EFI загрузки и только на MBR дисках (переносилась Windows 10), за работоспособность в системах EFI/GPT не ручаюсь (мне не удалось заставить работать программу в данном режиме, несмотря на отключенный Secure Boot, но похоже это баг конкретно моего оборудования).
Процесс переноса системы на другой диск состоит из следующих шагов:
- Загрузившись с флешки и войдя в Minitool Partition Wizard Free, слева выберите пункт «Migrate OS to SSD/HDD» (Перенести ОС на SSD/HDD).
- В открывшемся окне нажмите «Next» (Далее), а на следующем экране выберите тот диск, с которого будет выполняться перенос Windows. Нажмите «Next».
- Укажите диск, на который будет выполняться клонирование (если их всего два, то он будет выбран автоматически). По умолчанию включены параметры, изменяющие размеры разделов при переносе в случае если второй диск или SSD меньше или больше исходного. Обычно достаточно оставить эти параметры (второй пункт копирует все разделы без изменения их разделов, подойдет, когда целевой диск более объемен чем исходный и после переноса вы сами планируете настроить незанятое пространство на диске).
- Нажмите Next, действие по переносу системы на другой жесткий диск или твердотельный накопитель будет добавлено в очередь заданий программы. Чтобы начать перенос, нажмите кнопку «Apply» вверху слева главного окна программы.
- Дождитесь завершения переноса системы, продолжительность которого зависит от скорости обмена данными с дисками и объема данных на них.
По завершении вы можете закрыть Minitool Partition Wizard, перезагрузить компьютер и установить загрузку с нового диска, на который была перенесена система: в моем тесте (как я уже упоминал, BIOS+MBR, Windows 10) все прошло успешно, и система загрузилась как ни в чем не бывало с отключенным исходным диском.
Как перенести рабочую активированную Windows 10 на другой компьютер: варианты действий
Некоторые несведущие в этих вопросах пользователи наивно полагают, что для переноса системы на другой ПК или ноутбук в лучшем случае достаточно просто скопировать содержимое системного (а может быть, еще и виртуального) раздела на другой жесткий диск и на этом можно закончить. Самое главное заблуждение состоит в том, что зарезервированные системой разделы, не отображаемые в файловых менеджерах и утилитах, могут быть утеряны. Далеко не факт, что и загрузочные разделы тоже можно будет перенести на другой носитель. Кроме всего прочего, некоторые системные компоненты могут быть защищены от копирования, так что простейшие действия с ними выполнить тоже не получится. Наконец, не стоит забывать и о том, что операционная система имеет четкую «привязку» к компьютерному «железу», не говоря уже об активации ее на конкретном терминале в виде той же предустановленной ОЕМ-версии.
И как перенести Windows 10 на другой компьютер в такой ситуации? Как оказывается, решение есть. Кое-кто рекомендует сразу приступить к созданию портативной копии системы, используя для этого возможности Windows To Go. Но это не совсем то, что имеется ввиду под полным переносом. С точки зрения практичности, безопасности и простоты выполняемых действий, наиболее приемлемым является метод, предлагаемый ниже, который состоит в том, чтобы, грубо говоря, сбросить параметры аппаратной части на исходном ПК, создать резервную копию имеющейся системы, а затем развернуть ее на другом терминале (как бы восстановить ее из образа, хотя на самом деле на компьютере установленной ОС может и не быть).
Acronis True Image WD Edition
Пожалуй, самая популярная марка жестких дисков в нашей стране — Western Digital и, если хотя бы один из установленных жестких дисков на вашем компьютере от этого производителя, то программа Acronis True Image WD Edition — это то, что вам нужно.
После несложной установки и запуска программы, в главном окне выберите пункт «Клонирование диска. Копирование разделов одного диска на другой.» Действие доступно как для жестких дисков, так и в том случае, если вам требуется перенести ОС на SSD.
В следующем окне вам потребуется выбрать режим клонирования — автоматический или ручной, для большинства задач подходит автоматический. При его выборе, все разделы и данные с исходного диска копируются на целевой (если на целевом диске что-то было, то оно будет удалено), после чего целевой диск делается загрузочным, то есть с него будет запускаться Windows или другие ОС, как и раньше.
После выбора исходного и целевого диска начнется перенос данных с одного диска на другой, который может занять достаточно продолжительное время (все зависит от скорости диска и объема данных).
Синхронизация данных
Переложить часть хлопот при переустановке Windows на автоматику можно, пользуясь функцией синхронизации данных самой системы и в том ПО, которое предусматривает такую возможность.
Синхронизация темы оформления, настроек языка, данных штатного браузера — Internet Explorer или Microsoft Edge — и прочих поддерживаемых параметров в системах Windows 8.1 и 10 возможна при условии работы с подключенной учетной записью Microsoft. Управление параметрами синхронизации осуществляется в приложении «Параметры», в разделе «Учетные записи».
Функция синхронизации данных поможет привести только что установленный браузер в рабочее состояние в считанные секунды. Закладки, введенные в формы авторизации на сайтах логины и пароли, некоторые настройки, в отдельных случаях расширения – все это само вернется после входа в аккаунт только что установленного браузера. Синхронизацию данных поддерживают такие браузеры как: Google Chrome, Mozila Firefox, Яндекс.Браузер, Opera, Maxthon.
Функцию синхронизации данных можно встретить и в других типах программ, например, в менеджерах паролей.
Восстановление системы на другом терминале
После подключения носителя к целевому терминалу, включаем компьютер и выставляем загрузочную флешку или диск первым для загрузки в настройках BIOS.
После перезагрузки и старта утилиты Backupper выбираем раздел отката и указываем путь к сохраненному файлу образа на том же носителе. На следующей стадии отмечаем пункт восстановления в другое место и указываем именно жесткий диск целевого ПК, который будет помечен как «Диск 0» (если на нем присутствует неразмеченное пространство, ничего страшного)
Далее обращаем внимание на размер исходного и целевого разделов
Если исходный по объему меньше, целевой тоже можно уменьшить, воспользовавшись соответствующими настройками. Далее просто подтверждаем старт операции, а затем, как и в предыдущих случаях, отмечаем выключение компьютера по окончании выполнения требуемых операций.
Компоненты операционной системы
USMT 3.0 переносит компоненты операционной системы, перечисленные в таблице ниже.
| Компоненты, перенос которых выполняется при указании файла MigSys.xml, если на конечном компьютере установлена операционная система Windows XP | Компоненты, перенос которых выполняется по умолчанию посредством , если на конечном компьютере установлена операционная система Windows Vista. |
Параметры командной строки Избранное и выберите командуУправление Параметры Microsoft Internet Explorer (для всех версий до версии 6.0) |
|
Как перенести Windows с HDD на SSD (или другой HDD) в Aomei Partition Assistant Standard Edition
Еще одна бесплатная программа, к тому же на русском языке, позволяющая удобно выполнить перенос операционной системы с жесткого диска на твердотельный накопитель или на новый HDD — Aomei Partition Assistant Standard Edition.
Примечание: данный способ работает только для Windows 10, 8 и 7, установленных на MBR диск на компьютерах с БИОС (или UEFI и Legacy загрузкой), при попытке переноса ОС с GPT диска, программа сообщает о том, что сделать этого не может (возможно, тут сработает простое копирование дисков в Aomei, но поэкспериментировать не удалось — сбои при перезагрузке для выполнения операции, несмотря на отключенный Secure Boot и проверку цифровой подписи драйверов).
Шаги для копирования системы на другой диск просты и, думаю, будут понятны даже начинающему пользователю:
- В меню Partition Assistant, слева, выберите «Перенос ОС SSD или HDD». В следующем окне нажмите «Далее».
- Выберите тот диск, на который будет осуществляться перенос системы.
- Вам будет предложено изменить размер раздела, на который будет перенесена Windows или другая ОС. Тут можно не выполнять изменений, а настроить (при желании) структуру разделов уже после завершения переноса.
- Вы увидите предупреждение (почему-то на английском) о том, что после клонирования системы, можно будет загрузиться с нового жесткого диска. Однако, в некоторых случаях, компьютер может загружаться не с того диска с которого нужно. В этом случае, вы можете отключить исходный диск от компьютера или поменять шлейфы исходного и целевого диска. От себя добавлю — можно поменять порядок следования дисков в БИОС компьютера.
- Нажмите «Конец», а затем, кнопку «Применить» слева вверху главного окна программы. Последнее действие — нажать «Перейти» и дождаться завершения процесса переноса системы, которое начнется автоматически после перезагрузки компьютера.
Если всё пройдет успешно, то по завершении вы получите копию системы, которую можно загрузить с вашего нового SSD или жесткого диска.
Скачать Aomei Partition Assistant Standard Edition вы можете бесплатно с официального сайта https://www.disk-partition.com/free-partition-manager.html
Деактивировать на старом ПК вместо покупки новой лицензии
Лицензии на Windows стоят дорого. Официальный ключ продукта от Microsoft стоит от 100 до 200 долл. США и стоит примерно столько же, сколько твердотельный накопитель емкостью 1 ТБ, 16 ГБ ОЗУ или материнская плата. И это не очень хорошая идея покупать дешевые ключи от незнакомых сайтов. Так что платить за другую лицензию, когда вы хотите вывести из эксплуатации старый компьютер в пользу нового, не лучший вариант. Хорошая новость заключается в том, что можно деактивировать ПК, который вы больше не собираетесь использовать, а затем перенести эту лицензию на новый компьютер.
Команда slmgr делает это достаточно просто, но вы должны иметь в виду несколько ограничений. Это не будет работать для ключей OEM, которые поставляются с компьютером, который вы купили в магазине. Производители встраивают эти ключи в оборудование, на котором они были созданы, и перенос их на новые устройства не работает. И хотя slmgr может деактивировать любой розничный ключ (ключ, который вы приобрели отдельно), он активирует только тот ключ, который соответствует установленной операционной системе.
Ключи Windows 7 и 8 будут по-прежнему активировать Windows 10, но только через стандартный процесс активации, а не через slmgr. Если вы введете ключ «Pro» при установке «Home», то это тоже не удастся с помощью slmgr. Чтобы максимально упростить задачу, перенесите ключ Windows 10 Home на устройство Windows 10 Home, а ключ Windows 10 Pro на устройство Windows 10 Pro. В противном случае вам придется предпринять некоторые дополнительные шаги.
Способ второй – System Preparation Tool
А вот это уже вполне официальный вариант. Sysprep – мощный, вшитый в Windows инструмент, позволяющий подготовить жёсткий диск к переезду на новую сборку. Да так, чтобы работали все программы, установленные помимо Windows. Именно этот вариант рекомендуется, когда:
- жёсткий диск со старого компьютера переносится на новую сборку
- на старом компьютере меняется материнская плата и/или процессор (а то и всё вместе, включая графические GPU)
В этом случае установленная Windows, программы к ней и профили пользователей останутся на своих местах. Однако и у этого метода есть небольшие допущения (подробнее – в ссылке по статье об утилите):
- фактически – это новая установка Windows; процесс первоначальной настройки нужно будет проходить заново ПОД ИМЕНЕМ НОВОГО ПОЛЬЗОВАТЕЛЯ
- активация Windows слетает в любом случае; если вы ей дорожите, выход один – звонок в службу активации
- способ на RAID массивах объединённых дисков не прокатывает (у меня никогда не получалось)
- обновлённая Windows через сеть (например, с Windows 7 на Windows 10, с Домашней на Максимальную) также часто не поддаётся переезду: sysprep не прокатит
- если использовалась переустановка обновлением – sysprep также не поможет
Первый вариант. Утилита Acronis True Image
Это одно из самых популярных решений, используемых для наших целей. При помощи данной утилиты можно переносить не только Windows 10, но и другие версии: седьмую, восьмую и XP.
Найти программу можно написав в поиск название Acronis True Image.
После скачивания и установки программного обеспечения выполните следующие действия для переноса:
- Подключите к материнской палате новый накопитель, на который вы собрались копировать Windows, если этого не было сделано заранее. Подсоединять его нужно при выключенном компьютере.
- Откройте установленную программу.
- Щелкните на ваш компьютер, расположенный в программе по центру окна.
- В открывшемся окне вам будет предложено несколько вариантов переноса. Нажмите на пункт «Диски и разделы».
- Отметьте галочкой накопитель C или с другой буквой, если Windows установлена не в стандартном месте, и кликните «ОК»
- Щелкните по разделу, куда хотите записать образ операционной системы.
- Кликните «Обзор» → накопитель для записи образа. Данный накопитель перед началом копирования на него новых данных нужно будет отформатировать. Следует помнить, что форматирование уничтожит все данные, которые хранились на этом накопителе. Поэтому перед началом форматирования переместите все нужные документы в другое место или на свободную флешку.
- Для форматирования:
- Запустите «Проводник»
- Найдите ваш накопитель и щелкните по нему правой кнопкой мыши.
- Из выпадающего меню кликните на пункт «Форматировать».
- В следующем разделе мастера по переносу выберите пункт «Начать».
- Можно приступать к клонированию образа.
- Вернитесь в утилиту Acronis True Image и нажмите на кнопку «Создать копию».
- Начнется процесс клонирования системы. На это может потребоваться довольно-таки продолжительное количество времени. Скорость находится в зависимости от того, насколько высока скорость чтения и записи вашего оборудования.
- После копирования образа на новое пространство можно будет в BIOSе кликнуть по стартовому жесткому диску, который выбрали вторым при работе с программой. Запустится операционная система в том виде, какой она была на момент переноса. На первом накопителе, который был использован как образец, также сохранится копия системы.
Ручная активация Windows 10 на другом терминале
Несмотря на кажущиеся сложности, активацию Windows 10 на другом компьютере совершенно элементарно можно выполнить и более простым методом, который, правда, в некотором смысле является противозаконным.
Речь идет о том, чтобы воспользоваться утилитами вроде KMSAuto Net, которые способны сгенерировать лицензию самостоятельно. Но исполняемый файл такого портативного активатора следует изначально поместить в какую-нибудь локацию в виртуальном разделе, чтобы система его не трогала, а также внести приложение в список исключений антивируса, если оно по каким-то причинам будет блокироваться и отмечаться как нежелательное ПО. Кроме того, на одной из стадий потребуется дать согласие на внесение исполняемой каждые десять дней задачи в «Планировщик заданий», что позволит повторно активировать лицензию без участия пользователя и повторного запуска утилиты в ручном режиме.
Дополнительная информация
После того, как вы перенесли Windows и файлы, не забудьте либо поставить загрузку с нового диска в BIOS или отключить старый диск от компьютера.
В жизни каждого пользователя ПК встречается ситуация, когда надо клонировать образ на второй жесткий диск. Причины для такого решения могут быть разные: требуется освободить место на текущем системном жестком диске, вы чувствуете, что первый носитель скоро выйдет из строя и вы нашли ему замену, или вы хотите использовать точно такую же систему на другом компьютере, либо вы купили более скоростной SSD вместо устаревшего HDD. Но причина переноса не так важна. Куда важнее то, каким образом можно произвести такую операцию. Об этом и пойдет речь в этой статье.
Для целей копирования образов на новые носители был разработан целый ряд программ. Как ими пользоваться и где их можно найти.
Предварительная информация
Теперь приступим непосредственно к переносу Windows 10 на другой компьютер. Первым делом необходимо создать резервную копию системы и выполнить сброс параметров «железа», поскольку целевой терминал может иметь совершенно другие составляющие, а захламлять жесткий диск ненужными установленными драйверами крайне нежелательно.
Перед использованием этого инструмента настоятельно рекомендуется создать контрольную точку восстановления, используя для этого свойства компьютера и раздел защиты системы, а также полностью отключить штатный антивирус и, по возможности, файрвол.
Сброс параметров «железа»
Флешка, с которой можно будет загрузиться на целевом ПК, создана. Теперь пришло время применить утилиту Sysprep.
Запустить ее можно через консоль «Выполнить», вписав в поле выбора программы одноименную команду и указав такой же файл подготовки системы в автоматически открывшемся окне «Проводника». Теперь уже после его старта появится окно предварительных настроек OOBE
Здесь важно обратить внимание на пункт подготовки к использованию. Если активацию трогать не нужно, он не отмечается (перенос профиля Windows 10 на другой компьютер будет выполнен как раз с сохранением лицензии). Для сброса активации его нужно отметить галочкой
В качестве окончательного действия после выполнения сброса лучше выставить завершение работы
Для сброса активации его нужно отметить галочкой. В качестве окончательного действия после выполнения сброса лучше выставить завершение работы.
Ручная активация Windows 10 на другом терминале
Несмотря на кажущиеся сложности, активацию Windows 10 на другом компьютере совершенно элементарно можно выполнить и более простым методом, который, правда, в некотором смысле является противозаконным.
Речь идет о том, чтобы воспользоваться утилитами вроде KMSAuto Net, которые способны сгенерировать лицензию самостоятельно. Но исполняемый файл такого портативного активатора следует изначально поместить в какую-нибудь локацию в виртуальном разделе, чтобы система его не трогала, а также внести приложение в список исключений антивируса, если оно по каким-то причинам будет блокироваться и отмечаться как нежелательное ПО. Кроме того, на одной из стадий потребуется дать согласие на внесение исполняемой каждые десять дней задачи в «Планировщик заданий», что позволит повторно активировать лицензию без участия пользователя и повторного запуска утилиты в ручном режиме.
Копирование Windows с SSD на HDD
Переносить Windows с HHD на SSD будем средствами самой операционной системы. Для этого:
- Зажмите Win + R.
- Введите в открывшуюся строку «control.
- Кликните «Создание образа системы».
- Запустится мастер создания образов операционной системы. Он предложит выбрать вам место хранения создаваемого образа. Укажите какой – либо диск, кроме того, с которого копируются файлы и того, на который они копируются.
- Мастер укажет параметры создания нового образа. Согласитесь с этим.
- Нажмите кнопку «активировать» для старта создания образа.
- После окончания процесса создания копии Windows, компьютер можно отключить.
- Начните установку Windows 10, используя для этих целей CD или флешку.
- Кликните язык и выберите тот, который вам нужен.
- Кликните режим восстановления.
- Запустите режим восстановления.
- Далее мастер сам будет производить необходимые действия, вам необходимо только подтверждать его действия.
- После последней подсказки от мастера активируйте начало процедуры восстановления.
С задачей по переносу Windows со старого диска на новый может справиться любой, даже не очень опытный пользователь. Для этого разработано множество программ, с которыми не надо долго разбираться и их настраивать. Желаем вам успеха в клонировании операционных систем!
В процессе эксплуатации новейшей на сегодняшний день Десятки от Майкрософт, у владельца системы может возникнуть желание перенести Windows 10 на другой диск. Это может быть как HDD, так и SSD – по сути, аналог некой особо большой флешки.
Причин подобного решения может быть несколько и, естественно, их желательно знать перед тем, как изучить методику решения поставленной задачи.
Существует несколько основных причин, почему владелец Виндовс 10 решается на подобный шаг:
- Перенос системы Windows 10 на HDD диск обычно осуществляется в том случае, когда у юзера есть два жестких накопителя. Один – с достаточно ограниченным объемом свободного пространства. В таком случае именно на него выполняется копирование операционки, дополнительно освобождая место на втором винчестере.
- Перенос Windows 10 на SSD обуславливается тем фактом, что скорость работы такого накопителя значительно превышает аналогичный показатель для стандартного жесткого диска. Это очень важный фактор, например, при постоянной загрузке обновлений, которая ускоряется иногда в десятки раз. Кроме того, подобный тип носителя характеризуется ограниченным числом возможной перезаписи. Логично использовать его в целях, когда подобная процедура будет выполнять минимальное число раз.
Кроме того, некоторые пользователи, после завершения подобной процедуры, не избавляются от изначально установленной операционной системы – в таком случае у юзера под рукой всегда есть возможность использования дубля, если с используемой ОС что-то неожиданно случилось.
Отличия ssd и hdd
Как традиционный hdd, так и более современный ssd служат для хранения информации, которая остаётся в компьютере всегда, в том числе после полного его выключения (в отличие от оперативных запоминающих устройств). Принципиальным отличием этих двух устройств является способ хранения данных: в hdd информация сохраняется благодаря намагничиванию определённых его участков, в ssd — записывается в особый тип памяти, представленный в виде микросхем.
Внешне hdd выглядит, как несколько дисков с магнитным покрытием, информация с которых считывается посредством перемещающейся головки. Данные, размещённые на таком диске могут считываться со скоростью 60–100 Мбит в секунду, сам диск вращается со скоростью 5–7 тысяч оборотов в минуту (представить работу hdd можно, глядя на проигрыватель виниловых пластинок). Недостатки hdd известны любому пользователю:
- шумит во время работы. Причина шума — электродвигатели и вращающиеся диски;
- невысокая скорость считывания информации вследствие того, что некоторое время уходит на позиционирование головки;
- подверженность механическим повреждениям.
Плюсами hdd принято считать их невысокую стоимость и способность хранить большой объём данных.
Как традиционный hdd, так и более современный ssd служат в качестве постоянного запоминающего устройства
Устройство ssd в корне отличается от hdd: если быть точным, в ssd диске нет никаких дисков вовсе, как и других вращающихся и передвигающихся элементов. Solid State Drive представляет собой комплект микросхем, помещённых на одну плату. Работает ssd примерно, как флешка, но во много раз быстрее: информация записывается и считывается с такого устройства со скоростью от 600 Мбит (с интерфейсом подключения SATA) до 1 Гб (с интерфейсом ePCI) в секунду. Очевидно, что такой диск предпочтителен пользователям, которым важна скорость происходящих в компьютере процессов.
Помимо высокой производительности, ssd не шумят при работе и менее подвержены механическим повреждениям. В то же время они способны хранить меньшее количество информации и стоят дороже, чем hdd. Таким образом, компьютер с ssd работает быстрее, с hdd хранит больше данных: учитывая это, можно выбрать наиболее целесообразный тип накопителя для себя.
Плюсы переноса ОС на ssd
Перенос Windows 10 на ssd позволяет, как правило, сделать ОС более «отзывчивой» на любые действия пользователя. Использование ssd для хранения медиафайлов является спорным ввиду ограниченного лимита на перезапись у таких устройств. В этом случае целесообразнее hdd, который может прослужить владельцу длительное время при правильном использовании его ресурса. Компоненты Windows представляют собой статические файлы, которые не перезаписываются постоянно, а только считываются, поэтому работа с ОС при переносе её на ssd ускорится в несколько раз, а ресурс устройства расходуется чрезвычайно медленно. Комплектация современных ПК предусматривает смешанную схему взаимодействия дисков, которая нивелирует проблемы, связанные с ограничением перезаписей: при этом операционная система работает на ssd, а библиотеки медиафайлов хранятся на hdd.
Как выполнить перенос
Рассмотрим более детально те этапы, о которых говорили в самом начале.
Чтобы выполнить поставленную задачу, необходимо сделать следующее:
Создание загрузочного носителя. Дальше Вы поймете, что если сразу отвязать ПК/ноутбук от материнской платы, в дальнейшем система просто не загрузится. Поэтому понадобится загрузочный диск с ней же.
Отвязка от железа. На деле это означает, что из операционной системы убираются данные о драйверах и аппаратной составляющей ПК/ноутбука. Изначально при установке ОС все это записывается в определенные файлы. Именно поэтому система не слетает при каждой перезагрузке компьютера
Важно отметить, что при всем этом данные пользователя, о которых мы упоминали выше, остаются на месте. Изготовление бэкапа. Другими словами, имеется в виду резервная копия
Это образ операционной системы вместе со всеми данными пользователя, его настройками, программами и так далее. Важно понимать, что это не точки восстановления, а полноценные копии ОС. В обычной ситуации они предназначены для того, чтобы восстанавливать систему и все данные в ней будут соответствовать тому, что было на момент создания копии.
А теперь приступим к выполнению этого коварного плана.
Перенос Windows 10 на другой ПК
После покупки нового устройства – персонального компьютера или ноутбука – встает вопрос по установке операционной системы. Копирование старой операционки позволяет перенести встроенные программы пользователя, сохраненные файлы и иные важные данные.
Создать загрузочный носитель
Загрузочный носитель позволяет начать работу без переустановки новой ОС. Инструкция по созданию дополнительной рабочей флешки:
скачать программу для формирования загрузочного носителя (например, AOMEI Backupper Standart);
- активировать скачанные файлы;
- в открывшемся окне выбрать «Create bootable media»;
- затем следует отметить галочкой «Windows PE» и кликнуть по кнопке «Next»;
для стандартного БИОС выбирают пункт «Create legacy bootable disk», нажать «Next».
После этого выбирают новый носитель (место на жестком диске, отдельную флешку или дополнительный носитель). Дождаться окончания процедуры, кликнуть «Finish».
Отвязка аппаратных характеристик
Этап отвязки данных позволяет скопировать информацию на новый носитель без потери лицензии операционной системы. Выполнение процесса позволяет обеспечить развертывание созданной копии. Инструкция:
- скачать утилиту Sysprep (системный инструмент ОС Windows 10);
- активировать софт;
подготовить программу к переносу.
В последнем пункте «Параметры завершения работы» – завершить работу, кликнуть «ОК» или нажать «Enter».
Создание резервной копии отвязанной ОС
Создать резервную копию можно несколькими способами. Процедура позволяет скопировать данные без потери лицензии. Инструкция:
нажать «Пуск»;
выбрать «Панель управления»;
затем нажать «Система и ее обслуживание»;
последний пункт «Архивация и восстановление».
Если ранее резервная копия не создавалась, необходимо настроить процедуру.
Внимание! Первоначальное создание резервной копии требует дополнительных знаний. Лучше обратиться к мастеру, чтобы сохранить полезные данные и файлы
В процессе можно создать полную копию – выбрать «Создать», пункт «Полная резервная копия».
Развертка бэкапа
Развертка позволяет завершить настройки персонального компьютера или ноутбука
Важно подключить устройство к заряднику – необходимо постоянное подключение к сети электропитания при активации новой ОС. Этапы работы:
- подключить загрузочный носитель;
- включить ПК;
- подсоединить диск с сохраненной резервной копией;
выбрать раздел «Restore», кликнуть кнопку «Path», определить расположение новых файлов.
После этого необходимо нажать клавишу «Yes». Затем выбирают опцию «Restore system to other location», затем «Далее». Система выведет список будущих изменений, выбрать «Start Restore». По завершении процесса устройство будет перезагружено, ОС сохранится с прежними файлами и настройками.
Перезапись операционки с HDD на другой HDD или SDD требует точного соблюдения инструкций и рекомендаций
Если важно сохранить данные и настройки прежнего персонального компьютера, создают полную резервную копию и корректно переносят софты
Первый старт системы на другом компьютере
Теперь предполагаем, что все предварительные операции завершены успешно. Теперь включаем компьютер с перенесенной системой и видим нечто похожее на первую установку Windows. В случае если активация была сохранена, принимаем лицензионное соглашение и вводим ключ. В принципе, этот шаг можно пропустить и выполнить активацию позже. Далее проходим несколько стандартных шагов и пропускаем создание учетной записи Microsoft. По завершении настроек, когда появится уже «Рабочий стол», выходим из созданной автоматически регистрации, после чего в окне выбора входа можно будет войти под старой «учеткой», а новую при необходимости удалить вовсе.