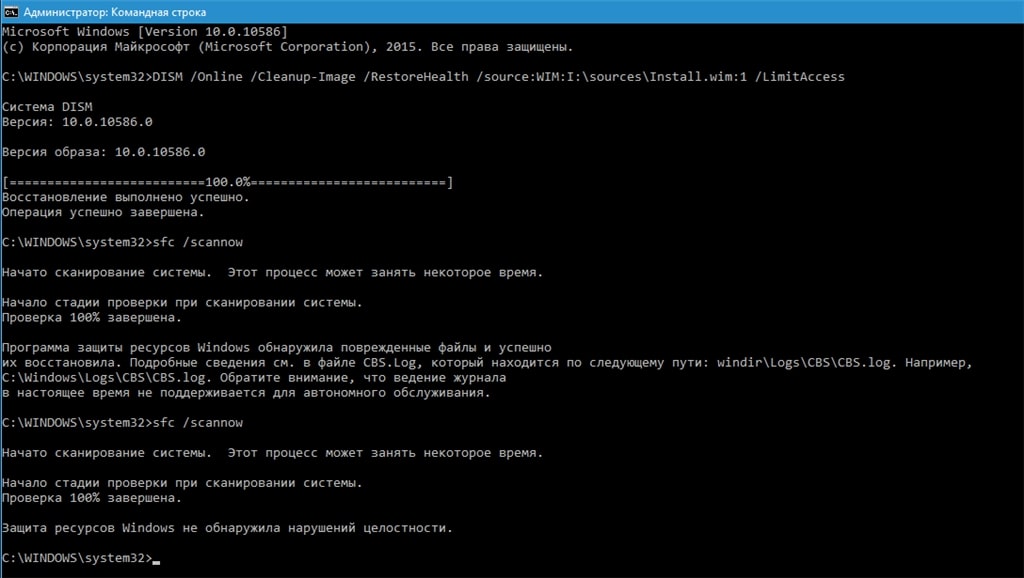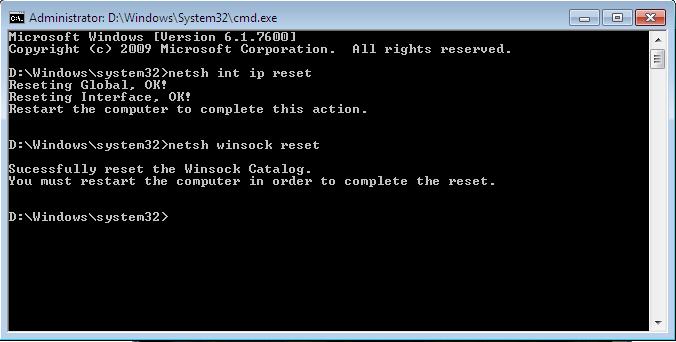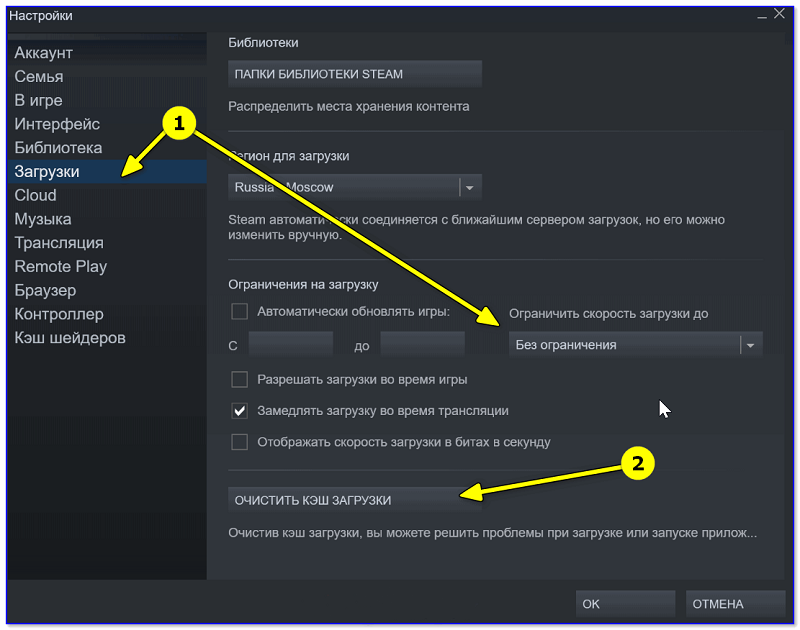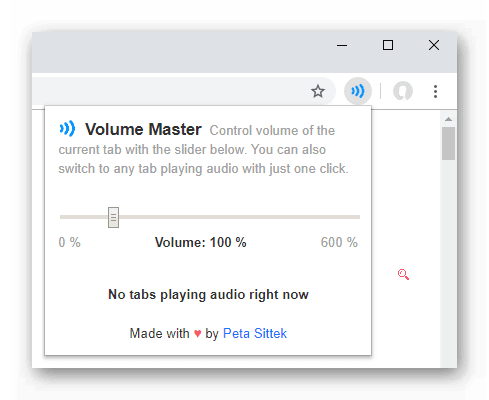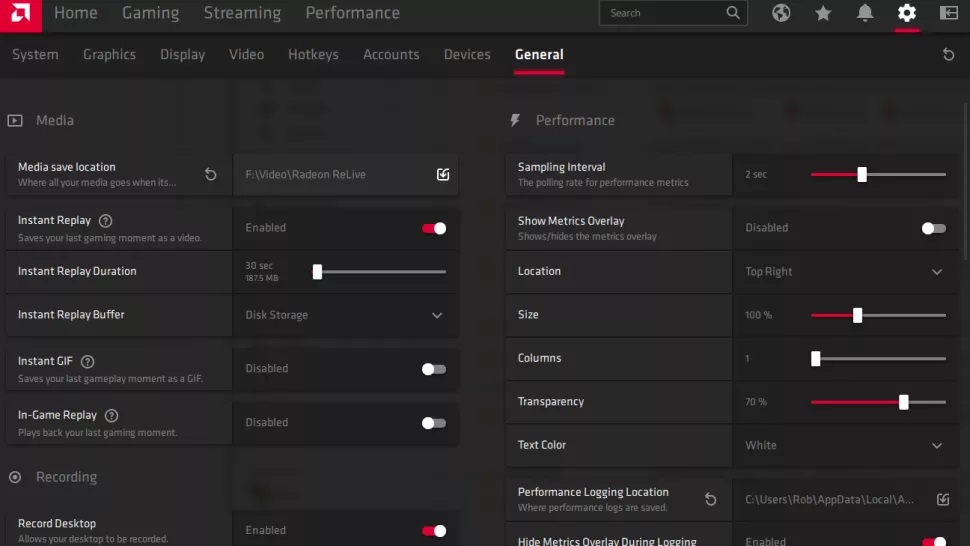Настройки windows 10 для увеличения быстродействия
Содержание:
- Проверка на наличие повреждённых файлов
- 6. Проверка на вирусы + удаление антивируса
- Очистка папки Temp
- Проверка на вирусы + удаление антивируса
- Отключение ненужных служб
- Индекс производительности windows 10 — 2 простых способа
- Объем жёсткого диска и скорость работы жёсткого диска
- Оптимизация пинга в онлайн-играх
- Убираем спецэффекты
- 4. Очистка и дефрагментация жесткого диска
- Очистка папки Temp
- Настройка визуальных эффектов
- Обновление системы
- 13- Дефрагментация и оптимизация
- Отключение ненужных служб
- Как увеличить производительность Windows 10
- Но стоит ли менять план питания?
- Настройка схемы питания для процессоров, обеспечивающих максимальную производительность на Windows 10
- Как включить режим Максимальная производительность в Windows 10
Проверка на наличие повреждённых файлов
Без повреждённых файлов Windows 10 точно будет работать быстрее. Поэтому наша задача — найти их и восстановить.
-
Запускаем Windows PowerShell с правами администратора (правой кнопкой по меню «Пуск»).
-
Вставляем команду sfc /scannow (перед «/» обязательно пробел) и нажимаем Enter.
- Ждём завершения сканирования системы.
После того как средство проверки найдёт и заменит повреждённые файлы, перезагружаем компьютер. Если проблем не обнаружено, пробуем другой встроенный инструмент — DISM. Он запускается командой dism.exe /Online /Cleanup-image /Restorehealth. Для использования DISM требуется подключение к интернету.
6. Проверка на вирусы + удаление антивируса
Очень существенно на производительность компьютера влияют вирусы и антивирусы. Причем, вторые даже больше первых… Поэтому в рамках этого подраздела статьи (а мы выжимаем максимальную производительность из компьютера) я буду рекомендовать удалить антивирус и не использовать его.
И все же, от антивируса полностью избавляться не нужно. Гораздо полезнее соблюдать ряд не хитрых правил:
- проверять регулярно компьютер на вирусы при помощи портативных версий (онлайн проверка; DrWEB Cureit) (портативные версии — программы не нуждающиеся в установке, запустили, проверили компьютер и закрыли их);
- вновь скачанные файлы перед запуском в обязательном порядке проверять на вирусы (это касается всего, кроме музыки, фильмов и картинок);
- регулярно проверять и обновлять ОС Windows (особенно это касается критических заплаток и обновлений);
- отключить автозапуск вставленных дисков и флешек (для этого можно воспользоваться скрытыми настройками ОС);
- при установке программ, патчей, дополнений — всегда внимательно следите за галочками и никогда не соглашайтесь на установку по умолчанию не знакомой программы. Чаще всего, вместе с программой устанавливаются различные рекламные модули;
- делать резервные копии важных документов, файлов.
Каждый сам выбирает баланс: либо скорость компьютера — либо его безопасность и защищенность. Одновременно добиться максимума и в том и в другом — нереально… Кстати, ни один антивирус — не дает никаких гарантий, тем более, что щас больше всего неприятностей наносят различные рекламные Adware, встраиваемые во многие браузеры и дополнения к ним. Антивирусы, их, кстати не видят.
Очистка папки Temp
Папка Temp в Windows 10 используется для хранения временных и промежуточных файлов, созданных системой и программами. Поэтому для ускорения работы компьютера очистите ее:
- Введите в строку, где указывается путь к папкам, переменную %TEMP%.
- Закройте работающие программы и удалите содержимое папки > перезагрузите компьютер.
Альтернативный способ – использовать встроенную утилиту «Очистка диска».
- Откройте Свойства системного диска > вкладка Общие > Очистка диска.
- Укажите файлы, которые подлежат удалению (обязательно выберите пункт «Временные файлы») > подтвердите действия.
Проверка на вирусы + удаление антивируса
Очень существенно на производительность компьютера влияют вирусы и антивирусы. Причем, вторые даже больше первых… Поэтому в рамках этого подраздела статьи (а мы выжимаем максимальную производительность из компьютера) я буду рекомендовать удалить антивирус и не использовать его.
И все же, от антивируса полностью избавляться не нужно. Гораздо полезнее соблюдать ряд не хитрых правил:
- проверять регулярно компьютер на вирусы при помощи портативных версий (онлайн проверка; DrWEB Cureit) (портативные версии — программы не нуждающиеся в установке, запустили, проверили компьютер и закрыли их);
- вновь скачанные файлы перед запуском в обязательном порядке проверять на вирусы (это касается всего, кроме музыки, фильмов и картинок);
- регулярно проверять и обновлять ОС Windows (особенно это касается критических заплаток и обновлений);
- отключить автозапуск вставленных дисков и флешек (для этого можно воспользоваться скрытыми настройками ОС, вот пример таких настроек: https://pcpro100.info/skryityie-nastroyki-windows-7/);
- при установке программ, патчей, дополнений — всегда внимательно следите за галочками и никогда не соглашайтесь на установку по умолчанию не знакомой программы. Чаще всего, вместе с программой устанавливаются различные рекламные модули;
- делать резервные копии важных документов, файлов.
Каждый сам выбирает баланс: либо скорость компьютера — либо его безопасность и защищенность. Одновременно добиться максимума и в том и в другом — нереально… Кстати, ни один антивирус — не дает никаких гарантий, тем более, что сейчас больше всего неприятностей наносят различные рекламные Adware, встраиваемые во многие браузеры и дополнения к ним. Антивирусы, их, кстати не видят.
Отключение ненужных служб
Так же, как и программы в автозагрузке, некоторые службы Windows 10 загружают ресурсы компьютера, что приводи к замедлению работы. Их отключение позволит увеличить производительность системы.
- В окне «Выполнить» введите команду services.msc.Альтернативный вариант: Панель управления > Администрирование > Службы или откройте Конфигурацию системы (в окне «Выполнить» введите msconfig) и перейдите на вкладку Cлужбы.
- ПКМ > Свойства > Тип запуска > Отключена.
- При использовании утилиты Конфигурация компьютера снимите галочки с нужных служб и сохраните изменения.
- Перезагрузите компьютер.
Важно! Если вы не уверены, за какой процесс отвечает служба, не отключайте ее. Список служб, которые можно отключить смотрите здесь
На видео можно подробнее узнать, какие службы Windows 10 можно отключить и как это сделать.
Индекс производительности windows 10 — 2 простых способа
Индекс производительности windows 10 — это системная служба ОС, которая позволяет узнать уровень эффективности ПК или ноутбука. Стоит заметить, что общий балл определяется не путем отображения общего количества баллов.
Конечный индекс – это число самого производительного в операционной системе компонента. В ОС Windows 10 максимальным значением, которое может приобретать продуктивность, является число 9.9.
Как правило, самым производительным компонентом в системе есть жесткий диск или твердотельный накопитель (SSD).
В десятой версии операционной системы, как и в более ранних версиях Виндовс, не существует компонента с графическим интерфейсом, который мог бы определить индекс продуктивности компьютера.
Данный показатель можно посмотреть только с помощью сторонних приложений или, используя командную строчку.
Первый и самый простой способ проверить уровень производительности – ввести соответствующую команду в Command Prompt. Специальная команда позволяет принудительно запустить системную службу оценки уровня эффективности ПК.
По ее завершении пользователь может посмотреть отчет о выполненной проверке прямо в окне командной строчки.
Следуйте инструкции, чтобы выполнить оценку производительности:
Запустите утилиту командной строчки от имени администратора системы. Для этого нажмите правой кнопкой на иконке «Пуск» и выберите «Запуск командной строки (администратор)», как показано на иллюстрации ниже;
Окно включения командной строчки от имени админа системы
- В открывшемся консольном окне введите следующую команду: winsat formal –restart clean;
- Чтобы выполнить введенную команду нажмите на кнопку Enter;
- Далее произойдет запуск служебной команды и ее дальнейшее выполнение. Подождите несколько секунд, пока в окне командной строки не отобразятся все проанализированные параметры и их значение эффективности.
Результат выполнение команды по оценке индекса производительности ПК
Помните! Оценка может длиться несколько минут. Не стоит закрывать командную строку во время выполнения операции. Также для получения максимально правдивых результатов, не следует запускать никакие программы (браузеры. Плееры, игры) во время анализа.
Вы можете посмотреть результаты проверки не только в окне командной строчки, но и в сохранённом на диске файле.
Его местоположение: C:\\Windows\\Performance\\WinSAT\\DataStore. Сам файл имеет название Formal.Assessment (Recent).WinSAT.xml. Его можно открыть двумя путями: с помощью браузера или обычного блокнота. Найдите и откройте файл.
Затем нажмите на сочетание клавиш Ctrl+F, чтобы осуществить поиск по тексту содержимого файла.
В строке поиска введите следующие параметры:
- SystemScore – значение этого поля и есть индексом производительности в операционной системе Windows он определен по минимальному значению;
- DiskScore – значение этого поля является индексом работы установленного твердотельного накопителя или жесткого диска;
- MemoryScore – продуктивность оперативной памяти компьютера;
- GamingScore – просмотр значения производительности компьютера в играх;
- CpuScore – индекс производительности центрального процессора;
- GraphicsScore – значение этого поля является индексом производительности интерфейса, который позволяет воспроизводить видео.
Внешний вид файла с данными об анализе производительности ОС
Данная программа бесплатная и доступна для скачивания на любую версию ОС Виндовс.
Главное окно программы Winaero WEI
Чтобы посмотреть индекс продуктивности системы, пользователю достаточно просто установить и открыть программу. В главном окне будет указан общий индекс и значения работоспособности отдельных элементов компьютера.
Клавиша Re-run the assessment позволяет провести повторную оценку уровня производительности ПК. Для выполнения действия программа запросит права администратора.
Проводите повторную оценку производительности системы, если вам необходимо проверить индекс после оптимизации ОС.
Тематические видеоролики:
Индекс производительности windows 10 — 2 простых способа протестировать систему
В видео рассказывается про утилиту WSAT.
Для тех пользователей, которые перешли на Windows 10 с Windows 7, стал неожиданностью факт отсутствия возможности оценить производительность системы.
Объем жёсткого диска и скорость работы жёсткого диска
На производительность компьютера влияет скорость связи шины и свободный объем дискового пространства.
Объем жёсткого диска, как правило, влияет на количество программ, которые вы можете установить на компьютер, и на количество хранимых данных. Ёмкость накопителей для жёстких дисков измеряется, как правило, десятками и сотнями гигабайт.
Жёсткий диск работает медленнее, чем оперативная память. Так как скорость обмена данными для жёстких дисков Ultra DMA 100 не превышает 100 мегабайт в секунду (133 Мбайт/сек для Ultra DMA 133). Ещё медленнее происходит обмен данными в DVD и CD-приводах.
Важными характеристиками винчестера, влияющими на Скорость работы компьютера, являются:
- Скорость вращения шпинделя;
- Среднее время поиска данных;
- Максимальная скорость передачи данных.
| Характеристика винчестера | Используемые параметры |
|---|---|
| Скорость вращения шпинделя | 5400, 7200 оборотов в минуту |
| Время случайного доступа (англ. random access time) | 5-10 мс |
| Скорость передачи данных (англ. Transfer Rate) | 100, 133 Мбайт/с |
| Ёмкость (англ. capacity) — количество данных, которые могут храниться накопителем | сотни Гбайт — несколько Тбайт |
Оптимизация пинга в онлайн-играх
В процессе онлайн-сражений важна не только производительность компьютера, но и показатель ping. Им обозначается время задержки от момента нажатия пользователем определенной кнопки до совершения действия в игре. Чем ниже пинг, тем лучше. И оптимизировать параметр можно несколькими способами.
Настройки электропитания
Первым делом необходимо настроить электропитание таким образом, чтобы компьютер работал на максимальных оборотах, отдавая предпочтение играм:
Найдите и откройте раздел «Электропитание», используя поисковую строку.
Отметьте пункт «Высокая производительность».
Сохраните изменения.
Новые настройки позволят уменьшить задержку, а также увеличить частоту кадров во время игрового процесса. Но, чтобы изменения вступили в силу, понадобится перезапустить компьютер.
Очистка диска
Повышение частоты обновления изображения в онлайн-играх становится следствием очистки жесткого диска от мусора.
Откройте «Проводник».
- Щелкните ПКМ по названию HDD.
- Перейдите в «Свойства».
Нажмите кнопку «Очистка диска».
- Дождитесь окончания сканирования системы.
- Подтвердите удаление мусора.
Также для избавления от лишних файлов можно воспользоваться приложением CCleaner. Оно доступно для бесплатного скачивания и позволяет выполнить глубокую очистку ПК.
Убираем спецэффекты
Контрастные темы и так настроены на максимальную производительность, но можно кое-что оптимизировать и без этой опции. Максимальное увеличение производительности графики достигается следующим образом.
- Win + X, появляется меню. Выбираем Панель управления. Выбираем Система и Безопасность.
- Заходим в Просмотр имени этого компьютера, щелкаем на Дополнительные параметры системы.
- Появляется окно, на одной из закладок которого производится настройка компьютера на максимальную производительность.
Нажав кнопку параметров, попадаем на список элементов, установка которых в нуль способна ускорить работу. В это же окно можно попасть через Свойства системы Win + Break
Обратите внимание, что настройка на ускорение производится одним кликом. При выходе нажмите Применить
На закладке дополнительно поставьте опцию оптимизация работы Windows 10 для программ.
4. Очистка и дефрагментация жесткого диска
Конечно, новая файловая система NTFS (которая заменила FAT32 на большинстве ПК пользователей) не так подвержена фрагментации. Поэтому дефрагментацию можно производить реже, и все же, это тоже может сказываться на скорости работы ПК.
И все же, чаще всего компьютер может начать тормозить из-за скопления большого количества временных и «мусорных» файлов на системном диске. Их периодически нужно удалять, какой нибудь утилитой.
В этом подразделе статьи произведем очистку диска от мусора, а затем дефрагментируем его. Кстати, такую процедуру нужно проводить время от времени, компьютер тогда будет работать заметно быстрее.
Хорошей альтернативой Glary Utilites является другой комплекс утилит специально для жесткого диска: Wise Disk Cleaner.
Для очистки диска нужно:
1) Запустить утилиту и нажать на кнопку »
Поиск
«;
2) После анализа вашей системы, программа предложит вам поставить галочки напротив пунктов что удалять, а вам останется нажать только кнопку «Очистить». Сколько освободиться места — программа сразу же предупредит. Удобно!
Windows 8. Очистка жесткого диска.
Для дефрагментации в этой же утилита есть отдельная вкладка. Кстати, дефрагментирует диск очень быстро, например, мой системный диск на 50 Гб проанализирован и дефрагментирован за 10-15 мин.
Дефрагментация жесткого диска.
Очистка папки Temp
Папка Temp в Windows 10 используется для хранения временных и промежуточных файлов, созданных системой и программами. Поэтому для ускорения работы компьютера очистите ее:
- Введите в строку, где указывается путь к папкам, переменную %TEMP%.
- Закройте работающие программы и удалите содержимое папки > перезагрузите компьютер.
Альтернативный способ – использовать встроенную утилиту «Очистка диска».
- Откройте Свойства системного диска > вкладка Общие > Очистка диска.
- Укажите файлы, которые подлежат удалению (обязательно выберите пункт «Временные файлы») > подтвердите действия.
Настройка визуальных эффектов
В Windows 10 много ресурсов ПК используется при создании визуальных эффектов интерфейса. Отключение некоторых параметров (визуальных эффектов) быстродействия позволит увеличить скорость работы старых компьютеров. Но на современные игровые ПК они окажут меньший эффект.
- Меню Пуск > Система > Дополнительные параметры системы.
- В окне «Свойства системы» > вкладка «Дополнительно» > блок Быстродействие > Параметры.
- Установите переключатель на пункт «Обеспечить наилучшее быстродействие». Можете отдельно выключить каждый из эффектов, чтобы кардинально не изменять интерфейс Windows 10.
Отключите адаптацию окон и панели задач к цвету рабочего фона, а также анимацию Windows.
- Меню Пуск > Параметры > Персонализация > Цвета > Выбор цвета > Автоматический выбор главного цвета фона > Выключить.
- Win+I > Специальные возможности > Другие параметры > Воспроизводить анимацию Windows > Выключить.
Обновление системы
Много споров по тому поводу, что нужно ли делать обновление системы. На мой взгляд нужно, это правильно. Ведь очень часто выходят улучшения, какие-то ошибки исправляются, все это улучшает систему. Да не спорю, бывает такое, что установилось обновление, а система начинает глючить. Рассмотрим как настроить windows 10 на обновления.
На windows 10 такого не замечал пока, но в любом случае можно сделать откат, как только заметили. Кроме того, быстрее система сломается от того, что вы ее не обновляете. Так как те программы, которыми Вы пользуетесь, в любом случае переустанавливаете или со временем просто устанавливаете другие новые программы, и системе тяжело работать, могут возникать разного рода проблемы, но это отдельная тема для разговора.
И так, нам нужно зайти в Параметры и нажать «Обновление и безопасность». Далее «Проверка наличия обновления». И если обновления есть, сразу грузим и устанавливаем.
Обновление windows 10 и настройка обновлений
После установки всех обновлений, ниже нажимаем Дополнительные параметры и в самом верху меняем параметр на «Уведомлять о планировании перезагрузки». Это нужно, чтобы система сама не перезапустилась
А то мало ли, возможно вы играете на важно моменте, или у вас серьезное мероприятие, а система взяла сама и перезапустилась — крах. Что бы это не было меняем параметр
Меняем настройки обновления
Так же ставим две галочки ниже. Первая, чтобы обновлялись все продукты windows. Вторая — чтобы система сама не начинала загрузку обновлений. Это нужно, для того, чтобы вы сами в ручную включали загрузку обновлений именно тогда, когда Вам нужно. Например когда компьютер свободен от работы, можно включить загрузку и обновление.
Просто во время загрузки и обновления система нагружена, а если еще и интернет слабый, то все долго длится. Некоторые начинают путать, мол система тормозит, значит плохая, а на самом деле всего лишь обновление шло.
Ниже нажимаем на параметр «Выберите, как и когда получать обновления». Выключаем параметр как на скриншоте ниже. Это для того, чтобы обновления не качались с разных источников.
убираем загружать с разных мест
Так же сразу, можете отключить Защитник виндоус (слева меню). Я пользуюсь сторонними антивирусами, поэтому защитник мне не нужен. Перейдя на эту вкладку, выключаем три пункта, как на скриншоте.
13- Дефрагментация и оптимизация
Отключать оптимизацию для SSD дисков не нужно. Windows 10 работает с твердотельными накопителями правильно и не дефрагментирует их так, как это происходит для обычных жестких дисков, а оптимизирует.
Как Windows 10 оптимизирует работу SSD дисков.
- Отключает дефрагментацию.
- Отключает функцию ReadyBoot.
- Использует Superfetch/Prefetch — функция, которая изменилась со времен Windows 7 и не требует отключения для SSD в Windows 10.
- Оптимизирует питание твердотельного накопителя.
- Функция TRIM по умолчанию включена для SSD.
Если у вас компьютер с SSD диском и установлена именно Windows 10, то в этом случае выполняется не дефрагментация SSD, а оптимизация (в предыдущих версиях ОС — это называлось дефрагментация). Выполняется очистка блоков посредством TRIM (Retrim), что не вредно, а даже полезно для твердотельных накопителей. В этом случае, вы можете совсем ничего не настраивать, десятка будет проводить оптимизацию по своему расписанию, хотя можно это расписание отключить, если уж так хочется. Хотя для чего? Смысла нет в этом.
Чтобы еще больше усвоить этот пункт, давайте посмотрим видео
Отключение ненужных служб
Так же, как и программы в автозагрузке, некоторые службы Windows 10 загружают ресурсы компьютера, что приводи к замедлению работы. Их отключение позволит увеличить производительность системы.
- В окне «Выполнить» введите команду services.msc.Альтернативный вариант: Панель управления > Администрирование > Службы или откройте Конфигурацию системы (в окне «Выполнить» введите msconfig) и перейдите на вкладку Cлужбы.
- ПКМ > Свойства > Тип запуска > Отключена.
- При использовании утилиты Конфигурация компьютера снимите галочки с нужных служб и сохраните изменения.
- Перезагрузите компьютер.
Важно! Если вы не уверены, за какой процесс отвечает служба, не отключайте ее. Список служб, которые можно отключить смотрите здесь
На видео можно подробнее узнать, какие службы Windows 10 можно отключить и как это сделать.
Как увеличить производительность Windows 10
Перед началом работы рекомендуем перезагрузить компьютер
Перезапуск Windows 10 — это самое важное, когда вы видите, что система работает медленно. Может показаться, что это даже не решение, но выполнение перезапуска, останавливает многочисленные процессы и службы, которые накапливаются за определенный период времени
Перезагрузка устройства также удаляет ненужный кэш, которые накапливаются со временем.
Кроме того, выполните полное сканирование системы с использованием вашего антивируса, чтобы убедиться, что заражение вирусными вредоносными программами не снижает производительность компьютера.
Обновите Windows 10
Microsoft регулярно выпускает обновления безопасности для Windows 10, которые предназначены для исправления распространенных ошибок, снижающих производительность системы. Если производительность Windows 10 отстает, установите последние обновления Windows, выполнив следующие действия.
- Нажмите на меню Пуск, затем выберите Параметры,
- Перейдите к обновлению и безопасности,
- Нажмите здесь кнопку «Проверить наличие обновлений», чтобы разрешить проверку и загрузку обновлений Windows с сервера Microsoft.
- Иногда вам нужно нажать на ссылку «загрузить и установить сейчас» под необязательным обновлением, чтобы установить ожидающие обновления,
- После этого перезагрузите компьютер, чтобы применить эти обновления.
Запустите средство устранения проблем совместимости программ
Иногда приложения, созданные для более ранней версии Windows, по-прежнему будут работать в Windows 10, но они могут замедлить работу вашего компьютера. Запустите сборку в программе устранения проблем совместимости программ, которая автоматически находит и устраняет проблемы с запуском старых программ в текущей версии Windows 10
- Перейдите в параметры, через меню пуск,
- Нажмите на Обновление и безопасность, Устранение неполадок
- Здесь В списке средств устранения неполадок прокрутите вниз и выберите пункт «Устранение проблем с совместимостью».
- А затем нажмите «Запустить средство устранения неполадок».
- Далее выберите программу, с которой у вас проблемы, затем нажмите «Далее» и продолжайте устранение неполадок.
Настройте параметры питания Windows
Настройка параметров питания Windows — Высокая производительность, также может превратить вашу Windows 10 в быструю и эффективную ОС.
Как следует из названия, изменение высокопроизводительного плана может ускорить работу Windows за счет замены отдаваемой мощности. Поскольку система потребляет наибольшее количество энергии и следовательно режим производительности windows 10 увеличивается.
Чтобы изменить текущие настройки схемы электропитания в Windows, используйте следующие шаги:
- Откройте панель управления.
- Выберите «Оборудование» и перейдите в «Электропитание».
- Здесь установите переключатель рядом с планом питания «Высокая Производительность».
- Если вы хотите, нажмите «Настройки схемы электропитания» рядом с выбранной схемой и настройте опции, доступные там. Или же нажмите Изменить дополнительные параметры питания и настройте параметры в соответствии с вашими потребностями.
Отключить ненужные программы автозапуска
Если на вашем компьютере установлено большое количество программ с автозапуском, система начинает подвисать. Избавление от ненужного запуска программного обеспечения абсолютно необходимо для производительности. Остановите их работу, и ваш компьютер будет работать более плавно.
Как отключить автозапуск программ
- Запустите диспетчер задач с помощью сочетания клавиш Ctrl + Shift + Esc,
- Перейдите на вкладку «Автозагрузка» и вы увидите список программ и служб с автозапуском.
- Кроме того, будет отображаться, какие программы включены и их «Степень влияния на ЦП и Диск»
- Чтобы остановить запуск программы или службы при запуске, щелкните ее правой кнопкой мыши и выберите «Отключить».
Отключить визуальные эффекты для максимальной производительность Windows
Визуальные эффекты влияют на плавную работу Windows 10, особенно если вашему устройству не хватает оперативной памяти, процессора и т. д. И отключение визуальных эффектов оказывает большое влияние, особенно на старых компьютерах.
- Нажмите Windows + R, введите sysdm.cpl и нажмите ОК,
- В окне «Свойства системы» нажмите вкладку «Дополнительно»,
- Далее щелкните настройки под разделом «Быстродействие»,
- Перейдите на вкладку «Визуальные эффекты»,
- Затем отключите всю ненужную анимацию и спецэффекты.
- Или вы можете щелкнуть по переключателю «Обеспечить наилучшее быстродействие», чтобы отключить все визуальные эффекты.
Но стоит ли менять план питания?
Вам не нужно менять эти настройки. Сбалансированная система подойдет практически всем, почти всегда. Даже если вы хотите выжать из своего ноутбука больше времени автономной работы, вы всегда можете просто уменьшить уровень яркости экрана вручную. Пока вы не используете требовательное программное обеспечение на своем ноутбуке, большинство современных процессоров в любом случае перейдут в режим энергосбережения на низкой скорости. И, когда вы используете требовательное программное обеспечение, Windows автоматически увеличивает скорость вашего процессора. Таким образом, даже если вы планируете играть в требовательную компьютерную игру, вы можете оставить план питания на «Сбалансированный» и просто запустить игру. Он будет использовать полную мощность вашего процессора.
Если у вас есть ноутбук, в каждом плане используются разные параметры батареи, чем при подключении к розетке. Сбалансированная схема питания может использовать более агрессивные настройки, когда ваш компьютер подключен к розетке — например, вентиляторы работают на полную мощность для охлаждения процессора. Если вы хотите использовать самые агрессивные и высокопроизводительные параметры при питании от батареи, переключение в режим высокой производительности может немного помочь. Но даже это обычно не будет заметно.
В Windows 7 и 8 при щелчке левой кнопкой мыши на значке батареи открывается меню, в котором можно выбрать режимы «Сбалансированный» и «Энергосбережение». В Windows 10 нажатие на значок батареи покажет вам варианты яркости и включит режим «Экономия батареи». Режим «Экономия батареи» является прекрасной заменой плана электропитания «Экономия энергии», так как он уменьшает яркость экрана — большая настройка, которая сэкономит значительную часть энергии даже на современных ПК. Это также предотвратит запуск приложений Магазина Windows 10 в фоновом режиме, что поможет, если вы используете многие из этих приложений вместо традиционных настольных приложений.
Более того, Battery Saver автоматически включается, когда вы достигаете 20% срока службы батареи по умолчанию, и вы можете настроить этот порог. Это означает, что режим экономии заряда батареи может включаться автоматически, когда вам это нужно — вам не нужно переключать схемы электропитания вручную.
Windows 10 скрывает планы электропитания на панели управления, так как вам не нужно их менять. Фактически, современные ПК, которые используют «InstantGo» — технологию, которая позволяет ПК спать как смартфон или планшет, загружать данные в фоновом режиме и мгновенно просыпаться — по умолчанию имеют только «сбалансированный» план. Нет плана «Экономия энергии» или «Высокая производительность», хотя вы можете изменить настройки плана или создать свой собственный план. Microsoft не хочет, чтобы вы беспокоились о планах электропитания на ПК с современным оборудованием.
Настройка схемы питания для процессоров, обеспечивающих максимальную производительность на Windows 10
Современные и старые процессоры отличаются друг от друга не только параметрами производительности, но и структурными особенностями. Для каждого из них в идеале можно подобрать свой план электрического питания. Для новых центральных процессоров рекомендуется выбирать пользовательские планы, импортируемые из интернета, или встроенные планы от разработчиков и производителей ЦП. Это может немного повысить общую производительность персонального компьютера.
Для старых же процессоров, наоборот, рекомендуется устанавливать более щадящие схемы, так как они могут перегреваться и принудительно выключать питание компьютера при подаче на них больших мощностей. Это касается и процессора AMD Ryzen.
Какие параметры необходимы для Ryzen
Для процессора AMD Ryzen разработчики недавно выпустили обновление AMD Generic Encapsulated Software Architecture, которое исправляет БИОС материнских плат и добавляет новую схему AMD Ryzen Balanced, которая идеально подходит для работы с этим ЦП.
Для процессоров от АМД лучше поставить их родную схему
В заключение можно сказать, что настройки на производительность в Виндовс 10 не отличаются особой сложностью конфигурирования. На выбор можно включать или выключать несколько базовых режимов, а также на основе их сделать свой собственный
Важно лишь понимать, что ПК в режиме полной и максимальной производительности будет использовать больше электрической энергии, чем обычно
Как включить режим Максимальная производительность в Windows 10
Что такое режим «Максимальная производительность» Windows 10
Схема электропитания «Максимальная производительность» базируется на присутствующей в любой редакции Windows 10 и старых версиях Windows схеме электропитания «Высокая производительность» — схеме, предусматривающей 100%-ную производительность процессора (частота ядер не снижается даже при простое), не переходящие в режим энергосбережения устройства компьютера типа жёстких дисков, Wi-Fi, Bluetooth и т.п., исходную яркость экрана. Базируется, но предлагает оптимизацию с целью ещё большего увеличения производительности компьютеров – оптимизацию, направленную на снижение и устранение микрозадержек, связанных с детализированными методами управления электропитанием. Микрозадержки — это небольшие задержки между моментами, когда Windows распознает, что то или иное оборудование компьютера требует больше энергии, и когда операционная система предоставляет эту энергию. В схеме «Максимальная производительность» попросту отсутствует опрос оборудования на предмет определения, сколько энергии ему нужно. Оборудование потребляет всю необходимую ему мощность.
Но, друзья, эти микрозадержки – доли секунд, и такая оптимизация будет ощутима только на отдельных ПК и ноутбуках, и только при выполнении определённых задач. Например, вы можете заметить, как в играх у вас ушли микрофризы и лёгкие подвисания. Или подвисания ушли при редактировании видео и 3D. Однако если у вас слабое железо, вы всё равно в играх, при редактировании видео и 3D не выжмете из своего железа больше, чем то, на что оно способно. А если у вас мощное железо, то в играх, в редактировании видео и 3D ваше железо будет хорошо справляться с поставленными задачами и при задействовании имеющейся в Windows 10 схемы электропитания «Высокая производительность». Повторюсь, толк с задействования схемы электропитания «Максимальная производительность» вы заметите только в отдельных случаях. А вообще-то эта схема предназначена для серверов и рабочих компьютерных систем, где оборудование часто уходит в режим энергосбережения. Собственно, почему эта схема электропитания и присутствует изначально в Windows 10 Pro for Workstations – редакции, предназначенной как раз для серверов и рабочих компьютерных систем. Но в любом случае насчёт толка с режима максимальной производительности – не попробуешь, не поймёшь.
На ноутбуках схему электропитания «Максимальная производительность», впрочем, как и схему «Высокая производительность», рекомендуется применять исключительно при работе устройства от сети.
Как включить схему электропитания «Максимальная производительность»
Ну а теперь, друзья, давайте разберёмся, как включить режим «Максимальная производительность» в Windows 10. Повторюсь, для этого версия Windows 10 у вас должна быть не ниже 1803. Жмём клавиши Win+X и запускаем от администратора PowerShell.
В окне PowerShell вписываем команду:
powercfg -duplicatescheme e9a42b02-d5df-448d-aa00-03f14749eb61
Жмём Enter.
Далее отправляемся в панель управления, открываем настройки электропитания.
Раскрываем дополнительные схемы, активируем схему «Максимальная».
Если надо, вносим настройки для активной схемы «Максимальная производительность» (отключение дисплея, уход в сон, таймеры пробуждения и прочие дополнительные параметры).
Если схемы «Максимальная производительность» нет, попробуйте перезагрузить компьютер.
Как отключить схему электропитания «Максимальная производительность»
Если в вашем случае вы не отметили для себя преимуществ режима «Максимальная производительность» в Windows 10, можете просто сделать активной ту схему электропитания, которая у вас была до этого. А можете вовсе убрать схему «Максимальная производительность» из числа доступных схем. Для этого в PowerShell нужно ввести команду:
powercfg -restoredefaultschemes
***
Друзья, возможно, в вашем случае для увеличения производительности вашего ПК или ноутбука больший эффект будет достигнут за счёт иных оптимизирующих мероприятий. Посмотрите статью сайта «Как ускорить работу Windows» и попробуйте предпринять что-то из того, что в этой статье рассматривается. Все настройки Электропитания Windows 10 рассмотрены здесь.