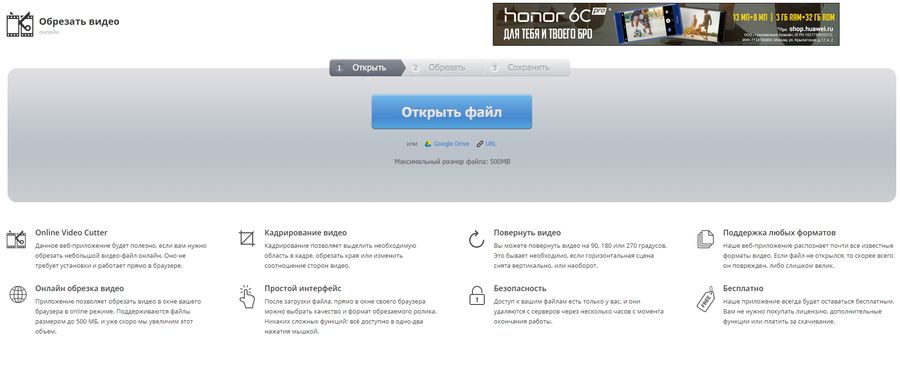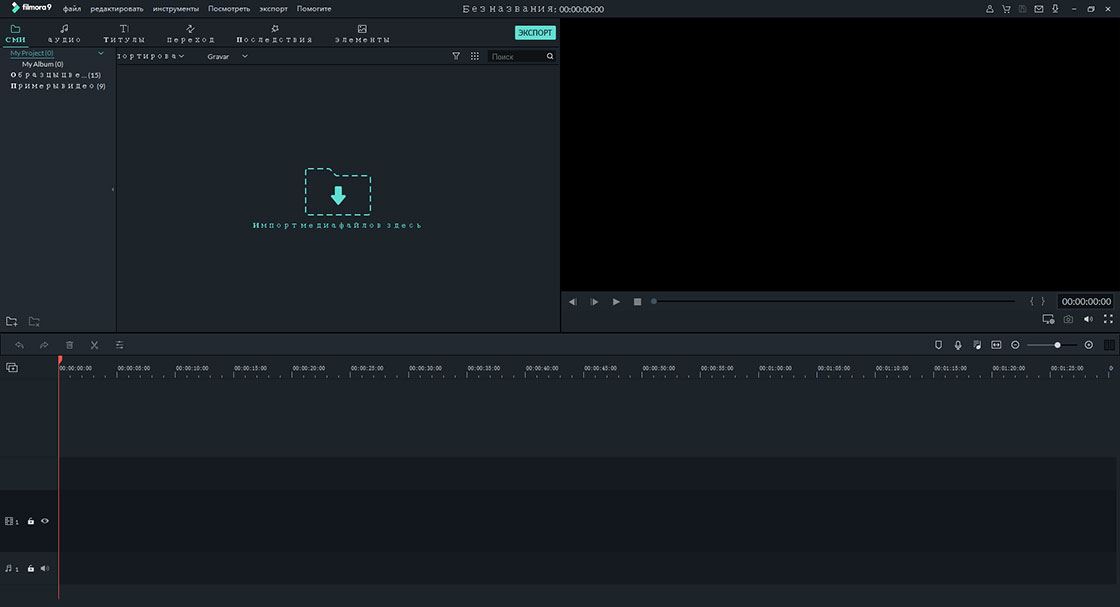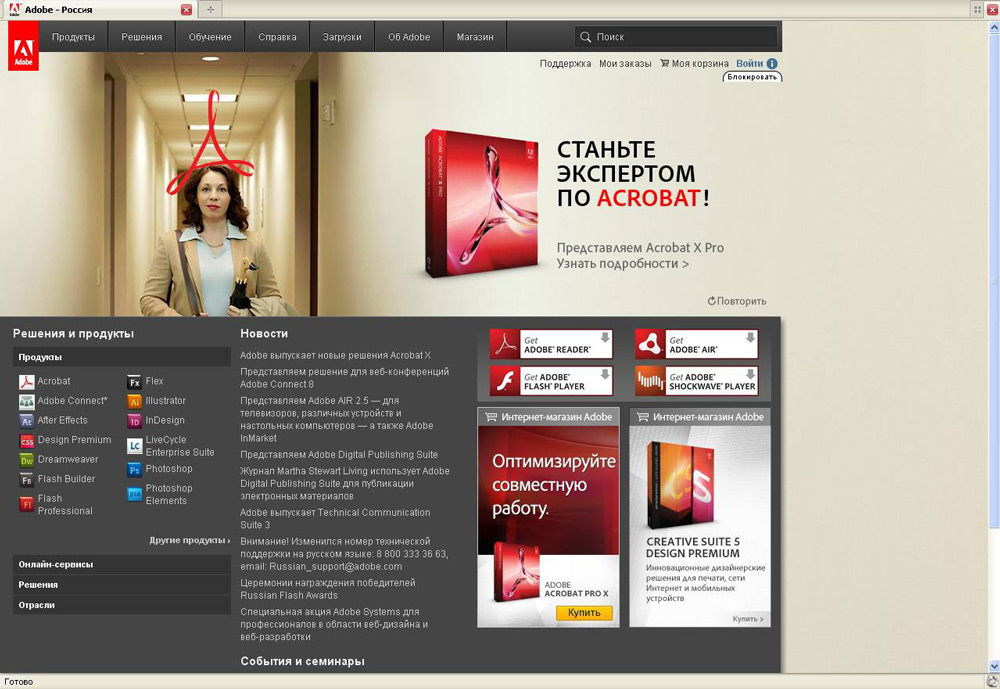Вырезаем кадр из видео онлайн
Содержание:
- Качаем отрывок без загрузки целого видео
- Video ToolBox
- Как обрезать видео в редакторе ВидеоМОНТАЖ
- В чем необходимость обрезки
- Lunapic
- Как обрезать видео на Ютубе
- Как открыть видео редактор ютуба и пользоваться им
- Online Convert
- Как обрезать и делиться видео онлайн при помощи сервиса ytCropper
- Часть 4. Можно ли размещать видео в Instagram без обрезки
- Как обрезать видео на компьютере в ВидеоМАСТЕРЕ
- Работа с роликами Youtube
- Онлайн
- Как разрезать видео в Online—Convert
- Зачем нужно обрезать видео на YouTube
Качаем отрывок без загрузки целого видео
Cut-video и другие полезные сервисы
Полезные онлайн-сервисы представлены в онлайн-формате и не требуют дополнительной загрузки. Самые популярные сервисы:
Clideo
Позволяет обрезать не только ролики с Ютуба, но и ваши собственные. Для того чтобы сделать вырезку, необходимо вставить ссылку и воспользоваться предложенными инструментами. На стартовой странице нажмите на кнопку «cut» (изображена в виде ножниц).
Стартовая страница Clideo
Online-video-cutter
Принцип прост: нажимаете на кнопку «выберите файл» и выбираете окошко «url», куда вставляете ссылку с Ютуба и используете инструменты для обрезки.
Cut-video
Расширения для браузера: Cuttersaver и другие
Чтобы установить расширение, необходимо зайти в магазин браузера (Хром, Яндекс или Опера) и найти подходящие программы. После скачивания они автоматически распаковываются и устанавливаются. После перезагрузки браузера вы увидите дополнительные инструменты, с помощью которых можно сохранить необходимую часть ролика. Самые популярные расширения:
Cuttersaver
Выделяете нужную часть с помощью маркера в самом видео. Далее будет предложено ее вырезать и скачать. Cuttersaver считается самым простым расширением для загрузки роликов.
Расширение Cuttersaver в браузере Chrome
Nimbus Screenshot
С помощью Nimbus Screenshot вы сможете не только загрузить понравившиеся части роликов, но и сделать запись экрана, выделить нужную область для записи или конвертировать – вариантов много.
Openshot
С помощью данного расширения вы сможете не только загружать, но и редактировать видеоролики в самом приложении: накладывать музыку, изменять формат, накладывать другие фрагменты, добавлять музыку. Openshot – простой видеоредактор с набором базовых инструментов.
Полезные программы
- Free YouTube Download
- VSO Downloader Ultimate
- YouTube Video Downloader
Указанные программы необходимо загрузить на компьютер и установить. Принцип их работы схож: вы скачиваете нужные части видеороликов, конвертируете под необходимый формат и выбираете качество (от 360p до 1020p).
Функционал VSO позволяет загружать несколько файлов одновременно, сохранять их на DVD и использовать VPN. Например, если в вашей стране ролик заблокирован, то с VSO Downloader Ultimate вы сможете посмотреть его и сохранить.
Video ToolBox
<Рис. 7 ToolBox>
Перейти!
Все сервисы, рассмотренные выше, работают исключительно с роликами, вес которых составляет менее 500 Мб. Как же обрезать ролик весом более полугигабайта.
Основной недостаток сайта — это полное отсутствие русификации, сервис полностью англоязычный, однако альтернатив ему нет — русскоязычные сервисы не работают с роликами объемом более 600 Мб. однако ВидеоТулБокс имеет простой функционал, потому разобраться в его использовании достаточно просто.
Сервис достаточно сложный в использовании, к тому же требует регистрации. Потому проще бывает скачать стороннюю бесплатную программу для редактирования больших видеофайлов на свой компьютер.
Как обрезать видео в редакторе ВидеоМОНТАЖ
Редактор видеофайлов на русском языке ВидеоМОНТАЖ одинаково подходит для пользователей с любыми знаниями в области
редактирования видео. В программе присутствует широкий выбор автоматических функций, которые ускоряют процесс работы,
и в то же время в ней достаточно ручных настроек и контроля над проектом для продвинутых пользователей.
В приложении можно обрезать длинный видеоролик, нарезать на куски крупный фильм, вырезать ненужные фрагменты из
любого временного отрезка. Дополнительно медиафайлы можно улучшить при помощи привлекательных художественных
эффектов и сжать большой файл с сохранением высокого качества. Давайте рассмотрим, как это сделать.
1. Установите ВидеоМОНТАЖ и импортируйте материалы
Загрузите на компьютер установочный файл программы и запустите распаковку двойным кликом:
Следуйте инструкциям Мастера установки, чтобы завершить инсталляцию. После того, как редактор полностью установится на компьютер,
запустите его и в стартовом окне выберите «Новый проект».
Далее вам нужно загрузить видеофайлы для обработки. Для этого найдите соответствующую функцию в центральной части программы.
Добавьте видеоклип для обработки в редактор
2. Обрежьте длину
Над лентой раскадровки находится панель с базовыми инструментами обработки. Выберите опцию «Редактировать» и в окне управления кликните
«Задать обрезку и длительность».
ВидеоМОНТАЖ позволяет вручную регулировать длительность
Укажите желаемое начало и окончание ролика в поле «Время обрезки» или отметьте нужные точки, передвигая синие маркеры по краям временной ленты.
Нажмите «Применить» для завершения работы.
Область, которая будет удалена во время экспорта, приобретет серый оттенок
3. Обрежьте кадр по краям
Кроме изменения длительности, в ВидеоМОНТАЖЕ также можно обрезать видео по краям. Это может понадобиться, если видеосъемка
была проведена с неправильным разрешением либо если сбоку находится логотип или другая ненужная графика. Для этого на панели редактирования найдите иконку в виде
квадрата и в появившемся списке вариантов выберите «Кадрировать».
Выберите опцию кадрирования на панели управления
В окне параметров укажите новый формат изображения, передвигая зеленые рамки. Также вы можете указать размер
вручную в соответствующие поля в левой колонке или выбрать стандартные
пресеты разрешения экрана в списке «Пропорции». Нажмите «Сохранить», когда все будет готово.
Новый формат можно задать вручную или по шаблону
4. Удалите фрагмент из фильма
Чтобы удалить ненужный эпизод из любого отрезка фильма, поставьте курсор на начало временного отрезка,
который вы хотите удалить. На панели инструментов нажмите «Разделить».
Отделяйте ненужные участки от остального фильма при помощи разделения
После этого таким же образом отметьте окончание ненужного отрезка. Кликните на появившийся фрагмент правой кнопкой мыши и в списке выберите «Удалить».
Опцию удаления также можно найти на панели с инструментами — она изображена иконкой в виде урны.
Удалите эпизод через контекстное меню или панель управления
Ненужный отрезок пропадет из фильма, а разделенные фрагменты будут объединены во время экспорта.
Таким образом вы можете порезать всю видеозапись, удаляя ненужные моменты.
5. Сохраните измененный файл
Теперь вы знаете, как правильно вырезать часть видео в редакторе ВидеоМОНТАЖ. Вам осталось лишь
сохранить отредактированный видеоклип на жесткий диск. Для этого вызовите меню экспорта, кликнув
«Сохранить видео» под окном плеера. В окне опций выберите сохранение результата в других форматах и подберите подходящее расширение.
Задайте размер кадра, разрешение экрана и укажите видеокодек. После этого запустите экспорт.
Редактор позволяет сжимать крупные файлы с сохранением высокого разрешения
Как видите, любой вариант обрезки не отнимет у вас много времени. Если у вас остались какие-то вопросы, можно посмотреть наглядное видео-обучение.
В чем необходимость обрезки
Существует огромное количество причин, из-за которых блогеры стремятся это сделать.
Чаще всего такое происходит в следующем случае – видеоматериал снят с прямой заливкой на хостинг, после чего стало ясно, что определенные моменты в ролике лучше удалить. В подобной ситуации видео сохранится в сети, локальной версии иметь не будет.
Когда для обрезки автор использует какую-нибудь программу, установленную на своем персональном компьютере, для начала придется скачать видеоматериал с ютуба, обрезать его, после чего разместить на канале повторно. Возникают определенные неудобства не только для блогера, но и для его подписчиков. Кроме прочего, на подобные действия тратится много времени.
В связи с этим все стремятся обрезать ролик в ютубе онлайн и бесплатно.
Lunapic
Два следующих обрезчика, lunapic и online-convert, имеют мультифункциональный характер, созданы для обработки разного контента.
Англоязычный lunapic.com работает с видео файлами в формате wmv, mpg, мр4, avi, gif, jpeg, др. При выборе ресурса следует помнить о действующем ограничении 50 МБ.
Для обрезки ролика:
- открыть lunapic.com;
- кликнуть upload и загрузить файл;
- выбрать формат;
- вручную поставить временные границы, указав, какой секунде должно соответствовать начало, какой — конец;
- нажать «crop video»;
- сохранить на жесткий диск, google photos или поделиться результатом в facebook, twitter.
Как обрезать видео на Ютубе
Теперь, когда мы попали на страницу редактирования видео, давайте разберёмся, как обрезать его или вырезать из него кусок.
Перед началом обрезки, не забудьте проверить, до какого (или же с какого) момента нужно делать обрезку, можете открыть рядом ещё одну вкладку с этим видео и в ней проверять время.
Как обрезать видео на youtube в начале или конце
Если вы хотите обрезать видео онлайн в начале или в конце, то вот что вам нужно сделать:
- Сразу же после открытия окна вам предложат отрегулировать цветовую гамму и свет в вашем ролике, можете согласиться, но это займёт какое-то время.
- Справа от экрана с видео вы сможете увидеть кнопку “Обрезка” с нарисованными на ней ножницами, нажмите на неё.
- После этого начнётся обрезка видео, под экраном появятся два синих ползунка, при помощи которых вы и будете устанавливать, насколько хотите обрезать видео, для большей точности можно использовать стрелки на ползунках.
- После того, как вы выставили ползунки как вам нужно, остаётся только нажать “Готово”, и после этого видео будет транслироваться как надо.
Как вырезать фрагмент из видео на Youtube в середине
Предыдущая инструкция была о том, как обрезать видео на Ютубе в начале или конце. Теперь давайте разберёмся, как вырезать фрагмент из видео на Youtube из его середины. Данная процедура чуть сложнее и поначалу неопытному пользователю будет трудно найти даже то, как она включается. Но данная инструкция поможет вам в этом.
- Для начала снова зайдите в режим обрезки.
- Передвиньте временной ползунок (тот, что на экране, а не под ним) в начало или конец фрагмента, который хотите обрезать.
- Затем нажмите на кнопку “Разделить” находящуюся под экраном.
- После этого на временной полосе появится метка.
- Снова передвиньте ползунок, но на этот раз уже в другой конец вырезаемого фрагмента.
- И вновь нажмите на кнопку “Разделить”.
- После этого ползунки внизу зафиксируют необходимый вам отрезок и всё, что остаётся — это нажать на крестик над фрагментом.
- В конце вновь нажмите “Готово”.
После этого фрагмент будет удалён из ролика.
Как открыть видео редактор ютуба и пользоваться им
Переход в редактору видео в ютубе осуществляется через настройки самого ролика, то есть необходимо в творческой студии сначала открыть ролик:
Затем выбрать пункт «Редактор»:
При появлении сообщения об обновлённом редакторе видео, просто нажмите «Перейти к редактору»:
Пока что функции его рассредоточены по трём разделам и приходится переходить на разные страницы ютуба, что на данный момент, конечно, не очень удобно. Видимо в будущем все функции редактора объединят на одной странице, по крайней мере, надеюсь на это
В основном вы можете выполнить обрезку видео (кстати, ещё это можно делать в другом разделе, о чём упомяну ниже) и добавить конечную заставку.
Сразу поясню, что для сохранения любых изменений нажмите «Сохранить» в правом верхнем углу редактора.
Обрезка видео
Чтобы вырезать любой эпизод из видео, кликните по кнопке «Обрезать»:
Поставьте ползунок на том моменте видео, где хотите, чтобы началась обрезка и нажмите «Разделить» :
На отмеченном участке появится синяя полоска, обозначающая начальную границу обрезки. Потяните за неё в нужную сторону, чтобы отделить интервал видео, который будет отрезан . Если необходимо увеличить масштаб на дорожке, то воспользуйтесь соответствующими кнопками , а если нужно отменить действия, нажмите «Очистить» внизу .
Чтобы теперь посмотреть результат и затем сохранить изменения, нажмите внизу «Посмотреть».
Если решите изменить границу обрезки, то нажмите соответствующую кнопку над дорожкой:
Создание заставки в конце видео
Чтобы создать заставку в конце видео, нажмите «Добавить конечную заставку»:
Выберите один из шаблонов (или «пустой», чтобы затем всё добавить самому) и нажмите «Применить»:
Теперь вы сможете управлять элементами заставки в появившихся блоках 1, 2 и 3, например, можете включить рекомендацию на просмотр кого-нибудь другого видео в конце просмотра данного ролика, можете добавить кнопку подписки, рекомендовать плейлист или другой канал. Здесь же можете удалять уже добавленные элементы, нажав кнопку корзины. А через блок 4 сможете добавлять новые элементы, но не более 4 штук для заставки.
Добавление эффектов размытия лиц и любых областей видео
Если в видео требуется добавить эффект размытия, то нажмите соответствующую кнопку на дорожке:
В открывшемся разделе ютуба, нажав кнопку «Применить» напротив нужной функции размытия и откроются параметры:
Если выбрали размытие лиц, то ютуб обработает видео (может занимать от нескольких минут до часа и более, в зависимости от длительности), определит лица и покажет их. Вы можете отметить те, которые хотите размыть и сохранить изменения.
При размытии областей, в окне предпросмотра нарисуйте прямоугольники прямо на видео, на тех местах и объектах, которые хотите «заштриховать», затем при помощи ползунка на дорожке растяните интервал, на котором будет действовать данная штриховка. Для сохранения, нажмите «Готово».
Пример размытой области:
Не забудьте сохранить изменения в данном видео. Либо сохранить как новое видео (чтобы старое осталось нетронутым) и восстановить исходный ролик. Всё это делается на панели вверху:
Добавление музыки из коллекции ютуба в видео
Чтобы добавить дополнительные аудио треки в видео, на главной странице редактора откройте элемент «аудио» и нажмите «Добавить аудио».
На странице музыки вы можете прослушивать коллекцию музыки и звуков ютуба, а также отфильтровать треки по настроению, жанру и длительности, нажав на соответствующую колонку . А чтобы добавить выбранное аудио к вашему ролику, нажмите «Добавить в видео».
Трек появится под видео в окне предпросмотра, где вы можете его перемещать в нужное место (где он будет проигрываться), а также менять длительность:
Нажмите «Сохранить изменения» для сохранения добавленных треков.
Online Convert
<Рис. 4 Online Convert>
Перейти!
Данный сервис работает по отличному от описанных выше принципу. Изначально он разрабатывался как конвертер для разных форматов видео, но в настоящее время позволяет также и производить обрезку ролика.
Больше всего он подходит тем пользователям, которым требуется не только обрезать ролик, но и перевести его в более удобный, приемлемый формат. если необходимости в конвертации у вас нет, логичнее использовать более простые сервисы.
Теперь нажмите на кнопку начать, что приведет к открытию формы для ввода параметров вашего видео. В поле Обрезать видео укажите, какой длительности фрагмент необходимо убрать.
PROS:
Основное достоинство сервиса — огромное количество функций. Он позволяет обрезать ролик, кадрировать, повернуть, конвертировать его и произвести ряд других дополнительных настроек.
CONS:
Большой недостаток — отсутствие визуальной временной шкалы, то есть вы должны знать заранее, сколько и начиная с какого момента вы хотите «отрезать» (при очень малых фрагментах это может потребовать даже привлечения дополнительных програм, отображающих подробный тайминг).
Как обрезать и делиться видео онлайн при помощи сервиса ytCropper
С уже загруженными на YouTube видео лучше всего работает сервис ytCropper. Но это решение подойдёт лишь в том случае, если вам не нужно после обработки скачивать файл на компьютер. ytCropper позволит расшарить результат при помощи URL-ссылки или предложит код для вставки.
Вставьте ссылку в ytCropper нажмите кнопку Crop, обрежьте видео и снова нажмите Crop. После ввода капчи будет доступна ссылка на изменённый ролик.
Если же вам необходимо добавить на видео субтитры, откорректировать уровень громкости или сжать видео без потери качества, обратитесь к нашему обзору бесплатных видео редакторов онлайн, работающих без регистрации.
Часть 4. Можно ли размещать видео в Instagram без обрезки
Если речь идет об отсутствии обрезки видео для Instagram, то, на самом деле, это возможно с использованием трюков, таких как загрузка горизонтального видео и вращение видео. Горизонтальная ориентация позволяет отображать видео во всю ширину, включая фон в верхней и нижней частях кадра. Это более эффективно, когда вы намереваетесь включить сообщение в историю, не вмешиваясь в видео. В то время как опция поворота займет весь кадр. Тем не менее, это заставит ваших подписчиков переворачивать свои телефоны, чтобы просмотреть видео.
Подведем итоги
Обрезка видео для Instagram — это интересный процесс, если выполнять ее с помощью инструментов. Вы сможете это делать быстро и просто, если узнаете некоторые фишки. Со всеми этими опциями можно эффективно обрезать видео и делиться ими со своими подписчиками.
Как обрезать видео на компьютере в ВидеоМАСТЕРЕ
Наше приложение удалит лишние части из видеоролика всего за 5 простых шагов:
Шаг 1. Скачайте и установите ВидеоМАСТЕР
Скачайте видео конвертер на русском. Установочный файл весит мало, поэтому загрузка произойдёт в кратчайшие сроки. Откройте его и выполните инсталляцию, следуя подсказкам. Программа работает со всеми версиями Windows, поэтому проблем с совместимостью не возникнет. Не забудьте закрепить ярлык на рабочем столе для быстрого доступа. Дважды щёлкните по иконке программы для запуска.
Шаг 2. Загрузите в программу видеофайлы, которые нужно обрезать
Загрузите в главное меню ВидеоМАСТЕРА файлы, нуждающиеся в обрезке — для этого кликните по иконке «Добавить» на панели в левой части основного окна. Совместимость не проблема — ВидеоМАСТЕР «дружит» со всеми ходовыми расширениями. Есть возможность загрузить единичный файл и папку с записями. Также доступны съёмка с веб-камеры, скачка видео из интернета и DVD-риппинг.
В программу можно добавлять неограниченное количество клипов
Шаг 3. Выберите формат видео
К этому шагу стоит прибегнуть, если у вас в планах не только совершить обрезку, но и узнать, как изменить формат видео. Нажмите на иконку расширения (находится справа от загруженного файла) — вам откроется меню, где можно выбрать готовые пресеты. Во первой вкладке «Форматы» содержатся предустановки для большинства расширений, от MP4 до ASF. В подразделах «Устройства» и «Сайты» можно найти пресеты, сделанные специально под разные гаджеты и интернет-ресурсы (если захотите посмотреть ролик на смартфоне, планшете или загрузить его на YouTube).
Являетесь продвинутым пользователем? Можете вручную изменить настройки готовых пресетов, нажав на «Параметры». Появится специальный модуль, в котором вы свободны задать битрейт, частоту кадров, кодек и т.д. Будьте осторожны с этими значениями — при неумелой настройке вы рискуете сделать качество видео хуже.
Для каждого пресета есть несколько вариантов с разными данными
Шаг 4. Обрежьте видео
Теперь о том, как обрезать видео. На боковой левой панели выберите пункт «Обрезать». Вам предложат два варианта: удалить из большого ролика лишний хронометраж «с краёв», либо вырезать ненужный кусок из середины. Нажмите на интересующий вас вариант — откроется окно, в котором будет плеер предпросмотра и маркеры на таймлайне. Отметьте ими часть, которую необходимо оставить (или убрать). На встроенном экране вы сможете отслеживать изменения, чтобы сделать обрезку более точной. Результат сохраняется нажатием на кнопку «Применить».
Можно вводить значения числами для максимальной точности
Шаг 5. Запустите процесс конвертации
Теперь остаётся сохранить получившийся фильм. Выберите один из конвертационных пресетов, чтобы улучшить картинку в ролике. Пропишите в нижнем окне путь до папки, в которую планируется сохранить видео. Затем кликайте «Конвертировать». Обычно процесс происходит за пару минут, но многое зависит от веса записи и её длительности. По окончании конвертации программа сразу же предложит вам открыть готовое видео или папку с ним.
Ход конвертации будет отображаться на экране
Работа с роликами Youtube
<Рис. 6 JarJad>
Перейти!
Данный сервис предназначен для обрезки и скачивания видеороликов с видеохостинга Youtube.
Теперь нажмите на зеленую кнопку Go рядом с полем ввода ссылки.
После этого откроется форма ввода параметров обработки — перед началом ввода параметров нажмите кнопку Подготовить видео — это скачает его на сервера сайта. Затем заполните форму, указав все необходимые параметры.
PROS:
Основное преимущество сервиса — возможность удобного скачивания и обрезки ролика с Ютуба.
CONS:
Среди недостатков то, что сервис способен работать только с роликами данного видеохостинга — вы не можете загрузить ролик самостоятельно (в обход Ютуба) или обработать видео из другого источника.
Онлайн
С развитием Интернета и вычислительной техники в целом появилось множество бесплатных и довольно быстрых онлайн-сервисов, позволяющих порезать видеофайл буквально как угодно.
123apps
Отрезать нужный кусок ролика с помощью этого онлайн-сервиса можно буквально в несколько кликов мышью — быстрее, чем скачать видео из Инстаграма на компьютер. Пользователю нужно:
Спустившись ниже, найти раздел «Обрезать видео» и перейти в него.
Если фильм или клип расположен в облачном хранилище или на сайте (YouTube в настоящее время не поддерживается), кликнуть по обращённому вниз треугольнику и выбрать соответствующий ресурс.
Если на жёстком диске или флешке — нажать на кнопку «Выберите файл» и указать место хранения ролика, который нужно резать — или просто перетащить фильм на стартовое поле.
Загрузка и первичная обработка файла могут занимать, в зависимости от размера файла, скорости соединения с Интернетом, загруженности сервера и технических характеристик компьютера, от нескольких секунд до полутора-двух часов. Некоторые форматы, как и онлайн-источники, пока что не поддерживаются.
В результате пользователь увидит заголовок своего видео, окно просмотра и временную шкалу, на которой ему и предстоит разрезать фильм или ролик.
Указать конечную и начальную точки фрагмента можно двумя способами: неточным, передвигая ползунки на шкале с помощью указателя мыши.
Или более аккуратным, указывая время первого и последнего кадров в соответствующих окошках.
Определив, какую именно часть видео он хочет обрезать, юзер должен выбрать качество фильма.
Указать, нужно ли онлайн-программе переворачивать кадр (например, чтобы сделать «портретное» видео «ландшафтным»).
Выбрать формат обрезки кадра.
И нажать на кнопку «Сохранить». Через определённое время владелец компьютера увидит сообщение об успешном завершении процесса.
Сохранить вырезанный фрагмент можно или в облачном сервисе.
Или прямо на винчестер, указав требуемый каталог.
Softo
Нарезать видео на части с помощью этого сервиса можно, следуя простой инструкции:
На новой странице выбрать в верхней строчке раздел Cut Video.
Выбрать видео, которое требуется обрезать — процесс аналогичен описанному выше.
После загрузки фильма или клипа выбрать способ оптимизации: для веб-страниц, персонального компьютера, мобильного телефона или GIF-анимации.
После чего настроить выходные параметры: разрешение.
Формат вывода — рекомендуется использовать общераспространённый MP4 или наиболее функциональный MKV.
Качество — высокое, среднее или низкое.
И задать имя фрагмента.
Теперь, передвигая ползунки на временной шкале, пользователь легко сможет определить, какая часть видео ему нужна.
Остаётся нажать на кнопку «Обрезать».
Подождать — от нескольких секунд до пары часов.
И скачать готовый фрагмент на жёсткий диск — или загрузить в облачное хранилище.
Здесь же пользователь может просмотреть обрезанный фрагмент онлайн — достаточно нажать на самую правую кнопку.
Inettools
Удобный русскоязычный онлайн-сервис, предлагающий посетителю, помимо нарезки видео, множество полезных бесплатных опций и утилит. Порезать фильм с его помощью можно следующим образом:
Загрузить на сайт свой видеоролик.
Задать начальную и конечную точки обрезки, перемещая ползунки на временной шкале.
Или задавая точные значения в минутах и/или секундах.
Нажав на кнопку «Обрезать», юзер получит спустя полагающееся время фрагмент фильма. Его можно скачать, воспользовавшись одноимённой кнопкой или ссылкой внизу страницы.
Как разрезать видео в Online—Convert
Сайт ка работает немного по другому принципу, нежели предыдущий сервис. Изначально ресурс подразумевался как конвертер аудио, видео, документов, электронных книг и т.д. Наличие у него возможности сделать нарезку фильмов – это скорее приятный бонус, чем основная задача.Итак, для начала выбираем формат, в котором хотим сохранить наше видео.
Здесь их представлено великое множество, поэтому если вам нужно обрезать и скачать фильм в каком-то нестандартном расширении, то Online-Convert – лучший выбор
Нажимаем «Начать», после чего нам предлагают задать настройки для видео.
На сайте можно не только резать видео в режиме онлайн, но и менять его размер, частоту кадров, качество звука и др.
Большим недостатком является то, что задавать нужный интервал необходимо, заранее зная его начало и конец. Здесь нет возможности просмотреть весь видеоряд и выбрать подходящий фрагмент.
Также к неудобствам можно отнести ограничение на размер загружаемого файла – всего 100 МВ. Для обработки больших видео можно воспользоваться платными услугамиЕсли ваша видеозапись имеет подходящий размер, процесс ее обработки займет несколько секунд, после чего вам останется лишь выбрать место для сохранения
Зачем нужно обрезать видео на YouTube
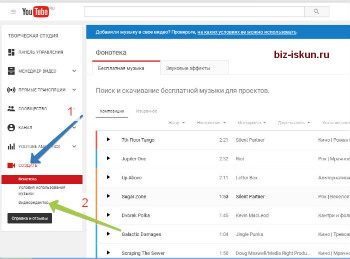 Итак, если Вы ведете свой блог, занимаетесь заработком через Интернет, то скорее всего у Вас есть и свой канал на YouTube, Вы закачиваете своё видео на канал, привлекаете подписчиков, привлекаете посетителей с канала YouTube на свой блог, на свои продукты. На YouTube есть возможность записывать себя на web камеру, записывать разговор двух и более собеседников через приложение HangOuts, записывать видео с экрана монитора.
Итак, если Вы ведете свой блог, занимаетесь заработком через Интернет, то скорее всего у Вас есть и свой канал на YouTube, Вы закачиваете своё видео на канал, привлекаете подписчиков, привлекаете посетителей с канала YouTube на свой блог, на свои продукты. На YouTube есть возможность записывать себя на web камеру, записывать разговор двух и более собеседников через приложение HangOuts, записывать видео с экрана монитора.
Если Вы записываете видео через HangOuts, через YouTube, то оно автоматически остаётся на канале YouTube. Неправильно будет в такой ситуации сначала скачивать видео к себе на компьютер, редактировать его, а затем снова заливать это видео на канал YouTube. Гораздо проще и удобнее редактировать и обрезать видео на YouTube. Кстати, как скачать видео с YouTube к себе на компьютер, показано в этой статье на блоге.
Как ни странно, но не все пользователи знают о том, где и как редактировать и обрезать видео на YouTube. Представьте себе, что Вы записали интервью на YouTube через HangOuts, запись интервью получилась хорошая, но запись процесса подключения собеседника и подготовки (начальный момент), нужно обрезать. Делается это очень просто, и в данной статье мы рассмотрим, как и где редактировать видео на YouTube.