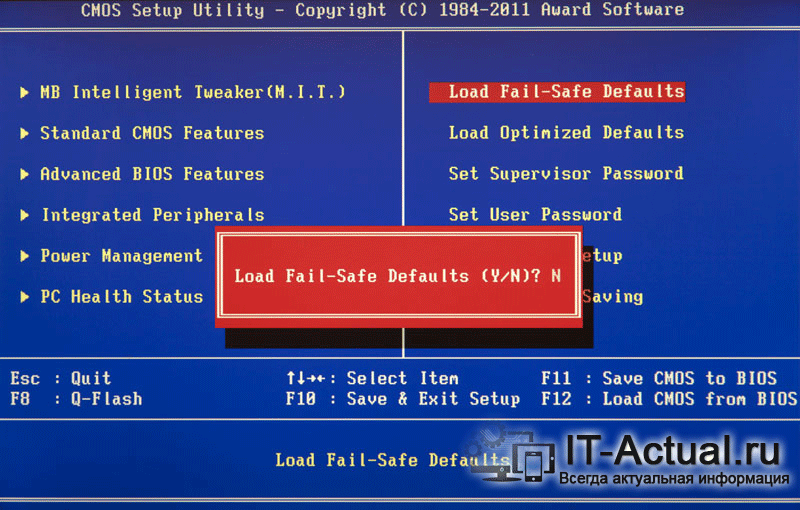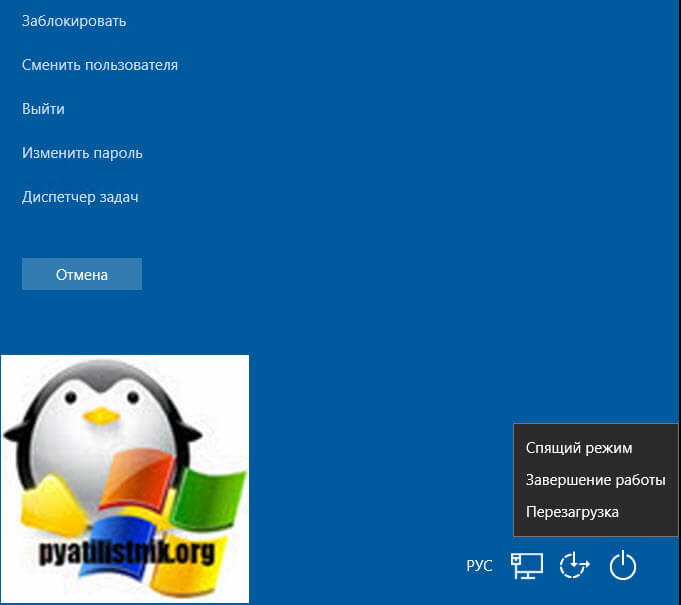При загрузке windows 10 ноутбук выключается
Содержание:
- Причины перегрева ноутбука
- Моментальное выключение ноутбука. Выявление причин
- Перепаивание подключения вентилятора
- Ноутбук выключается от перегрева
- Программные проблемы
- Некорректная работа блока питания (зарядного устройства) или батареи.
- Ноут начинает включаться и сразу выключается. Ноутбук включается и сразу выключается
- Компьютер выключается во время работы и снова включается
- Поэтапная диагностика и метод исключения
- Плохое состояние аккумулятора
- Компьютер выключается при запуске Windows 7
- Причина вторая: выход важнейших питающих напряжений за допустимые границы
- Заражение вирусами
- Закрыты вентиляционные отверстия
- Последствия перегрева
Причины перегрева ноутбука
За значением температуры процессора и важных компонентов системной платы (видеочипа, чипсета) следит аппаратный мониторинг (HWM), который состоит из контроллера и датчиков-измерителей. Задачей контроллера является обработка поступивших сигналов, а при превышении допустимых величин необходимо немедленно отключить компьютер, чтобы предотвратить тепловое повреждение.
Перегрев чаще всего возникает в ситуации, когда система охлаждения (СО) в ноутбуке работает неэффективно из-за загрязнения пылью или неправильной эксплуатации: размещение изделия на мягкой поверхности, подушке, которая мешает теплоотводу и перекрывает вентиляцию.
К иным предпосылкам относится:
- Неисправность системы охлаждения. В месте соединения термотрубки и термосъемника может образоваться трещина. Еще с перебоями может функционировать вентилятор.
- Чрезмерная нагрузка, особенно играми. Для игр предназначены специальные геймерские и мультимедийные модели ноутбуков, которые имеют усиленный теплоотвод. Система охлаждения нетбуков и офисных моделей рассчитана только на слабые и средние нагрузки.
- Неправильный монтаж СО после домашней чистки. Теплоотвод ухудшается недостаточным или слишком толстым слоем термопасты. Еще влияет неплотный контакт поверхности чипа с теплосъемником (неправильная или слабая фиксация). При самостоятельной чистке владельцы ноутбуков термопастой заменяют силиконовые прокладки (их вместо термопасты используют производители, когда у охлаждаемых чипов разная высота). В итоге ноутбук будет выключаться спустя несколько минут после запуска.
- Разгон видеокарты и процессора. Лэптопы не предназначены для разгона, но некоторые пользователи злоупотребляют этим.
- Неудачное конструктивное решение. Существуют ноутбуки, которые к перегреву склонны изначально, чем иные, из-за неправильной конструкции корпуса или близкого расположения друг к другу горячих элементов.
Моментальное выключение ноутбука. Выявление причин
Моментальное выключение ноутбука не позволяет загрузиться операционной системе. Однако, даже при неисправности такого характера удается обеспечить доступ к настройкам BIOS. Чаще всего причиной данной неполадки могут быть:
- Винчестер вышел из строя. Нужно проверить, можно ли определить жесткий диск в настройках BIOS. Если он найден в них, то смотрим на вкладке процесс загрузки. Это необходимо для того, чтобы понять с какого устройства можно совершить загрузку операционной системы.
- Причиной может быть повреждение отдельных сегментов жесткого диска. Также есть вероятность того, что испортился загрузчик ОС. Проверить достоверность можно только одним способом: запускается диагностическая программа. Это может быть MHDD 4.6 или аналоги данной программы. Если невозможно определить винчестер в BIOS, то это может свидетельствовать о двух причинах – неисправность жесткого диска или южного моста на материнской плате. Для проверки нужно подключить винчестер, который способен работать в нормальном режиме вместо испытуемого. Если даже в таком случае не получается определить жесткий диск в BIOS, то нужно обратиться к специалистам, которые просто заменят южный мост.
- Неисправность загрузчика оперативной системы сразу проявит себя появлением сообщения «ntldr is missing press Ctrl+Alt+Del to restart». Вместо этого может быть написано и другое, но похожее по смыслу. Решается данная проблемы очень просто: необходимо переустановить систему.
- Может быть повреждена файловая структура винчестера. В таком случае попытки загрузить оперативную систему есть, но они совершенно безрезультатные. Решение проблемы — переустановка ОС.
Перепаивание подключения вентилятора
Когда все способы испробованы, но ничего не помогает, остаётся прибегнуть к варианту кардинального решения проблемы: продайте ноутбук и купите более подходящий :). Шучу, будем разбирать корпус и перепаивать подключение кулера. Этот способ подходит радиолюбителям, либо тем, у кого есть доступ к радиолюбителю :).
Нам нужно сделать так, чтобы питание вентилятора никогда не отключалось полностью, т.е. чтобы он крутился всегда. Можно подавать совсем небольшое питание на вентилятор, достаточное для минимальных оборотов, на которых его вообще не слышно. Такой скорости вращения достаточно, чтобы ноутбук не нагревался в режиме чтения или простоя.
Вентиляторы подключаются тремя или четырьмя проводами:
- Питание
- Земля
- Датчик скорости вращения
- Управление оборотами (может не быть).
Нужно найти проводник подачи питания с помощью мультиметра, обычно он красный.
Что нужно сделать:
- Находим питание 3.3-5В на материнке
- Перерезаем посередине провод питания вентилятора, идущего от разъёма материнской платы;
- В разрыв цепи впаиваем пару диодов, резистор и новое питание
- Подбираем сопротивление резистора.
Самое сложное это первый пункт: нужно найти на плате пятачок с питанием 3.3-5 вольт, к которому можно подпаяться. При этом, это должна быть силовая линия, а не сигнальная, чтобы «потянуть» ток вентилятора. Поэтому начинать стоит с разъёма USB, он идеально подходит по напряжению питания и силе тока.
Единственная загвоздка может появится, если питание на USB есть всегда, даже после выключения ноутбука или ухода в режим сна. В этом случае, вентилятор будет крутиться даже при выключенном или спящем устройстве. Есть разные способы управления питанием USB в настройках BIOS и Windows, но иногда ничего изменить нельзя, тогда нужно найти другой пятачок на плате «методом тыка» с мультиметром.
Диод пропускает ток только в одну строну. Диод «D1» нужен для того, чтобы «родное» напряжение с разъёма вентилятора на материнской плате не попадало на новый источник питания. Диод «D2», соответственно, нужен чтобы напряжение с USB или пятачка на плате не попадало на выход питания вентилятора на материнке. Диоды подходят практически любые на ток от 500 мА.
Резистор «R1» подбирается индивидуально так, чтобы напряжения хватило для минимальных оборотов кулера. При таких минимальных оборотах он даже не может запуститься с нуля, но, когда он уже крутится и материнка снимает напряжение, он остаётся вращающимся. Начините со 100 Ом и увеличивайте или уменьшайте сопротивление. Мощность резистора подберите индивидуально, чтобы он не грелся.
Получившийся «бутерброд» из диодов и резистора можно смотать изолентой или скотчем, изолировав элементы друг от друга. Теперь, когда напряжение питания от материнки пропадает, то начинает работать напряжение от нового источника питания и вентилятор не прекращает крутиться. Эта схема испробована мной лично. Резервное питание получилось 1.8В, при этом минимальное «родное» напряжение составляло 2.2В.
У схемы есть один минус: на диоде D2 падает 0.2-0.5В. Это означает, что максимальное напряжение с разъёма материнской платы теперь не может быть 5В. Но на поверку оказалось, что на вентилятор на максимальных оборотах подаётся не более 4В. При этом, мой ноутбук «видел» что кулер не крутился на ожидаемых оборотах и повышал напряжение питания, нивелируя падение на диоде. Из плюсов минуса минимальные «родные» обороты немного снизились, стало меньше шуметь.
Если падение напряжения на диоде «D2» нежелательно, то используйте диод Шоттки, тогда падение составит всего около 0.1В. Тип диода D1 не имеет значения, т.к. мы используем резистор для дополнительного падения напряжения.
Успехов!
Ноутбук выключается от перегрева
Одной из самых распространенных причин, почему ноутбук может выключаться через несколько минут, является его перегрев. И здесь неисправность может быть как в одном из элементов ноута (например: отказ видеоадаптера или неправильная работа охлаждающей системы), так и человеческих фактор. Вдруг он выключается, когда вы смотрите фильм в кровати на мягком и теплом пледе. Система видит, что температура повышается и автоматически выключает ноутбук, чтобы он не сгорел.
Перегрев определяется «симптомами»:
- зачастую ноут выключается при нагрузках (просмотре кино, во время игры);
- отключение происходит резко, а работать начинает только секунд через 20-30;
- режим сна возникает сам, и чтобы заставить технику работать в нормальном режиме, приходится перезагружать;
- ноутбук постоянно «виснет» и громко шумит;
- температура работы процессора превышает 70°C, а за несколько секунд или минут до отключения – выше 90°C.
Методы решения
- Чистка ноутбука от пыли. Данную процедуру необходимо делать как минимум раз в год, чтобы не допустить ноутбук до критического состояния. В сервисном центре вам с радостью помогут привести ваше устройство в идеальный вид.
- Замена системы охлаждения. Со временем вентилятор и радиатор ноутбука теряют свои свойства и работают не так эффективно, как новые.
- Замена или ремонт неисправного оборудования.
| Оказываемые услуги | Цены |
|---|---|
| Бесплатная диагностика (в случае отказа от ремонта 500р.) | |
| Срочная диагностика — 1000 р | |
| Профилактика системы охлажения (чистка от пыли, замена термоинтерфейсов,тестирование) | 1300р. |
| Профилактика системы охлаждения с заменой кулера (вентилятора) | от 1800р.** |
| Если общая сумма ремонта превышает 5000р., профилактика Бесплатно! | |
| Замена клавиатуры | от 1600р.** |
| Прошивка BIOS | от 1500р. |
| Ремонт подсветки матрицы: | |
| замена/ремонт инвертора | 1500р. |
| замена лампы подсветки | 2500р. |
| ремонт цепи питания инвертора на материнской плате | от 1500р. |
| ремонт светодиодной (LED) подсветки | 3500р. |
| Ремонт цепи питания (после скачков напряжения и т.п.) | от 1500р.** |
| Ремонт после падения (удара) | от 1500р. |
| Ремонт после залития | от 1500р.*** |
| Замена матрицы (экрана) | от 3000р.** |
| Замена разъёма питания | от 1800р. |
| Замена разъёма USB (при попутной разборке ноутбука) | 500р. |
| Замена ODD (дисковода) | 500-1300р.** |
| Замена южного моста | от 5500** |
| Замена северного моста | от 5500** |
| Замена видеочипа | от 5500** |
| Установка операционной системы Windows 8 + установка драйверов | 1500p. |
| Установка Windows 7/10 Домашняя Расширенная + установка драйверов | 1500p. |
| Установка Windows 7/10 Профессиональная + установка драйверов | 2000p. |
| Установка Windows 7/10 Максимальная + установка драйверов | 3000р. |
| Установка драйверов | от 300р. |
| Оптимизация операционной системы | 1200р. |
| Чистка системы от вирусов (любой сложности) | 1200р. |
| Снятие паролей | от 500р. |
| Восстановление аккумулятора | от 1500р. |
| Диагностика после неудачных (низкокачественных и безграмотных) попыток ремонта других сервисов | 0р. |
| Бесплатная консультация с инженером после ремонта |
**Цены в каждом случае индивидуальные, как в большую сторону, так и в меньшую (особенно при использовании б/у деталей).***Минимальная цена ремонта после залития без учёта стоимости клавитуры, и других модулей после попадания влаги
Программные проблемы
Спящий режим и автозагрузка программ
Вначале необходимо перейти в меню «Параметры», затем выбрать «Персонализация», нажать на «Экран блокировки» и «Параметры заставки». Там следует убедиться, что со строки «Начинать с экрана входа в систему» снята галочка.
Теперь идем в «Параметры», выбираем «Система» и «Питание и спящий режим». Там проверяем, чтобы в положении «Никогда» стояли все установленные опции. Теперь нажимаем «Дополнительные параметры питания», кликаем по «Создание схемы управления питанием». Отобразится окно, где галочкой нужно отметить «Высокая производительность».
Таким образом можно предотвратить ситуацию, когда Виндовс 10 отключается сама по себе. Еще можно выяснить, какой именно софт запускается вместе с операционной системой. Для этого переходим в «Панель задач», нажимаем на «Диспетчер задач», который открываем щелчком правой кнопки мыши и вызовом контекстного меню. Затем переходим в «Автозагрузку» и удаляем ненужное.
Ноутбук выключается при загрузке БИОС
Если при включении лэптоп не включается из-за программных неисправностей, то проблемы зачастую связаны с БИОС. К примеру, вредоносные программы могут изменить настройки БИОС, из-за чего устройство по прошествии некоторого времени будет автоматически отключаться. Рекомендуется перейти в настройки БИОС и их сбросить до значения по умолчанию для решения проблемы.
Увеличить
Выключается при загрузке Виндовс (отображается лого Windows)
При загрузке ОС подключаются все устройства, отрабатываются драйверы всего оборудования. Зачастую видно это на примере видеокарты, когда осуществляется установка нужного качества цвета и разрешения. Подобные симптомы могу говорить про проблемы в операционной системе и в оборудовании устройства.
Случается, что драйвера устанавливаются не для того оборудования или было выпущено их обновление с ошибкой. Они будут с ошибками обрабатывать команды и процессы, что приведет к выключению. Здесь требуется комплексная диагностика специалистом для выявления проблемы.
Выключение ноутбука после загрузки Виндовс
Когда ноутбук выключается непосредственно после загрузки системы, то проблема в следующем:
- Программное обеспечение.
- Утилиты (софт по управлению питанием и энергосбережению).
- Драйверы.
Еще в системе могут находиться вредоносные программы и вирусы, которые влияют на правильное функционирование. Можно использовать софт от Dr.Web или Антивируса Касперского для проверки ноутбука на наличие вирусов при входе в систему с загрузочной флешки или диска.
Некорректная работа блока питания (зарядного устройства) или батареи.
Часто случается, что батарея ноутбука после года или более эксплуатации приходит в негодность. И при ее зарядке или просто при работе могут происходить сбои, которые посылают системе выключить устройство во избежание больших проблем. Если сломалось зарядное устройство, оно может посылать неверные напряжение или силу тока, что плачевно может сказаться на ноуте в целом и привести его к отключению.
Методы решения
Если выяснилось, что проблема исходит от батареи, то можно ее отключить и работать только от сети
Но при этом вы потеряете самое важное свойство ноутбука – это мобильность. Вы будете «привязаны проводом к розетке»
Ну а самым правильным решением будет обратиться к специалистам и заменить батарею на новую.
При неисправности зарядного устройства его можно починить или приобрести новое. При ремонте оно немного потеряет свой эстетический вид, т.к. придется его разобрать, но зато это будет устройство от вашего ноутбука и с гарантией на ремонт.
Ноут начинает включаться и сразу выключается. Ноутбук включается и сразу выключается
Добрый день уважаемые посетители моего портала « ». Сегодня я хотел бы вам рассказать АБСОЛЮТНО ВСЕ причины по которым ваш ноутбук включается и сразу выключается.
Причин этому- немало. Большинство из них при желании можно устранить самостоятельно и не грустить как девушка на картинке ниже))). Поехали! =)
Проблема с питанием
Очень часто ноутбук включается и сразу выключается из за проблем с питанием. Проблемы могут быть: с блоком питания, с батареей и
Ваша задача определить с чем в данный момент вы столкнулись. Предлагаю выяснить, почему ноутбук включается и сразу выключается с помощью тестирования нашего мобильного ПК.
Первое, на что следует обратить внимание это индикаторы.
Обычно их 3. Первый это индикатор работы мобильного ПК. Второй индикатор горит, когда заряжается батарея
и третий, лично у меня это индикатор беспроводной связи. (WIFI, Bluetooth) Тут надо иметь ввиду, что все ноуты разные, поэтому конструкция и типы индикаторов отличаются, но индикатор заряда батареи я видел на всех. Он нам как раз таки и нужен.
Итак для того что бы проверить питание, вставьте зарядный кабель в гнездо зарядки. Если индикатор заряда батареи загорелся- то попробуйте включить ПК.
Если ноутбук также включается и сразу выключается, попробуйте отключить кабель питания, вытащить батарейку, вставить кабель обратно и вновь включить его. Если все заработало, то проблема была в нерабочей батарее. Ее следует
Но что делать если ноутбук включается и сразу выключается, даже тогда, когда вы вытащили батарею?
Во первых вам нужно наблюдать за индикатором. Попробуйте еще раз включить ПК, и когда он выключится, посмотрите- моргнул ли в это время индикатор.
Если да- то тут 2 варианта. Либо неисправно гнездо зарядки
, и при малейшем движении питание обрубается, либо сам блок питания или кабель зарядного устройства в неисправном состоянии.
Это можно проверить мультиметром. Сделать это достаточно просто, (в интернете полно инструкций) и у кого он есть, я думаю без труда справятся с этой задачей. Если есть достаточно серьезные отклонения
от того напряжения которое должен выдавать блок питания, (обычно написано на этикетке)то скорее всего проблема в нем, и его необходимо поменять.
У кого мультиметра нету, и вы не знаете как им пользоваться, отнесите ноут в СЦ и пускай они проверят напряжение.
Кстати у них скорее всего есть подходящий кабель и блок питания, так что они смогут точно определить в чем именно заключается проблема и что нужно заменить.
В случае если с блоком питания все в порядке, а ноутбук так же включается и сразу выключается, то проблема скрывается в аппаратной части. Давайте разбираться дальше.
Прошивка BIOS
Ноутбук включается и сразу выключается- такая проблема может возникнуть, если слетела сама прошивка BIOS. BIOS- это специальная программа, в которой хранятся все настройки и системные данные вашего ПК.
(BIOS, кстати есть на всех компьютерах) С прошивкой БИОСа на ноутбуке мне сталкиваться не приходилось… Это очень редкое явление. Если вы уверены в том что это именно ваш случай и ваш ноутбук включается и сразу выключается из за этого, то рекомендую вам посетить ближайший сервисный центр, т. к если вы допустите ошибку в прошивке- восстановление будет намного дороже.
Перегрев ноутбука
В данном случае проблема может выглядеть следующим образом: ПК нормально включается, работает определенное время и выключается. Далее, если вы собираетесь его включить, он включается и сразу выключается. Объясняется это тем что у вашего ПК идет сильный перегрев
, (можете пощупать его, если возле радиаторной решетки очень горячо, то это именно тот случай) под корпусом скопилось очень большое количество пыли и требуется , а в некоторых случаях и
Кстати бытует мнение, что специальные подставки для ноутбука с вентиляторами- смогут снизить температуру. Да смогут снизить, но температуру корпуса!
А нам нужно что бы не перегревался центральный процессор, видеокарта и прочие устройства на материнской плате. Если пренебрегать чисткой, то однажды может случиться непоправимое.
Чаще всего из строя выходит , а так как она вероятнее всего распаяна на материнской плате- то придется менять либо всю , либо покупать новый ноут.
Заключение
Компьютеры и ноутбуки считаются сложной техникой. Их владельцы нередко сталк
Компьютер выключается во время работы и снова включается
Итак, одна из самых частых проблем, когда компьютер или ноутбук внезапно выключается во время работы, а потом снова включается.
Теперь главная задача выяснить откуда именно идет перегрев. Если много тепла от блока питания, то скорее всего он не справляется с нагрузкой или вентилятор внутри него плохо работает. Проверьте воздушный поток вентилятора у блока питания.
Ну и банально, если материнская плата и кулер процессора горячий — сделайте профилактику системы охлаждения. Поменяйте старую засохшую термопасту на новую и почистите вентиляторы от пыли. Если у вас жидкая система охлаждения — проверьте нанос подачи воды.
Эта профилактика поможет сбавить температуру на несколько десятков градусов, а от и больше. Все это касается и видеокарты.
Меры профилактики
Следите за температурой своего компьютера при больших нагрузках. Для комплектующих от разных производителей есть свои пограничные температуры работы.
Также вы можете скачать специальные утилиты для регулировки оборотов кулеров. Например, для видеокарт ASUS есть утилита GPU TWEAK, которая позволяет повышать частоты и обороты кулеров, а также следить за температурой на кристалле.
По возможности регулярно меняйте термопасту на комплектующих примерно раз в год.
Не забывайте и о системном блоке. Его надо регулярно чистить, чтобы горячий и холодный воздух быстро циркулировали в корпусе между комплектующими. Еще проверяйте работу корпусных вентиляторов.
Поэтапная диагностика и метод исключения
Если ничего из вышеперечисленного не помогло, тогда потребуется подробная диагностика с исключением комплектующих ПК.
Разберите системный блок и предварительно сфотографируйте все внутренности компьютера, чтобы не забыть, что и куда присоединялось.
Отключите от материнской платы все шлейфы, планки оперативной памяти, жесткие диски, USB порты и картридеры с лицевой стороны корпуса.
Возможная причина — короткие замыкания
Часто корпусные разъемы могут давать замыкания из-за повреждений, поэтому мы должны исключить все возможные источники короткого замыкания.
Проверяем нормальную работу процессора
Это можно сделать при помощи BIOS. Есть довольно редкая неисправность, но ее можно быстро диагностировать. В BIOS процессор считает время, и это можно увидеть в настройках. Если процессор исправен — он правильно считает время, если нет — он считает некорректно. Например, он может считать до 40 секунд, а потом обнулиться и начать заново. Этого не должно быть у исправного процессора.
Дальнейшая диагностика
Вы оставили только материнскую плату, блок питания и кнопку включения. Если в течении продолжительного времени компьютер не выключается, значит неисправность нужно искать дальше. Постепенно подключайте остальные части компьютера, и тем самым, вы можете найти неисправную деталь.
Post Views:
148
Плохое состояние аккумулятора
Любители чистого воздуха часто играют на ноутбуке от батареи. При этом она работает в очень жестких условиях. Возникают разные неприятные ситуации:
- ноутбук сам выключается во время игры из-за перегрева батареи высокими рабочими токами;
- система отключается вследствие невозможности АКБ выдать нужный рабочий ток.
Менять, восстанавливать, заряжать до предела батарею в этом случае бесполезно. Чтобы избежать ситуации, когда играешь в игры, а ноутбук выключается — следует не перегружать АКБ и подключать устройство к адаптеру питания. Аккумулятор физически не способен дать достаточную мощность для работы даже производительного интегрированного видеоускорителя. Особенно, когда батарея стара и изношена.
Компьютер выключается при запуске Windows 7
востанавливай систему нажимай F8 потом выбери *последний удачный запуск* ,или принудительно перезагрузи несколько рас, и она сома предложет востановится
включи режим восстановления, а потом когда комп включиться отключи обновления window
да вот выключением компа из розетки ты ещё сильнее сгубил винчестер !!!
он у тебя уже походу кишит бед блоками. )
запиши мультизагрузочный диск и проверь винчестер утилитой Виктория на наличие бед блоков . у тебя уже возможно винчестер сыпаться начал.
если обнаружишь бед блоки лечи, либо меняй на новый .вот и всё . 90% у тебя дело в бед блоках . и заодно проверь наличие опухших конденсаторов
Вирус поймал! БАТ-вирус, который не определяется! Восстанови систему или переустанови её! И всё, проблема решена!
Лови злую птичку! Уиии-пух!
после такого внезапного выключения при запуске Windows, комп сам пытается включиться ))))) у меня такая же беда. Но у меня моноблок DNS там ни чего не вытащишь
у меня такая же фигня была но Я отсоединил провода на жестком диски и зачистил их обычной Ластиком и потом обратно подсоединил провода и после того включается нормально пк
скорей всего Ц П перегревается
аварийное отключение цп, проверь кулер на цп возможно отошли крепления кулера, замени термопасту.
Все хуйня я поменял жеские местами и полетел
Причина вторая: выход важнейших питающих напряжений за допустимые границы
Корректная работа ноутбука возможна только при полном соответствии питающих напряжений определенному уровню. Небольшое отклонение приводит к нестабильности — лагам, зависаниям, перезагрузкам, а значительное — или к выгоранию элементов платы (при превышении номинала), или к отказу от работы («мертвому» зависанию, самоотключению и т. п.).
За уровнем питающих напряжений тоже следит аппаратный мониторинг. Если датчики напряжения показывают отклонение, он также немедленно выключает компьютер, чтобы предотвратить электрическое повреждение.
Предпосылками неполадки могут быть:
- Неисправные питатели — блок питания (включая шнур и штекер, а вместе с ними и гнездо подключения) и/или аккумуляторная батарея.
- Дефекты материнской платы (мультиконтроллер, мосты, обвязка, микросхема памяти CMOS, шим-контроллеры питания либо что-то еще).
- Сбой BIOS.
- Другие устройства — процессор, оперативная память, видеокарта, дисплей и прочее.
Симптомы проблем по питанию
- Ноутбук резко отключился и больше не включается.
- Ноутбук выключается сразу после включения.
- После резкого выключения аппарат включается не с первой попытки, работает непродолжительное время и снова отключается.
- Аппарат включается и через несколько секунд выключается. Признаков перегрева нет.
- Ноутбук нормально работает от блока питания и немедленно выключается при его отсоединении (вышла из строя аккумуляторная батарея). Или нормально работает от батареи, но отключается при подсоединении блока питания (неисправен блок питания).
Диагностика в домашних условиях
Самостоятельно в таких случаях можно сделать немногое. Пожалуй, только:
Сбросить настройки BIOS на умолчания — программно (зайдя в BIOS Setup и кликнув опцию «Load Default Settings», «Bios Default»,»Load Setup Defaults» или т. п.), а лучше аппаратно — отсоединением на 15-30 минут элемента питания памяти CMOS (на картинке ниже), если он расположен в доступном месте (в отсеке жесткого диска или памяти под отдельными крышками). Не забудьте предварительно обесточить ноутбук.
Проверить работу машины с заведомо исправным процессором и оперативной памятью (если есть), отключив периферийные устройства и дисплей и подсоединив внешний монитор. Возможно, проблемный узел находится среди них. С этим справится тот, кто имеет опыт разборки и сборки своего ноутбука.
Во всех остальных случаях придется нести «питомца» в сервис.
Отслеживание показателей напряжения с помощью программ типа HWiNFO, Aida64 и т. п. неинформативно. Сигналы с датчиков на пути к контроллеру HWM проходят через резистивные делители (понижают свой уровень с погрешностью в точности), а программы берут этот показатель и пытаются «восстановить» из него исходный сигнал. Результат, соответственно, получается приблизительным.
Заражение вирусами
Вирусы направлены на разные «пакости», которые эти умельцы смогли только придумать. Это может быть кража приватной информации, нарушение работы системы, а некоторые запрограммированы на принудительное выключение лэптопа во время работы.
Dr. Web, Kaspersky Antivirus, NOD 32, Avast – самые популярное антивирусное программное обеспечение, установив которое, можно истребить всю основу «вирусняка» и другие зараженные файлы.
Антивирусы – требовательное ПО, которое заставит переносной компьютер хорошо поработать. Главное — помнить особенность, что нельзя ставить на один ноут одновременно два и больше антивируса разных разработчиков. При «столкновении» программы начнут конфликтовать, что приведет к неадекватным действиям устройства, вплоть до того, что он вновь станет выключаться.

Закрыты вентиляционные отверстия
В нижней части ноутбука расположены вентиляционные отверстия, через которые внутрь поступает воздух. Если перекрыть эти отверстия, то система охлаждения не справится со своей задачей, что приведет к перегреву и дальнейшему отключению устройства. Поэтому, размещая включенный лэптоп (ноутбук) на коленях, диване, кресле, ворсистом покрывале и других мягких поверхностях, мы сами провоцируем перегрев и последующее отключение устройства.
Работающий ноутбук должен стоять на твердой ровной поверхности, например, на столе или табуретке. Еще лучше использовать специальную подставку под ноутбук. Подставка имеет небольшой наклон, чтобы удобнее было работать, а вентиляционные отверстия всегда были открыты. Многие модели имеют встроенные вентиляторы, которые отлично дополняют охлаждающую систему, в результате ноутбук меньше подвержен перегреву.
Последствия перегрева
Если ноутбук длительное время работает в условия теплового стресса, то разрушается паяный контакт между основой чипа и кристаллом или между платой и чипом с последующей деградацией чипа. Здесь речь идет про микросхемы из корпуса BGA, которые закрепляются массивом шариков к плате, расположенные на нижней стороне микросхемы. В подобных корпусах производится системная логика (гибридные мосты, южный и северный мост), видеочипы и часть центральных процессоров для лэптопов.
От перегрева чаще всего из строя выходит видеокарта, реже всего – процессоры. Когда достигается критический порог температуры, процессоры, чтобы остыть, начинают снижать частоту. Некоторые видеочипы, особенно на бюджетных моделях, такой защиты или лишены, или защита малоэффективная.