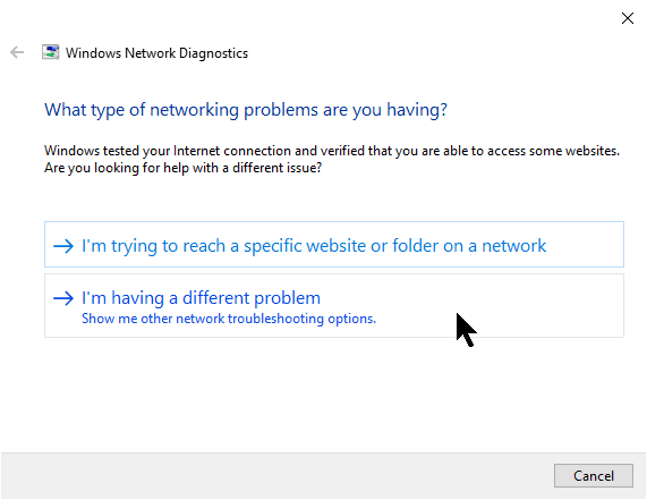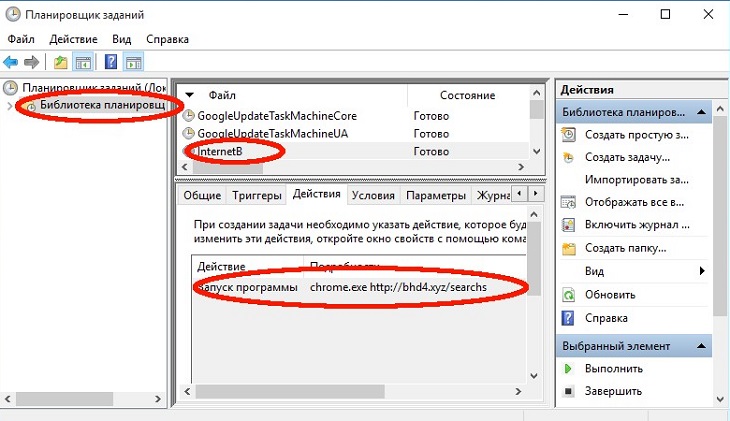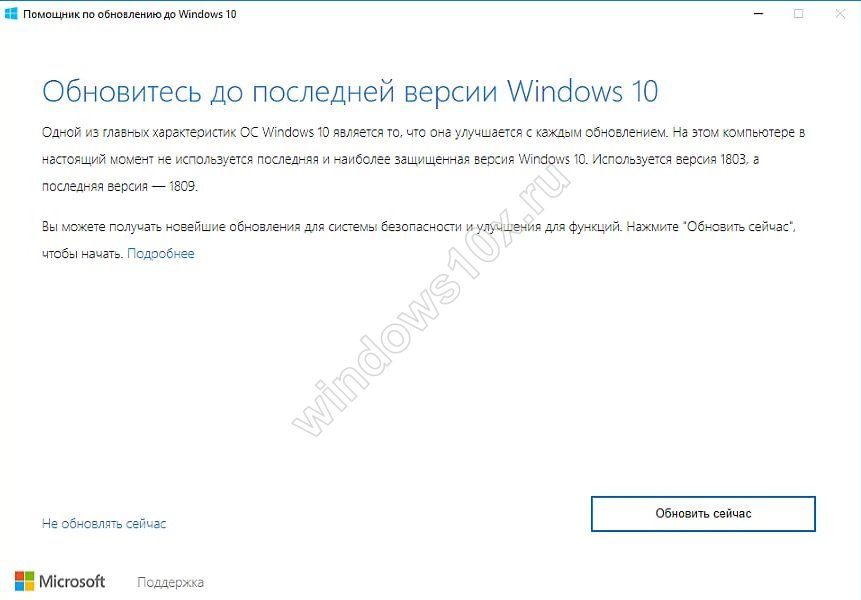Установка платформы .net framework в windows 10 и windows server 2016 и более поздней версииinstall the .net framework on windows 10 and windows server 2016 and later
Содержание:
- Устранение неполадок
- Предназначение .NET Framework
- Установка платформы .NET Framework 3.5 по запросуInstall the .NET Framework 3.5 on Demand
- Способ 1: Обновления для Windows
- Как пользоваться софтом
- Установка языковых пакетовTo install language packs
- Net Framework 3.5 для Windows 10
- Установка NET Framework с помощью встроенных инструментов
- Другие варианты инсталляции NET Framework (неофициальные)
- NET Framework – для чего он нужен и можно ли удалить
- Использование официального установщика NET Framework
- Remarks for older versions
- Заключение
Устранение неполадок
Во время установки .NET Framework может возникнуть ряд проблем, о которых система оповестит отдельным сообщением.
 Если возникают проблемы с загрузкой Microsoft .NET Framework, высветится окно с сообщением об ошибке
Если возникают проблемы с загрузкой Microsoft .NET Framework, высветится окно с сообщением об ошибке
Исправить ситуацию можно с помощью утилит:
- Microsoft .NET Framework Repair Tool. Устраняет ошибки, возникшие при загрузке;
- Microsoft Fix It. Автоматически исправляет проблемы, ведущие к ошибкам установки;
- NET Framework Cleanup Tool. Позволяет удалить все пакеты платформы для выполнения повторной установки
Если для устранения неполадок выбрана программа Microsoft .NET Framework Repair Tool, необходимо:
- Скачать утилиту.
- Принять условия лицензионного соглашения.
- Дождаться окончания загрузки.
- Нажать Next, после чего начнётся диагностирование и устранение проблем.
Если на пользовательском ПК установлена Windows 10, то, скорее всего, она укомплектована компонентом Microsoft .NET Framework. Этот важный системный компонент выполняет множество функций, главной из которых является обеспечение совместимости служб, написанных на разных языках программирования. Если по каким-либо причинам .NET Framework отсутствует на компьютере, его можно установить с помощью официального загрузчика, внешнего носителя или «Командной строки» Windows. Специальные утилиты помогут устранить неполадки, возникающие при загрузке платформы.
Предназначение .NET Framework
Применяется для разработки приложений, работающих на локальной машине и веб-приложений. На нем могут быть также основаны веб-сервисы. Поддерживает языки программирования, в числе которых: Visual Basic и C#. Предоставляет разработчику выбор языка программирования, который будет использован при создании программы.
Удобство пользователей и разработчиков
С .NET Framework необходимость писать каждую программу «с нуля» отсутствует. Есть готовые фрагменты программного кода. Элементы окон стандартные. Разработчик лишь вставляет текст, формирует меню приложения и определяет, что будет происходит, когда вы нажмете на определенную кнопку.
Не приходится задумываться над особенностями кода, который нужен для поддержки программы операционной системой и для работы с сервисами Майкрософт, к которым относится и магазин приложений Windows Store. Платформа заботится об экономном использовании аппаратных ресурсов компьютера. Поэтому распространенные в начале века ситуации, когда пустяковый на первый взгляд софт загружал оперативную память, стали большой редкостью.
Комфортно и разработчику и вам. Пользователям не приходится каждый раз изучать нестандартный интерфейс софта, рожденного фантазией программиста. Создатели ПО могут сосредоточиться на функционале приложений. Пользователю нужно лишь позаботиться, чтобы на компьютере была установлена среда выполнения .NET Framework.
Универсальная платформа
Microsoft обеспечивает работу основанного на .NET Framework софта во всех поддерживаемых компанией операционных системах.
Степень обратной совместимости ПО высока. Рассмотрю на примере старых версий. Вам нужна программа, основанная на версии 2.0. Запускаете ее на ноутбуке или настольном ПК с поздней версией. И старый софт будет работать.
Основанное на платформе ПО работает на любой Windows с установленным .NET Framework. Встроен механизм безопасности. Осуществляется управлением памятью. Платформа .NET видит те ресурсы, которые не используются работающей программой. Очистит память от ставших ненужными в процессе работы фрагментов.
Для разработчиков предусмотрены инструменты упаковки приложений. Они легко устанавливаются на ПК.
Архитектура .NET Framework
CLI («Common Language Infrastructure») — платформа, на которой выполняются программы. Основные функции CLI:
- Обработка исключений. К ним относятся ошибки, возникающие при работе программы. Приведу примеры:
- Приложение пытается открыть на локальном компьютере файл, который отсутствует
- Приложение обращается к базе данных, а соединение с ней отсутствует
- Чистка мусора, то есть удаление ресурсов, которые больше не нужны. Проверяется, какие ресурсы не используются и производится их освобождение для выполнения других задач. Примеры фрагментов, которые удаляются в процессе работы без вмешательства пользователя:
- Дескриптор файла, который больше не требуется
- В соединении с базой данных больше нет необходимости. Программа завершила все операции с базой данных
- Работа с различными языками программирования
Уровни .NET Framework
Выделяются три уровня:
- Языки программирования. Часто используемые: VB.NET и C#
- Компиляторы. Для каждого языка программирования предусмотрен отдельный компилятор. Для VB.NET — один, для C# — другой
- Интерпретатор «Common Language Interpreter» используется для запуска приложения, написанного на любом языке программирования. Поэтому компилятор отравит программу в него для последующего запуска приложения
Библиотеки
.NET Framework включает в себя набор стандартных библиотек классов: методов и функций. Например, есть библиотека классов для обработки всех операций на уровне файлов. Есть метод чтения текста из файла и есть метод записи текста в файл.
Типы основанных на платформе приложений
ПО, которое может работать на основе .NET Framework:
- WinForms: программы, которые будут работать на компьютере пользователя. Пример клиентского приложения: текстовый редактор «Блокнот»
- ASP.NET применяется для разработки веб-приложений, которые станут работать в любом браузере, в том числе: Chrome, Edge, Firefox. При этом:
- Веб-приложение будет обрабатываться на сервере, на котором установлены информационные службы интернета (IIS)
- IIS — это компонент Microsoft, который применяется для запуска приложения ASP.NET
- Результат выполнения отправляется на компьютер пользователя и отображается в браузере
- Технология ADO.NET применяется для создания приложений, предназначенных для работы с базами данных, такими как Microsoft SQL Server и Oracle
Установка платформы .NET Framework 3.5 по запросуInstall the .NET Framework 3.5 on Demand
Если вы попробуете запустить приложение, которому требуется платформа .NET Framework 3.5, может появиться следующее окно настройки.You may see the following configuration dialog if you try to run an app that requires the .NET Framework 3.5. Выберите вариант Установить этот компонент , чтобы включить .NET Framework 3.5.Choose Install this feature to enable the .NET Framework 3.5. Для использования этого варианта требуется подключение к Интернету.This option requires an Internet connection.
Почему появляется это всплывающее окно?Why am I getting this pop-up?
Платформа .NET Framework разрабатывается корпорацией Майкрософт и предоставляет среду для выполнения приложений.The .NET Framework is created by Microsoft and provides an environment for running applications. Доступны различные ее версии.There are different versions available. Многие компании разрабатывают приложения для выполнения на платформе .NET Framework, и они предназначены для определенных версий.Many companies develop their apps to run using the .NET Framework, and these apps target a specific version. Если появилось это всплывающее окно, вы пытаетесь запустить приложение, которое требует версии .NET Framework 3.5, но эта версия не установлена в вашей системе.If you see this pop-up, you’re trying to run an application that requires the .NET Framework version 3.5, but that version is not installed on your system.
Способ 1: Обновления для Windows
Все файлы, связанные с рассматриваемой библиотекой, попадают в Виндовс вместе с последними обновлениями. Конечно, может показаться, что удаление связанных апдейтов позволит избавиться от элементов .NET Framework, однако это не так, ведь Майкрософт использует необычные алгоритмы инсталляции пакетов. Вместо этого можно попытаться отключить уже имеющиеся элементы библиотеки и попытаться обновить их при следующей инсталляции апдейтов, что происходит так:
- Сначала вы должны убедиться, что очередное обновление Windows 10 готово для установки. После этого откройте «Пуск» и перейдите в «Параметры».
В появившемся меню выберите категорию «Приложения».
Опуститесь в самый низ списка, где кликните по надписи «Программы и компоненты».
Через левую панель переместитесь в «Включение или отключение компонентов Windows».
Первые же строки в окне «Компоненты Windows» и отвечают за работоспособность .NET Framework. Снимите с них галочки, чтобы отключить.
Ожидайте подтверждения данной операции. На это уйдет буквально минута, а затем можно будет закрыть окно с компонентами.
Теперь через то же меню «Параметры» перейдите в «Обновление и безопасность».
Инсталлируйте найденные обновления и перезагрузите компьютер.
Теперь остается только надеяться, что все недостающие файлы были загружены и инсталлированы вместе с последним апдейтом, что позволило исправить неполадки с функционированием .NET Framework. Не забудьте и включить эти библиотеки через меню «Компоненты Windows» сразу же после входа в ОС. Однако в некоторых случаях возникают дополнительные проблемы, связанные с установкой обновлений. Тогда пользователю предстоит дополнительно решить и их. Мы предлагаем прочесть соответствующие руководства по этой теме в других наших статьях по ссылкам ниже.
Подробнее:Установка обновлений Windows 10Устанавливаем обновления для Windows 10 вручнуюУстранение проблем с установкой обновлений в Windows 10
Как пользоваться софтом
Теперь немного технической информации, которая позволит лучше ориентироваться во всём и добиваться желаемого результата. Тем более, у неопытных пользователей порой возникает слишком много вопросов, на которые они не могут ответить. Ниже будет вся нужная информация.
Как проверить версию NET Framework
Первое, что часто хотят выполнить пользователи – проверить версию установленного компонента, чтобы, например, понимать, стоит ли скачать NET Framework 4 или же он уже установлен.
Чтобы добиться результата, вам необходимо:
- Запустить на компьютере раздел «Панель управления».
- Среди различных вариантов выбрать «Программы и компоненты».
- В перечне программ вам потребуется найти Microsoft NET Framework.
Как проверить, установлен ли NET Framework
Это тот вопрос, ответ на который исходит из предыдущей инструкции. Всё предельно просто и понятно. В том случае, если вам не удалось ни одним из представленных способов найти компонент, это значит, что на ПК он отсутствует. Естественно, для исправления ситуации вам необходимо выполнить процесс скачивания и инсталляции.
Ошибка инициализации платформы NET Framework: как исправить
Можно смоделировать ситуацию, при которой произошла ошибка инициализации платформы. В такой ситуации неопытные пользователи нередко теряются, в то время как решение проблемы заключается в реализации элементарного набора действий.
Вот перечень действий, которые вам потребуется реализовать:
- Запустите Панель управления.
- Откройте раздел «Программы и компоненты». Чтобы он появился, в поле «Просмотр» вам необходимо выбрать вариант «Значки».
- После этого кликните слева на элемент «Включение или отключение компонентов Windows».
Вам потребуется снять специальную отметку напротив пункта «.NET Framework7».
- Кликните на «ОК» для того, чтобы реализовать удаление софта.
- Перезагрузите компьютер.
- Снова посетите всё тот же раздел и откройте окно «Включение или отключение компонентов Windows».
- Выставьте галочку напротив того же пункта. Другими словами, вы вновь активируете компонент.
- Подтвердите процесс установки.
- Выполните перезагрузку системы.
После всей проделанной операции проблема, которая вас волновала, должна полностью решиться.
Как видите, всё намного проще, чем даже можно было представить. Вам предлагают только простые и понятные инструкции, которые легко реализуют даже новички.
Установка языковых пакетовTo install language packs
Языковые пакеты — это исполняемые файлы, содержащие локализованные ресурсы (например, переведенные тексты сообщений об ошибках и пользовательского интерфейса) для поддерживаемых языков.Language packs are executable files that contain the localized resources (such as translated error messages and UI text) for supported languages. Если языковой пакет не установлен, сообщения об ошибках платформы .NET Framework и другой текст отображаются на английском.If you don’t install a language pack, .NET Framework error messages and other text are displayed in English
Обратите внимание, что веб-установщик автоматически устанавливает языковой пакет, который соответствует операционной системе, но можно загрузить на компьютер дополнительные языковые пакеты.Note that the web installer automatically installs the language pack that matches your operating system, but you can download additional language packs to your computer. Автономные установщики не содержат языковых пакетов.The offline installers don’t include any language packs
Важно!
Языковые пакеты не содержат компоненты платформы .NET Framework, необходимые для запуска приложения, поэтому перед установкой языкового пакета необходимо запустить веб-установщик или автономный установщик.The language packs don’t contain the .NET Framework components that are required to run an app, so you must run the web or offline installer before you install a language pack. Если вы уже установили языковой пакет, удалите его, установите .NET Framework и переустановите языковой пакет.If you have already installed a language pack, uninstall it, install the .NET Framework, and then reinstall the language pack.
-
Откройте страницу загрузки языковых пакетов для установленной версии платформы .NET Framework:Open the language pack download page for the .NET Framework version you’ve installed:
- .NET Framework 4.8.NET Framework 4.8
- .NET Framework 4.7.2.NET Framework 4.7.2
- .NET Framework 4.7.1.NET Framework 4.7.1
- .NET Framework 4.7.NET Framework 4.7
- .NET Framework 4.6.2.NET Framework 4.6.2
- .NET Framework 4.6.1.NET Framework 4.6.1
- .NET Framework 4.6.NET Framework 4.6
- .NET Framework 4.5.2.NET Framework 4.5.2
- .NET Framework 4.5.1.NET Framework 4.5.1
- .NET Framework 4.5.NET Framework 4.5
-
Выберите требуемый язык в списке и подождите несколько секунд, чтобы страница перезагрузилась на этом языке.In the language list, choose the language you want to download, and wait a few seconds for the page to reload in that language.
-
Выберите Загрузить.Choose Download.
В приведенной ниже таблице перечислены поддерживаемые языки.The following table lists the supported languages.
| ЯзыкLanguage | cultureCulture |
|---|---|
| АрабскийArabic | arar |
| ЧешскийCzech | cscs |
| ДатскийDanish | dada |
| ГолландскийDutch | nlnl |
| ФинскийFinnish | fifi |
| Английский (США)English (USA) | en-USen-US |
| ФранцузскийFrench | frfr |
| НемецкийGerman | dede |
| ГреческийGreek | elel |
| ИвритHebrew | hehe |
| ВенгерскийHungarian | huhu |
| ИтальянскийItalian | itit |
| ЯпонскийJapanese | jaja |
| КорейскийKorean | koko |
| НорвежскийNorwegian | Нетno |
| ПольскийPolish | plpl |
| Португальский (Бразилия)Portuguese (Brazil) | pt-BRpt-BR |
| Португальский (Португалия)Portuguese (Portugal) | pt-PTpt-PT |
| РусскийRussian | ruru |
| Китайский, упрощенное письмоSimplified Chinese | zh-CHSzh-CHS |
| ИспанскийSpanish | eses |
| ШведскийSwedish | svsv |
| Китайский (традиционный)Traditional Chinese | zh-CHTzh-CHT |
| ТурецкийTurkish | trtr |
Net Framework 3.5 для Windows 10
Именно этот вариант применяется, если нужен какой-то Net ниже 4.
Но, чаще всего, из-за того, что программа установлена в виндовс изначально, пользователь не имеет понятия, как установить и что предпринять, чтобы оно работало.
Как установить эту версию
Для начала необходимо любым способом отыскать панель управления (обычно предпочитают юзеры делать это через строку, где можно ввести слово или предложение для поиска).
Панель управления
Если оно сделано через поисковик, то следует кликнуть на приложение, и появится окно с предлагаемыми настройками параметров компа.
Теперь надо найти в правой верхней области окошка слово «категория» со стрелочкой вниз, сюда надо нажать кнопкой мышки, что располагается слева.
Это дает право выбирать размер значков, они могут быть мелкими или же крупными – нам нужен первый вариант.
Эти манипуляции приведут к увеличению списка и уменьшению символов в окошке.
Тут уже стоит отыскать слово «администрирование» и выбрать его с помощью мышки.
Теперь из перечня стоит выбрать пункт под названием «службы», что означает переход к следующим действиям. Они заключаются в проверке Центра Обновления Windows.
Проверка статуса Центра Обновления Windows
Здесь надо дважды нажать на нужный пункт и в окне отрегулировать тип запуска, как показано на рисунке.
Регулировка типа запуска в Центре Обновления Windows
Теперь остается выбрать кнопку «закрыть», это приведет к окну загрузки новых данных, потом «Ок».
Второй этап установки
Здесь происходит второй этап установки net framework 3.5 для windows 10.
Далее для того, чтобы новые данные взяли нужные обороты, важно осуществить перезагрузку персонального компьютера. Затем снова посещаем окошко панели управления, но на этот раз избираем пункт «программы», используя мышку
Тут указывается два положения: «программы и компоненты» и «программы по умолчанию». Необходимо выбрать первый вариант
Важно кликать именно на строку с надписью «включение или отключение компонентов Windows» и действовать дальше
Загрузка окна, где можно регулировать включение и отключение программ Windows
В этом окошке имеется список компонентов, из которых надо найти .Net Framemork 3.5 (включает .Net 2.0, 3.0) и поставить галочку. То есть, должно в итоге быть, как показано на рисунке. Жмем «Ок» и ожидаем пару минут результатов применения параметров.
Стоит перейти на веб-сайт, где скачиваются программы и сделать это с одним и вариантов 32 бита или же 64.
Для этого кликают по названию (оно обычно выделено синим цветом с подчеркиванием) и в возникшем окошке сохраняют файл. Перезагрузка компа после этого обязательна.
Установка NET Framework с помощью встроенных инструментов
Стандартных инструментов операционной системы, чаще всего, достаточно для инсталляции NET Framework, и необходимости в загрузке каких-либо файлов из внешних источников, в т.ч. интернета, нет. Порядок действий следующий:
- Заходим в Панель управления. Сделать это можно, например, воспользовавшись строкой Поиска.
- В открывшемся окне настраиваем просмотр в виде мелких или крупных значков, после чего щелкаем по разделу “Программы и компоненты”.
- В списке слева кликаем по пункту “Включение или отключение компонентов Windows”.
- Появится окно с перечнем компонентов системы. Здесь мы ставим отметку напротив требуемой версии “.NET Framework”, после чего жмем OK.
- Будет запущена установка платформы, после чего потребуется перезагрузка ПК.
Примечание: Нередко в процессе установки версии платформы 3.5 могут возникнуть ошибки, вызванные тем, что на ПК не установлено обновление 3005628. Его можно скачать на официальном сайте Microsoft, ссылка на страницу представлена ниже:https://support.microsoft.com/ru-ru/help/3005628/update-for-the-net-framework-3-5-on-windows-8-windows-8-1-windows-serv.
Обратите внимание, что для загрузки предлагаются разные пакеты – для 32 и 64-битных версий ОС (x86 и x64, соответственно). Подробнее на других возможных проблемах мы остановимся в соответствующем разделе ниже
Подробнее на других возможных проблемах мы остановимся в соответствующем разделе ниже.
Другие варианты инсталляции NET Framework (неофициальные)
В ситуациях, когда ни один из способов установки и решения проблем, описанных выше, не обеспечил желаемого результата, может помочь “Missed Features Installer 10” – образ диска (ISO), который включает в себя системные компоненты старых версий “десятки”. Чаще всего, это решает проблему, и процесс установки завершается успешно.
Алгоритм действие после скачивания образа следующий:
Монтируем его в систему (в “десятке” это действие можно выполнить двойным щелчком мыши по файлу).
Запускаем исполняемый файл “MFI10.exe”
Ознакомившись и приняв условия использования продукта (в случае согласия с ними) в открывшемся окне установщика останавливаемся на варианте “.NET Frameworks”.
Далее выбираем версию, которую следует установить (принимаем во внимание тот факт, что последняя версия совместима с более ранними).
Далее запустится процесс установки, после чего рекомендуется выполнить перезагрузку системы.
NET Framework – для чего он нужен и можно ли удалить
Мы уже выяснили, что многие программы не будут нормально работать без кое-каких дополнительных модулей, таких как NET Framework. Пользователи Winfows 7/10, наверняка, не раз встречались с этим компонентом, однако вряд ли задумывались о его роли и выполняемых функциях. Спешим восполнить этот пробел.
Итак, что такое Microsoft .NET Framework, для чего он нужен и можно ли без него обойтись? Если говорить простым языком, то NET Framework представляет собой набор DLL-библиотек или универсальный программный код, используемый разными программами. Правда, такое определение вряд ли прольет достаточно света на тему предмета, поэтому мы немного углубимся в историю.
Дело в том, что изначально система Windows, как платформа, была ориентирована на язык программирования С, на котором должны были разрабатываться предназначенные для нее приложения. Однако этот язык оказался не слишком удобным и к тому же мало подходящим для создания сложных конструкций. Появление ОПП и С++ существенно упростило разработку программного обеспечения, но по мере появление новых операционных систем и моделей процессоров программисты всё чаще стали сталкиваться с проблемами несовместимости.
Нужна была некая общая платформа, позволявшая работать самым разным приложениям в разных версиях и редакциях Windows. На тот момент в системе уже имелся набор DLL-библиотек, но они опять же поддерживали только приложения, написанные на языке С. Имелись и более серьезные проблемы, которые предстояло решить Microsoft, например, неуправляемый код, препятствующий разграничению прав для запускаемых программ.
Решением стала интеграция виртуальной машины Java, разработанной компанией Sun и служивший как бы прослойкой между Windows, сторонними приложениями и аппаратной частью компьютера. Однако сотрудничество Microsoft и Sun оказалось недолгим, и в 2001 году компания Microsoft представила собственную универсальную платформу для разработки приложений, получившую название .NET Framework и поставившую точку в вопросе совместимости.
Будучи универсальным, модуль NET Framework позволяет запускать поддерживающие технологию NET программы не только на Windows, но и в других системах, причем программа может быть разработана на любом языке программирования, включая те языки, которая Windows не «понимает». Конечно, для работы такого ПО требуются определенные условия, но сам факт, что такое возможно, является большим плюсом платформы NET Framework.
На вопрос, что это за программа NET Framework и нужна ли она, мы, надо полагать, ответили. Можно ли ее удалить, скажем, ради экономии места на жестком диске? Да, за исключением той версии, которая поставляется вместе с Windows. Делать это, однако, не рекомендуется без особой нужды, так как некоторые сторонние программы, зависящие от NET Framework, могут перестать запускаться.
Использование официального установщика NET Framework
У пользователей есть возможность скачать официальный установщик “.NET Framework” на случай автономной работы без интернета. Сделать это можно с официального сайта компании по ссылкам ниже:
- .NET Framework 3.5: https://www.microsoft.com/ru-ru/download/details.aspx?id=21.
- .NET Framework 4.5: https://www.microsoft.com/ru-ru/download/details.aspx?id=30653
- .NET Framework 4.6: https://www.microsoft.com/ru-ru/download/details.aspx?id=44927
- .NET Framework 4.7: https://www.microsoft.com/ru-RU/download/details.aspx?id=55167
- .NET Framework 4.8: https://support.microsoft.com/ru-ru/help/4503548/microsoft-net-framework-4-8-offline-installer-for-windows
Примечание: Если в перечне поддерживаемых систем нет Windows 10, установщик можно запустить в режиме совместимости, выбрав Windows 7.
Remarks for older versions
.NET Framework versions 2.0, 3.0, and 3.5 are built with the same version of the CLR (CLR 2.0). These versions represent successive layers of a single installation. Each version is built incrementally on top of the earlier versions. It’s not possible to run versions 2.0, 3.0, and 3.5 side by side on a computer. When you install version 3.5, you get the 2.0 and 3.0 layers automatically, and apps that were built for versions 2.0, 3.0, and 3.5 can all run on version 3.5. However, .NET Framework 4 ends this layering approach, and it and later releases (.NET Framework 4.5, 4.5.1, 4.5.2, 4.6, 4.6.1, 4.6.2, 4.7, 4.7.1, 4.7.2, and 4.8) also represent successive layers of a single installation. Starting with .NET Framework 4, you can use in-process, side by side hosting to run multiple versions of the CLR in a single process. For more information, see Assemblies and Side-by-Side Execution.
In addition, if your app targets version 2.0, 3.0, or 3.5, your users may be required to enable .NET Framework 3.5 on a Windows 8, Windows 8.1, or Windows 10 computer before they can run your app. For more information, see Install the .NET Framework 3.5 on Windows 10, Windows 8.1, and Windows 8.
Заключение
Версия 3.5 предусмотрена для таких случаев, когда более поздние не подходят. Такое условие ставит многих юзеров в тупик, однако, это вполне легко выполнимая задача, которая не заберет много вашего времени больших объемов знаний программиста.
А вот версия 4.5 уже является обновлением четверки, внедрена изначально в операционную систему виндовс и полным ходом способна функционировать, если имеются все условия, и нет ошибок.
Что касается ошибок, то их устранение в статье рассмотрено детально и со всех сторон, то есть, это четыре варианта решения проблемы, которые обязательно приведут к желаемым результатам.
Такая программа очень полезна геймерам и тем людям, которые плотно связаны с программированием.
Но иногда с этим приходится сталкиваться и людям, не связанным с этими видами деятельности.