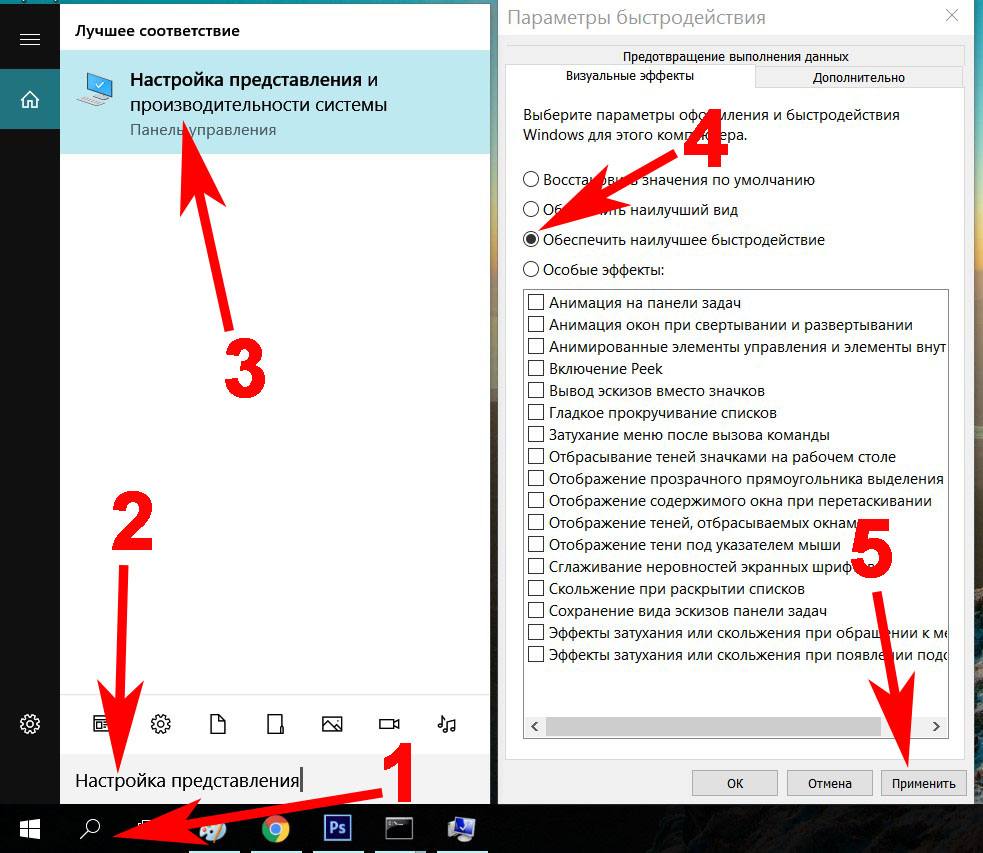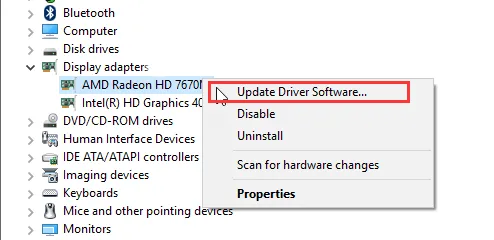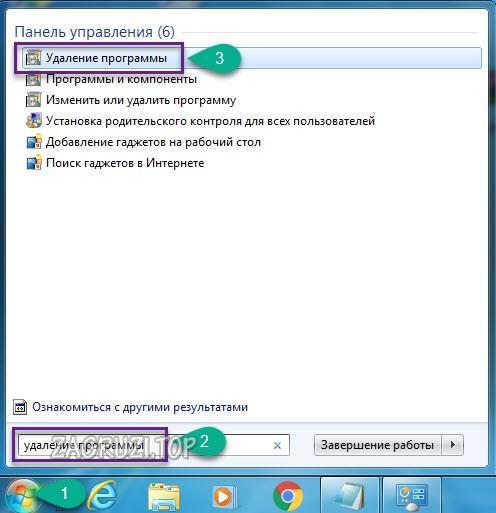0x80070643 в процессе установки произошла неисправимая ошибка
Содержание:
- Проблема остается?
- И мы чуть не забыли про антивирус!
- How to Fix Error 0x80070643
- 2) Fix the 0x80070643 error during a program installation
- Как устранить ошибку 0х80070001 при обновлении Windows 10
- Ошибка в старых версиях Windows
- Почему появляется ошибка 0x80070643, и к чему она приводит?
- Установка с загрузочного диска Windows с помощью команды dism
- Как исправить
- Избавляемся от кода 0x80070643 с помощью установки NET Framework
- Основная методика устранения проблемы
- Устраняем ошибку 0x80070643 при установке .NET Framework
- Причины ошибки 0x80070643 или код 643
- Ошибка при обновлении windows 10: 0x80070003
- Ошибка Центра обновления Windows 0x80070643
- Откат к предыдущей точке восстановления
Проблема остается?
Мы исключили многие проблемы, но не исключили сторонние приложения и службы, установленные у Вас в системе. А вдруг они вызывают проблему?
Программы-оптимизаторы, программы для чистки реестра, любые программы, которые в автоматическом режиме могут работать на Вашем устройстве, могут повредить систему или заблокировать установку обновлений, поэтому проводим так называемую «Чистую загрузку системы».
В поиске Вашей системы пишем msconfig и запускаем найденную программу «Конфигурация системы». Звучит и выглядит пугающе? Ничего, сейчас все настроим.
На вкладке «Общие» установите пункт «Выборочный запуск» и уберите флажок с «Загружать элементы автозагрузки»
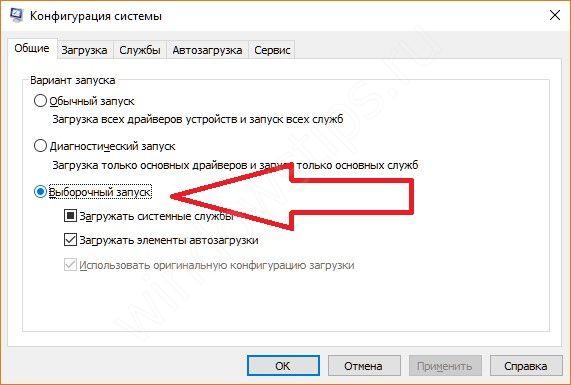
Перейдите на вкладку Службы, щелкните «Не отображать службы Майкрософт» и снимите галочки со всех служб в окне.
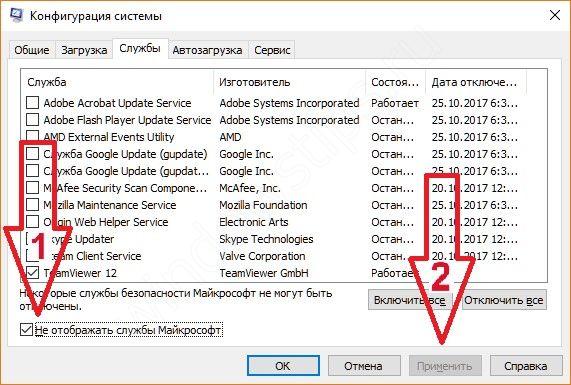
Нажмите «Применить» — «Ок» и система попросит перезагрузку.

Смело перезагружайте и запускайте установку обновлений. Если какая-то сторонняя служба или программ вызывали проблему, теперь все будет в порядке.
И мы чуть не забыли про антивирус!
Да, как это не прискорбно, но он может вызывать проблемы с работой центра обновления и ошибки, так может блокировать доступ к серверам обновлений и их установку. И что же делать в этом случае?
Если Вы разбираетесь в настройках Вашего антивируса, то конечно лучше всего их проверить, чтобы убедиться, что серверы Майкрософт не указаны в антивирусе как заблокированные.
Но, если Вы антивирус один раз установили и больше его ни разу не использовали, с этим могут возникнуть сложности.
Поэтому, чтобы исключить его влияние, удалите его.
В будущем всегда можно установить его обратно, это занимает немного времени, но при его полном удалении мы исключим его влияние на центр обновления и всем будет спокойнее.
Поэтому открывайте сайт производителя Вашего антивируса, находите там программу для его удаления и удалите полностью антивирус с Вашего устройства. Если такой программы Вы найти не сможете, удалите его просто через «Программы и компоненты Windows».
How to Fix Error 0x80070643
Try these steps in the order listed until the message disappears and the update is successful:
-
Retry the installation. Sometimes, attempting the installation or update again will work, so it’s worth trying at least once more before proceeding with any further troubleshooting.
-
Re-download the file. If you downloaded an update or an app and it displays the 0x80070643 error message, the file may have become corrupted during the download process. Download it again to see if that fixes the problem.
Delete the original files you downloaded first so that you don’t accidentally install those files instead of the new download.
-
Uninstall and reinstall the app. If the 0x80070643 error occurs during an app update, the existing version of the app may be corrupted. Use the Windows uninstaller to remove the program, then reinstall it. The newest version should be installed so you won’t need to update it.
To quickly uninstall an app in Windows 10, right-click its name in the Start Menu and select Uninstall.
-
Check the internet connection. If an update requires a connection to an online server, then a buggy internet connection can stall the installation process. If an internet speed test reveals a weak connection, there are a number of ways to fix a slow internet connection.
-
Close all other programs. Sometimes running other programs can affect an update or installation by accessing important files and using device resources. Close all open programs on your Windows PC, and quit any programs that might be running in the background (like Telegram or Skype).
-
Pause current downloads and updates. Other downloads and updates could be interfering with the app you’re trying to update. In Windows 10, open the Microsoft Store app and select ellipses (…) in the upper-right corner, then choose Downloads and updates. Make sure no other apps are being updated or installed, and then try the installation again.
-
Restart the computer. A Windows PC reboot can fix a variety of Windows glitches.
-
Run the Windows Update Troubleshooter. The Windows Update Troubleshooter scans and corrects problems associated with the operating system and app updates. On Windows 10, go to Settings > Update & Security > Troubleshoot > Windows Update and select Run Troubleshooter.
If you see the 0x80070643 error when running, installing, or updating a relatively old piece of software, run the Program Compatibility Troubleshooter, which can be found on the same screen as the Windows Update Troubleshooter.
-
Disable antivirus software. Antivirus programs are notorious for prompting conflicts with app installation and system functions. Turn off any such software you have installed, then attempt the update or installation again.
Turn your antivirus program back on after you complete this task.
-
Perform an SFC scan. An SFC scan can detect and fix corrupted system files on a computer. To run a scan, open the Command Prompt, type sfc /scannow, then press Enter.
-
Restart Windows Installer. A glitch in the Windows Installer sometimes generates the 0x80070643 error. Go to Windows Services and select Windows Installer once to highlight it, then select the Restart link to its left.
2) Fix the 0x80070643 error during a program installation
If you see a 0x80070643 error when you are installing a program, you can try the methods below.
1. Restart your computer
It is possible that a previous installation requires a restart of your computer to complete. You can restart your computer and install your program again. See if you can complete the installation then.
2. Restart the Windows Installer service
There may be faulty configurations in the Windows Installer service resulting in the 0x80070643 error. A restart of this service can fix the error. To restart the Windows Installer service:
i. On your keyboard, press Windows key and R key at the same time to invoke Run box.
ii. Type “services.msc” and press Enter to open the Services window.
iii. Click on Windows Installer, then Restart.
iv. If this method works for you, you will be able to install your program without the error troubling you.
3. Repair and install .NET Framework
Your 0x80070643 error may occur if the .NET Framework installation on the computer has become corrupted. You should repair and re-install it to see if this fixes the issue:
i. Download a .NET Framework Repair Tool and open it. It will automatically repair the .NET Framework installation issues.
ii. Go to Microsoft’s .NET Framework download website.
iii. Click on the latest version of .NET Framework.
iv. Click Download.
v. Open the downloaded file and follow the on-screen instructions to install it.
vi. Try installing the program again and see if the error is gone.
Как устранить ошибку 0х80070001 при обновлении Windows 10
Если при обновлении до Windows 10 вы видите код ошибки 0х80070001, это может быть вызвано несколькими факторами, об устранении которых мы расскажем в этом материале.
Подробности об ошибке 0х80070001
Все больше пользователей задумываются об обновлении до Windows 10, так как она является не только наиболее современной, но и наиболее совершенной ОС от компании Microsoft. К сожалению, при установке Windows 10 можно увидеть код ошибки 0х80070001, который при обновлении становится причиной прерывания процесса и возврата к предыдущей версии операционной системы. После появления подобной проблемы многие пользователи решают забыть об обновлении до Windows 10, но эта статья расскажет о том, как без особых проблем избавиться от ошибки 0х80070001 и продолжить процесс установки.
Причины появления ошибки 0x8007000 и процесс их устранения
Антивирус блокирует изменения и перезапись файлов при обновлении до Windows 10. Для того чтобы установить новую версию операционной системы, программа обновления перезаписывает, удаляет или записывает на системный раздел жесткого диска огромное количество файлов. Антивирусное ПО, установленное в вашей системе может распознать это действие, как угрозу безопасности и заблокировать его. Вследствие этого на дисплее отобразится ошибка 0х80070001.
Чтобы избавиться от подобной проблемы, отключите антивирус или даже удалите его из системы на время установки обновления. После первого запуска Windows 10 вы сможете установить или запустить антивирус повторно.
Кэшированные данные и файлы магазина Windows блокируют доступ на сервер Microsoft при обновлении системы. Если на вашем ПК до запуска обновления была установлена Windows 8, вероятно, в системе скопилось некоторое количество временных файлов и кэша, которые при обращении к серверу обновления становятся причиной ошибки.
- Отмените процесс установки обновления.
- Нажмите сочетание клавиш Win+R, чтобы открыть окно «Выполнить».
- Введите команду wsreset.
- Нажмите Enter.
Эта процедура сбросит настройки магазина и очистит лишние системные файлы, которые блокируют доступ к сетевым ресурсам Microsoft при обновлении до Windows 10.
Сторонние или периферийные устройства конфликтуют с новыми системными файлами при установке обновления. Еще до начала процедуры установки проверьте системный блок и отключите все устройства, которые не понадобятся в ближайшие пару часов — флешки, внешние жесткие диски, принтеры, джойстики и прочее. Это поможет произвести чистую установку обновления. Драйверы и настройки всех подобных периферийных устройств будут произведены после повторного их подключения.
Объем системного раздела, на который производится установка обновления не имеет достаточного пространства. Перед началом обновления запустите установщик и ознакомьтесь с его требованиями. На одном из этапов запуска установщик укажет какой объем свободного пространства необходим для успешной установки. Освободите необходимое место и повторите процедуру обновления.
Обратите внимание на то, что в некоторых случаях может потребоваться применение не одной, а сразу нескольких инструкций из этой статьи. Нашли опечатку? Выделите текст и нажмите Ctrl + Enter. Нашли опечатку? Выделите текст и нажмите Ctrl + Enter
Нашли опечатку? Выделите текст и нажмите Ctrl + Enter
Ошибка в старых версиях Windows
В программных продуктах MS: Windows XP, Vista, 7 и Windows Server 2003, 2008, 2008 R2 сообщение «0x80070463: в процессе установки произошла неисправимая ошибка» или «installation failed with error code 0x80070643 (на английском)» может возникнуть из-за неправильной регистрации последнего апдейта инсталлятора Microsoft (MSI) или сбоя при установке .NET Framework.
Разберем, как можно исправить поврежденный пакет или удалить все установленные версии .NET.
Вариант 1: исправление
Скачиваем «Средство восстановления Microsoft .NET Framework» с сайта поддержки Майкрософт. На данный момент самая последняя версия — англоязычная v1.3 от 13 апреля 2016 года. Программа будет работать только тогда, когда есть подключение к интернету или установочные файлы хранились на диске. В последнем случае возможен режим офлайн, но ПО попросит указать путь к ним.
- Запускаем Microsoft .NET Framework Repair Tool.
- Ставим галочку согласия с лицензией напротив «I have read and accept the license terms» и выбираем продолжение — «Next».
- Вновь щелкаем «Next» для запуска диагностики.
- По окончании исследования проблем «Средство восстановления» выдает список рекомендуемых изменений.
- Если вы соглашаетесь сделать эти исправления — жмите «Next».
- Далее предлагается при открытом диалоговом окне попробовать переустановить .NET или вновь запустить неустановленное обновление. При удачном завершении всех задач нужно нажать «Finish», иначе — «Next».
- Приложение начнет собирать дополнительную информацию и сообщит, что не может справиться с проблемой. Оно отсылает архив журналов в Майкрософт для анализа. Кнопка «Finish» означает завершение работы утилиты.
Возможно запустить «.NET Framework Repair Tool» в фоновом режиме. Это делается через командную строку с использованием соответствующих ключей.
Вариант 2: удаление
Радикальный способ, когда все средства уже испробованы. Производим полное удаление .NET Framework 4:
- Скачиваем «Средство удаления .NET Framework».
- Раскрываем архив и запустить файл cleanup_tool.exe.
- По запросу вводим пароль администратора и продолжаем выполнение программы.
- Соглашаемся что хотим запустить утилиту очистки.
- Принимаем лицензионное соглашение.
- В новом окне отмечаем поле «Удаление продукта» и выбираем «все версии».
- Нажимаем «Очистить сейчас».
- По окончанию работы выходим из программы и перезагружаем компьютер.
Следующей задачей будет установка заново всех доступных версий .NET. Скачиваем их с сайта microsoft.com/downloads или заходим на «Центр обновления Windows», чтобы найти новые версий.
Почему появляется ошибка 0x80070643, и к чему она приводит?
Ошибка 0x80070643 может появится из-за компьютерного вируса
Эта ошибка может появиться, если повреждены системные данные или нарушен порядок установки. Такое случается из-за вирусов, критичных сбоев, неправильных записей в реестре, неудачных попыток обновлений ОС или отдельных программ (например, Microsoft Office). Иногда это происходит из-за неаккуратных действий пользователя. В Windows 10 «0x80070643» может появиться при загрузке апдейта с номером сборки kb3081704.
Также установка через Центр обновления иногда прерывается такими программами, как антивирусы, брандмауэры, firewall. В подобном случае достаточно временно отключить утилиты, которые блокируют скачивание.
Чтобы исправить 0x80070643, в большинстве случаев надо устранить первопричину сбоя. Тогда ошибка исчезнет, и вы сможете загрузить апдейт или программу.
Установка с загрузочного диска Windows с помощью команды dism
В некоторых системах .NET Framework 3.5 может произойти ошибка установки 0x800f0950, 0x800F0906, 0x800F081Fили 0x800F0907. Например, такое сообщение об ошибке:
В этих случаях вы можете попробовать установить эту функцию с DVD-диска Windows 10 или ISO-образа. Однако вы должны убедиться, что версия Windows 10 на вашем DVD или ISO соответствует версии Windows 10, установленной в вашей системе.
Установочный носитель Windows 10 в качестве источника
Скачайте последнюю версию Windows 10 в формате ISO (при условии, что в вашей системе Windows 10 установлена новейшая сборка) с помощью средства создания мультимедиа, а затем подключите образ ISO.
- Загрузите Windows 10 ISO, используя Media Creation Tool.
- Запишите букву вашего DVD или смонтированного диска, скажем, H:\.
- Откройте окно командной строки с повышенными правами (администратор).
- Введите следующую команду и нажмите ENTER:
Если вам необходимо установить «Активацию Windows Communication Foundation (WCF) HTTP» и «Активацию без HTTP-соединения Windows Communication Foundation (WCF)», обязательно добавьте параметр /All:
Как было сказано ранее, эти два компонента для большинства пользователей обычно не требуются.
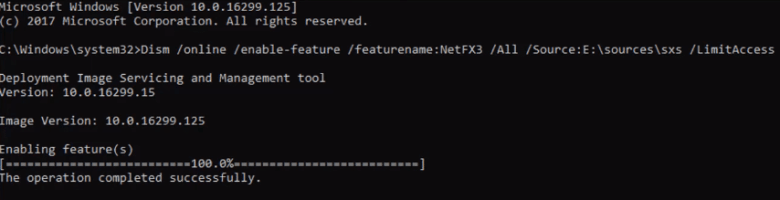
Центр обновления Windows в качестве источника
В качестве альтернативы, чтобы использовать сервер Центра обновления Windows в качестве источника, выполните следующую команду:
Приведённая выше команда устанавливает файлы компонентов .NET Framework 3.5 из Центра обновления Windows. Затем попробуйте снова включить .NET Framework 3.5 с помощью компонентов Windows и перезапустите Windows.
Настройка групповой политики
Ошибка 0x800f0950 может возникнуть из-за того, что параметр компонента в групповой политике отключён. Для того, чтобы включить его, выполните следующие действия:
- На клавиатуре одновременно нажмите клавишу с логотипом Windows и клавишу R, чтобы вызвать окно «Выполнить».
- Введите «gpedit.msc» и нажмите Enter на клавиатуре.
- Перейдите в Конфигурация компьютера/Административные шаблоны/Система.
- Двойной щелчок «Укажите настройки для установки дополнительного компонента и его ремонта».
- Выберите «Включено», затем нажмите ОК.
Попробуйте установить .NET Framework. Если этот метод сработает, больше ошибку вы не увидите.

Как исправить
Существует множество различных способов, в которых подробно рассказано, как исправить код ошибки 0х80073712 в Windows 10.
Используя Update Troubleshooter
По окончанию установки программы, открываем ее, а затем выбираем первый из предложенных пунктов – «Центр обновления Windows». После быстрого сканирования повторяем те же действия, но со вторым пунктом, а затем перезагружаем устройство.
Будет проведено сканирование системы и обнаружение неполадок.
С использованием средств очистки диска
- Необходимо открыть Проводник.
- Выбрать диск «С» и перейти в его свойства, кликнув по нему ПКМ и выбрав соответствующий пункт.
Выбираем «Очистка диска».
В появившемся меню нажимаем «Очистить системные файлы». Необходимо поставить отметку на временных файлах и согласиться с операцией, нажав «Ок».
Система почистит ваш жесткий диск от ненужного мусора и решит данную проблему.
- Открываем командную строку, имея права администратора.
Запускаем выполнение действия с помощью DISM /Online /Cleanup-Image /RestoreHealth. Операция займет около трех минут времени.
По завершению сканирования вписываем sfc/scannow и нажимаем Enter. Найдутся и исправятся все системные неполадки.
Устранение ошибки с использованием установочного носителя
- Подключаем накопитель с записанным на него установочным образом операционной системы (такая, какая установлена на вашем устройстве).
- Теперь нужно нажать на ISO-образе «Подключить». У образа появится определенная буква, которую необходимо запомнить.
Далее производим запуск утилиты PowerShell и вводим: Repair — WindowsImage — Online — RestoreHealth — Source Е:\sources\install.wim:1, где Е – буква образа, которую запоминали, а 1 – индекс образа.
Возврат windows 10 в рабочее состояние, отклонение всех настроек
Если вышеперечисленные варианты решения проблемы не дали результата, а Windows 10 так и выдает ошибку 0х80073712 (хранилище компонентов повреждено), нужно переходить к серьезным действиям. Стоит произвести восстановление к предыдущей версии операционной системы. Это сделать легко:
- Заходим в Параметры компьютера.
Выбираем «Обновления и безопасность».
Переходим во вкладку «Восстановление».
Теперь соглашаемся с выполняемой операцией. Windows 10 выполнит откат к старой рабочей версии.
Обычно такой способ всегда решает данную проблему.
Обновление SSU (Servicing Stack Update)
- Открываем браузер, находим и скачиваем требуемую версию стека. Желательно найти его на официальном сайте Microsoft. Запускаем его, придерживаясь инструкций.
- По завершении выполняем перезагрузку устройства и проверяем на наличие ошибки.
Возможно, что такой вариант поможет решить проблему, но вероятность крайне мала.
Избавляемся от кода 0x80070643 с помощью установки NET Framework
Этот инструмент не обновляет компонент, а устраняет проблемы, препятствующие его установке. После проделанной процедуры стоит заново становить NET Framework.
Как удалить NET Framework
Если вышеуказанный способ не помог, попробуем избавиться от компонента. Надо загрузить специальную утилиту с этого сайта: https://www.microsoft.com/en-us/surface/surface-laptop/p/90fc23dv6snz?ocid=store&activetab=pivot:overviewtab.
- В архиве находим файл cleanup_tool.exe, который запускаем или распаковываем из архива и потом уже запускаем.
- Появляется окошко, где сразу предлагают удалить NET Framework. Нажимаем ДА.
- Принимаем условия лицензионного соглашения, нажав по кнопке «Yes».
- На следующем шаге жмём по кнопочке «Cleanup Now» и ждём.
- Перезапустите ПК.
Если ошибка 0x80070643 не уходит, остается только один вариант – переустановка системы. Конечно, можно просто обновить системные файлы без потери данных, но это тема уже другой статьи.
Основная методика устранения проблемы
Однако существуют и более простые общие решения. Теперь еще несколько примеров появления сбоя с кодом 0x80070643 «В процессе установки произошла неисправимая ошибка». Viber при деинсталляции тоже может выдавать такое сообщение. Удаление программы становится невозможным даже при использовании узконаправленных программ. Еще одна ситуация проявления сбоя 0x80070643 «В процессе установки произошла неисправимая ошибка»: XPERIA (серия смартфонов Sony) при апдейте тоже выдает подобное сообщение.
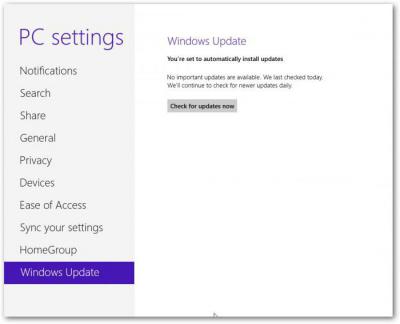
Как уже говорилось, придется заняться исправлением ситуации с вышеописанной платформой. Для начала рекомендуется сделать откат системы до того состояния, которое предшествовало появлению сбоя, а после этого в «Центре обновления» запустить поиск апдейтов в ручном режиме, если этого не произойдет автоматически. Когда они будут найдены, их останется только интегрировать в систему.
При появлении сбоя 0x80070643 «В процессе установки произошла неисправимая ошибка» можно поступить иначе, применив ручное удаление платформы. Тут есть два пути.
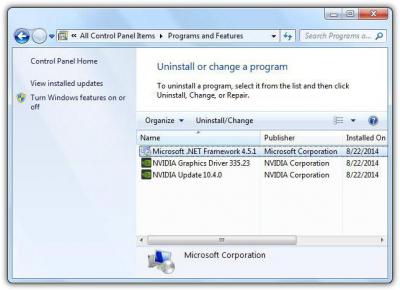
В первом случае нужно использовать раздел программ и компонентов, где следует найти строку с названием платформы и использовать удаление. В новом окне ставится галочка напротив пункта восстановления (а не удаления), после чего останется только дождаться окончания процесса и полностью перезагрузить систему.
Во втором варианте можно удалить платформу полностью. Вот только использовать желательно не стандартный раздел, а приложения вроде iObit Uninstaller. После того как все файлы и ключи реестра будут удалены, нужно снова перезагрузить компьютер или ноутбук, а затем использовать апдейт в «Центре обновления» или скачать последнюю версию установочного дистрибутива с сайта Microsoft (раздел Downloads) и инсталлировать платформу собственноручно.
Произвести интеграцию платформы в систему очень просто, поскольку сам инсталлятор предполагает запуск автоматизированного «Мастера», и в процессе установки пользователю нужно всего лишь следовать его инструкциям. То же самое, кстати, касается и процесса восстановления. Единственное и главное условие – полная перезагрузка по завершении процесса.
Устраняем ошибку 0x80070643 при установке .NET Framework
Как уже было сказано ранее, Майкрософт выпустили два специализированных средства, чтобы пользователи могли устранять различные проблемы, возникающие во время установки библиотек .NET Framework в свои системы. Для начала давайте попробуем воспользоваться средством под названием Microsoft .NET Framework Repair Tool. Его функционал состоит в том, что он может провести сканирование вашей системы на наличие каких-то несоответствий, относящихся к .NET Framework, после чего будет предпринята попытка их устранения.
Перейдите по нижеуказанной ссылке и загрузите средство Microsoft .NET Framework Repair Tool к себе на компьютер:
Как только загрузите средство на компьютер, запустите исполнительный файл NetFxRepairTool.exe, после чего просто следуйте инструкции на экране. Не переживайте – средство абсолютно автоматизировано. .NET Framework Repair Tool просканирует вашу систему, выделит для вас проблемные участки, а вы дадите добро на их устранение. Завершив работу со средством, попробуйте запустить процесс установки .NET Framework, чтобы проверить наличие ошибки 0x80070643.
Если она все еще проявляется во время установки, то давайте обратимся ко второму средству – .NET Framework Cleanup Tool. Его функционал заключается в практически полной очистке системы от следов библиотек программной платформы .NET Framework. Вам нужно воспользоваться этим средством, чтобы полностью очистить свою систему, а затем повторно установить в нее библиотеки .NET Framework всех необходимых версий. Проще говоря, полная переустановка.
Загрузить .NET Framework Cleanup Tool вы можете по нижеуказанной ссылки:
Не переживайте – ссылка на средство предоставлена самой компанией Майкрософт, так что можете смело качать архив. Как только загрузите его, распакуйте .NET Framework Cleanup Tool куда-то на компьютер и запустите исполнительный файл cleanup_tool.exe. Далее перед вами появится вопрос о том, хотите ли вы запустить в работу средство – нажмите «Да». Еще раз кликните «Да», когда перед вами появится лицензионное соглашение.
Появится небольшое окошко с несколькими опциями по применению .NET Framework Cleanup Tool – нажмите на ниспадающее меню и выберите «.NET Framework – All version (Windows 10)», после чего кликните на кнопку «Clean Up», которая запустит процесс очистки вашей системы от следов .NET Framework всех версий. Как только процесс будет закончен, вам понадобится загрузить и установить все удаленные версии, а также ту, которую вы хотели установить изначально, но только на этот раз ошибка 0x80070643 будет ликвидирована.
Нашли опечатку? Выделите текст и нажмите Ctrl + Enter
Причины ошибки 0x80070643 или код 643
Причин этой ошибки может быть достаточно много, из того что я выяснил основная в том что установленная предыдущая версия программы которую Вы пытаетесь установить или обновить повреждена или некорректно удалена. Например вы пытаетесь установить Net Framework 4.7 и получаете ошибку 0x80070643, установка прерывается. Скорее всего это означает что какая-то из предыдущих версий либо некорректно удалена, либо повреждены ее файлы и ключи реестра, из-за чего обновление или более новая версия не устанавливаются. Помимо этого причиной ошибки могут быть:
- Повреждение ключей реестра необходимых для корректного обновления или установки приложения, отсутствие прав доступа к ним;
- Повреждения базы данных службы Windows Update;
- Повреждения системных файлов;
- При работе установщика Windows возникает ошибка, говорящая о его повреждении.
Ошибка при обновлении windows 10: 0x80070003
Сообщение с таким кодом появляется при установке новой версии Windows 10 или переходе с Windows 7 или Windows 8 на современную платформу. Причинами могут стать отсутствие соединения с Интернетом, которое требуется для скачивания информации с сайта Microsoft. Ещё один вариант – конфликт новой версии системы с файлами старой операционной системы.
Проблема решается выполнением следующих действий:
- Перейти в командную строку.
- Ввести команду «services.msc».
- Найти и отключить все пункты, которые помечены как автоматические.
- Перейти в командную строку.
- По очереди ввести команды «cvd», «cd %windir%» и «ren SoftwareDistribution SD Temp».
Процесс исправления завершается повторением двух первых шагов. При выполнении третьего пункта все выключенные службы следует вернуть обратно в режим автоматической работы.
Ошибка Центра обновления Windows 0x80070643
1. Переименуйте папку SoftwareDistribution
Ошибка 0x80070643 может помешать вам установить обновление Windows или установить другое программное обеспечение. Эта проблема может возникать либо из-за повреждения регистрации обновления программного обеспечения MSI, либо из-за повреждения установки .NET Framework на компьютере.
Папка SoftwareDistribution
Чтобы решить эту проблему, желательно переименовать папку SoftwareDistribution. Чтобы переименовать папку «SoftwareDistribution»:
Откройте окно командной строки от имени администратора, введите следующие команды одну за другой и нажмите Enter:
net stop wuauserv
net stop bits
rename c:windowsSoftwareDistribution SoftwareDistribution.bak
net start wuauserv
net start bits
Затем очистите содержимое папки Catroot2.
Папка Catroot2
Catroot и Catroot2 являются одними из важных папок ОС Windows, которые требуются при обновлении Windows. Таким образом, если вы столкнулись с проблемой при обновлении Windows и получении сообщения об ошибке — 0x80070643, перезагрузите папку Catroot2.
Для сброса папки catroot2 сделайте это:
Откройте командную строку с правами администратора, введите следующую команду одну за другой и нажмите Enter:
net stop cryptsvc
md %systemroot%system32catroot2.old
xcopy %systemroot%system32catroot2 %systemroot%system32catroot2.old /s
Затем удалите все содержимое папки catroot2.
Сделав это, в окнах CMD введите следующее и нажмите Enter:
net start cryptsvc
Ваша папка catroot будет сброшена после повторного запуска Центра обновления Windows.
3. Запустите средство устранения неполадок Центра обновления Windows
Иногда, когда пользователи Windows пытаются установить последние обновления из Центра обновления Windows, они иногда получают сообщение об ошибке — 0x80070643. Средство устранения неполадок Центра обновления Windows, устраняет многие из этих ошибок, запустите его.
4. Установите обновления Windows в чистом состоянии загрузки
Рекомендуется устанавливать обновления Windows в чистом состоянии загрузки, поскольку все процессы и службы, не принадлежащие Microsoft, не запускаются в этом состоянии, и поэтому не может быть никаких посторонних помех, вызывающих сбой Центра обновления Windows.
5. Установите последнюю версию .NET Framework
.Net Framework играет важную роль в установке системных обновлений. Если .NET Framework на вашем компьютере отсутствует или поврежден, возможно, вам не удалось установить обновления. Вы должны загрузить последнюю версию .NET Framework от Microsoft и установить ее на свой компьютер. Чтобы загрузить и установить .NET Framework:
- Перейдите на веб-сайт загрузки Microsoft .NET Framework.
- Нажмите на последнюю версию .NET Framework.
- Нажмите на Скачать.
- Откройте загруженный файл и следуйте инструкциям на экране для его установки.
- После завершения установки снова запустите Центр обновления Windows и посмотрите, сможете ли вы установить обновления системы.
6. Запустите сканирование SFC на вашем компьютере
Возможно, на вашем компьютере повреждены файлы, которые не позволяют Центру обновления Windows устанавливать обновления. Сканирование SFC может помочь вам найти эти файлы и заменить их правильными. Чтобы запустить сканирование SFC:
- Нажмите на меню «Пуск» в левом нижнем углу.
- Введите «CMD». Когда в появившемся меню появится командная строка , щелкните ее правой кнопкой мыши и выберите «Запуск от имени администратора».
- В командной строке введите «sfc /scannow» и нажмите Enter.
- Подождите, пока сканирование завершится.
- Попробуйте установить обновления системы. Если этот метод работает для вас, вы не увидите ошибку снова.
После установки операционной системы нужно выполнить ряд действий по инсталляции необходимых компонентов и драйверов, без которых система не будет нормально функционировать. Чаще всего, ошибка 0x80070643 появляется в двух случаях: во время установки обновлений из центра обновлений и при установке NET. Framework.
Ошибка может иметь разное описание. Может появиться окошко, где сказано о перезагрузке компьютера, а в другом случае просто код ошибки и ничего более. Чтобы решить эту проблему существует несколько способов, описанных ниже, но посмотрим на другие причины появления проблемы.
Откат к предыдущей точке восстановления
Выполнение этой утилиты в разных вариантах операционных систем может отличаться. Расскажем, как это сделать, на примере Windows 10.
Важный момент! Пользовательские файлы после выполнения этой операции остаются нетронутыми. Изменения происходят с системой и установленными программами.
- Открываем «Поиск».
- Набираем «восстановление».
- Кликаем на найденную запись «Восстановление системы».
- В правой части открывшегося окна находим «Запуск восстановления системы» и стартуем процесс.
- Вводим запрашиваемый пароль администратора и подтверждаем его кнопкой «Да».
- Внутри окна «Восстановление системных файлов и параметров» нажимаем «Далее».
- В таблице вкладки «Восстановление компьютера до предыдущего состояния» кликаем мышью на критическую точку, до которой возвращаем систему. Нажимаем «Далее».
- Компьютер уходит на перезагрузку.
После отката начнется скачивание и установка обновления, если включен автоматический режим, или появится сообщение о наличии изменений.