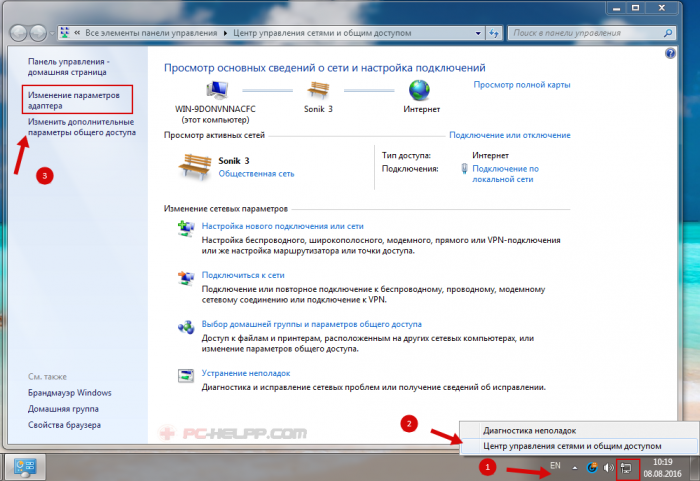Почему не работает клавиатура на ноутбуке: 15 способов починки клавы ноута, если она перестала работать
Содержание:
- Отключение клавиатуры для последующей замены
- Как включить цифровой блок?
- Не работает Клавиатура или Мышь в Windows 10? Что делать?
- 1. Используйте клавиатуру или мышь на другим компьютером
- 2. Проверьте соединение Bluetooth и Wi-Fi
- 3. Проверьте кабель проводной клавиатуры и мыши
- 4. Выполнение чистой загрузки
- 5. Проверьте драйвер устройства
- 6. Удалить вторичные драйверы клавиатуры или мыши
- 7. Отключить Гибридное завершение работы
- 8. Отключить фильтры
- 9. Запуск устранение неполадок
- Разновидности клавиатур
- Компьютер не обнаруживает клавиатуру и мышь: проблемы программного обеспечения
- Почему перестала работать клавиатура
- Как заблокировать клавиатуру при помощи «горячих» клавиш?
- Не работает вся клавиатура
- Если не работают некоторые клавиши на клавиатуре
- Несколько причин, почему не работает клавиатура на компьютере
Отключение клавиатуры для последующей замены
Мы рассмотрим способы отключения клавиатуры именно для её ручной замены, поскольку это более сложная операция, чем просто отключение.
Отключение клавиатуры в Windows
Для начала нужно отключить клавиатуру в системе и заставить ноутбук её забыть. Данный метод подходит только для 7 версии Windows. Для других версий вам потребуется установка редактора групповых политик gpedit.msc. Найти ее в интернете достаточно легко, так что не станем на этом останавливаться.
Для блокировки клавиатуры на неограниченный срок:
- Зайдите в «Панель управления»
- Найдите «Диспетчер устройств»
- Там найдите «Клавиатуры»
- Выберите «Стандартная клавиатура»
- Правой кнопкой выбираем «Свойства»
- Открываем «Сведения»
- Находим «ИД Оборудования» и копируем данное значение.
В открывшимся окне следуем:
- Политика «Локальный компьютер»
- Конфигурация компьютера
- Переходим в «Административные шаблоны»
- Идем на «Система»
- Жмем на «Установка устройств»
- Выбираем «Ограничения на установку устройств»
- В пункте «Запретить установку устройств с указанными кодами устройств» кликаем правой кнопкой мыши и выбираем «Изменить».
- Переключаем на «Включить».
- Жмем кнопочку «Показать» и во вплывшем окне вставляем ранее скопированный «ИД встроенной клавиатуры», далее жмем ОК.
- Устанавливаем галочку на «Также применить для соответствующих устройств, которые уже были установлены.» и ОК.
- В диспетчере устройств удалите старую и уже не нужную клавиатуру.
Затем её естественно нужно «вынуть».
Физическое отключение клавиатуры
Встроенная клавиатура ноутбука обычно подключается к материнской плате шлейфами. И если вы решили отключить ее на этом уровне, то будьте готовы к разборке «ноута». У каждого девайса своя архитектура и поэтому шлейф будет находится в разных местах.
Для начала необходимо снять заднюю крышку. Внимательно осмотреть и постараться определить этот шлейф. Если вы не можете найти его, то скачайте в интернете или на официальном сайте производителя схему
.
Так как в дальнейшем времени вам придется подключать ее обратно, то совет запомнить расположение разъема шлейфа. Для удобства можно сфотографировать на телефон или цифровую камеру. При удачном отключении не забудьте собрать ноутбук в обратной последовательности. Желательно такие работы доверить специалисту сервисного центра.
Статья описывает, как разблокировать ноутбук и клавиатуру ноутбука.
У некоторых пользователей иногда блокируется и отключается клавиатура на ноутбуке, что для новичка может оказаться некоторой проблемой. Клавиатура ноутбука может блокироваться, например, при случайном нажатии какой-либо комбинации клавиш. Обычно эта комбинация из Win
и какой-нибудь другой клавиши (сочетания могут быть разными для отдельных моделей ноутбуков).
В этом обзоре мы поговорим, как следует снимать/ставить блокировку на клавиатуре ноутбука.
Как включить цифровой блок?
Одной из самых частых проблем устройств ввода является выключение блока с цифрами. Управлять ей можно через клавишу «NumLock». У части ноутбуков, чтобы её включить, применяется сочетание кнопок «Fn»+«NumLock». Но, у другой части клавиатур бывают и иные опции, чтобы управлять курсором, не применяя мышку или Touchpad. Для этих целей производители создали кнопку переключения.
Подобная проблема может возникнуть и у клавиатуры, где нет лишнего блока с цифрами. Для восстановления точности вводимых цифр, желательно найти в верхнем ряду, где находятся функциональные клавиши F1-F12 клавишу, отвечающую за переход режимов. По большей части, данную клавишу называют также «NumLock». Или же, чтобы сэкономить место на клавиатуре, её называют «NmLk». Также, могут её обозначить в виде замочка.
Если её использовать совместно с кнопкой «Fn», она сможет переключать данный режим вводимой информации. В ноутбуках же, где дополнительный блок отсутствует, она может переключаться с цифр на буквы.
Не работает Клавиатура или Мышь в Windows 10? Что делать?
Если у вас есть сенсорный монитор или ноутбук, вы можете продолжать использовать свой ПК с ОС Windows без мыши или клавиатуры, а также упростить поиск и устранение неисправностей. Если у вас нет сенсорного монитора или компьютера, и ваша мышь или клавиатура перестали работать в Windows 10, это немного затруднит ситуацию. Сначала просмотрите список и прикиньте, какие из этих предложений вы сможете выполнить в данных обстоятельствах. Включите экранную клавиатуры в Windows 10, нажав правой кнопкой мыши на панели задач и выбрав «Показать кнопку сенсорной клавиатуры».
1. Используйте клавиатуру или мышь на другим компьютером
Используйте клавиатуру или мышь с другим компьютером. Таким образом, вы убедитесь, что проблема заключается в вашей клавиатуре и мыши. Вы также можете подключить к своему компьютеру другую рабочую мышь или клавиатуру и посмотреть, что дело может быть в вашем ПК.
2. Проверьте соединение Bluetooth и Wi-Fi
У многих есть беспроводные устройства ввода. Проверьте, работают ли ваши соединения Bluetooth, Wi-Fi, связаны ли они между собой подключением. Разрыв соединения может быть виновником не функционирования клавиатуры или мыши на компьютере.
3. Проверьте кабель проводной клавиатуры и мыши
Если вы используете кабельную клавиатуру или мышь, вам нужно проверить провод. Вы также должны подключить кабельную мышь / клавиатуру к другому ПК, чтобы определить неисправность. Если у вас нет другого компьютера поблизости и у вас есть кабель OTG, вы можете проверить на своем смартфоне подключив к нему. Но вы не сможете тестировать старые модели PS2 с кабелем OTG.
4. Выполнение чистой загрузки
Чистая загрузка, самый простой способ исправить различные проблемы, связанные с драйвером или программным обеспечением. Загрузите компьютер в состояние чистой загрузки и проверьте, работают ли они, а затем устраните неполадки вручную методом проб и ошибок.
5. Проверьте драйвер устройства
Если мышь или клавиатура не работают, вы можете обновить свои драйверы и посмотреть, решило ли это проблему. Хотя мышь и клавиатура (Bluetooth , Wi-Fi) не требуют установки какого-либо программного обеспечения в Windows 10, если вы используете более старые модели, им может понадобиться какое-либо стороннее программное обеспечение или драйвер для установки. Для этого вы можете использовать диспетчер устройств.
6. Удалить вторичные драйверы клавиатуры или мыши
Иногда драйверы от других клавиатур или мыши, которые вы ранее подключали, могут мешать и автоматически отключать клавиатуру ноутбука или ПК. Начните настройку клавиатуры, удалив все драйверы ноутбуков, которые не являются основной клавиатурой. Откройте диспетчер устройств, нажмите вкладку «Вид» и выберите «Показать скрытые устройства». Далее вы увидите все драйвера клавиатуры или мыши, которые были подключены давно. Возьмите и удалите их все, после чего перезагрузите систему.
7. Отключить Гибридное завершение работы
Посмотрите, поможет ли отключение Fast Startup, некоторые сообщили, что это помогло. Откройте панель управления и перейдите в раздел «Электропитание». Найдите слева «Действие кнопок питания». В новом появившимся окне нажмите на «Изменение параметров, которые сейчас недоступны» и снизу уберите галочку «Включить быстрый запуск» для отключения функции. Сохраните изменения и перезагрузитесь. Если не помогло, то включите обратно функцию быстрого пуска.
8. Отключить фильтры
Если вы включили Filter Keys (фильтрация ввода), отключите его и проверьте. Откройте «Параметры windows» > «Специальные возможности» > «Клавиатура» и справа найдите «Фильтрация ввода». Отключите ее и проверьте, решило ли это вашу проблему.
9. Запуск устранение неполадок
Запуск устранение неполадок может исправить проблему, когда не работает мышь или клавиатура в windows 10. Для этого откройте «Все параметры» > «Обновление и безопасность» > «устранение неполадок» и выберите справа «Клавиатура», а потом «Оборудование и устройства».
Смотрите еще:
- Не работает клавиатура на экране блокировки windows 10
- Не работает Тачпад на ноутбуке? 5 способов решения TouchPad
- Почему Пропал и Не Работает Звук в Windows 10?
- Как узнать IP-адрес компьютера
- Удалить папки $WINDOWS.~BT и $WINDOWS.~WS в Windows 10
Загрузка комментариев
Разновидности клавиатур
Ассортимент данных гаджетов в магазинах компьютерной техники широк, и отличаются они отнюдь не только дизайном и цветом. Знание того, каким именно видом устройства вы пользуетесь, поможет понять, почему не работает клавиатура на компьютере.
По виду
По виду подключения к компьютеру клавиатуры бывают:
- проводными;
- беспроводными.
Устройства с проводным интерфейсом подсоединяют к системному блоку через USB-порт или PS/2. Беспроводные — более современное решение. Они работают от батареек, подключение осуществляется через Bluetooth и WiFi.
По конструкции
По конструктивному исполнению клавишные панели подразделяются на:
- механические (их принцип работы основан на сжатии и возвращении в исходное положение пружин клавиш, чем достигается их высокая прочность и надежность работы);
- полумеханические, отличием которых, от предыдущих является использование вместо пружин резиновых упругих элементов или им подобных материалов;
- мембранные, в которых механические движущие части отсутствуют, а для контактной площадки использован пленочный электропроводный материал.
Последний из упомянутых видов является наиболее бюджетным и компактным вариантом, при этом полностью защищенным от влаги и загрязнений, поскольку клавиши на нем нанесены в виде рисунка. Это же является и его недостатком: отсутствие тактильного «ответа» затрудняет работу, в том числе с помощью «слепого» набора.
Компьютер не обнаруживает клавиатуру и мышь: проблемы программного обеспечения
Наиболее распространенной причиной того, что компьютер не находит клавиатуры и мыши – устаревшие либо отсутствующие драйвера (для поддержки работоспособности используемых манипуляторов).
- Откройте интерфейс «Диспетчера устройств» на компьютере.
- Перейдите в раздел «Клавиатуры».
- Если «Диспетчер» не отображает клавиатуру, скорее всего, проблема с драйверами.
- Перейдите в раздел «Драйверов» и запустите систему обновления.
Для упрощения задачи рекомендуется использовать специальные приложения для автоматической диагностики, установки и обновления драйверов типа Driver Booster, либо универсальные утилиты для очистки, диагностики и восстановления системы как Advanced System Care или другие аналогичные.
Если не работает ни мышь, ни клавиатура, попытайтесь восстановить драйвера и работоспособность компьютера при помощи установочного диска Windows. При запуске повторной инсталляции программа на диске сама должна обнаружить нарушения в установленной операционной системе и предложить восстановить нормальную работоспособность.
Проблемы с вирусами
Заражение компьютера вирусами может приводить к повреждению системных файлов, записей в реестре, удалению драйверов, вследствие чего перестают распознаваться мышь и клавиатура. Для решения проблем с вирусами поробуйте произвести следующие действия:
- Произведите полное сканирование системы комплексным антивирусом.
- В сложных случаях рекомендуется войти в систему в безопасном режиме и провести диагностику и лечение вирусного заражения при помощи утилиты Dr. Web Cure It!
- Запустите «Восстановление системы». Сделайте откат к более раннему состоянию. В случае если нарушения возникли из-за чрезмерно активного серфинга и посещения сомнительных сайтов в интернете, возврат к ранней точке восстановления часто помогает исправить проблему.
Перезагрузите компьютер. Если проблема была из-за вирусов, все должно заработать нормально.
Особенности подключения внешних устройств
В целях исключения ошибок человеческого фактора при подключении, интерфейсы всех периферийных устройств делаются уникальным. Поэтому подключение USB либо PS/2 клавиатур и мышей не должно вызывать затруднений.
По умолчанию подключения производятся при выключенном компьютере. В некоторых случаях, если устройство мыши или клавиатуры с USB-интерфейсом не распознается компьютером, попробуйте сделать «горячее» подключение при запущенном системном блоке.
Если модули оборудования совместимы и драйвера установлены – операционная система сама произведет обнаружение и настройку. В некоторых случаях может запуститься «Мастер подключений» и тогда необходимо осуществить установку, подтверждая предлагаемые «Мастером» действия.
Подключение беспроводных клавиатур и мышей
В этом случае действия немного иные.
- Проверьте наличие элементов питания в подключаемых девайсах.
- Если необходимо, подключите к компьютеру приемник сигнала.
- Убедитесь, что переключатель на клавиатуре находится в положении «Вкл».
- Запустите компьютер и активируйте функцию Bluetooth.
После этого операционная система должна автоматически обнаружить и установить управляющую периферию.
Заключение
Старайтесь комплектовать оборудование из близких по году выпуска модулей. Разработчики постоянно вводят различные инновации, поэтому, чем больше разница в возрасте между подключаемыми устройствами – тем выше вероятность несовместимости. Надеемся, что вы разобрались, почему компьютер не видит мышь и клавиатуру.
Если выше приведенные советы не помогли вам, то возможно это видео поможет: Кстати, необязательно искать мышь именно для PC/2 порта, можно купить вот такой переходник:
Клавиатура — это основной инструмент при работе на компьютере, без которого работа практически невозможна. Конечно, можно вводить информацию при помощи мыши и экранной клавиатуры, но этот способ неудобен и полноценной работы не получится.
В этой статье мы расскажем, что делать, если не работает клавиатура на компьютере и рассмотрим все возможные причины этой неисправности.
Клавиатура довольно простое устройство и как правило работает безотказно. Однако, бывают случаи, когда индикация клавиатуры горит, но ничего не печатается.
Почему перестала работать клавиатура
В первую очередь нужно разобраться – почему перестало работать устройство ввода на компьютере/ноутбуке. Причин – достаточное количество.
Основные причины:
- Возможно, вы просто забыли подключить клавиатуру к системному блоку. Конечно, звучит банально, но многих неопытных пользователей бросает в дрожь, когда перестаёт работать печатное устройство. А причина проста – просто забыли подключить.
- Сгоревший USB-порт может стать причиной остановки работы устройства. Если хотите проверить, рабочий ли порт, просто переключите его в рабочий разъём. Дальше уже по ситуации возможно делать выводы.
- Эта причина проблем может проявиться у владельцев беспроводных устройств. Просто они имеют такое свойство, как разряжение. И тогда уже перестают работать. Решение 1 – просто взять и зарядить аккумулятор мышки/клавиатуры.
- Вполне возможно, что у вас перегрызен провод (кошка не спросит, сколько стоит печатное устройство). Тогда остаётся лишь покупать новую клавиатуру.
Редко встречается недоразумения с PS/2 портами старого образца. Они для подключения к разъему используя ножки, которые могут погнуться или вовсе сломаться. Просто так они не портятся — всё происходит после неаккуратного пользования. Ножки просто согнуты — значит, их можно выправить, допустим, при помощи ножичка или отвертки. Но если их нет, то вам придется покупать новую клавиатуру.
Почему же не работает клавиатура на ноутбуке или компьютере, если видимые неисправности отсутствуют? Может клавиатура просто уже отработала? Проверить утверждение можно лишь либо подсоединением клавиатуры к новому ПК, либо присоединением рабочего устройства к компьютеру. Зачем пробуем второй метод? Просто возможно, что корень бед лежит в компьютере и уже чинить придется не печатное устройство, а компьютер/ноутбук.
Вы пользуйтесь клавиатурой уже давно, уверенны в том, что она точно работает? Но всё равно клавиатура не работает? В этом случае клавиатуру нужно разобрать.
Вы увидите, что резинка внутри просто сползла от ударов, толчков и тому подобных движений. При разборе самое главное – не перепутать клавиши и не потерять резинку. С первым пунктом лучше перестраховаться – заранее найти или скачать картинку с расположением всех клавиш или же просто при разборе их сложить в том порядке, в каком они были на клавиатуре. После разборки сам корпус и клавиши нужно будет протереть влажной тряпкой, стряхнуть везде пыль.
Резинку достаточно протереть сухой тряпкой. При обратном сложении нужно ставить всё аккуратно, ничего не путая. Иначе вы получите не самую рабочую клавиатуру с перепутанными буквами.
И последней причиной мы выделили выход из строя драйвера, ответственного за работу печатного устройства. В этом случае есть два выхода.
- Первый заключается в восстановлении системы на дату, когда клавиатура работала корректно.
- Второй способ – это работа конкретно с драйверами.
Нужно в диспетчере устройств найти вашу клавиатуру и обновить её драйвер. Если вы недавно купили новое печатное устройство, то нужно удалить старые драйвера и установить новые. Обычно они прилагаются в комплекте.
Как заблокировать клавиатуру при помощи «горячих» клавиш?
Обычно, если на компьютере установлена учетная запись, то при его запуске появится окно с запросом пароля для входа в систему. Работая с файлами, просматривая интернет-страницы или выполняя какие-либо другие действия, всегда можно вернуться в это окно. Для этого необходимо использовать комбинацию клавиш Win + L. Конечно, чтобы вернуть компьютер снова в рабочее состояние, придется ввести пароль, но зато такой способ поможет не только заблокировать клавиатуру, но и скрыть происходящее на мониторе от посторонних глаз. Конечно, пароль следует выбирать по правилам безопасности – не менее 6 символов, чтобы его нельзя было подобрать случайным нажатием клавиш. В этом случае ребенок скорее отковыряет клавиши, чем получит доступ к вашим файлам. Блокировка клавиатуры на ноутбуке во время работы в интернете возможна при переходе в полноэкранный режим. Для этого нужно нажать клавиши Fn + F11 или Fn + клавиша с изображением замочка. Вернуться в обычный режим можно, применив ту же комбинацию.
Не работает вся клавиатура
1. Программный сбой устройства. Наиболее частыми программными причинами полного отказа функционала кнопок являются:
- сбой ПО;
- поломка драйвера;
- неправильные настройки BIOS;
- переход ПК в безопасный режим работы;
- некорректная работа операционной системы;
- заражение ПК или ноутбука вирусами и т.д.
Для ремонта лэптопа необходимо оперативное устранение программного сбоя.
2. Механические повреждения клавиатуры, под которыми понимается нарушения целостности девайса в результате внешнего воздействия, в том числе падения, удара, попадания воды:
- обрыв кабеля или шлейфа — проводов внутри клавиатуры, соединяющих все внутренние элементы девайса;
- нарушение целостности портов;
- отхождение внутренних контактов;
- механическое повреждение шлейфа;
- поломка батареи (необходима замена аккумулятора);
- окисление контактов шлейфа лэптопа и, как следствие, сгорание микросхемы (чаще всего происходит в результате попадания воды).
В том случае, если самостоятельная диагностика не позволяет выявить причину поломки клавиатуры, рекомендуется обратиться к специалисту.
Если не работают некоторые клавиши на клавиатуре
Клавиатура и ее одна или несколько кнопок не работают по следующим причинам: повреждение драйвера, воздействие вируса либо ошибок в настройках, залипание, отхождение контактов и загрязненности. Иногда вода становится следствием отсутствия работы некоторых клавиш, но часто в таком случае не работает вся клавиатура.
Что нужно делать в перечисленных выше случаях? Следует сделать ряд простых вещей:
- Проверить, не выпал ли разъем провода устройства, которое соединяет его с компьютером, если выпал — вставить обратно и перезагрузить пк;
- Посмотреть, не был ли включен Num Lock (на ноутбуке) или F-lock (на стационарном компьютере) — он должен быть выключен;
- Обновить драйверы устройства и проверить всю систему на вирусы. Если найдены вирусы — удалить их или переустановить систему;
- Почистить кнопки от грязи и липких пятен, разобрав устройство на части.
Также некоторые кнопки не работают из-за нахождения системы пк в безопасном режиме. Это означает, что драйверы ищут проблему и вирус. Когда они закончат свою работу, следует убрать безопасный режим и кнопки снова будут работать. Если кнопки не работают после этих действий, рекомендуется перезапустить систему компьютера или переустановить виндовс.
Несколько причин, почему не работает клавиатура на компьютере
Человеку, вдруг обнаружившему, что перестала работать клавиатура на компьютере, мало кто позавидует. А, как это часто бывает, подобные неприятности чаще всего случаются именно тогда, когда «горит» сдача отчетов, выполняется набор дипломного проекта, во время сражения за судьбу мира в очередной компьютерной игре и пр. С другой стороны, вопрос «почему не работает клавиатура на компьютере» задается не слишком часто, так как с началом «эры USB» многие «детские болезни» в данной области вычислительных устройств остались в прошлом. В свете этого поломка клавиатуры – повод для своеобразной гордости за свое «везение».
Подключение
Во всех современных клавиатурах для соединения с материнской платой используется интерфейс последовательной шины USB. Перед снятым с производства стандартом PS\2 он обладает рядом преимуществ, среди которых можно особо отметить возможность «горячей замены». То есть пользователь теоретически может при включенном системном блоке подключать и отключать штекер USB в соответствующий свободный разъем. И многие этим пользуются, особенно владельцы портативных вычислительных машин. В подобном случае два негативных момента. Во-первых, было замечено, что частая коммутация устройства приводит к тому, что подпружиненные контакты в штекере теряют упругость, в результате чего нарушается работоспособность (исчезает линия питания или данных). Неудивительно, что за этим следует вопрос «почему не работает клавиатура на компьютере». Таким образом, при частом подключении штекер изнашивается и требует замены. Во-вторых, иногда при горячей замене устройства оно выходило из строя, поэтому данной возможностью злоупотреблять не следует. Для проверки контактов нужно выключить компьютер, отключить штекер клавиатуры и аккуратно снова его подключить, легонько пошатав в разъеме. Иногда контакты удается вернуть иголкой в прежнее подпружиненное состояние.
Электрические проблемы
Как и любое другое USB устройство, клавиатура получает питание непосредственно от порта. А так как особенности внутренней реализации шины таковы, что к одной управляющей микросхеме подключаются сразу несколько разъемов, то при включении мощных устройств (с током 500 мА) их работоспособность не гарантируется. Решение простое: если возник вопрос «почему не работает клавиатура на компьютере», то нужно отключить все USB устройства, кроме самых необходимых, и проверить работоспособность. При большом количестве одновременно задействованной USB периферии нужно использовать промежуточный разветвитель с внешним источником. Также довольно часто проблема с USB наблюдается в старых компьютерах и ноутбуках, блоки питания и другие элементы которых выработали свой ресурс и не выдают положенных напряжений. Решение аналогичное вышеназванному. И, конечно же, не стоит забывать о том, что неисправность может быть в самом разъеме: для проверки необходимо подключить штекер в другой USB порт.
Программный сбой
Современные операционные системы для взаимодействия с клавиатурой используют управляющую программу-драйвер. Иногда он перестает корректно работать. В результате чего пользователь не может понять, почему не работает клавиатура на компьютере. Необходимо при помощи мышки зайти в «Диспетчер устройств» и попробовать обновить драйвер в пункте «Клавиатуры». Если не помогло, то необходимо извлечь устройство, удалить драйвер соответствующей командой и снова подключить клавиатуру к компьютеру – должен сработать механизм Plug&Play.
Казус настроек
В современных БИОС материнских плат есть пункт, позволяющий отказаться от использования USB, выставив режим Disable. Если по какой-то причине такое произошло, то нужно найти старую клавиатуру PS/2, с ее помощью зайти в БИОС (кнопка Del сразу после подачи питания) и разрешить USB. Другой вариант – сбросить настройки в начальное состояние, замкнув соответствующую перемычку Clear CMOS на плате (точное ее расположение указано в инструкции). Новички иногда сталкиваются с тем фактом, что не работает клавиатура справа. Это может быть вызвано случайным нажатием на кнопку NumLock, переключающую режимы правого цифрового блока. Если одноименный индикатор горит, то необходимо повторным нажатием кнопки его переключить в другое состояние.