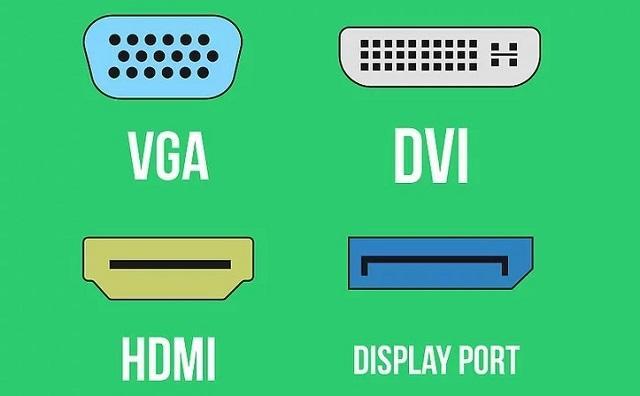Как подключить дисковод к компьютеру
Содержание:
- Почему не открывается дисковод
- Что делать, если ноутбук не видит загрузочные диски
- Причины неисправностей: действия для «спасения»
- Почему не открывается дисковод на ноутбуке?
- Проверка исправности дисковода
- Почему дисковод перестал читать диски?
- Как устранить причину
- Утилита NirCmd
- Почему не открывается привод?
- Как проверить правильность подключения CD и DVD привода к компьютеру и наличие драйверов
- Почему не открывается дисковод на ПК
- Дисковод в компьютере отказывается работать: распространённые причины
- Поломка дисковода или носителя
- Решение проблемы средствами программы MicrosoftFixit
- Проблемы с программным обеспечением
- Заключение
Почему не открывается дисковод
Чтобы определиться со способами открыть дисковод, сперва нужно понять основные причины, почему он может не открываться. Выделим наиболее распространенные проблемы, которые к этому приводят:
- Неисправность электронной платы дисковода;
- Застрявший внутри устройства диск, который мог раскрошиться или изначально был некорректно вставлен;
- Механические проблемы, например, поломка шестеренок, которые отвечают за выдвижение отсека для установки диска.
Заранее определить причину, из-за которой не открывается дисковод, невозможно. Чтобы было проще устранить проблему, рекомендуем выполнять по очереди все приведенные ниже советы, пока не удастся добиться необходимого результата.
Что делать, если ноутбук не видит загрузочные диски
Проблема довольно серьезная, так как в этом случае владелец попросту не может переустановить Виндовс, избавившись от всех лагов столь радикальным способом. Причиной обычно является глюк BIOSа. Избавиться от проблемы можно, если сбросить настройки до дефолтных. Для этого нужно разобрать ноутбук и вытащить на материнской плате на несколько секунд батарейку CR2032 (плоская «таблетка»). Она питает микросхему CMOS, где записан БИОС и хранятся его настройки. О том, как разобрать ноут конкретной модели, можно найти видео на YouTube.
Альтернативный вариант — воспользоваться загрузочной флешкой и установить Windows с нее. Такую опцию поддерживает любой современный ноутбук и многие старые модели.
Причины неисправностей: действия для «спасения»
Как правило, причиной поломки может бить либо механические поломки, либо сбой в программе.
Самому можно определить причину поломки в том случае, если вы все-таки открыли дисковод. Например, нажимали кнопку — безрезультатно, а применили операцию «Извлечь» и дисковод пришел в строй, то дело в том, что из строя вышла сама кнопка и ничего страшного в этом нет.
Выше описаны различные варианты. Советуем придерживаться определенной схеме, чтобы достигнуть лучшего результата:
- Просто выключить устройство на время. Затем снова включить. Во многих случаях это действительно отличный метод.
- Не получилось? Заходим в «Диспетчер задач» и проверяем не задействован ли привод какими-либо программами. Если не получается самим, устанавливаем программу Unlocker.
- Иногда во всем виноват вредоносный вирус. Поэтому ставим на проверку ваш ПК, если антивирус не обновлен — ставим обновление (если антивируса нет совсем, устанавливаем хотя бы пробную версию).
Ищем вредоносные файлы с помощью антивирусных программ
- Связь с приводом может быть потеряна из-за различных сбоев в программе или системных ошибок. Поэтому обычная перезагрузка не помогает. Необходимо выключить лэптоп, выдернуть из розетки, вытащить батарею на несколько минут. Далее вернуть аккумулятор на место и включить. Как система полностью загрузится, попробуем снова открыть дисковод.
- Если совсем ничего не помогает, открываем аварийным вариантом.
- Конечно, еще можно попробовать переустановить операционную систему или обновить ее. Но, если никакой вариант не подходит, то дело тут уже гораздо серьезнее и сами вы ничего не сможете сделать.
Почему не открывается дисковод на ноутбуке?
- Если дисковод открывается не до конца, а потом снова задвигается — заело механизм. Попробуйте аварийное вскрытие (читайте ниже).
- Не исключены сбои в операционной системе ПК.
- Компьютер не видит дисковод (такое часто бывает при замене дисковода). Зайдите в «БИОС» (Выключите ноутбук, включите его, во время загрузки удерживайте клавишу delete или F2 до того момента, пока не появится окошко управления. Найдите соответствующую вкладку и активируйте дисковод). Комбинация горячих клавиш для открытия «БИОСА» зависит от его версии и производителя ПК.
- Произошло замыкание сети.
- Вышла из строя лазерная головка дисковода.
- Не установлены соответствующие драйвера.
- Истек срок службы дисковода.
Проверка исправности дисковода
Чтобы выяснить, работает ли привод, нужно вставить в него заведомо исправный диск без царапин, сколов и ошибок записи. Лучше попробовать последовательно загрузить несколько носителей. Если все или большая их часть будет читаться без проблем, то устройство функционирует правильно.
Проблемы при открытии
Застревание лотка и полное отсутствие реакции на любые попытки извлечения диска свидетельствуют о неполадках и ошибках в работе техники. В ряде случаев неисправности можно устранить самостоятельно.
Проблемы с механизмом
Один из недостатков оптического привода — наличие подвижных деталей, которые со временем изнашиваются, а также чувствительных линз, склонных к загрязнению. В первом случае причина в попадании инородных предметов, падении лэптопа или неправильном укладывании диска в лоток. Попавший внутрь сор нужно аккуратно убрать, носитель — выровнять, а затем закрыть крышку, чтобы проверить результат.
Если неоднократные попытки открыть привод оказываются безрезультатными, ноутбук стоит отнести в мастерскую. При ошибках чтения помогает чистка линзы, но эту процедуру лучше поручить специалисту, так как лоток придется разбирать.
Программные неполадки
Во время обращения к носителю (считывания информации) дисковод занят, поэтому попытки открытия блокируются системой. Вначале нужно остановить выполняемый процессзапустить «Диспетчер задач» из контекстного меню, которое появляется по правому клику на панели задач, или нажатием комбинации Ctrl + Alt + Del. На вкладке «Процессы» отыскать задачу, которая использует дисковод, кликнуть по строке правой кнопкой мыши и выбрать «Завершить процесс». После этого привод снова станет доступен.
Существуют программы для создания и подключения образов дисков, при этом на рабочем столе создаются значки, похожие на те, что используются для физических приводов. Извлечение виртуального носителя не сопровождается выдвижением лотка. В этом случае стоит внимательно рассмотреть иконки дисководов и выбрать нужный.
Проблемы с драйверами приводят к тому, что оборудование не отображается в «Проводнике», например, после очередного обновления ОС. Понадобится запустить «Диспетчер устройств» (правый клик по значку «Компьютер», затем выбрать «Свойства», а в новом окне слева — искомый пункт).
Перечисленные способы помогут открыть лоток и вставить диск в ноутбук Леново, если оборудование работоспособно и правильно подключено. Проверка физического состояния привода требует разборки корпуса, что не всегда выполнимо в домашних условиях и может стоить лишения гарантийного обслуживания. При поломке механизма, перетирании шлейфа или других неисправностях ПК лучше отдать в ремонт или воспользоваться внешним USB-приводом.
Почему дисковод перестал читать диски?
Причин этому может быть много, начиная от проблем с диском и заканчивая полным выходом из строя дисковода. Тем не менее, все причины можно распределить по двум категориям, на аппаратные и программные проблемы.
Аппаратные проблемы связаны с неполадками в оборудовании. К этой категории можно отнести следующие проблемы:
- Причиной может стать сам диск, его изношенность бывает настолько сильна, что никакой дисковод его не сможет прочитать.
- Дисковод может перестать воспринимать диски и вследствие его загрязненности. За все время работы, внутри компьютера скапливается большое количество пыли, которая может попасть в привод и осесть на считывающей головке.
- Отошедшие соединительные провода так же отразятся на работоспособности устройства.
Это наиболее распространенные аппаратные проблемы, определить, что из этого привело к сбою можно только «хирургическим» путем, то есть надо влезать в системный блок.
С диагностированием программных проблем намного проще. Если неполадки появились после установки какого либо ПО, то тут можно говорить о несовместимости программного обеспечения.
Как устранить причину
Зачастую причины, когда дисковод не работает, банальные и устранение поломки не вызывает особой сложности:
- Проблемы с портом или шнуром подключения. Если он не работает, но всё подключено, переключите шлейф в другой разъём. Если поломка не исправлена, поменяйте непосредственно шлейф.
- Физическое отключение. Чаще всего дисковод просто не подсоединён. При этом пользователь обычно сам случайно выдёргивает провод из порта при очистке ноутбука. Эта причина обычно актуальна для разъёма Sata, поскольку этот порт разбалтывается очень быстро. Провод даже сам иногда выпадает. Нужно просто вставить шнур на место.
- Загрязнение лазера. Проблема актуальна для дисководов, которые часто или долго эксплуатируются. В этом случае потребуется чистящий диск. Его можно купить в любом компьютерном магазине. Изучив внимательно инструкцию и правила по технике безопасности, нужно нанести на щётки диска очищающий состав и установить его в дисковод. После загрузится программа очистки привода.
Отказ из-за эмулятора диска
Если перечисленные выше манипуляции не помогли, вспомните, возможно, была установлена программа для эмуляции диска, причина неработающего привода может быть обусловлена этим.
Эти программы не редко конфликтуют с физическим оборудованием. Для решения этой проблемы существует несколько способов.
Наилучшим вариантом исправления неполадки считается откат системы. Любое приложение после установки имеет точку восстановления
Самое важное, чтобы была включена опция восстановление системы. Далее нужно выполнить следующее. Зайти в «Панель управления», затем кликнуть «Восстановление»
Теперь нужно нажать «Запуск» и указать точку отката. Нажимаем «Далее». После восстановления ноутбук перезапустится, и система оповестит о возврате состояния. После этого он должен заработать
Зайти в «Панель управления», затем кликнуть «Восстановление». Теперь нужно нажать «Запуск» и указать точку отката. Нажимаем «Далее». После восстановления ноутбук перезапустится, и система оповестит о возврате состояния. После этого он должен заработать.
Если по определённой причине восстановление операционной системы было не активировано либо точка отката перед загрузкой эмулятора была удалена, можно воспользоваться другим вариантом и исправить это вручную. Для чего нужно выполнить следующие этапы:
- Вначале нужно деинсталлировать непосредственно эмулятор. При этом его нужно удалить полностью. Необходимо очистить абсолютно всё: то есть все файлы в папках Application data и Program Files.
- После перейти в «Диспетчер устройств», отыскать виртуальный диск. Удаляем этот привод.
- Теперь, находясь в «Диспетчер» устройств», необходимо найти и открыть меню «Вид» и нажать на кнопку «Показать скрытое оборудование». После этого появится большой список различных драйверов. Из всего этого огромного перечня потребуется лишь один значок – SPTD Driver. Его нужно найти и также удалить.
- После завершения всего процесса ноутбук нужно перезапустить и проверить работоспособность дисковода.
Если никакой вариант не смог помочь, то в этом случае вывод лишь один – дисковод сломан. В этом случае можно попробовать его подвергнуть ремонту, но в некоторых ситуациях стоимость этой услуги равноценна с приобретением нового оборудования.
Аварийное вскрытие
Если никакие способы не помогли, а открыть его всё же нужно, к примеру, извлечь диск, то можно попробовать открыть привод через «аварийное вскрытие», эта опция существует у любого производителя»
Потребуется тонкая игла (можно воспользоваться булавкой, скрепкой либо иным тонким предметом).
Внимательно изучите сбоку панель закрытого привода, на ней должно находиться небольшое отверстие (как правило, оно находится возле кнопки открытия).
Вставьте иглу в отверстие, осторожно надавливайте на неё (работу нужно производить очень осторожно, так как есть высокий риск повредить устройство изнутри). Когда привод немного откроется, достаньте иголку и откройте дисковод полностью вручную.
Утилита NirCmd
С помощью небольшой программы пользователь может создавать ярлыки с задачами. Данная утилита заменяет исполняющий файл, которого нет в системе по умолчанию. Скачайте бесплатно приложение NirCmd по представленной ссылке и распакуйте его в любую папку на жестком диске. Установка не потребуется, а также запускать программу не нужно. Сделайте следующее:
- Кликните ПКМ по любому месту на рабочем столе для вызова меню.
- В разделе «Создать» выберите вариант «Ярлык».
- Откроется мастер создания ярлыков. На первом этапе необходимо указать путь к файлу NirCmd в формате EXE. А затем через пробел дописать команду cdrom open E:, где E: — это буква вашего дисковода.
- На втором этапе впишите название для будущего ярлыка. Завершите операцию кнопкой «Готово».
Почему не открывается привод?
Считаете, что тема про дисководы уже не актуальна, так как сегодня мало кто ими пользуется? Готов возразить.
Оставшиеся со времен своей популярности диски зачастую покрыты пылью и имеют царапины, а считывающие их устройства после долгого простоя могут некорректно работать. И если вы вдруг захотите ими воспользоваться, велика вероятность, что диск застрянет.
Кстати, со старыми и особенно некачественными дисками будьте аккуратнее: они могут лопнуть внутри привода. В целом, прежде чем вставлять их, проверяйте на предмет пыли, царапин и трещин. И проследите, чтобы они правильно ложились в лоток, в противном случае из-за этого часто привод не отдает диски.
Однако не только накопитель может являться причиной проблемы. Иногда и новые дисководы выходят из строя. Бывают программные сбои или попросту внезапно выключают электричество, а вам нужно срочно отдать диск (например своему соседу ). Как бы там ни было, предлагаю перейти к разрешению данной ситуации.
Как проверить правильность подключения CD и DVD привода к компьютеру и наличие драйверов
Прежде чем приступать к исправлению дефекта, необходимо максимально точно выявить причину неисправности. Для этого нужно убедиться в правильности подключения дисковода, а также проверить актуальность установленных на компьютер драйверов.
Подключение IDE и подключение SATA, питание
Для правильной работы обязательно нужно рассмотреть, как подключить дисковод к компьютеру Windows 10. Устройства должны подключаться напрямую к материнской плате при помощи специальных интерфейсов. К подобным интерфейсам относят IDE и SATA. IDE представляет собой достаточно устаревший интерфейс, который все еще встречается на некоторых системах. В современных компьютерах используются разъемы SATA, обеспечивающие высокую скорость передачи данных и гарантирующие стабильность работы системы.
Подключение дисковода – разъемы
Для определения типа подключения на своем компьютере достаточно просто взглянуть на шнуры, которым дисковод связывается с материнской платой. SATA – небольшой провод с пластиковым разъемом для подключения. IDE – большой широкий разъем, содержащий гораздо больше контактов и требующий соблюдения определенных правил во время подключения.
Провода должны быть подключены к соответствующим коннекторам на плате и держаться очень плотно. Также имеет смысл проверить кабель питания. В наиболее распространенном САТА-разъёме для него предусмотрена утолщенная часть общего шнура. В IDE эту роль играет отдельный блок проводов.
Обратите внимание! Стоит убедиться в том, что конкретный дисковод активирован в БИОС. Это можно увидеть в соответствующем разделе БИОСа, где перечислено все подключенное к материнской плате оборудование
Не лишним будет сразу же после включения компьютера провести диагностику системы при помощи встроенной утилиты.
Необходимо делать следующее:
- Правой кнопкой мыши нажать на значок «Пуск» и выбрать пункт «Панель управления».
- В разделе «Система и безопасность» потребуется перейти в «Поиск и исправление проблем».
- Во вкладке «Оборудование и звук» щелкнуть на пункт «Настройка устройства». Нажать «Далее».
- Начнется автоматический поиск проблем, в ходе которого система проанализирует подключенное оборудование и постарается выдать соответствующий отчет.
- Если неполадки найдены, с ними можно будет ознакомиться в разделе «Просмотр изменений параметров…». Тут уже настраиваются действия системы, после чего снова нажимают на кнопку «Далее».
Система внесет соответствующие изменения и снова запустит процедуру поиска проблем. Если все в норме, нужно перезагрузить компьютер.
Как найти и установить драйвера для дисковода
Работой каждого компонента компьютера управляют специальные программы – драйверы. Если драйверы дисковода не установлены или оказались неисправными, в итоге Виндовс 10 не видит дисковод.
Драйвера на дисковод
Чтобы установить драйверы, надо сделать следующее:
- Правой кнопкой мыши нажать на меню «Пуск».
- Из выпадающего меню выбрать пункт «Диспетчер устройств».
- Открыть раздел «Дисковые устройства».
- Найти нужный DVD-привод, нажать на него ПКМ и выбрать действие «Удалить».
- В верхней части главного окна открыть вкладку «Действия» и выбрать пункт «Обновить конфигурацию оборудования».
Дополнительно можно воспользоваться сторонней утилитой DVD Drive (Icon) Repair. Программа легко проверит установленный на дисковод драйвер, а также постарается правильно настроит программное обеспечение компьютера для восстановления работоспособности компонента.
В данном случае потребуется просто запустить программу, выбрать пункт «Reset Autorun Option» и нажать на кнопку «Repair DVD Drive». По завершении процесса необходимо перезагрузить компьютер. Если после перезагрузки не отображается дисковод на Windows 10, возможно проблема носит более серьезный характер.
Внимание! Переустановка драйверов поможет только в случае программных неисправностей. Поврежденный привод смогут восстановить только опытные специалисты в сервисном центре
Почему не открывается дисковод на ПК
Итак, вы вставили диск в ваш дисковод, его крышка захлопнулась, и вроде бы началось считывание данных. Но диск так и не был считан (возможно, вы даже услышали какие-то хрустящие звуки из дисковода), и вы решаете изъять диск из оптического накопителя. Но не тут-то было, дисковод не хочет открываться, а нажатие на кнопку извлечения диска не дают никакого результата. Далее, я расскажу, что может быть этому причиной.
- Действие различных программ. Некоторые программы, начиная от различных утилит для записи (прожигания) оптических дисков, и заканчивая банальными вирусами, могут блокировать открытие вашего привода;
- Отсутствие питания в компьютере или на самом дисководе (компьютер выключен, отошёл или повреждён шнур питания);
- Диск механически застрял в дисководе (часто бывает, что сам диск раскололся на несколько осколков, такое тоже случается);
В некоторых случаях открытие дисковода может стать существенно проблемой
Дисковод в компьютере отказывается работать: распространённые причины
Часто в ситуациях, когда DVD-Rom переставал работать, причины оказывались банальными. Рассмотрим для начала самые элементарные из них.
- Физическое отключение. В большинстве случаев устройство просто не подключено к материнской плате. Причём пользователь мог сам случайно выдернуть штекер из разъёма во время очистки компьютера от пыли. Такая причина не удивительна для интерфейса Sata, поскольку разбалтываются такие разъёмы быстро. Случается, что штекер даже сам может вывалиться из разъёма. Достаточно компьютер подвигать.
Проблемы со шлейфом или разъёмом. Это также довольно частая проблема. Если устройство не работает, при этом всё правильно подключено, не нужно спешить списывать его на металлолом. Попробуйте переключить шлейф в другое гнездо. Если не помогло, замените сам провод.
Как бы смешно ни было, но некоторые пользователи причисляют девайс к нерабочим сразу, как только он не прочитывает один диск. Спешить с такими выводами не следует. Проверьте сам диск на наличие повреждений. Если болванка царапаная, что зачастую и бывает, то проблема в ней. Скормите устройству другой диск и проверьте, как он прочитается. Если всё в порядке, значит, вы зря грешили на привод.
Засорение лазера. Тоже очень распространённая проблема. Но актуальна она для приводов, которые либо работают уже очень длительное время, либо используются крайне часто. Чтобы оживить привод в сервис его нести не нужно и выкачивать специализированный софт тоже не потребуется. Всё обойдётся походом в ближайший магазин, в котором продаются болванки с музыкой, играми и фильмами. Вам нужен чистящий диск. Это распространённая вещь, поэтому купить его можно в любом месте. Предположим, вы купили такую болванку. В комплекте с ней прилагается инструкция и специальная жидкость для очистки лазерных линз. Что делаем дальше. Внимательно читаем инструкцию, понимаем, что чистящая жидкость – вещь очень опасная и при контакте с огнём может привести к печальным последствиям. Итак, прочитав инструкцию, наносим на щёточки диска жидкость и аккуратно вставляем его в привод. После того, как девайс скушает болванку, загрузится программа для очистки лазера. Она нам сама подскажет, что нужно делать. Да и ведь мы читали инструкцию. Выполняем необходимые действия, ждём окончания очистки. Извлекаем диск и радуемся вновь живому приводу!

Поломка дисковода или носителя
Если диск не читается дисководом, сначала необходимо проверить исправность самого устройства, а также носителя информации. CD и DVD чаще всего перестают работать из-за большого количества царапин или долгого пребывания под прямыми солнечными лучами. Восстановить поцарапанные диски можно при помощи специальных наборов (CD-Restore Kit), в состав которых входят аэрозоль, полироль и тканевые салфетки. Для контрольной проверки носителя нужно посмотреть, считывается ли он на другом ноутбуке или плеере — если да, значит, проблема в дисководе.
Что касается неисправностей привода, то они выражаются по-разному:
- Компьютер видит CD, но не читает DVD (или наоборот) — свидетельствует о неполадках с лазером.
- Дисковод ускоряется и замедляется после вставки диска, но не может приступить к работе с ним — скорее всего, это вызвано запылением линзы. Если устройство предусматривает возможность разборки, стоит попробовать очистить ее ватной палочкой.
- Вышел из строя порт на материнской плате, к которому подключается дисковод. Открыв системный блок, можно подсоединить привод к запасному порту (если он имеется в наличии).
- Шлейф питания дисковода плохо подключен к разъему материнской платы. Такое нередко случается в ноутбуках. Необходимо заново подсоединить шлейф и плотно закрепить его. Иногда требуется чистка контактов.
Зачастую при поломке CD-привода приходится осуществлять его замену (это обойдется дешевле ремонта). Однако, прежде чем покупать новый дисковод, испробуйте способы, описанные ниже.
Решение проблемы средствами программы MicrosoftFixit
Иногда после очередной переустановки операционной системы Windows дисковод перестает открывать только DVD диски, при этом CD диски открываются по-прежнему нормально.
– Для версии Windows 7
– Для версии Windows 8,10.
Сейчас вы узнаете как установить эту программу и как восстановить функцию чтения DVD дисков дисковода.
- Для начала скачайте программу для соответствующей операционной системы
- Откройте утилиту и дождитесь окончания загрузки.
Окно загрузки
- После загрузки появится окно, содержащее ссылку на лицензионное соглашение, вы можете ознакомиться с ним или сразу нажать кнопку Принять.
Окно с ссылкой на лицензионное соглашение
- Таким образом вы перейдете к этапу установки компонентов программы на ваш компьютер, дождитесь полного завершения установки.
Окно установки программы
- Как только установка завершится, программа предложит вам на выбор два варианта. Вам необходимо выбрать второй вариант, показанный на скриншоте.
Окно выбора варианта устранения неполадок
- После выбора показанного варианта, утилита произведет сканирование вашего компьютера на наличие подключенных дисководов. Спустя некоторое время сканирование завершится и программа отобразит результаты сканирования. На скриншоте отображен дисковод Optiarc DVD RW AD 7593A, в вашем случае это ваш дисковод с другим названием. Выбираем его.
Окно выбора устройства, которое необходимо исправить
- Программа произведет сканирование выбранного дисковода, по окончанию которого пользователю будет представлено на выбор несколько задач. Так как дисковод не читает диск, собственно выбираем задачу Прочитать компакт диск или DVD. В случае проблем и с записью на диск, необходимо выполнить все те же действия выше, но выбрать вторую задачу Записать компакт диск или DVD.
Окно выбора задачи
- После осуществления выбора задачи, утилита произведет проверку привода. Дождавшись окончания, необходимо выделить все пункты галочками, как на скриншоте, и затем нажать Далее.
Окно выбора исправлений
- В появившемся окне программы, утилита запросит вставить оптический носитель информации в привод и сама откроет его для вставки. На этом этапе по-прежнему рекомендуется использовать как можно свежие диски. После того, как диск вставлен, остается нажать Далее. Программа автоматически произведет чтение диска и исправит проблему.
Запрашивание вставки диска
- Результат работы утилиты будет представлен в следующем окне, показывающем автоматически исправленные ошибки. Нажимаем Далее.
Окно результатов устранения неполадок
После чего откроется окно содержимого носителя или же запустится диалоговое окно, содержащее несколько доступных вариантов действия с диском. Если ничего из перечисленного не произошло, то откройте диск вручную посредством ярлыка Мой компьютер. Таким образом, программа MicrosoftFixit с легкостью решает проблему отказа чтения DVD или CD дисков.
А если и это не помогло, то уже можно задумываться о покупке нового дисковода. Для большего понимания и оптимального выбора нового привода, рекомендуется проконсультироваться со специалистами.
Проблемы с программным обеспечением
Если даже после проверки «железа» привод отказывается работать, то причины, почему не читаются диски, следует искать в программном обеспечении. Их может быть несколько:
- Сбой настроек автозапуска. Для того чтобы устранить эту проблему, достаточно зайти в папку «Мой компьютер», там найти ярлык дисковода, щелкнуть по нему правой кнопкой мышки, в выпавшем меню выбрать вкладку «Свойства». Затем перейти в автозапуск, после этого останется сделать пару кликов и проблема будет решена. Перегружать компьютер не нужно.
-
Проблема с драйверами. Для решения этого вопроса при работе в Windows 7 необходимо удалить или переустановить старые драйвера. Это делается в несколько простых шагов:
- Одновременно нажмите кнопку «Win» и «R», запустится окно выполнения команд.
- В нем нужно будет ввести «devmgmt.msc», затем кликнуть на «Ок».
- В предложенном списке устройств необходимо выбрать «DVD—дисководы и дисководы компакт-дисков».
- Здесь находим свой дисковод, кликаем на него правой клавишей мышки, после этого в выпадающем меню кликаем на пункт «Удалить». Если к компьютеру подключено сразу несколько приводов, то эти действия нужно будет выполнить для каждого из них.
- Затем находим кнопку «Действие», выбираем «Обновить конфигурацию оборудования». Результатом будет обновление конфигурации системы и восстановление драйверов для дисковода.
-
Дисковод не работает в Windows 7 из-за сбоя в работе контроллеров. Устраняется это следующим способом: Заходите в «Диспетчер устройств».
- В появившемся там разделе «IDE ATA/ATAPI контроллеры» на первом контроллере (ATA Channel 0) нужно щелкнуть правой клавишей мышки, в меню выбрать раздел «Свойства».
- Затем в открывшемся окне выбрать «Дополнительные параметры», внизу найти блок «Свойства устройства», если в нем около надписи «Задействовать DMA» нет галочки, то нужно поставить ее, если же галочка стоит, то ее следует убрать.
- Перезагрузите компьютер. Если дисковод не заработал, то стоит проделать те же самые действия с другими контроллерами.
- Отказ в работе из-за конфликта с виртуальными дисками, такими как Nero, Alcohol 120%, Daemon Tools и другими. Иногда простое удаление этих программ не решает проблемы. Для того чтобы CD—ROM/ DVD—ROM снова заработал, нужно почистить реестры, чему поможет использование программы «CCleaner». Эта полезная утилита удалит весь ненужный скопившийся «мусор», что не только вернет к «жизни» привод, но и оптимизирует работу всего компьютера.
- Дисковод был отключен в BIOS. Иногда бывает еще такой вариант, что даже если в BIOS CD—ROM отмечен, он все равно может не отображаться в операционной системе. Как результат этого — конфликт между режимом включения дисковода и материнской платой. Проверить это можно в разделе «Main» в пункте «SATA Mode». Если переключить «SATA Mode» в какой-нибудь другой режим, то есть шанс, что проблема будет устранена.
Заключение
Дисковод – это устройство, в котором основной рабочий элемент лазерная головка. Ее повреждение скажется на работе всей системы. Чтобы избежать поломки следует пользоваться целыми дисками и в целом следить за чистотой ноутбука. Пыль, которая забивается в отверстия ноутбука, влияет не только на его охлаждение, но и работу отдельных узлов. Мой совет – перестать пользоваться дисководом, так как всю информацию надежнее хранить на флешке или внешнем жестком диске. Даже ОС Windows 8 и любую другую версию реально установить с USB носителя.
На случай, если нужны программы для пользования:
Подписывайтесь на обновления и до новых встреч!