«бюджетный, быстрый, удобный»: обзор и настройка роутера tenda n300
Содержание:
- Настройка интернета в роутере Tenda ac1200
- Подключение Tenda AC10U к компьютеру
- Подключение
- Подключение mesh-системы Tenda Nova
- Сброс настроек
- Режим повторителя
- Особенности и технические характеристики
- Интернет по кабельным сетям на Tenda F300
- Конфигурирование Wi-Fi на Tenda N301
- Автоматическая настройка
- Как войти в панель управления на Tenda?
- Настройки параметров безопасности
- Подключение маршрутизатора
Настройка интернета в роутере Tenda ac1200
Базовая настройка роутера Tenda AC 1200 начинается со стандартных манипуляций: устройство нужно подключить к розетке питания с помощью адаптера и вставить Ethernet кабель провайдера в соответствующий WAN порт. Далее нужно попасть в панель администрирования, авторизации. Делается это на компьютере, где открывается любой интернет браузер, в адресную строку вводится стандартный IP 192.168.0.1 либо имя хоста «tendawifi.com». При первом подключении система автоматически запустит мастер для быстрой настройки интернета:
- в появившемся окне нажимаем кнопку «вход»;
- если кабеля провайдера не вставлен, то выполняем действий, приведенные в инструкции;
- при динамическом IP адресе провайдера, устройство само подключится к сети и выйдет в интернет;
- в следующем окне система попросит ввести название и пароль создаваемой беспроводной сети. Также под этими строками будет еще одна, необходимая для пароля при входе в интерфейс с настройками;
- введя все параметры и нажав кнопку продолжения, откроется страница маршрутизатора с отображением параметров.
Пользователи с динамическим айпи адресом после базовой настройки могут пользоваться интернетом.
Но если ваш провайдер использует протоколы подключения РРРоЕ, L2TP или PPTP (Ростелеком, ДОМ.РУ) то потребуется дополнительная настройка роутера тенда ас 1200, которую далее и рассмотрим.
Как настроить интернет соединения при статическом IP
Использование статического айпи адреса приводит к необходимости настройки дополнительных параметров. Для этого нужно перейти в панель управления и там выбрать раздел с названием «Настройка подключения к интернет». Выбранные там по умолчанию параметры следует изменить на следующие:
- тип подключения — РРРоЕ или L2TP (в зависимости от того, какой использует конкретный провайдер);
- ввести имя пользователя и пароль (эту информацию нужно уточнить у провайдера либо посмотреть в заключенном договоре);
- настройки DNS оставляем автоматические.
На этом настройка закончена, можно нажимать кнопку подключения. Если все введено верно, система после нескольких секунд успешно применяет конфигурацию и интернет появится.
Изменить пароль беспроводной сети Wifi
Если после базовой настройки необходимо изменить параметры доступа к беспроводной сети в роутерах Тенда АС6 и АС9, то сделать это можно в панели администрирования, выбрав раздел «настройки wifi» Далее выбираем пункт с названием и паролем беспроводной сети, после чего откроется окно с возможностью ввода следующих данных:
- SSID — имя сети (не менее 8 символов латиницы+цифры);
- режим шифрования данных (рекомендуется установить WPA/WPA2-PSK);
- пароль доступа к сети (ключ для входа).
При этом поскольку данные модели маршрутизаторов являются двухдиапазонными, т.е. поддерживают одновременно две частоты работы беспроводной сети, то и параметры нужно вводить для каждой отдельно. При необходимости один из диапазонов можно отключить.
Еще одним рекомендуемым параметром для настройки в данной вкладке является WPS. При входе в него, нужно установить тумблер в выключенное состояние, так как опция wireless protected setup предоставляет угрозу безопасности в защите данных домашней сети.
Читайте еще: Как подключить wifi роутер если есть проводной интернет ростелеком?
Подключение Tenda AC10U к компьютеру
Чтобы подключить роутер Tenda AC10U к интернету, нужно внимательно посмотреть на подписи под сетевыми разъемами. Все они одного цвета и отличаются только обозначениями.
- «1,2,3» — это порты LAN для подключения компьютеров, IP камер и других девайсов по кабелю. Если вы будете настраивать роутер Тенда со стационарного компьютера, то подключите в один из них кабель Ethernet из комплекта, другой конец которого вставьте в сетевой разъем на материнской плате. Однако, если настройка будет производиться с ноутбука или смартфона, это делать не обязательно.
- WAN — это как раз тот вход, который больше всего интересует нас в данный момент. В него нужно вставить тот, кабель, который интернет-провайдер протянул в вашу квартиру.
Для того, чтобы подключиться к самому маршрутизатору, есть два пути:
- По кабелю со стационарного ПК
- По WiFi с ноутбука или телефона
Несмотря на то, что у Tenda AC10U есть поддержка мобильного приложения «Tenda WiFi», выполнить первоначальную настройку через него невозможно. Для его работу нужно активировать эту функцию в панели управления. Не понятно, зачем так сделано. Сегодня все больше людей пользуются только смартфонами, и во многих случаях было бы удобно выполнить первичную настройку роутера именно через приложение.
Но вернёмся в нашу реальность. Проще всего настроить роутер Tenda AC10U по WiFi. Как только вы включите его в розетку, он начнет раздавать беспроводной сигнал в двух диапазонах — с названием «Tenda_XXX» и «Tenda_XXX_5G». Они по умолчанию защищены. Причем, пароль для подключения в каждом случае индивидуален и указан на этикетке на маршрутизаторе.
Ваше мнение — WiFi вреден?
Да
24.27%
Нет
75.73%
Проголосовало: 3000
Соответственно, подключаемся к одной из этих сетей
И набираем в браузере адрес входа tendawifi.com
Откроется мастер быстрой настройки. Интерфейс его максимально упрощён по сравнению с другими моделями. Видимо, это сделано в обновленной заводской прошивке для удобства использования на мобильных устройствах. Веб-интерфейс открывается сразу на русском языке, но в прошивке имеется большинство самых распространенных, можно выбрать, например, украинский. Для продолжения настройки роутера Тенда жмем на кнопку «Старт»
На первом шаге выбираем свой тип подключения к интернету. Здесь имеются все используемые российскими провайдерами способы. Какой именно у вас, и какие данные нужно вводить для подключения, нужно узнать у своего поставщика.
В этом же окне можно клонировать MAC адрес со своего компьютера, если провайдер привязывает его к договору на оказание услуг. Либо указать какой-либо другой вручную.
Жмем кнопку «Далее» и переходим к настройке wifi сети.
- Здесь сразу можно выбрать мощность передатчика. Если у вас небольшая квартира или комнаты, есть смысл сделать ее низкой, чтобы сигнал не распространялся дальше вашего помещения.
- Ну и традиционно, задаем свое имя для беспроводной сети и пароль, чтобы к ней подключиться.
- Также можно поставить галочку на «Настроить пароль WiFi в качестве пароля для входа в учетную запись администратора». Но надежнее будет ввести в поле ниже отдельный ключ безопасности.
Применяем изменения и ждем перезагрузки роутера Tenda.
Для продолжения работы нужно снова подключиться к сети Tenda, но уже с новым названием, которое мы ей дали.
Подключение
Для доступа к настройкам Tenda сначала необходимо подключить его к компьютеру через разъем Ethernet. Потребуется готовая обжатая витая пара – кабель, который объединяет устройства в единую сеть. Он есть в комплекте поставки, выглядит как провод синего или желтого цвета. Если его длины недостаточно, можно приобрести такой в специализированном магазине. Подготовить витую пару самостоятельно также несложно. Для этого понадобятся:
- обжимной инструмент;
- несколько коннекторов;
- кабель UTP RJ-45 категории 5e.
- Внешняя изоляция срезается.
- Внутренние разноцветные провода вкладываются в коннекторы в соответствии со следующей схемой.
- Затем сдавливаем их обжимником до щелчка.
- Кабель готов, теперь подключаем его к любому порту роутера с надписью LAN. На компьютере или ноутбуке, с которого будет осуществляться настройка, ищем подобный разъем. Как правило он один и его трудно перепутать с другими интерфейсами. Он похож на обычный телефонный вход, только крупнее, а подключение производится с небольшим усилием до характерного щелчка. Осталось соединить порт WAN на задней стенке маршрутизатора с витой парой, которая идет от ящика провайдера до квартиры.
Подключение mesh-системы Tenda Nova
Для того, чтобы настроить набор mesh роутеров Tenda Nova, необходимо сначала подключить их к интернету. Прежде всего, это можно сделать напрямую, вставив кабель провайдера в порт WAN. Заводская прошивка сразу поддерживает все существующие типы соединений, кроме мобильных из-за отсутствия USB разъема для модема.

Другой способ — подключить патчкордом к LAN разъему другого роутера — тогда все параметры интернет-соединения будут автоматически получены от него.

Для дальнейшей конфигурации нужно скачать на любой смартфон приложение Tenda WiFi, которое есть как в Google Market, так и в App Store. Также загрузить его можно через сканирование QR кода на упаковке. К сожаленью, веб-интерфейса нет, хотя сегодня уже им пользуется все меньше и меньше.
Далее включаем Тенду в розетку и ищем на своем телефоне среди доступных подключений сеть NOVA_XXX — пароль для коннекта указан на корпусе устройства.
После подключения открываем программу Тенда Вай-Фай и жмем на кнопку «Настройка»
Далее выбираем свой тип соединения с интернетом, который указан в договоре на оказание услуг. Если вы подключали через маршрутизатор, как я, то оставляем DHCP.
Программа нам сообщает, что дополнительных настроек для коннекта к интернету вводить не нужно. Если же у вас PPTP, L2TP, PPPoE или Статический IP, то откроется соответственно форма для ввода необходимых данных.
После чего необходимо изменить настройки WiFi сети, а именно задать новое имя (SSID) и пароль
Обратите внимание, что и то, и другое назначается один раз, хотя по факту Tenda Mesh работает одновременно и на 2.4, и на 5 ГГц. То есть телефон или другое подключаемое устройство будет вдеть только одну сеть, а подключиться сможет в любом диапазоне в зависимости от своих технических способностей
Ваше мнение — WiFi вреден?
Да
24.17%
Нет
75.83%
Проголосовало: 3541
И подтверждаем настройки
Далее пролистываем несколько страниц с инструкциями по подключению других элементов Mesh AC системы Tenda Nova MW3
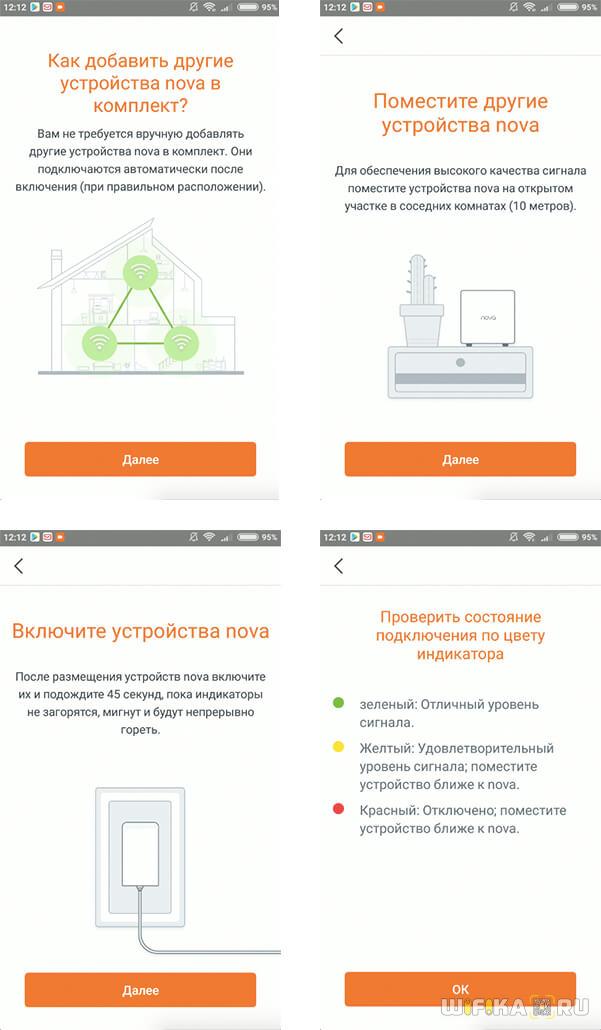
После чего нам предложат авторизоваться в системе, используя учетную запись одной из популярных соцсетей, для того, чтобы иметь возможность управлять своей mesh сеткой через интернет через облачный сервис.
Рекомендую использовать эту функцию для доступа к Mesh системе из любой точки мира, где есть интернет, что позволит управлять локальной сетью через Tenda Nova так, будто вы находитесь дома.
В этом случае очень кстати будет облачная технология управления.

Наконец, попадаем в главное окно управления. Здесь отображаются активные точки доступа, количество подключенных пользователей и текущая скорость интернета.
В данный момент к wifi присоединился только мой смартфон, с которого выполняется конфигурирование системы.
Сброс настроек
В случае проблем с роутером можно вернуть его к заводскому состоянию. Это может пригодиться, если он начал самопроизвольно перезагружаться, стала теряться сеть или банально были забыты или утеряны логин и пароль для входа. Если войти в веб-интерфейс устройства уже нет никакой возможности, то на этот случай производитель предусмотрел специальную кнопку “Reset”, которая позволяет сбросить настройки.
Она специально защищена корпусом от случайных нажатий, поэтому для доступа к ней понадобится тонкий предмет, например иголка или зубочистка. Нажимаем на кнопку до щелчка и ждем 5-10 секунд. После этого индикаторы на роутере должны погаснуть и снова загореться. Осталось заново его настроить, используя стандартные логин и пароль: admin/admin.
Есть еще один способ возврата устройства до заводского состояния — войти в конфигуратор и открыть меню “Системные настройки”.
- В нем выбрать “Перезагрузка и сброс”;
- Нажать кнопку “Сброс”;
- После этого настройки устройства будут сброшены.
Статья помоглаНе помогла
Режим повторителя
Этот режим работает, как усилитель сети Wi-Fi на маршрутизаторе. Принцип его работы: роутер принимает сторонний сигнал, усиливает его и передает на большее расстояние, при этом расширив зону покрытия.
Настройка роутера в режиме повторителя/усилителя практически одинакова для всех моделей Тенда. По одному принципу можно настроить Wi-Fi роутер Tenda AC6 и остальные модели серии АС. Единственное немного будет отличаться дизайн web-интерфейса.
Информацию о наличии встроенной в оболочку настройки на переключения в режим репитера/усилителя, можно найти на упаковке от гаджета. В технических характеристиках будет написано, что существует опция WISP моста или WDS. К тому же данную информацию легко получить на официальном сайте — tendacn.com, в разделе интересующей модели.
Для переключения маршрутизатора Тенда АС5 в режим повторителя, необходимо: войти в настройки, ввести пароль администратора, выбрать «Настройки Wi-Fi» и «Беспроводная ретрансляция». В ней, активировав режим усилителя, появляются на выбор две опции:
- WISP — это стандартный усилитель сети Wi-Fi. Роутер принимает сигнал, усиливает и передает его дальше. Используется для расширения зоны Wi-Fi у главного маршрутизатора.
- Точка доступа/клиент — в этом режиме устройство выполняет функции Wi-Fi адаптера. Он подключается сетевым кабелем к компьютеру, находит сигнал от другого адаптера и отправляет его на компьютер через кабель. Такая функция спасает в случае отсутствия беспроводной сети модуля у стационарного ПК или у телевизора. В этом режиме создается новая сеть, совершенно не связанная с основным роутером.
В случае выбора любого из режимов в выпадающем меню указывается название и пароль главной сети, передаваемый дальше сигнал. Потом роутер перезапускается и начинает работать в режиме повторителя.
Если сравнивать Тенда АС5 с его ценовыми конкурентами, а это категория от 25$ до 30$ (цена актуальна на май 2020 г), такое сравнение выигрывает АС5 своим мощным набором функций, а также простотой управления всеми этими возможностями. Не последнюю роль играет отличное мобильное приложение, в разы упрощающее управление маршрутизатором.
Это отличный выбор роутера для домашнего пользования. Он прост в настройке, есть выбор нужного языка для интерфейса. Компания Tenda произвела мощный девайс, составляющий сильную конкуренцию на рынке компьютерных сетей.
Последнее обновление — 2 ноября 2020 в 07:27
Все о IT
Самое интересное и полезное. информационно-коммуникационные технологии Ежедневно новое ПЕРЕЙТИ телеграмм канал ITUMNIK
Особенности и технические характеристики
Несмотря на то, что роутер китайский, Tenda N300,по своим характеристикам способна потягаться с продукцией более именитых брендов. При этом стоит от 800 руб.
Пользователь получает:
- Поддержку беспроводных протоколов 802.11 b, g, n, а также нового 802.3, что позволит подключить любой планшет, смартфон, ноутбук, начиная от самых древних (большинство современной техники понимает 802.11n).
- Четыре (в некоторый редакциях три) гнезда для подключения пользовательских устройств посредством сетевого кабеля. Скорость передачи данных до 100 Мбит.
- Одно гнездо для подключения интернета. Скорость также до 100 Мбит.
- Две антенны позволят настроить устойчивый прием/передачу Wi-Fi сигнала в радиусе действия маршрутизатора (по заявлениям разработчиков — это более 150 м от места установки устройства).
- Отключаемый Wps позволит обнаружить новое устройство и автоматически настроить его для корректной работы.
Кроме этого:
- автоматический выбор канала приема/передачи;
- возможность отключения точки Wi-Fi или перевода ее в скрытый режим (все устройства пользователя подключены, а посторонние сеть просто не найдут);
- защита сети по протоколам WEP, WPA-PSK, WPA2-PSK.
N 300 имеет встроенные:
- DHCP-сервер; дает возможность получить компьютеру все необходимые настройки автоматически.
- перенаправление портов (полезная функция для пользователей торрент сетей)
- фильтрацию по MAC, IP, URL — списки доступа и запрета на определенные действия
- возможность ведения системного журнала;
- подключение по любому протоколу, используемому провайдером интернета;
- функцию подмены MAC — после её настройки совсем не обязательно сообщать техподдержке об установке роутера.
Физические характеристики Tenda N300: 133 мм в длину, 65 в ширину. Высота с поднятыми антеннами — 245 мм. Для питания понадобится одна розетка 220v.
Оценим роутер по основным потребительским характеристикам.
Радиус действия8Цена10Надежность 7Дополнительные опции8Удобство и простота настройки9Итого8.48,4 балла из 10 возможных — отличная оценка для недорогого девайса китайского производства.
Интернет по кабельным сетям на Tenda F300
Интернет по кабелю, будь это ADSL- или (G)PON-доступ (второе есть не что иное, как «оптика в дом/квартиру»), использует последние достижения, включая VPN-шифрование трафика по технологии PPTP/L2TP.
PPPoE-подключение на Tenda F300
PPPoE — высокоскоростной протокол, использующий идентификацию пользователя по логину и паролю. Без авторизации по паролю выхода в Сеть попросту не будет.
- Дайте команду «Основные настройки — Настройка подключения WAN» и выберите протокол PPPoE.
Назначьте все параметры, следуя рекомендациям провайдера для PPPoE-связи
- Укажите максимальное время ожидания ответа в секундах. Всё это время роутер ожидает ответа от провайдера при установлении связи, после чего даётся новый запрос на подключение.
- Выберите MTU (срок действия IP-пакетов), меньший 1500, введите логин и пароль из вашего договора с провайдером.
- Введите логин и пароль из вашего договора с провайдером и выберите режим подключения (автоматически, по запросу или спустя некоторое время).
- Выберите авто-аутентификацию пользователя и значение MTU для PPPoE, меньшее 1450.
- Если вы выбрали статичный адресный режим в рамках PPPoE-связи — укажите сервер, маску подсети, IP шлюза провайдера. Нажмите кнопку «OK».
Tenda F300 выйдет в Сеть, используя протокол PPPoE.
Конфигурация PPTP на Tenda F300
PPTP-протокол — это шифрование VPN, применяемое в любых незащищённых сетях. Шифрование необходимо, когда, например, используются файлообменные и пиринговые сети — в частности, BitTorrent, DirectConnect++, eDonkey и другие сервисы.
Для примера взят обобщённый веб-интерфейс роутеров Tenda. Как и конкуренты, компания Tenda объединяет общие для определённых моделей роутеров типовые настройки.
- Войдите в уже знакомое подменю WAN-подключений и выберите шифрование PPTP.
Следуйте указаниям вашего провайдера, чтобы настроить PPTP-доступ
- Укажите логин и пароль из договора, PPTP-сервер провайдера.
- Назначьте число MTU, равное или меньшее 1490, выберите динамическое IP-соединение. При указании статичного IP-подключения вам потребуются IP-адрес, выданный провайдером, и адрес основного шлюза. IP-маска назначится автоматически. Будут нужны и конечные DNS-адреса. Нажмите кнопку «OK» для подтверждения изменений.
Роутер F300 выйдет в интернет по PPTP-каналу.
Настройка L2TP на Tenda F300
L2TP — это новая версия шифрования VPN, следующая за PPTP. Сегодня любой провайдер поддерживает PPTP/L2TP-шифрование. Вернитесь в подменю настройки WAN-связи и выберите протокол L2TP.
Укажите протокол, имя сервера, логин и пароль из договора
Впишите адрес L2TP-сервера, имя и пароль из договора, назначьте динамичный IP-доступ. Если используется статичный IP — введите этот адрес. Также назначьте конечный IP-адрес основного шлюза провайдера. Нажмите кнопку «OK» для сохранения L2TP-конфигурации.
Доступ в Сеть на F300 со статичными IP
Статичные IP-адреса — то, без чего не было бы интернета. Каждый сервер имеет свой статичный IP (шлюз). Услуга «Статический IP» также полезна, когда нужно организовать быстрый доступ к вашей локальной сети извне, например, удалённый доступ к объектам из любой точки Земли, на которых имеется видеонаблюдение.
- Перейдите в уже знакомое подменю WAN-настроек и выберите протокол со статичным IP-доступом.
Назначьте IP, включая адреса DNS, полученные от провайдера
- Получите от вашего провайдера статичный IP основного шлюза и DNS-адреса, введите их.
- Назначьте значение MTU менее, чем 1500. Нажмите кнопку «Сохранить».
Проверка по логину и паролю со статичным IP выполняется провайдером лишь в исключительных случаях. Tenda F300 выйдет в Сеть, используя фиксированные IP-значения.
Конфигурирование Wi-Fi на Tenda N301
Сюда включены все настройки Wi-Fi, включая режим репитера. Ретранслятор Wi-Fi позволяет как раздавать интернет (или брать трафик с соседних роутеров, на которых уже настроен и работает доступ в Сеть), так и организовать беспроводную локальную сеть (WLAN).
Настройка Wi-Fi на роутере N301 в режиме точки доступа
Необходимо не только настроить параметры сети Wi-Fi, но и создать защищённую сеть, к которой не подключится ни одно чужое («с улицы») устройство.
Общие настройки Wi-Fi на N301
Сделайте следующее.
-
Дайте команду «Беспроводной режим — Основные настройки Wi-Fi».
- Задайте имя сети (SSID), выдаваемое в эфир. По желанию можно задать имя для гостевой (открытой) сети — роутер создаёт как бы две сети. Гостевая сеть лишь раздаёт интернет, не подпуская чужие устройства к настройкам роутера и гаджетам и ПК, подключённым к основной (домашней) сети (W)LAN.
- Выберите режим беспроводной точки доступа. По желанию вы можете также задать полосу (битрейт из вашего интернет-канала), которую вы готовы отдать «на растерзание» гостям в вашей сети — но выдать столько килобит/мегабит в секунду, чтобы их активность не мешала вашей работе.
- Выберите автоматический подбор канала Wi-Fi. Роутеры ваших соседей, ваши другие роутеры (например, роутер 4G/Wi-Fi, который вы носите с собой), автоматически переключаются на наименее загруженные каналы Wi-Fi, чтобы не «глушить» друг друга. Ведь если все устройства в вашем доме или частном квартале соберутся на одном канале, например, №1 (2412 МГц), то дальность каждого из них будет ограничена лишь одной комнатой, где этот роутер находится.
- Выберите ширину канала в 20 МГц. Применение 40-мегагерцовой полосы Wi-Fi чревато созданием помех соседним роутерам и снижением радиуса действия сетей Wi-Fi не менее, чем вдвое.
- Включите функции «WMM» (Wireles Multimedia — отвечает за целостность контента, передаваемого по сетям Wi-Fi) и APSD (Automatic Power Shutdown — автоуменьшение мощности канала Wi-Fi при его невостребованности). По умолчанию функции APSD и WMM «вшиты» в ПО роутеров — в большинстве марок и моделей маршрутизаторов они недоступны пользователям, но задействованы автоматически. Они оптимизируют потребление ресурса радиоподсистемы Wi-Fi и электропитания. Без них бы роутер при работе перегревался.
- Нажмите кнопку «OK».
Роутер Tenda N301 перезапустится с новыми параметрами.
Настройка безопасности Wi-Fi
Чем более прогрессивная защита сети Wi-Fi применяется, тем больше вероятность, что она не будет обойдена посторонними людьми.
-
Дайте команду «Беспроводной режим — Защита беспроводной сети».
- Выберите одну из виртуальных сетей, которую вы хотите закрыть от посторонних людей, и включите смешанный режим WPA/WPA-2/PSK.
- Выберите смешанный режим TKIP/AES и введите ключ WPA-2.
- Включите WPS на случай, если ввод кода на ПК или гаджете не будет доступен (например, зависание в работе физической клавиатуры или при срабатывании сенсора дисплея). Включение функции WPS позволит подключить устройство к сети Wi-Fi с кнопки WPS на роутере.
- Нажмите «OK» для сохранения настроек защиты Wi-Fi.
Теперь при первом входе с устройства, которое ещё не подключалось к роутеру с момента изменения настроек безопасности, нужно будет либо ввести пароль сети Wi-Fi, либо нажать кнопку (опционально) WPS на роутере.
Настройка Wi-Fi на N301 в режиме репитера
Прежде чем выходить в Сеть по кабелю WAN, полезно отработать доступ в Сеть, используя другой «раздатчик»: смартфон, планшет или ноутбук в режиме виртуального хотспота Wi-Fi, свой роутер 4G/Wi-Fi либо любой из соседских роутеров по договорённости с данным соседом. Источником интернет-трафика служит также открытая точка доступа ближайшего кафе, кинотеатра либо РЦ, или хотспот Wi-Fi в ближайшем парке отдыха — последнее, разумеется, в пределах прямой видимости.
Чтобы настроить соединение типа «беспроводной мост с ретранслятором Wi-Fi» (это и есть репитер), сделайте следующее.
-
Дайте команду «Основные настройки — Режим моста» и включите опцию «Беспроводное соединение WAN».
- Заполните параметры для подключения к исходному роутеру: имя сети Wi-Fi, канал (если вы используете один и тот же канал); введите ключ WPA-2 от исходного роутера, включив перед этим смешанное шифрование (TKIP/AES).
- Нажмите «OK». Перейдите в уже знакомые настройки беспроводной сети, чтобы настроить ретранслятор Wi-Fi как точку доступа («раздатчик» получаемых от исходного роутера данных на второй частоте Wi-Fi).
- Выполните настройки точки доступа Wi-Fi, согласно предыдущей инструкции.
Роутер перезапустится в режиме репитера, подключится к другому роутеру и получит доступ в Сеть через него. Ваши гаджеты и ПК выйдут в интернет, используя ретранслируемый с соседнего роутера трафик.
Автоматическая настройка
В веб-интерфейсе tenda настройка может производиться автоматически. Новые прошивки содержат дружественный мастер установки. Чем старше ревизия устройства, тем свежее его встроенное ПО. Поэтому стоит отдавать предпочтение моделям, вышедшим на рынок не более двух лет назад. Яркий пример — Tenda F3 V1.0 и V3.0. Последняя содержит автонастройку, тогда как первая версия — нет. Мастер позволяет получить доступ в Интернет всего за несколько кликов.
Рассмотрим первую страницу конфигуратора.
- Выбираем используемый провайдером тип подключения к интернету. Узнать его и остальные данные для настройки можно в договоре с провайдером. Чаще всего это PPPoE.
- Для PPPoE в полях имя пользователя и пароль указываем данные из договора с интернет-провайдером. Если не получается их найти, тогда обращаемся в службу техподдержки. Для других типов подключения поля могут быть иными.
- Ниже указываем имя сети Wi-Fi. Оно будет отображаться при подключении к Tenda.
- Пароль Wi-Fi необходим, чтобы посторонние не могли подключиться к домашней сети. Стоит выбирать сложный пароль, содержащий в себе буквы латинского алфавита, цифры и спецсимволы.
- Нажимаем кнопку OK.
- Первичная настройка завершена. В большинстве случаев этого достаточно, чтобы выйти в Интернет и подключить к нему мобильные устройства посредством Wi-Fi.
Если ревизия устройства или версия прошивки устарели и мастер установки не появился на экране, тогда настроить роутер придется вручную.
В некоторых случаях вместе с договором может поставляться диск от провайдера. Он предназначен для загрузки конфигурации в маршрутизатор без участия пользователя. Достаточно вставить его в дисковод и выполнить автозапуск (autorun).
Как войти в панель управления на Tenda?
Первое, что нужно сделать, это подключить устройство, с которого будем заходить в настройки к своему роутеру. Если у вас уже все подключено, то это можно пропустить. Компьютер/ноутбук, можно подключить по кабелю. Небольшой сетевой кабель идет в комплекте с маршрутизатором. Просто соедините им компьютер с роутером.
Если такой возможности нет, то можно подключится по Wi-Fi. Если у вас новый роутер, еще не настроенный, то подключитесь к Wi-Fi сети, которая появится после включения роутера, и будет иметь стандартное название «Tenda_6 цифр». Сеть будет без пароля, поэтому трудностей с подключением возникнуть не должно. Если что, смотрите статью по подключению ноутбука к Wi-Fi.
Если все подключено, то можно продолжать.
Заходим в панель управления роутера Tenda по адресу 192.168.0.1 или tendawifi.com
Здесь все просто. Адрес для входа в настройки указан снизу самого устройства. Обычно используется адрес 192.168.0.1.
Или tendawifi.com.
Открываем любой браузер, и в адресной строке пишем (или копируем) IP-адрес 192.168.0.1 (тот адрес, который указан на роутере) Переходим по нему.
Если роутер новый, вы его еще не настраивали, и не меняли стандартный пароль для входа в настройки, то скорее всего сразу откроется панель управления. Вы можете продолжать настройку своего маршрутизатора.
Но, может появится запрос пароля для доступ к настройкам. По умолчанию, просто оставьте поле «Password» пустым и нажмите Ok. Логин вроде бы не нужно указывать, но по умолчанию он — admin.
Если ваш пароль (или пустое поле) не подходит, поле «Password» просто очищается и все, в настройки Tenda не заходит, то скорее всего, что пароль изменен. Если вы его не знаете, то нужно делать сброс настроек роутера. Там есть утопленная кнопка Reset, нажмите на нее чем то острым и подержите 10 секунд.
Стандартные данные для доступа к панели управления:
- IP-адрес — 192.168.0.1
- Пароль — оставляем незаполненным
- Логин — admin
Вот собственно и все. Если у вас что-то не получается, настройки не открываются, нет доступа к странице по адресу 192.168.0.1 и т. д., то посмотрите эту статью, в которой я собрал все возможные причины и их решения по этому вопросу.
Компания Tenda, работающая на рынке компьютерного сетевого оборудования с 1998 года, в России известна мало. Но за 20-летнюю историю она сумела зарекомендовать себя как надежный бренд с демократичными ценами. Пользователю предлагаются роутеры, точки доступа, комбинированные девайсы.
К последнему классу относится Tenda N300— роутеры с точкой доступа.
Настройки параметров безопасности
Чтобы настроить параметры безопасности, нужно в системе Тенда перейти на вкладку с установкой безопасности. Во избежание возможности доступа к сети посторонних пользователей, нужно убрать галочку у графы включения подпункта удаленного управления веб. Помимо этого, следует поменять стандартный пароль. Слово admin есть у всех роутеров, по этой причине каждый опытный пользователь это знает. Следует придумать свой пароль.
В целом, роутер Tenda выпускается в пяти разновидностях. Каждая модель из серии имеет оптимальные технические характеристики для качественного приема и передачи интернет-сигнала. Настраивается и подключается по приведенной выше инструкции. Привязывается к МАС-адресу.
https://youtube.com/watch?v=nFE00v9d3TE
Подключение маршрутизатора
Все по стандартной схеме. Подключите адаптер питания и включите его в розетку. Интернет (кабель интернет-провайдера) подключите в WAN порт. На Tenda F3 он выделен синей полоской. С помощью сетевого кабеля, который вы найдете в комплекте, соедините роутер с ПК, или ноутбуком.
Если у вас нет компьютера, и вы будете настраивать с другого устройства (смартфон, планшет) по Wi-Fi сети, то подключите его к беспроводной сети, которая появится сразу после включения маршрутизатора. У нее будет название «Tenda_какие-то цифры». По умолчанию сеть открыта.
Если сеть с другим именем, защищена паролем (который вы не знаете), то можно сделать сброс настроек маршрутизатора к заводским.
Для возврата к заводским настройкам на 10 секунд зажмите кнопку «WPS/RST».
Когда останется гореть только индикатор SYS, кнопку можно отпускать.
Обратите внимание! Как только вы подключитесь к маршрутизатору, статус подключения может быть «Без доступа к интернету». Это нормально.











