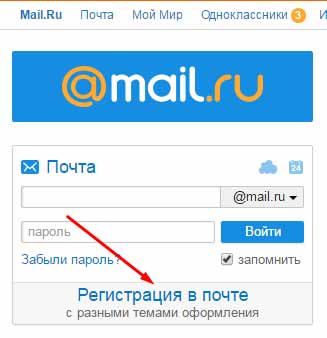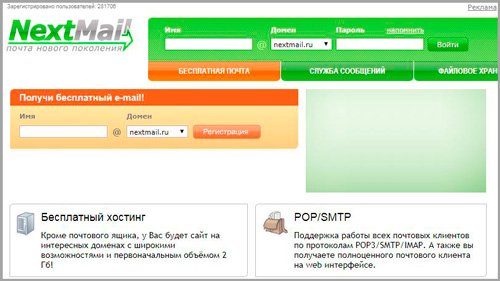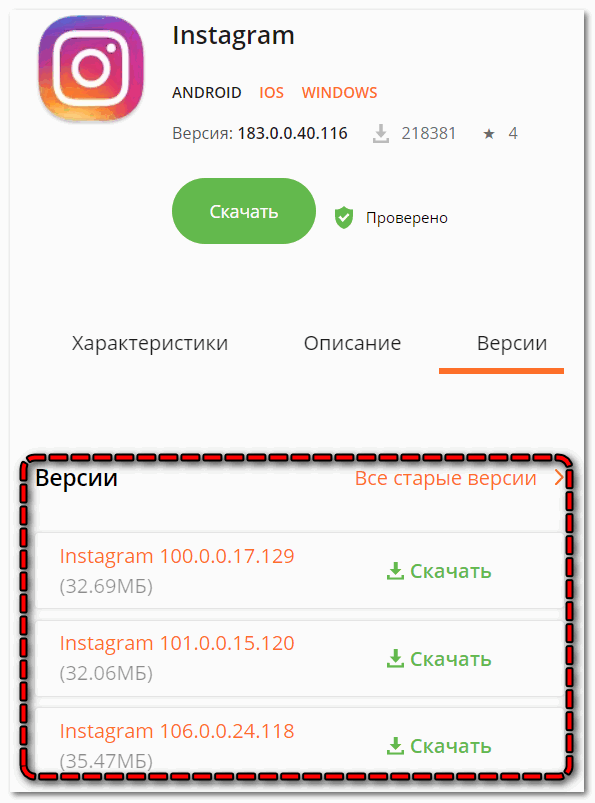Как войти в свою почту на mail.ru
Содержание:
- Функции персонального профиля
- Вход в почту Майл
- Возможности почты
- Возможности сайта Мой Мир от mail ru
- Сайт сервиса Mail.ru
- Начинаем регистрироваться!
- Мультиаккаунт Майл.ру
- Временный адрес Mail.ru
- Почему домен bk.ru имеет такое название
- Перейти на новую версию страницы — Mail.ru
- Регистрация почты Майл (mail.ru)
- Учимся пользоваться электронным ящиком
Функции персонального профиля
Электронная почта стала такой же важной информацией, как и реквизиты паспорта или страхового полиса. Многие интернет-платформы и системы требуют при регистрации персонального аккаунта указывать свой электронный почтовый ящик
Кроме того, подобные сведения являются обязательными при заполнении резюме, скачивании бесплатной информации (чтобы зарегистрироваться на онлайн-площадках). Граждане, зарегистрировавшие личный кабинет на сайте Майл.ру, получают электронный почтовый ящик.
С помощью аккаунта можно могут пользоваться такими функциями:
- регистрироваться бесплатно;
- отбирать и искать письма;
- создавать папки;
- пользоваться многочисленными сайтами и ящиками;
- привязывать кабинет к телефонному номеру;
- пользоваться услугой веб-клиент;
- подключать личного мобильного клиента;
- хранить файлы;
- пользоваться сопутствующими услугами Mail.ru Group.
Вход в почту Майл
Почта Майл – это самая популярная бесплатная служба электронных сообщений в рунете. Через нее можно мгновенно отправлять и получать письма из любой страны мира. Доставляются они за несколько минут и кроме текста могут содержать еще и файлы: фотографии, документы, музыку и видео.
Если у вас уже есть почтовый ящик в Майле, то сейчас я покажу, как в него правильно заходить. А если такой почты еще нет, то сначала нужно зарегистрироваться в системе. Об этом читайте .
Как войти в свой ящик на компьютере
Войти на мою страницу Майла можно с любого компьютера: с ПК, ноутбука или нетбука. Даже с чужого компьютера: на работе, учебе или в клубе.
Для этого нужно открыть браузер, перейти на сайт mail.ru и набрать свои данные для входа. Сейчас я покажу, как это правильно сделать.
На заметку. Браузер – это программа для интернета, через которую вы работаете в сети. Это может быть Google Chrome, Yandex, Mozilla Firefox, Safari, Internet Explorer или другая программа.
1. Отройте новую вкладку.
2. В адресной строке напечатайте mail.ru и нажмите кнопку Enter на клавиатуре.
Загрузится главная страница сайта Майл.ру. Чтобы попасть в свою почту, нужно ввести данные для входа в прямоугольнике в левом верхнем углу.
Возможно, программа уже заполнила ваши данные с предыдущего входа. Тогда просто нажмите на надпись «Почта». Сразу после этого откроется ваш ящик.
3. В строке «Имя ящика» напечатайте логин от своей электронной почты. Логин — это часть адреса до знака @.
Например, если адрес ящика ivan.petrov56@mail.ru, то в это поле нужно напечатать ivan.petrov56. Без пробелов и без точки в конце.
Если почтовый адрес заканчивается не на mail.ru, а на list.ru, или bk.ru, или inbox.ru, то нажмите на соседнее поле @mail.ru и выберите нужное окончание.
4. В строке «Пароль» напечатайте код от вашего ящика (он будет набираться точками). Затем нажмите на кнопку «Войти».
Если вы открываете свою почту на чужом компьютере, уберите галочку с пункта «Запомнить».
Откроется личный кабинет на сайте mail.ru. Это и есть ваша электронная почта Майл. Выглядит она примерно так:
Как войти в почту с телефона
На современных мобильных телефонах и планшетах можно полноценно работать с почтой Майл. Есть два способа, как это сделать – через браузер или через приложение.
Вход через браузер – это когда вы запускаете программу для интернета и в ней заходите в электронный ящик. А приложение – это отдельная программа, которая устанавливается на мобильный. Через приложение работать с почтой удобнее.
Способы входа в почту mail.ru со смартфона или планшета
| Плюсы | Минусы | |
|---|---|---|
| Вход через браузер | Работает на любом телефоне и планшете (даже на чужом) Не нужно ничего дополнительно устанавливать и настраивать |
✘ Без интернета не работает ✘ Не приходят уведомления о новых письмах |
| Мобильное приложение | Удобный интерфейс Есть push-уведомления о новых сообщениях Письма сохраняются в памяти телефона Можно добавить несколько ящиков |
✘ Нужна установка и/или настройка |
Вход через браузер
1. В верхней части браузера напечатайте m.mail.ru и перейдите на этот адрес.
2. Нажмите на надпись «Почта».
3. В поле «Логин» напечатайте название своего ящика до знака @. Например, если название такое ivan.petrov56@mail.ru, то печатать нужно ivan.petrov56
В том случае, если ваш ящик заканчивается не на mail.ru, то в соседнем поле, там, где написано @mail.ru, выберите нужное окончание. Это может быть @inbox.ru, @list.ru, @bk.ru.
4. В поле «Пароль» напечатайте пароль от ящика и нажмите «Войти».
Если вы входите в почту не со своего устройства, а с чужого, то уберите птичку с пункта «Запомнить».
Откроется список входящих писем. Вот и всё – вы вошли в электронный ящик!
Мобильное приложение
Работать с письмами через браузер удобно, но только если вы редко пользуетесь почтой. Редко – это значит не чаще раза в неделю. В остальных случаях лучше использовать почтовый клиент. Это такое приложение, которое помогает быстро получать и отправлять письма.
Часто в телефоне уже есть встроенный почтовый клиент. Как правило, он называется «Почта» или «Mail» и находится прямо на экране. О том, как настроить такое приложение на iPhone и iPad читайте здесь, а на Android – здесь.
Но есть и другой вариант – официальное приложение Mail.ru. В нем больше функций:
- Поиск по всем письмам в ящике
- Группировка писем по теме
- Можно добавить несколько почтовых ящиков и быстро переключаться между ними
- Можно добавлять не только ящики Майла, но и других сервисов: Яндекс, Gmail,Yahoo и др.
- Есть адресная книга, персональный спам-фильтр, пометки и многое другое.
Скачать официальное приложение Mail.ru можно по ссылкам:
Возможности почты
Электронный ящик на портале Mail.ru с любым из доменов имеет стандартный набор функций, доступный для всех ящиков:
- составление, отправка, удаление, архивирование, сортировка писем;
- управление контактной книгой;
- создание черновиков и отложенная отправка;
- отправка писем в спам или корзину;
- синхронизация с другими сервисами Mail.ru;
- изменение личных данных аккаунта;
- создание пользовательских папок;
- использование анонимного ящика;
- настройка параметров конфиденциальности;
- использование автоответчика и многое другое;
- передача файлов и ссылок на скачивание.
Если вы ранее работали с любой электронной почтой, то сможете легко разобраться в интерфейсе и настройках личного кабинета Mail.ru.
Возможности сайта Мой Мир от mail ru
Функциональность Моего Мира достаточно широк, а управление простое и понятное для разных категорий пользователей. Здесь можно:
- Находить новых друзей.
- Общаться в режиме реального времени.
- Выставлять и просматривать фото, видео.
- Слушать и загружать музыку.
- Создавать или вступать в группы.
- Дарить презенты.
- Играть.
Все управление располагается слева. В центре отображается информация по выбранному блоку. То есть если вы прошли в «Ленту», то увидите историю ваших друзей.
Первым делом лучше заполнить личный кабинет: установить фотографию, загрузить обложку. Для этого нажмите на свое имя.
Затем можно дополнить сведения о себе, войдя в анкету, как показано на картинке ниже:
Разыскав друзей, можно общаться и делиться своими событиями, приглашать их в группу. Нажмите в левом меню на соответствующий раздел. Откроется окно, в котором будут отображаться следующие вкладки:
1.Друзья. Здесь два варианта: «на сайте» – те, которые в данный момент находятся в онлайн и «все» – целый список. На этой же странице можно осуществить поиск, задав параметры по имени, фамилии, возрасту, городу.
2.Предложения показывают те, что были отправлены вами и, которые поступили от других.
3.Знакомые. На этой вкладке система Мой Мир автоматически подыскивает известных вам людей по определенным параметрам (школа, место работы и т.д.). Вы можете подать им заявку либо проигнорировать предложение.
4.Подписчики. Ими становятся те, что небыли добавлены в друзья, но остались в качестве того, кто может просматривать ваши события. Если в настройках установить приватность, то эта категория не увидит ваши обновления.
В верхней части справа, где отображается наименование почты, расположен треугольник. Нажав на него, выходит небольшое окно. Это дополнительное меню, в котором можно:
- Установить свой город, чтобы друзья, знакомые могли найти вас быстро по местоположению.
- Личные данные, где можно скорректировать и дополнить следующую информацию: имя и фамилия, дата рождения, город проживания, номер телефона для подтверждения.
- Пароль и безопасность помогает установить дополнительные настройки отображения профиля, проверять статистику активности на своем аккаунте.
- Настройка почты открывает множество параметров: сообщения, безопасность, личные данные, управления рассылками, создание папок и тем.
Здесь же можно привязать к одному профилю сразу же несколько почтовых ящиков. Такой вариант позволит оперативно переключаться между ними и вовремя отслеживать корреспонденцию.
Сайт сервиса Mail.ru
Самый легкий и быстрый способ авторизации в личном электронном ящике – посещение системы Mail.ru в любом удобном браузере
Не столь важно, через какой гаджет планируется вход — соединение может быть осуществлено как с персонального компьютера, так и с планшета или смартфона:. Зайдите на главную страницу сайта Майл.ру — mail.ru. Необходимый блок «Почта» находится слева
Зайдите на главную страницу сайта Майл.ру — mail.ru. Необходимый блок «Почта» находится слева.
Обратите внимание на строки, которые нужно заполнить для входа. Вспомните свои регистрационные данные и внесите их в соответствующие поля, после чего нажмите на кнопку «Войти»
Если после знака @ следует bk.ru, list.ru или inbox.ru, выберите соответствующий пункт из выпадающего списка (появляется, если нажать на стрелочку в конце строки с логином).
Как только персональная информация внесена в поля, сохраните её с помощью клика по окошку «Запомнить» — в чекбоксе должна появиться галочка.
Завершите манипуляции нажатием кнопки «Войти»; буквально через секунду после того, как система получит запрос, браузер перенаправит вас на страницу с входящими письмами.
Начинаем регистрироваться!
На регистрацию можно также попасть через главную страницу Майл.ру. Как это сделать?
Где регистрация на главной странице Майл.ру?
Главная страница Майл.ру будет выглядеть примерно так:
Внимание: если, открыв Майл.ру, ты попадешь в почту другого человека или в другую почту, которая сейчас не нужна, нажми «Выход» в правом верхнем углу. Только тогда можно будет зарегистрироваться
Найди ссылку на регистрацию. На главной странице их две: либо «Регистрация в почте» слева:
…либо «Регистрация» в правом верхнем углу:
Итак, у тебя должна открыться страница «Регистрация нового почтового ящика»:
Мультиаккаунт Майл.ру
Если пользователь владеет двумя (и более) электронными адресами и часто вынужден выходить из одной регистрационной записи, чтобы войти в другую, на помощь придет опция «Мультиаккаунт». Её суть заключается в возможности переключаться между своими учётками, не выходя из той, которая не нужна в настоящий момент.
Для управления рассматриваемой функцией необходимо сделать следующее:
Зайдите уже известным способом к себе на почту — mail.ru. Кликните по кнопке «Войти».
Отыщите в правой верхней части экрана «имя» вашего аккаунта, а потом кликните по стрелочке справа. Перед вами появится окошко с личными данными — необходимо нажать на ссылку «Добавить почтовый ящик».
Выберите нужный домен и введите адрес добавляемого виртуального почтового ящика.
Авторизуйтесь на странице стороннего почтового клиента.
Теперь вы можете пользоваться несколькими электронными ящиками одновременно; всё, что нужно — выбрать интересующий из списка, вызываемого кликом рядом с адресом действующей учётной записи.
Временный адрес Mail.ru
Не все пользователи, которые имеют почту в Mail.ru знают, что есть возможность создавать временный ящик. Он еще называется Анонимайзер. Его создание возможно только в том случае, если вы уже зарегистрированы в почтовом сервисе и имеете постоянный ящик. Для того, чтобы создать временный ящик:
- Необходимо авторизоваться в своем почтовом ящике по адресу https://e.mail.ru/login;
- Затем выберите свой логин вверху справа. В выпадающем меню нужно нажать на пункт «Настройки почты»;
- Слева в блоке выберите «Анонимайзер». Появится окно, где нужно нажать кнопку «Добавить анонимный адрес»;
- В следующем открывшемся окне выберите временный адрес, заполните поля «Комментарий», укажите, что делать с письмами, отправленными на этот адрес, введите капчу и нажмите кнопку «Создать».
Теперь в этом раздел (Анонимайзер) будет находиться временный адрес, который вы только что создали. Письма, которые будут приходить на данный ящик, будут отображаться в вашем основном ящике. Основной адрес при этом отправитель не увидит. Если временная почта вам уже не нужно, вы можете снова зайти в «Анонимайзер», выбрать ящик и нажать на крестик в этом блоке. После подтверждения действия временный адрес будет удален, но основной адрес почты @bk.ru останется. Уверен, вы поняли что это за почтовые адреса с окончанием @bk.ru, а вот заводить ли его вам — это лично ваше дело.
Почему домен bk.ru имеет такое название
Многим пользователям интересно, почему электронная почта Mail.ru имеет такой домен почтовых ящиков bk.ru. Чтобы ответить на этот вопрос, необходимо рассказать еще об одном сайте, который существовал относительно давно (приблизительно в 2000 году). Он назывался «Быки и коровы», доменом сайта выступал bk.ru (по первым буквам названия). Это был развлекательный сайт. Здесь можно было познакомиться с другими посетителями, найти новые анекдоты, смешные рассказы, тосты. Был также чат, где пользователи часто общались на разные темы.
Чтобы представить сайты тех времен в web-версии, можно сегодня посетить один из развлекательных сайтов для мобильных телефонов, например, http://7ba.ru. Это были преимущественно текстовые странички, так как скорость передачи данных в то время была слишком низкой, чтобы грузить тяжеловесные графические заставки и картинки. Видимо, популярность ресурса bk.ru была достаточно высокой, так как им заинтересовались администраторы Mail.ru. Сайт был куплен, после чего через некоторое время стал доступен домен для регистрации почтовых ящиков bk.ru.
Перейти на новую версию страницы — Mail.ru
Продолжение.
Регистрации на бесплатной службе электронной почты Mail.ru на предыдущей странице — Как создать почтовый ящик на Mail.ru
Mail.ru — это бесплатный почтовый ящик с уникальным адресом @mail.ru, @inbox.ru или @bk.ru, доступный для в любой момент с любого компьютера из любой точки мира, вне зависимости от места вашей работы или провайдера. Электронная почта Mail.ru позволяет получать почтовые сообщения при помощи web-интерфейса находящегося по адресу — //www.Mail.ru, почтовых программ, мобильного телефона, поддерживающего WAP.
Мой Мир Mail.ru — это mail ru знакомства, мой мир одноклассники, мои сообщения, мои гости, мои подарки, мои сообщества, моя музыка, мои избранные, мои фото.
Лунно-солнечный прогноз. Восточный гороскоп. Персональные гороскопы на год, месяц для всех знаков Зодиака и для каждого в отдельности:
Возможность выбрать открытку к ближайшему событию и отправить её на мобильный. Подписка — Открытки на все случаи жизни.
Последние новости о политике, экономике, курсах валют, культуре, спорте, погоде.
Проекта Карты@mail.ru — это карты для мобильных, карта московского метро, ситуация на дорогах, поиск объектов на карте; информация о пробках; мобильная навигация.
Работа на Mail ru
Поиск вакансий по регионам. Доступны десятки тысяч вакансий и резюме. Представлена работа в Украине, Белоруссии, Казахстане.
Самые интересные новости из мира IT: новинки ПО, новости мира мобильных устройств, анонсы новых статей.
Все сервисы коммуникационного портала Mail.ru будут доступны после регистрации и создания почтового ящика на — Mail ru. Подробнее о регистрации на — www.mail.ru.
Регистрация почты Майл (mail.ru)
Почте компании Mail.ru Group при создании аккаунта предоставляет большое количество полезных порталов, для личного и социального общения, обмена медиафайлами с другими пользователями данного ресурса.
Процесс регистрации и входа в почте мэйл.ру максимально упрощён:
- последовательность действий проверяется программой. Имеются подсказки при вводе названия ящика, также можно выбрать поддомен почты в строке справа «Почтовый ящик»;
- после ввода всех данных требуется указать свой номер телефона и получить на него код активации (если нет желания вводить номер телефона, есть ссылка ниже «У меня нет мобильного телефона»). Ввести код активации и нажать кнопку «Зарегистрироваться». После этого, через запрос поисковой системы будет открываться свой аккаунт;
- после регистрации почты Майл открываются большие возможности отправки, получения, сортировки и поиска нужного письма, а также дополнительные функции по хранению личной информации в разделе «Облако»;
из аккаунта почты Майл.ру имеется быстрый доступ к другим проектам Mail.ru, например Одноклассники, Знакомства Майл и т.д.;
Преимущества и дополнительные возможности при входе в Маил.ru почту
Зарегистрировавшись и выполнив вход в почту мэйл.ру открываются следующие возможности:
- бесплатная регистрация;
- отбор писем;
- поиск писем;
- создание папок;
- большое количество аккаунтов и ящиков;
- привязка к номеру телефона;
- спам-блоки;
- web – клиент;
- личный мобильный клиент;
- личный кабинет для хранения файлов;
- отправка файлов;
- объем хранения информации до 25 гб (майл Облако);
- сопутствующие сервисы майл.ру.
Чтобы попасть в свой почтовый ящик, достаточно зайти на портал и указать логин и пароль.
Сервисы Мail.ru — доступные после входа в Маил.ru почту
Главная страница ресурса майл.ру предлагает разнообразные услуги. Здесь не только электронная почта, которая стала привычной и удобной для миллионов пользователей Рунета, но и другие популярные сервисы: агент, ответы, мой мир, новости, знакомства. Разработчики предлагают клиентам множество тем для оформления. Существуют специально разработанные модели новогодней тематики, по временам года и прочие. Пройдя этапы регистрации и входа в Майл.ру почту, можно получить доступ к таким опциям:
- Агент. Приложение предназначено для обмена сообщениями. Из него можно отправить СМС, совершить голосовой или видеовызовы. Если открыть почту из любого браузера на компьютере, то внизу можно заметить свёрнутое приложение. Программа существует и в отдельной расширенной форме, ссылка на скачивание есть на сайте Майл.ру.
- Мой мир. Позволяет пересылать друг другу фотографии, видеоклипы, обмениваться сообщениями, играть в игры различных жанров (от аркад до стратегий и головоломок).
- Знакомства. Разработаны удобные и несложные игры, которые помогут в игровой форме подобрать себе нового друга.
- Игры. Количество доступных игр перевалило за 20 тысяч. Игры не требуют больших мощностей от компьютера и запускаются из браузера.
- Новости. Портал майл.ру предлагает самые свежие и актуальные новости. Для удобства они расположены по рубрикам.
- Ответы. В приложении можно задать вопрос живым пользователям.
- Леди. Здесь можно почитать о секретах и тайнах кинозвёзд и светских львиц, почитать истории их жизни и интервью. Есть целый раздел, посвящённый кулинарии и рациональному питанию. Тут размещено множество полезной информации о гороскопах, сонниках, картах, рунах, нумерологии, различных видах гаданий. Освещены последние тенденции моды, косметики и советы по ведению хозяйства. На оставшиеся вопросы поможет ответить форум.
- Бонус. Для тех, кто принимает участие в играх на портале mail.ru, действует специальная программа. За выполнение бонусных заданий игрокам начисляются очки, которые затем можно в специальном магазине обменять на полезные призы.
- Облако. На сегодня компания предлагает пользователям бесплатно для хранения данных 25 Гб. Можно разместить свои фотографии, видеосюжеты, тексты и настроить доступ для себя и своих знакомых. Разработаны мобильные приложения.
Как видим, Майл.ру почта после входа и регистрации предоставляет бесплатно самые необходимые функции: сведения о свежем курсе валют, погоде в любом регионе мира, программы передач, просмотр карт и ещё многое другое.
Учимся пользоваться электронным ящиком
Все действия с почтой происходят в личном кабинете пользователя. Через него мы получаем и отправляем письма, фотографии и документы.
Выглядит личный кабинет mail.ru так:
С левой стороны расположены папки:
- Входящие — здесь лежат все полученные сообщения.
- Отправленные – это папка, куда попадают отправленные письма (они в ней дублируются).
- Черновики – папка, куда сохраняются ваши неотправленные сообщения. Через эту папку можно восстановить письмо после сбоя.
- Спам — сюда помещается рекламный мусор.
- Корзина — здесь хранятся письма, которые вы удалили из ящика.
Самая важная папка – «Входящие». В нее попадают все новые письма (кроме спама). Жирным начертанием выделены еще не открытые сообщения, а светло-голубым — те, что уже открывали.
Чтобы открыть письмо, нужно просто щелкнуть по нему левой кнопкой мыши.
Как отправить письмо
Чтобы написать и отправить письмо, нажмите на кнопку с надписью «Написать письмо» в левом верхнем углу.
Загрузится новая страница. В строке «Кому» напечатайте электронный адрес человека, которому хотите написать письмо.
На заметку. Все адреса в Интернете состоят из букв латинского алфавита (английский). Примерно посередине есть знак @, после которого написан почтовый сайт. Точка в конце не ставится. Пример: ivan-ivanov2018@yandex.ru
В строке «Тема» напечатайте тему письма, то есть кратко скажите, о чем оно или от кого. Печатать тему можно русскими буквами.
Текст письма печатают в большом белом поле. Если текста много, это поле автоматически расширится (сбоку появится ползунок).
После того как вы заполните необходимые строки, нажмите один раз кнопку «Отправить» и подождите несколько секунд. Если всё в порядке, загрузится страница с надписью «Ваше письмо отправлено». Копия письма останется в папке «Отправленные».
Как отправить файл
Чтобы переслать фотографию или документ, нужно сделать всё то же самое, что и при обычной отправке письма. А именно заполнить поле «Кому», «Тема» и напечатать текст письма.
Но только перед тем, как нажать кнопку «Отправить», нужно добавить внутрь файл. Для этого щелкните по надписи «Прикрепить файл» (под строкой «Тема»).
Появится небольшое окошко. Найдите в нем ту фотографию, документ или другой файл, который нужно переслать, и щелкните по нему два раза левой кнопкой мыши.
Окошко пропадет, а в письме будет показан файл, который вы добавили.
Если файл большого компьютерного размера, возможно, придется немного подождать, пока он загрузится.
Когда все файлы будут прикреплены, нажмите на кнопку «Отправить». После этого загрузится страница с надписью «Ваше письмо отправлено». Значит, все в порядке – в течение нескольких минут оно дойдет до адресата.
Как ответить на письмо
В электронной почте есть функция ответа на пришедшее письмо. Благодаря ей не нужно вводить адрес отправителя и тему. Кроме того, вся предыдущая переписка дублируется, что очень удобно.
1. Откройте пришедшее письмо и вверху нажмите на кнопку «Ответить».
2. Загрузится форма для составления письма с уже заполненными строками «Кому» и «Тема». В поле для печати сообщения будет продублирован текст отправителя. Свой текст пишите вначале, перед предыдущей перепиской.
Пример:
Так же как и при составлении обычного письма, внутрь можно добавить файлы. И для отправки так же используется кнопка «Отправить».