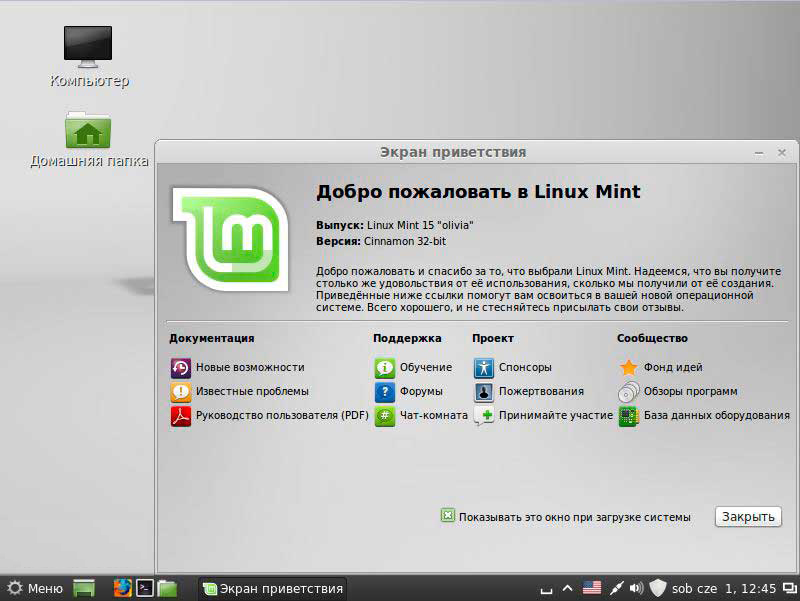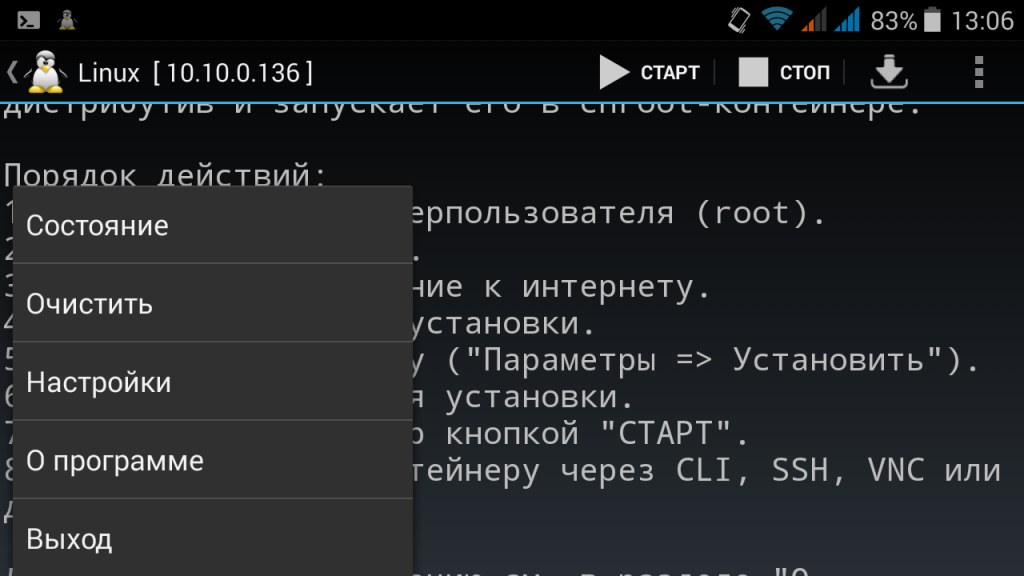Установка linux на флешку
Содержание:
- Программы для создания загрузочных флешек
- Использование программы LiveUSB MultiSystem
- Включить постоянные данные
- Замена текущей ОС на Линукс
- Запись в Windows
- Выбор флешки для ОС
- Плюсы и минусы установки Линукс на флешку
- Предустановленные приложения
- Использование программы MULTIBOOT USB
- Как записать Linux — создание загрузочной флешки
- Запись флешки под Linux
- Замена текущей ОС на Линукс
- Как установить Linux с флешки
- Установка Ubuntu с флешки
Программы для создания загрузочных флешек
Ниже представлены программы, которые, на мой взгляд, отлично справляются с задачей создания загрузочных флешек с Linux.
Ventoy
Начну я с одной из самых простых, но в то же время достаточно функциональной программы, которая позволяет создавать не просто загрузочные флешки, но и мультизагрузочные, речь идет о программе Ventoy.
Сайт программы – https://ventoy.net
Нравится7Не нравится
Большинство программ, которые позволяют создавать загрузочные флешки, включая те, которые будут рассмотрены ниже, подразумевают определенные действия с ISO образом, т.е. они его определенным способом записывают на USB флешку.
Однако программа Ventoy работает немного по-другому, и в этом главная ее особенность: нам, для того чтобы создать загрузочную флешку с Linux, необходимо всего лишь установить программу на флешку и скопировать обычным способом ISO образ на эту флешку. При этом мы можем скопировать не один образ, а несколько, и причём не только ISO файлы дистрибутивов Linux, но и другие ISO образы загрузочных систем.
Более того, этой флешкой, после того как она станет загрузочной, можно продолжать пользоваться, т.е. хранить на ней обычные файлы.
Однако, конечно же, и у этой программы есть свои недостатки, например, то, что с некоторыми ISO файлами могут возникнуть проблемы, т.е. не со всех ISO файлов получится загрузиться, но большинство ISO файлов, включая дистрибутивы Linux, конечно же, поддерживаются.
Etcher
Еще одна программа, которая позволяет очень быстро и просто, буквально за 3 шага, создать загрузочную флешку с дистрибутивом Linux – это программа Etcher.
Сайт программы – https://www.balena.io/etcher
Нравится6Не нравится1
Данная программа отлично справляется с задачей создания загрузочных флешек с Linux, как было отмечено, с помощью Etcher можно за три простых шага создать загрузочную флешку, однако Etcher не позволяет создавать мультизагрузочные флешки, как вышеупомянутая программа Ventoy, а также, после того как флешка станет загрузочной, использовать ее как обычную флешку не получится.
Rufus
Бесспорно, самой популярной программой для создания загрузочных флешек уже достаточно долгое время является программа Rufus.
Сайт программы – https://rufus.ie
Нравится10Не нравится2
Ну и, конечно же, Rufus позволяет создавать загрузочные флешки с Linux, т.е. записывать ISO образы дистрибутивов Linux на флешки.
Преимуществом, и в то же время недостатком программы Rufus, является то, что она позволяет достаточно гибко настроить процесс записи ISO образа на флешку, и поэтому имеет много различных настроек, с которыми начинающие пользователи компьютера просто не знают, что делать
WinSetupFromUSB
Следующая программа набрала популярность за счет своей возможности создания мультизагрузочной флешки, т.е. флешки с несколькими загрузочными системами. При этом она, конечно же, позволяет создавать загрузочную флешку с Linux, т.е. записывать ISO образ дистрибутивов Linux на флешку.
Сайт программы – https://www.winsetupfromusb.com
Нравится4Не нравится1
UNetbootin
И завершает данный список программа, которая разработана специально для создания загрузочных флешек с Linux, т.е. она предназначена для записи ISO образов Linux на флешки – это программа UNetbootin.
UNetbootin – это бесплатная программа для записи ISO образов Linux на USB флешки.
Сайт программы – https://unetbootin.github.io
Нравится3Не нравится
Особенность данной программы в том, что она умеет самостоятельно скачивать ISO образы дистрибутивов Linux, т.е. если Вы захотите, Вы можете просто указать, какой дистрибутив Linux и с какой версией Вы хотите записать на флешку, а программа самостоятельно скачает ISO образ и запишет его на флешку, иными словами, Вам не придётся самим искать и скачивать ISO образ нужного дистрибутива Linux. При этом возможность указать конкретный ISO образ, т.е. указать путь к файлу образа, который Вы предварительно самостоятельно скачали, конечно же, есть.
К минусам программы UNetbootin можно отнести то, что она не имеет никаких дополнительных возможностей работы с USB накопителями, кроме записи на них ISO образов. То есть нет возможности отформатировать флешку из программы, или проверить ее на ошибки, все это в случае необходимости нужно делать предварительно другими средствами.
Рейтинг читателей
Rufus
8
Ventoy
7
Etcher
5
WinSetupFromUSB
3
UNetbootin
3
Вот мы с Вами и рассмотрели популярные программы для создания загрузочных флешек с Linux.
На сегодня это все, надеюсь, материал был Вам полезен, пока!
Нравится5Не нравится1
Использование программы LiveUSB MultiSystem
Этот метод отлично подходит для самой операционной системы Линукс. Процесс более сложный, чем предыдущие, поскольку используется скрипт. Вот пошаговое руководство:
- Нужно скачать программу и образ.
- Далее понадобится загрузить скрипт LiveUSB MultiSystem. Файл называется «install-depot-multisystem.sh.tar.bz2».
- После этого необходимо разархивировать его в любую директорию, открыть в терминале.
- Подсоединить отформатированную флешку. Открыть LiveUSB MultiSystem.
- Выбрать накопитель. Затем перетащить мышкой образы. Готово. Дальше понадобится нажать кнопку выхода.
Далее необходимо перезагрузиться, включить БИОС, войти с флешки и установить Линукс.
Установка образа на флешку через MultiSystem
Операционная система Линукс — одна из самых удобных сред для программистов. Большое количество функций значительно ускоряют разработку нового софта. Однако ОС может быть полезна не только профессионалам. Для обычных пользователей там тоже есть много интересного. Инструкции выше помогут без проблем создать загрузочную флешку с образом Linux за несколько минут.
Включить постоянные данные
В зависимости от вашего дистрибутива, у вас может быть возможность включить постоянные данные на вашем USB-накопителе. Это здорово: он позволяет вам написать относительно компактный файл ISO для загрузки и вы можете сохранить ваши дополнительно установленные приложения и сохраненные документы.
Чтобы сделать это, вам понадобится совместимая программа для выполнения установки. Одним из вариантов является Rufus, приложение для Windows, которое поддерживает создание живых USB-накопителей Linux с постоянным хранилищем. Если вы уже используете Linux, вы можете попробовать mkusb. Инструмент будет работать с дистрибутивами на основе Ubuntu и Debian, а также на некоторых других.
Наличие постоянных данных идеально, если вы используете большое количество систем с USB-накопителем, так как живая среда будет определять, какое оборудование доступно при каждой загрузке. Таким образом, преимущество этого сценарии заключается в том, что вы можете сэкономить свои ресурсы, использовать меньше места на диске и получить максимальную поддержку для любого подключаемого оборудования.
Недостатки: вы автоматически загружаете учетную запись живого пользователя, которая не защищена паролем. Кроме того, вы должны быть осторожны с обновлениями программного обеспечения, так как более новые ядра могут сломать загрузчик.
Скачать: Rufus (для Windows)
Скачать: mkusb (для Linux)
Замена текущей ОС на Линукс
Предварительно подготовьте чистый жесткий диск или диск с ненужной информацией. Тогда при выборе типа установки нажимаете «Стереть диск и установить Ubuntu», а далее пункты пойдут, как в инструкции выше.
Другой вариант установки
При выборе последнего пункта, открывается окно:
Это структура имеющихся жестких дисков и их разделов. На скриншоте показан компьютер с одним жестким диском /dev/sda, имеющим один раздел /dev/sda1 и на нем установлена Windows. Другими словами – Диск С. Количество разделов и дисков может быть разным. Ntfs – тип расширения диска. Задача – выбрать из имеющихся разделов подходящий для того, чтобы выделить в нем 10 Гб на новую систему. Нажмите раздел и кнопку «Change»:
- в пункте «Размер» указывайте нужный размер диска;
в графе «Использовать как» выбирайте нужный тип диска, в данной случае «ntfs»;
галочку в пункте «Форматировать» не ставьте, если не хотите потерять все данные;
в точке монтирования выбирайте «/windows» чтобы иметь доступ с программы к своим файлам;
жмите «Ок».
Подтвердите свои действия:
Теперь в таблице дисков появилось свободное место:
Выбирайте новый пункт и жмите «+», откроется еще одно окно:
Оно предназначено для создания Раздела подкачки, который используется в случае нехватки оперативной памяти. Выставляйте так, как указанно на рисунке. Жмите «Ок».
Новый раздел добавился к структуре дисков. Оставшееся свободное место реализуем следующим образом:
- жмите +;
выбирайте максимально доступный размер;
тип – логический;
местоположение нового раздела – Начало этого пространства;
использовать как Журналируемая файловая система Ext4;
точка монтирования – /. Это означает корневая папка — основная директория в системе;
ОК.
Конечный вид списка разделов такой:
Галочку Форматировать» ставьте только там, где нужно стереть данные.
Запуск Линукса
Если Linux единственная операционная система, то она загрузится сразу. Если нет, будет четыре варианта загрузки:
- система Ubuntu
recovery mode, аналогичный safe mode в Windows
запуск теста оперативной памяти
загрузка Windows
При запуске компьютер будет запрашивать пароль для входа в систему:
После этого загрузится рабочий стол.
Возможные проблемы при установке
Если программа не запускается при установке с флешки, причиной может быть:
- негодная флешка;
неправильно записанный образ;
неправильно загруженный образ системы.
Найти причину можно только экспериментальным способом. Если есть другая флешка, запишите образ на нее и попробуйте установить. Если система продолжает не запускаться с флешки, сверьте – нужный ли образ был вообще скачан для Вашего компьютера. Все еще не работает? Бывают случаи, что проблема в самом процессе записи образа. Из программ, перечисленных в начале статьи, поочередно пробуйте записывать и запускать образ с USB-устройства. В любом случае проблема в чем-то одном.
Для устранения этой проблемы до начала загрузки ОС зажмите левую клавишу «Shift» для отображения меню GRUB. Наведите курсор на верхнюю точку и нажмите клавишу «e». Это нужно для редактирования параметров загрузки.
После «quiet splash» необходимо дописать «nomodeset»:
После этого нажмите «F10» для загрузки ОС с введёнными параметрами, это дает возможность установить проприетарные драйверы видеокарты в меню «Параметры системы» -> «Драйверы устройств». Теперь нужно перезагрузить систему. Операционная система Ubuntu LINUX – простая и понятная в работе, ее установка с флешки довольно быстрая и легкая. Во время и после установки могут возникнуть небольшие проблемы, которые легко исправить.
Запись в Windows
Я полагаю, что чаще всего данная инструкция будет пользоваться интересом именно пользователей Windows, решивших впервые попробовать систему Убунту, или уже знакомых с ней, но имеющих необходимость ее установки на новый компьютер.
Universal USB Installer
UUI — программа, предназначенная для создания загрузочных флешек.
Перед началом записи linux на флешку, разумеется, необходимо подключить свою флешку к компьютеру.
Далее запускаем программу и заполняем в ней поля по порядку:
Step 1: Выбираем в выпадающем списке «Ubuntu»
Step 2: Нажимаем кнопку «Browse» и в открывшемся окне проводника выбираем загруженный заранее iso файл с образом системы
Step 3: Выбираем в списке подключенных устройств свой флеш-накопитель
Step 4: ничего не меняем
Выбираем checkbox (ставим галочку) напротив пункта «We will fat32 format»
После этого жмем на кнопку «Create». Появится окно с предупреждениями — жмем «Да»:
Будет запущен процесс записи, который может занять некоторое время — тут остается только подождать его завершения:
По окончанию процесса записи — можно закрывать программу (жмем «Close») и использовать созданную загрузочную флешку по ее прямому назначению — установки ОС, либо работы в режиме Live USB.
Rufus
Если предыдущая программа не подошла по каким-либо причинам, то можно воспользоваться программой Rufus. Она предназначена для того же самого — создания загрузочных флешек. Она ничуть не хуже предыдущей, но немного сложнее в использовании новичком — ведь в ней имеется большее число опций для настройки перед записью.
Разберем настройку поэтапно:
Здесь следует выбрать в выпадающем списке свою флешку, на которую будет произведена запись:
Схема раздела и тип системного интерфейса
В данном списке можно выбрать один из трех пунктов:
- MBR для компьютеров с BIOS или UEFI
- MBR для компьютеров с UEFI
- GPT для компьютеров с UEFI
Выбор будет зависеть от того, какой BIOS установлен в ПК — в общем случае (если нет уверенности) рекомендуется оставить выбранным первый пункт (MBR для BIOS и UEFI), ну, а если не получится запустить компьютер с записанной флешки — тогда попробовать другие пункты (Для UEFI).
Данные пункты оставляем без изменений:
Здесь можно указать название для USB устройства, которое показывается в проводнике файлов — тут по желанию
Параметры форматирования
Активируем checkbox’ы (галочки), как показано на скриншоте ниже и выбираем iso образ системы, нажав на кнопку со значком диска напротив выпадающего списка «Iso-образ»
Процесс записи
После того, как все настройки выполнены — жмем кнопку «Старт».
В процессе может появиться окно с просьбой скачать дополнительные инструменты — соглашаемся, нажав «Да»:
Также программа может спросить, в каком режиме осуществлять запись — оставляем рекомендованный и продолжаем:
Соглашаемся с тем, что все данные на диске будут уничтожены (если есть уверенность, что для записи выбрано верное устройство и на нем отсутствуют важные файлы):
На этом процесс записи запущен:
Дожидаемся окончания записи и можем пользоваться загрузочной флешкой!
Выбор флешки для ОС
Для установки операционной системы подойдет любой съемный носитель с картой памяти выше 16 Гб. Причем чем выше скорость, тем лучше. Срок годности устройства при этом не зависит от частоты и интенсивности использования съемного носителя.
Нужно также провести предварительную подготовку флешки – ее очистку:
- Войти в систему.
- Подключить съемный носитель.
- С помощью записи fdisk –l нужно посмотреть все диски на гаджете и выбрать пункт с наименованием /dev/sda.
- Чтобы удалить установленный GPT, следует ввести выражение gdisk /dev/sda.
- Для перехода в экспертный режим нужно дать команду x.
- Для дальнейшего удаления GPT ввести z.
- 2 раза согласиться со всплывающими окнами.
- Не вынимая носитель, перезагрузить систему.
- Для дальнейшей работы надо будет использовать пункт «Graphical install».
В результате флешка готова к установке ОС.
Плюсы и минусы установки Линукс на флешку
Установка Линукс на флешку как полноценную ОС имеет свои преимущества и недостатки.
Достоинства просты:
- Следует отметить, что Linux считается самой лучшей операционной системой для флешки.
- Установка этой портативной ОС на флешку станет хорошим подспорьем в любой деятельности в сфере информационных технологий. Линукс в этом случае можно использовать совершенно в любом месте.
- Скачать Linux на флешку можно бесплатно на разных сайтах, не только с адреса производителя и поставщика услуг Убунту.
- Программу для установки Linux на флешку аналогично можно найти в виртуальном пространстве. Более того, их выбор огромен: есть бесплатные, платные, которые подходят к разным версиям и моделям ноутбуков, компьютеров и других гаджетов.
Несмотря на представленные преимущества, у этого процесса есть ряд недостатков:
- Мини операционная система на флешке использует все ресурсы «железа», что сказывается на «долговечности» работы самой платформы и флешки.
- Кроме того, операционка на флешке может влиять на безопасность любого компьютера, ноутбука или какого-то иного гаджета, поскольку хорошо переносит вирусы и «вредные» программы, файлы.
- Программа этой ОС на флешке может не загрузиться на разных устройствах, поскольку они могут использовать загрузчики разных типов, несовместимых с ОС на флешке.
- Существует много разных ос на платформе Линукс, предназначенных для разных моделей, версий гаджетов. Самым универсальным для установки на флешку считается puppy Linux.
Замечание! Прежде чем устанавливать Линукс с флешки, новичку стоит проконсультироваться со специалистами сервисного центра.
Чтобы съемный носитель после этого процесса не потерял свою работоспособность, нужно знать основные правила проведения установки ос.
Меры профилактики:
- Делать резервные копии важных данных на другие съемные устройства. Это нужно на крайний случай, если флешка перестанет работать.
- Процесс выбора типа данных нужно проводить при выключенном журнале. Самый оптимальный вид EXT
- Не использовать или не создавать при установке раздел swap.
- Загрузчик файлов GRUB следует предварительно поместить на носитель. На нем же будут создаваться разделы для изучаемого процесса.
- В разделе /ets/ftab нужно прописать опцию noatime для всех разделов флешки и монтирование некоторых типов данных в tmpfs, ограничивая размер файлов.
Описанные шаги дают возможность безопасной работе флешки в совершенно разных устройствах.
Предустановленные приложения
Вместе с Linux Mint устанавливается набор программ, достаточный для выполнения всех базовых задач на компьютере. Используя браузер Firefox, вы можете открывать веб-сайты.
LibreOffice Calc — мощный инструмент для создания и редактирования электронных таблиц, в том числе и в формате XLS (Excel).
GIMP — редактор фотографий и других изображений. Его возможностей достаточно для всех, кто не является профессионалом в сфере создания графики.
Прежде чем искать дополнительные программы и способы установить привычное вам ПО, я бы рекомендовал внимательно изучить тот софт, который предлагается по умолчанию.
Помимо текстового редактора Writer и программы для работы с электронными таблицами Calc, из коробки вам доступны:
LibreOffice Base для работы с базами данных.
LibreOffice Impress для создания и редактирования презентаций
LibreOffice Math для создания и редактирования математических формул
LibreOffice Draw (блок-схемы и логотипы)
И это только приложения LibreOffice.
Недавно я рассмотрел причины попробовать Linux. Начните с Linux Mint, которую вы можете также установить в VirtualBox, чтобы не стирать ценные файлы.
Использование программы MULTIBOOT USB
Перед началом создания образа необходимо отформатировать флешку. Для работы с данной утилитой отлично подходит NTFS. Для этого нужно воспользоваться программой HP USB Disk Storage Format Tool. Это первый пункт в интерфейсе программы MultiBoot USB.
Дальнейшие действия:
- Выбрать второй пункт — установить Grub4Dos Installer. Там, где написано «DeviceName», необходимо нажать на Disk, а также флеш-накопитель. Его следует искать по объему, поскольку названий не видно.
- Дальше необходимо установить файлы и утилиты на флешку через соответствующую кнопку. Для начала нужно указать путь к накопителю, после чего установить туда образ.
- Дальше на флешке нужно открыть файл menu с расширением Ist. Там нужно отредактировать путь к образу.
Вообще, данная утилита не самая удобная, но как вариант, отлично работает на устаревший операционных системах. Например, Windows XP, Vista, 7. Если есть возможность, рекомендуется использовать другое руководство из этой статьи.
Совет! Если не работает программа, стоит запустить ее от имени администратора.
Как записать Linux — создание загрузочной флешки
Чтобы использовать все прелести данной операционной системы, а именно терминал, командную строку и большое количество бесплатных приложений, нужно сперва ее установить. Самый распространенный, но не единственный метод — создать загрузочную флешку.
Как создать загрузочную флешку с Линуксом
Вообще, процесс этот похожи на Windows, поэтому у тех, кто работал с одной ОС, не должно возникнуть проблем с другой. Для записи архива уже давно существует масса сторонних программ, помогающих быстрее справиться с задачей. К ним относятся:
- Etcher;
- UNetbootin;
- MULTIBOOTUSB;
- LiveUSB MultiSystem.
Также есть возможность воспользоваться стандартными средствами систем. Иногда могут возникать сложности на Mac OS. Но если тщательно изучить инструкцию, то все гарантировано получится.
Совет! Чтобы запись прошла без предупреждений и ошибок, рекомендуется предварительно отформатировать накопитель. Это избавит пользователя от риска неправильно закинуть архив. Если упустить данный момент, то есть вероятность, что установка не пройдет успешно.
Также не стоит прекращать попытки, если какой-либо из способов не сработал. К примеру, если программное обеспечение «криво» установилось, то оно может не справиться с задачей. Стоит попробовать все описанные ниже методы
Важно помнить, что антивирус может «ругаться» на некоторые утилиты. Это по большей части касается ОС от Microsoft
Однако если софт скачан из официальных источников, то переживать не стоит.
И последний момент: желательно, чтобы при использовании Windows, учетная запись имела права администратора. Если такой возможности нет, то рекомендуется попросить разрешение у админа, потому что при запуске подобных утилит, ОС часто просит у пользователя ввести пароль. Теперь можно приступать к записи.
Лучшие способы создать загрузочную флешку с образом Линукс
Как создать загрузочную флешку с Linux на Windows
Для данной операционной системы существует масса методов, поскольку каждый желающий программист может создать свой софт для этих целей. Чтобы быстро и легко сделать это, можно воспользоваться бесплатным программным обеспечением. Название программы — Universal USB Installer. Это зарубежная утилита для записи образа на накопитель. Ее преимущество заключается в том, что она может форматировать флешку самостоятельно. Это своего рода швейцарский нож для записи Линукс. Также у ПО довольно простой и лаконичный интерфейс. Выглядит, как обычный установщик.
Пошаговое руководство:
- Скачать Universal USB Installer, запустить и выставить все параметры, как нужно. На первой вкладке пользователю предлагают выбрать ОС Линукс. Нужно нажать на пункт «Try Unlisted Linux ISO». Таким образом будет выполнена установка на накопитель операционки, которой нет в списке, то есть использовать свой архив.
- Под надписью «Step 2: Select your *.iso» понадобится указать директорию, расположение образа — архива с Линуксом. Для этого можно вставить путь в поле вручную, либо воспользоваться кнопкой «Browse».
- Программа предлагает выбрать раздел, накопитель. Именно туда установится образ. Рядом есть галочка, которую стоит активировать. Опция отвечает за предварительное форматирование флешки. Это предотвратит ошибки в дальнейшем. Когда все опции будут выставлены, необходимо нажать кнопку «Create».
Полезная информация! Рекомендуется посмотреть букву, которой обозначена флешка, чтобы не ошибиться при выборе в установщике.
Как правило, после этого всплывает сообщение с предупреждением. Там написано, что программа готова создавать образ. Однако желательно закрыть все активные окна Windows. Стоит сохранить прогресс в открытых программах. После чего подтвердить, нажав «Да».
Интерфейс утилиты Universal USB Installer
Вдобавок можно посмотреть в окошке порядок действий: форматирование флешки, создание загрузочной области и так далее. По завершению процесса, загрузочный накопитель с образом Линукс будет готов.
Запись флешки под Linux
После скачивания дистрибутива подключаем к компьютеру флешку. Далее открываем консоль и набираем команду:
sudo fdisk -l
Вводим пароль администратора и видим что-то подобное:
Диск /dev/loop0: 91 MiB, 95416320 байт, 186360 секторов Единицы: секторов по 1 * 512 = 512 байт Размер сектора (логический/физический): 512 байт / 512 байт Размер I/O (минимальный/оптимальный): 512 байт / 512 байт Диск /dev/sda: 465,8 GiB, 500107862016 байт, 976773168 секторов Единицы: секторов по 1 * 512 = 512 байт Размер сектора (логический/физический): 512 байт / 512 байт Размер I/O (минимальный/оптимальный): 512 байт / 512 байт Тип метки диска: gpt Идентификатор диска: 582260B4-BCC8-4CB8-BFFE-EF6573767FBD Устр-во начало Конец Секторы Размер Тип /dev/sda1 2048 206847 204800 100M EFI /dev/sda2 206848 84092927 83886080 40G Файловая система Linux /dev/sda3 84092928 136521727 52428800 25G Файловая система Linux /dev/sda4 136521728 147007487 10485760 5G Linux своп /dev/sda5 147007488 924344319 777336832 370,7G Файловая система Linux /dev/sda6 924344320 966287359 41943040 20G Файловая система Linux /dev/sda7 966287360 976773119 10485760 5G Файловая система Linux Диск /dev/sdb: 59,6 GiB, 63954747392 байт, 124911616 секторов Единицы: секторов по 1 * 512 = 512 байт Размер сектора (логический/физический): 512 байт / 512 байт Размер I/O (минимальный/оптимальный): 512 байт / 512 байт Тип метки диска: dos Идентификатор диска: 0x00000000
Нас больше всего интересует последняя часть, где информация о флешке − /dev/sdb.
Вводим в терминале следующую команду:
sudo dd if=/путь_к_диску/имя_файла.iso of=/dev/sdb
Либо второй вариант:
sudo cp /путь_к_диску/имя_файла.iso /dev/sdb
Даже если вывод списка дисков покажет наличие разделов на флешке (sdb1, …), всё равно указываем назначение /dev/sdb. Чтобы флешка была загрузочной, копирование файла производим на устройство, а не на раздел.
Дожидаемся конца записи, после чего наша загрузочная флешка будет готова.
Замена текущей ОС на Линукс
Предварительно подготовьте чистый жесткий диск или диск с ненужной информацией. Тогда при выборе типа установки нажимаете «Стереть диск и установить Ubuntu», а далее пункты пойдут, как в инструкции выше.
Другой вариант установки
При выборе последнего пункта, открывается окно:
Это структура имеющихся жестких дисков и их разделов. На скриншоте показан компьютер с одним жестким диском /dev/sda, имеющим один раздел /dev/sda1 и на нем установлена Windows. Другими словами – Диск С. Количество разделов и дисков может быть разным. Ntfs – тип расширения диска. Задача – выбрать из имеющихся разделов подходящий для того, чтобы выделить в нем 10 Гб на новую систему. Нажмите раздел и кнопку «Change»:
- в пункте «Размер» указывайте нужный размер диска;
- в графе «Использовать как» выбирайте нужный тип диска, в данной случае «ntfs»;
- галочку в пункте «Форматировать» не ставьте, если не хотите потерять все данные;
- в точке монтирования выбирайте «/windows» чтобы иметь доступ с программы к своим файлам;
- жмите «Ок».
Подтвердите свои действия:
Теперь в таблице дисков появилось свободное место:
Выбирайте новый пункт и жмите «+», откроется еще одно окно:
Оно предназначено для создания Раздела подкачки, который используется в случае нехватки оперативной памяти. Выставляйте так, как указанно на рисунке. Жмите «Ок».
Новый раздел добавился к структуре дисков. Оставшееся свободное место реализуем следующим образом:
- жмите +;
- выбирайте максимально доступный размер;
- тип – логический;
- местоположение нового раздела – Начало этого пространства;
- использовать как Журналируемая файловая система Ext4;
- точка монтирования – /. Это означает корневая папка — основная директория в системе;
-
ОК.
Конечный вид списка разделов такой:
Галочку Форматировать» ставьте только там, где нужно стереть данные.
Запуск Линукса
Если Linux единственная операционная система, то она загрузится сразу. Если нет, будет четыре варианта загрузки:
- система Ubuntu
- recovery mode, аналогичный safe mode в Windows
- запуск теста оперативной памяти
- загрузка Windows
При запуске компьютер будет запрашивать пароль для входа в систему:
После этого загрузится рабочий стол.
Возможные проблемы при установке
Если программа не запускается при установке с флешки, причиной может быть:
- негодная флешка;
- неправильно записанный образ;
- неправильно загруженный образ системы.
Найти причину можно только экспериментальным способом. Если есть другая флешка, запишите образ на нее и попробуйте установить. Если система продолжает не запускаться с флешки, сверьте – нужный ли образ был вообще скачан для Вашего компьютера. Все еще не работает? Бывают случаи, что проблема в самом процессе записи образа. Из программ, перечисленных в начале статьи, поочередно пробуйте записывать и запускать образ с USB-устройства. В любом случае проблема в чем-то одном.
Для устранения этой проблемы до начала загрузки ОС зажмите левую клавишу «Shift» для отображения меню GRUB. Наведите курсор на верхнюю точку и нажмите клавишу «e». Это нужно для редактирования параметров загрузки.
После «quiet splash» необходимо дописать «nomodeset»:
После этого нажмите «F10» для загрузки ОС с введёнными параметрами, это дает возможность установить проприетарные драйверы видеокарты в меню «Параметры системы» -> «Драйверы устройств». Теперь нужно перезагрузить систему. Операционная система Ubuntu LINUX – простая и понятная в работе, ее установка с флешки довольно быстрая и легкая. Во время и после установки могут возникнуть небольшие проблемы, которые легко исправить.
Как установить Linux с флешки
Многообразие дистрибутивов Линукс не позволит рассказать сразу про все типы инсталляторов. Однако самыми распространенными среди пользователей являются Debian –сборки, к которым относятся Ubuntu, Fedora, Zorin OS, ALTLinux и т. п. И их установщики дают полную картину того, какими способами и как можно установить линукс. С флешки, для начала, нужно загрузиться. Нужно попасть в BIOS.
Настройка BIOS
Внимание! На большинстве ноутбуков попасть в BIOS можно, зажав или постоянно нажимая клавишу F2 при включении устройства.
Однако в зависимости от производителя и модели, клавиши и их сочетания могут меняться.
- Ноутбуки MSI – клавиша Del, F2.
- Dell – Del, F1, Insert или
- Acer – F1, F2, Delete, Ctrl+Alt+Escape.
- Packard Bell – Del, F2.
- Hewlett Packard – F2, F11, Del.
Также у некоторых производителей доступно Boot Menu, из которого можно сразу выбрать устройство для загрузки в обход настройки BIOS. Обычно оно доступно по нажатию клавиш – F10, F11 или F12.
Если Boot Menu отсутствует, но в BIOS попасть удалось, то настройка для большинства моделей ноутбуков выглядит так:
- Попасть в BIOS.
- Найти раздел «Boot».
- Нажать «Enter «на пункте «Boot Device Priority» и на первое место поставить флешку с установщиком Линукс.
- Нажать F10 и подтвердить сохранение настроек, выбрав вариант ответа «Ok».
- Компьютер перезагрузится и начнет считывать информацию с флешки.
Установка Линукс на примере Fedora
Внимание! Ручная разметка для установки операционной системы создает более благоприятные условия для ее дальнейшего использования
- После загрузки с флешки пользователя встретит следующее окно, в котором нужно выделить пункт «Start Fedora-Workstation» и нажать «Enter».
- Появится стартовая страница установщика. Кнопка «Install to Hard Drive» запускает инсталляцию.
- Далее нужно выбрать язык и регион.
- Щелкнуть по кнопке Место установки.
- Выбрать винчестер, на которой будет производиться распаковка Линукс.
- Установить конфигурацию устройств в режим «По-своему» и нажать «Готово».
- Далее сменить схему разделов на «Стандартный раздел».
- Нажмите на кнопку “+” чтобы приступить к разбивке диска.
В примере имеется хранилище на 128,33 Гиб. Первым разделом будет основной (корневой) раздел. Под него выделяется примерно 15-20 Гб места. Точка монтирования «/». Таким же образом создается раздел подкачки «Swap»
Внимание! В примере используется компьютер с 2 Гб оперативной памяти. Соответственно, раздел подкачки не должен быть меньше этого значения
Для стабильной работы Линукс, желательно его создать. Видно, что для последнего раздела «/home» осталось 106,33 Гиб. Именно такой объем нужно указывать при его создании. Создание разделов завершено. Информация по работе с разделами:
- Щелкните по кнопке “Готово”.
- Затем запустите процесс нажатием на кнопку “Начать установку”.
- Начнется процесс распаковки.
- Когда Fedora уведомит об окончании процесса распаковки, нажмите «Выход».
- Затем в меню управления перезагрузите ПК и извлеките USB-носитель.
- Первый запуск Fedora сопровождается окном приветствия, в котором последним экраном будет ввод имени пользователя и пароля.
- В конце настройки, нажмите на кнопку «Начать работу», и на этом установка Fedora с флешки завершена.
Установка с флешки Zorin OS происходит через стандартный для Debian-подобных сборок инсталлятор и имеет минимальные отличия от данного процесса в Линукс Fedora. А именно:
- Выбор языка сразу при старте с носителя.
- Возможность выбора, нужно ли сразу загружать обновления и устанавливать дополнительное программное обеспечения для оборудования и поддержки кодеков видео и аудио.
- Разбивка диска выглядит слегка иначе. При создании первого, корневого раздела («/»), следует указывать что он «Первичный» и его надо сместить в «Начало этого пространства». А размер раздела указывается в мегабайтах. То есть, раздел в 20 Гб будет равен 20480 Мб, так как 1 Гб = 1024 Мб.
- Выбор жесткого диска происходит здесь же.
- Настройка учетной записи до первого старта системы.
Установка с флешки ALTLinux и большинства других ОС на этом ядре, таких как Ubuntu, Elementary, Deepin и другие, происходит так же, отличаются лишь интерфейсы.
Установка Ubuntu с флешки
Судя по всему, вы решили установить Ubuntu на свой компьютер и по какой-то причине, например из-за отсутствия пустых болванок или привода для чтения дисков, хотите использовать загрузочную флешку. Ок, я вам помогу. В этой инструкции будут по порядку рассмотрены следующие этапы: создание установочной флешки Ubuntu Linux, установка загрузки с USB флешки в BIOS компьютера или ноутбука, сам процесс установки операционной системы на компьютер в качестве второй или основной ОС.
Это пошаговое руководство подойдет для всех актуальных версий Ubuntu, а именно 12.04 и 12.10, 13.04 и 13.10. Со вводной частью, думаю, можно закончить и приступить непосредственно к самому процессу. Рекомендую также познакомиться со способом запуска Ubuntu «внутри» Windows 10, 8 и Windows 7 с помощью Linux Live USB Creator.