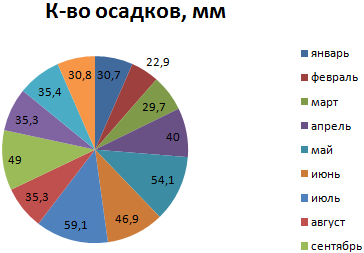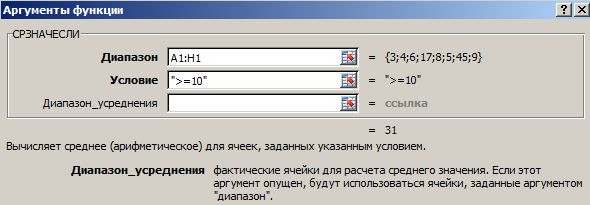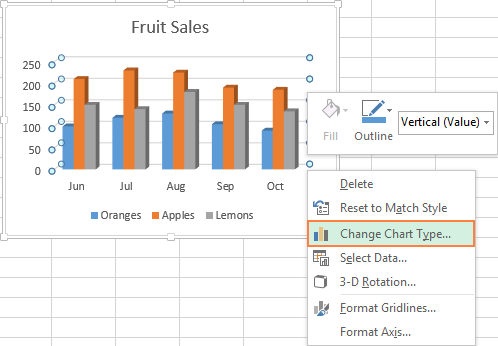Как строить графики в excel?
Содержание:
Как построить правильно график в программе Эксель 2003 и 2007
По порядку создания различных схем приложения этих выпусков являются идентичными. Все знают, что Excel – электронная табличка, используемая для всевозможных расчетов. Итоги проведенных вычислений будут в дальнейшем использоваться в качестве исходного материала при создании диаграмм. Чтобы создать элемент, о котором мы сегодня говорим, в продукте 2003 года по данным таблицы, необходимо:
запустить редактор, открыть новый листок. Сделать табличку с 2 столбцами. Один используется для внесения аргумента (X), а другой – для функции(Y);
прописать в столбик B аргумент X. В столбец C поместить формулу для реализации планируемого графика. Учиться будем на примере простейшего уравнения
y = x3
.
В программе MS Exel перед любой формулой, вне зависимости от назначения, необходимо проставлять знак «=».
В рассматриваемом примере уравнение, вносимое в столбец C, пишется следующим образом:
=B3^3
, так что приложение должно возвести значение B3 в третью степень.
Можно также воспользоваться еще одной формулой:
=B3*B3*B3
. После того, как она будет записана в столбце C, жмете
Enter
. Для упрощенной работы, разработчики Экселя создали дополнительную опцию: внести формулу оперативно во все клеточки можно растягиванием уже заполненной. Это одно из основных достоинств софта, которое делает работу с ним более комфортной и быстрой.
Объединяем ячейки
Кроме того, есть возможность объединения нужных ячеек, вы просто кликаете по заполненной с уравнением. В правом уголочке снизу есть маленький квадрат, на него наводите курсор, зажав правую кнопку, протаскиваете на все пустые ячейки.
Теперь уже можно построить схему, для этого переходите по пути:
Меню/Вставка/Диаграмма
После этого:
выбираете один из предложенных вариантов, кликаете «Далее». Лучше остановиться именно на точечном типе, потому как в остальных типах невозможно задавать ссылочкой на уже прописанные ячейки ни аргумент, ни функцию;
в новом окошке открываете вкладку «Ряд». Добавляете ряды спецклавишей «Добавить». Выбрать сами ячейки можно нажатием по соответствующим кнопкам;
выделяете строчки с данными Y и X, тапаете «Готово».
Будет открыт полученный результат, при желании легко менять значения X и Y, что позволяет перестроить созданную диаграмму за считанные секунды.
- Домашняя бухгалтерия: лучшие бесплатные программы
- Как в Windows 10 показать все скрытые папки: подробная инструкция
- Недостаточно свободных ресурсов для работы данного устройства (код 12) — как исправить ошибку
- Как включить Bluetooth на ноутбуке: инструкции для всех версий Windows
- Где скачать универсальный переводчик на компьютер
- Как перезагрузить удаленный компьютер: подробная инструкция
- Как найти Android устройство через Google и что для этого нужно?
- Какую клавиатуру лучше скачать на свой компьютер
График функции с тремя условиями
Рассмотрим пример построения графика функции y при x :
График строится, как описано ранее в этой главе, за исключением того, что в ячейку B1 вводится формула
=ЕСЛИ(A2 =0,2;A1 Ячейки. На вкладке Выравнивание появившегося диалогового окна Формат ячеек в группе Выравнивание в списке по горизонтали укажите значение поправомукраю. Нажмите кнопку ОК. Заголовки столбцов окажутся выровненными по правому краю.
3. В диапазон ячеек A2:A17 введите значения аргумента x от -3 до 0 с шагом 0.2.
4. В ячейки B2 и C2 введите формулы
- 5. Выделите диапазон B2:C2, расположите указатель мыши на маркере заполнения этого диапазона и протяните его вниз так, чтобы заполнить диапазон BЗ:C17.
- 6. Выберите команду Вставка > Диаграмма
- 7. В появившемся диалоговом окне Мастер диаграмм (шаг 1 из 4): тип диаграммы на вкладке Стандартные в списке Тип выберите значение График, а в списке Вид укажите стандартный график. Нажмите кнопку Далее.
- 8. В появившемся окне Исходныеданные на вкладке диапазон данных вы берите переключатель Рядывстолбцах, т. к. данные располагаются в столбцах. В поле ввода диапазон приведите ссылку на диапазон данных В2:С17, значения из которого откладываются вдоль оси ординат.
- 9. На вкладке Ряд диалогового окна Исходныеданные в поле ввода ПодписиосиХ укажите ссылку на диапазон А2:А17, значения из которого откладываются по оси абсцисс (рис. 2.14).
В списке Ряд приводятся ряды данных, откладываемых по оси ординат (в нашем случае имеется два ряда данных). Эти ряды автоматически определяются на основе ссылки, указанной в поле ввода Диапазон предыдущего шага алгоритма. В поле Значения автоматически выводится ссылка на диапазон, соответствующий выбранному ряду из списка Ряд. В поле ввода Имя отображается ссылка на ячейку, в которой содержится заголовок соответствующего ряда. Этот заголовок в дальнейшем используется мастером диаграмм для создания легенды.
10. Выберите в списке Ряд элемент Ряд1. В поле ввода Имя укажите ссылку на ячейку B1, значение из которой будет использоваться в качестве идентификатора данного ряда. Это приведет к тому, что в поле Имя автоматически будет введена ссылка на ячейку в абсолютном формате. В данном случае, =Лист1!$B$1. Теперь осталось только щелкнуть на элементе Ряд1 списка Ряд. Это приведет к тому, что элемент Ряд1 поменяется на y, т. е. на то значение, которое содержится в ячейке B1. Аналогично поступите с элементом Ряд2 списка Ряд. Сначала выберите его, затем в поле ввода Имя укажите ссылку на ячейку C1, а потом щелкните на элементе Ряд2. На рис.2.15 показана вкладка Ряд диалогового окна Исходные данные после задания имен рядов. Теперь можно нажать кнопку Далее.
- 11. В появившемся диалоговом окне Мастердиаграмм(шаг З из 4):Параметрыдиаграммы на вкладке Заголовки в поле Названиедиаграммы введите график двух функций, в поле Ось Х (категорий) введитеx, в поле ОсьY(значений) введите y и z . На вкладке Легенда установите флажок Добавитьлегенду. Нажмите кнопку Далее.
- 12. В появившемся диалоговом окне Мастер диаграмм (шаг 4 из 4): размещение диаграммы выберите переключатель Поместитьдиаграммуналисте имеющемся. Диаграмма будет внедрена в рабочий лист, имя которого указывается в соответствующем списке. Если выбрать переключатель Поместитьдиаграммуна листе отдельном, то диаграмма будет помещена на листе диаграмм. Нажмите кнопку Готово.
Для большей презентабельности построенной диаграммы в ней были произведены следующие изменения по сравнению с оригиналом.
- o Изменена ориентация подписи оси ординат с вертикальной на горизонтальную. Для этого выберите подпись оси ординат. Нажмите правую кнопку мыши и в появившемся контекстном меню укажите команду Формат названия оси. На вкладке Выравнивание диалогового окна Формат названия оси в группе Ориентация установите горизонтальную ориентацию. Нажмите кнопку ОК.
- o Для того чтобы пользователю было легче отличить, какая линия является графиком функции у, а какая z — , изменен вид графика функции. С этой целью выделите график функции. Нажмите правую кнопку мыши и в появившемся контекстном меню выберите команду Формат рядов данных. На вкладке Вид диалогового окна Формат ряда данных, используя элементы управления групп, Маркер и Линия, установите необходимый вид линии графика. Нажмите кнопку ОК.
- o Изменен фон графика. С этой целью выделите диаграмму (но не область построения). Нажмите правую кнопку мыши и в появившемся контекстном меню выберите команду Формат области диаграммы. На вкладке Вид диалогового окна Форматобластидиаграммы установите флажок скругленныеуглы, а, используя, элементы управления группы Заливка, установите цвет и вид заливки фона. Нажмите кнопку ОК.
Строим график в Excel на примере
Для построения графика необходимо выделить таблицу с данными и во вкладке «Вставка» выбрать подходящий вид диаграммы, например, «График с маркерами».
После построения графика становится активной «Работа с диаграммами», которая состоит из трех вкладок:
- конструктор;
- макет;
- формат.
С помощью вкладки «Конструктор» можно изменить тип и стиль диаграммы, переместить график на отдельный лист Excel, выбрать диапазон данных для отображения на графике.
Для этого на панели «Данные» нужно нажать кнопу «Выбрать данные». После чего выплывет окно «Выбор источника данных», в верхней части которого указывается диапазон данных для диаграммы в целом.
Изменить его можно нажав кнопку в правой части строки и выделив в таблице нужные значения.
Затем, нажав ту же кнопку, вновь выплывает окно в полном виде, в правой части которого отображены значения горизонтальной оси, а в левой – элементы легенды, то есть ряды. Здесь можно добавить или удалить дополнительные ряды или изменить уже имеющийся ряд. После проведения всех необходимых операций нужно нажать кнопку «ОК».
Вкладка «Макет» состоит из нескольких панелей, а именно:
- текущий фрагмент;
- вставка;
- подписи;
- оси;
- фон;
- анализ;
- свойства.
С помощью данных инструментов можно вставить рисунок или сделать надпись, дать название диаграмме в целом или подписать отдельные ее части (например, оси), добавить выборочные данные или таблицу данных целиком и многое другое.
Вкладка «Формат» позволяет выбрать тип и цвет обрамления диаграммы, выбрать фон и наложит разные эффекты. Использование таких приемов делает внешний вид графика более презентабельным.
Аналогичным образом строятся и другие виды диаграмм (точечные, линейчатые и так далее). Эксель содержит в себе множество различных инструментов, с которыми интересно и приятно работать.
Выше был приведен пример графика с одним рядом. График с двумя рядами и отрицательными значениями.
График с двумя рядами строит так же, но в таблице должно быть больше данных. На нем нормально отображаются отрицательные значения по осям x и y.
Как добавить линию на график
Иногда требуется обозначить на графике некоторые контрольные значения или коридор, например, среднее значение и сигму-окрестность.
Однажды, выступая на конференции с докладом «Как повысить качество управленческих решений» мне потребовалось проиллюстрировать разброс числа рекламаций в течение года (рис. 1).
Наряду со значениями (красные точки), я вывел на графике линию среднего значения (зеленая линия) и верхнюю границу диапазона, соответствующую отклонению 3s от среднего значения (синяя пунктирная линия):
Рис. 1. График со средним и границей
Скачать заметку в формате Word, примеры в формате Excel
Построение такого графика не должно вызвать затруднений. Рассмотрим лист «Коридор» Excel-файла:
Во второй колонке указаны значения средней дебиторской задолженности по месяцам, в третьей – среднее значение по году, вычисленное по формуле =СРЗНАЧ($B$2:$B$13), в четвертой – нижняя граница, соответствующая значениям на s меньше среднего =C2-СТАНДОТКЛОН($B$2:$B$13), в пятой – верхняя граница, соответствующая значениям на s больше среднего =C2+СТАНДОТКЛОН($B$2:$B$13).
Примечание
Чтобы отразить данные в миллионах рублей, я использовал специальный (пользовательский) формат:
Обратите внимание, что после # ##0,0 имеются два пробела.
Строим стандартный график:
Форматируем линии: убираем маркеры на опорных линиях, меняем цвет и тип линий, убираем линию на основных данных. Удаляем линии сетки, чтобы наши контрольные линии лучше выделялись. Добавляем релевантный заголовок нашему графику:
В принципе, график готов. Если ваш эстетический вкус ???? не удовлетворен тем, что контрольные линии не касаются границ области построения, можете добиться этого, потратив некоторое время.
- Выделите одну из контрольных линий, например, линию среднего, и правой кнопкой мыши вызовите контекстное меню; выберите пункт «Формат ряда данных»:
- Поставьте переключатель в положение «По вспомогательной оси»:
- Повторите процедуру для линий, обозначающих верхний и нижний коридоры. Должно получиться следующее:
- Перейдите на вкладку Макет и пройдите по меню Оси — Вспомогательная горизонтальная ось — Слева направо
- Выделите вспомогательную горизонтальную ось и переключите «Положение оси» в позицию «по делениям»:
- Диаграмма должна выглядеть так:
Выделите и удалите вспомогательную вертикальную ось. При этом контрольные линии расположатся в соответствии с основной вертикальной осью.
А вот горизонтальную вспомогательную ось удалить нельзя, так как настройки контрольных линий (вспомогательная горизонтальная ось в положении «по делениям») пропадут.
Поэтому нужно выделить горизонтальную вспомогательную ось и отключить основные деления и подписи оси:
Вот что у нас получилось:
Небольшое домашнее задание. Попробуйте сделать невидимой вспомогательную горизонтальную ось.
Создание параболы
Парабола представляет собой график квадратичной функции следующего типа f(x)=ax^2+bx+c. Одним из примечательных его свойств является тот факт, что парабола имеет вид симметричной фигуры, состоящей из набора точек равноудаленных от директрисы. По большому счету построение параболы в среде Эксель мало чем отличается от построения любого другого графика в этой программе.
Создание таблицы
Прежде всего, перед тем, как приступить к построению параболы, следует построить таблицу, на основании которой она и будет создаваться. Для примера возьмем построение графика функции f(x)=2x^2+7.
- Заполняем таблицу значениями x от -10 до 10 с шагом 1. Это можно сделать вручную, но легче для указанных целей воспользоваться инструментами прогрессии. Для этого в первую ячейку столбца «X» заносим значение «-10». Затем, не снимая выделения с данной ячейки, переходим во вкладку «Главная». Там щелкаем по кнопке «Прогрессия», которая размещена в группе «Редактирование». В активировавшемся списке выбираем позицию «Прогрессия…».
Выполняется активация окна регулировки прогрессии. В блоке «Расположение» следует переставить кнопку в позицию «По столбцам», так как ряд «X» размещается именно в столбце, хотя в других случаях, возможно, нужно будет выставить переключатель в позицию «По строкам». В блоке «Тип» оставляем переключатель в позиции «Арифметическая».
В поле «Шаг» вводим число «1». В поле «Предельное значение» указываем число «10», так как мы рассматриваем диапазон x от -10 до 10 включительно. Затем щелкаем по кнопке «OK».
После этого действия весь столбец «X» будет заполнен нужными нам данными, а именно числами в диапазоне от -10 до 10 с шагом 1.
Теперь нам предстоит заполнить данными столбец «f(x)». Для этого, исходя из уравнения (f(x)=2x^2+7), нам нужно вписать в первую ячейку данного столбца выражение по следующему макету:
Только вместо значения x подставляем адрес первой ячейки столбца «X», который мы только что заполнили. Поэтому в нашем случае выражение примет вид:
Теперь нам нужно скопировать формулу и на весь нижний диапазон данного столбца. Учитывая основные свойства Excel, при копировании все значения x будут поставлены в соответствующие ячейки столбца «f(x)» автоматически. Для этого ставим курсор в правый нижний угол ячейки, в которой уже размещена формула, записанная нами чуть ранее. Курсор должен преобразоваться в маркер заполнения, имеющий вид маленького крестика. После того, как преобразование произошло, зажимаем левую кнопку мыши и тянем курсор вниз до конца таблицы, после чего отпускаем кнопку.
Как видим, после этого действия столбец «f(x)» тоже будет заполнен.
На этом формирования таблицы можно считать законченным и переходить непосредственно к построению графика.
Урок: Как сделать автозаполнение в Экселе
Построение графика
Как уже было сказано выше, теперь нам предстоит построить сам график.
- Выделяем таблицу курсором, зажав левую кнопку мыши. Перемещаемся во вкладку «Вставка». На ленте в блоке «Диаграммы» щелкаем по кнопке «Точечная», так как именно данный вид графика больше всего подходит для построения параболы. Но и это ещё не все. После нажатия на вышеуказанную кнопку открывается список типов точечных диаграмм. Выбираем точечную диаграмму с маркерами.
Как видим, после этих действий, парабола построена.
Урок: Как сделать диаграмму в Экселе
Редактирование диаграммы
Теперь можно немного отредактировать полученный график.
- Если вы не хотите, чтобы парабола отображалась в виде точек, а имела более привычный вид кривой линии, которая соединяет эти точки, кликните по любой из них правой кнопкой мыши. Открывается контекстное меню. В нем нужно выбрать пункт «Изменить тип диаграммы для ряда…».
Открывается окно выбора типов диаграмм. Выбираем наименование «Точечная с гладкими кривыми и маркерами». После того, как выбор сделан, выполняем щелчок по кнопке «OK».
Теперь график параболы имеет более привычный вид.
Кроме того, можно совершать любые другие виды редактирования полученной параболы, включая изменение её названия и наименований осей. Данные приёмы редактирования не выходят за границы действий по работе в Эксель с диаграммами других видов.
Урок: Как подписать оси диаграммы в Excel
Как видим, построение параболы в Эксель ничем принципиально не отличается от построения другого вида графика или диаграммы в этой же программе. Все действия производятся на основе заранее сформированной таблицы. Кроме того, нужно учесть, что для построения параболы более всего подходит точечный вид диаграммы.
Опишите, что у вас не получилось.
Наши специалисты постараются ответить максимально быстро.
Шаг 2: Расположение вспомогательных осей
Вспомогательные оси — единственное решение ситуации, когда один или несколько рядов графика отображены как прямая линия. Это связано с тем, что их диапазон находится у края минимального заявленного на основной оси, поэтому и нужно добавить дополнительную.
- Как видно на следующем скриншоте, проблема возникла с рядом под названием «Продано», значения которого слишком низкие для текущей оси. Тогда нужно кликнуть по ряду правой кнопкой мыши.
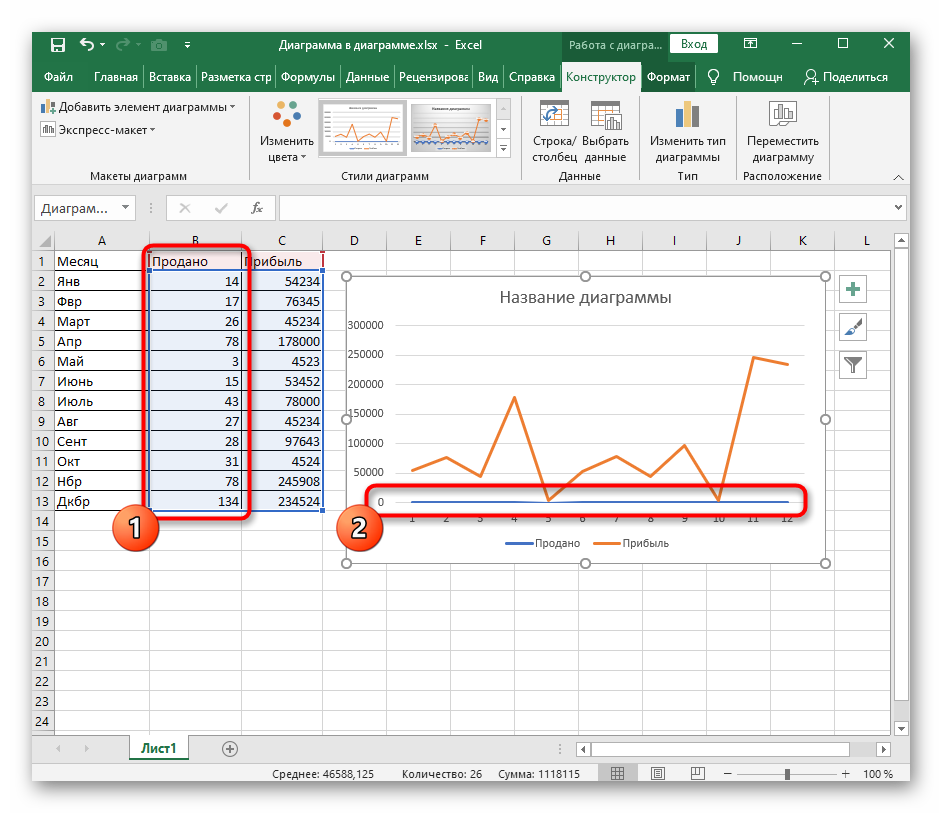
В появившемся контекстном меню выберите пункт «Формат ряда данных».

Отобразится меню, где отметьте маркером «По вспомогательной оси».

После этого вернитесь к графикам и посмотрите, как изменилось их отображение.

С другими рядами, с которыми возникают похожие проблемы, сделайте то же самое, а затем переходите к следующему шагу для оптимизации отображения значений.
Как рассчитать коэффициент корреляции
Давайте продемонстрируем механизм получения коэффициента корреляции на реальном кейсе. Допустим, у нас есть таблица с информацией о суммах продаж и рекламу. Нам нужно понять, в какой степени количество продаж и количество денег, которые были использованы на продвижение, взаимосвязаны.
Способ 1. Определение корреляции с помощью Мастера Функций
Функция КОРРЕЛ – один из самых простых методов, как можно реализовать поставленную задачу. В своем общем виде этот оператор имеет следующий вид: КОРРЕЛ(массив1;массив2). Как же ее ввести? Для этого нужно осуществлять следующие действия:
- С помощью левой кнопки мыши выделяем ту ячейку, в которой будет находиться получившийся коэффициент корреляции. После этого находим слева от строки формул кнопку fx, которая откроет инструмент ввода функций.
- Далее выбираем категорию «Полный алфавитный перечень», в котором ищем функцию КОРРЕЛ. Как видно из названия категории, все названия функций располагаются в алфавитном порядке.
- Далее открывается окно ввода параметров функции. У нас два основных аргумента, каждый из которых являет собой массив данных, которые сравниваются между собой. В поле «Массив 1» указываем координаты первого диапазона, а в поле «Массив 2» – адрес второго диапазона. Для ввода данных массива, используемого для расчета, достаточно выделить нажать левой кнопкой мыши по соответствующему полю и выделить правильный диапазон.
- После того, как мы введем данные в аргументы, нажимаем кнопку «ОК», чем подтверждаем совершенные действия.
После выполнения описанных выше шагов мы видим в ячейке, выбранной нами на первом этапе, коэффициент корреляции. В нашем примере он составляет 0,97, что указывает на очень сильно выраженную взаимосвязь между данными двух диапазонов.
Способ 2. Вычисление корреляции с помощью пакета анализа
Также довольно неплохой инструмент для определения корреляции между двумя диапазонами – пакет анализа. Но перед тем, как его использовать, нам надо его включить. Для этого выполняем следующие действия:
- Нажимаем на кнопку «Файл», которая находится в левом верхнем углу сразу возле вкладки «Главная».
- После этого открываем раздел с настройками.
- В меню слева переходим в предпоследний пункт, озаглавленный, как «Надстройки». Делаем левый клик по соответствующей надписи.
- Открывается окно управления надстройками. Нам нужно переключить поле ввода, находящееся внизу, на пункт «Надстройки Excel» и нажать на «Перейти». Если это поле уже находится в таком положении, то не выполняем никаких изменений.
- Затем включаем пакет анализа в настройках. Для этого ставим соответствующую галочку и нажимаем на кнопку «ОК».
Все, теперь наша надстройка включена. Теперь мы во вкладке «Данные» можем увидеть кнопку «Анализ данных». Если она появилась, то мы все сделали правильно. Нажимаем на нее.
Появляется перечень с выбором разных способов анализа информации. Нам следует выбрать пункт «Корреляция» и нажать на «ОК».
Затем нам нужно ввести настройки. Основное отличие этого метода от предыдущего заключается в том, что нам нужно вводить полностью диапазон, а не разрывать его на две части. В нашем случае, это информация, указанная в двух столбцах «Затраты на рекламу» и «Величина продаж».
Не вносим никаких изменений в параметр «Группирование». По умолчанию выставлен пункт «По столбцам», и он правильный. Эта настройка определяет, каким образом программа будет разбивать данные. Если же наши данные были бы представлены в двух рядах, то надо было бы изменить этот пункт на «По строкам».
В настройках вывода уже стоит пункт «Новый рабочий лист». То есть, информация о корреляции будет располагаться на отдельном листе. Пользователь может настроить место самостоятельно с помощью соответствующего переключателя – на текущий лист или в отдельный файл. Проверяем, все ли настройки были введены правильно. Если да, подтверждаем свои действия нажатием на клавишу «ОК».
Поскольку мы оставили поле с данными о том, куда будут выводиться результаты, таким, каким оно было, мы переходим на новый лист. На нем можно найти коэффициент корреляции. Конечно, он такой же самый, как был в предыдущем методе – 0,97. Причина этого в том, что вычисления производятся одинаковые, исходные данные мы также не меняли. Просто разными методами, но не более.
Таким образом, Эксель дает сразу два метода осуществления корреляционного анализа. Как вы уже понимаете, в результате вычислений итог получится таким же. Но каждый пользователь может выбрать тот метод расчета, который ему больше всего подходит.
Графики зависимости в Excel – особенности создания
Под графиком зависимости подразумевается такая диаграмма, где данные одной колонки или ряда изменяются тогда, когда редактируются значения другой.
Для создания графика зависимости нужно сделать такую табличку.
22
Условия: А = f (E); В = f (E); С = f (E); D = f (E).
Далее нужно выбрать нужный тип. Здесь пусть она будет по старой традиции точечной, а также с гладкими кривыми и маркерами.
После этого нажимаем по пункту «Выбор данных», который уже знаком нам, после чего нажимаем «Добавить». Значения вставляются по такой логике:
- Для имени ряда А в качестве значений по горизонтали используются значения А. Для значения по вертикали – Е.
- После этого опять нажимается кнопка «Добавить», после чего для ряда B в качестве значений по горизонтали вставляются значения B, а по вертикали – то же значение Е.
Таким образом обрабатывается вся таблица. В результате, появляется такой милый график зависимости.
23