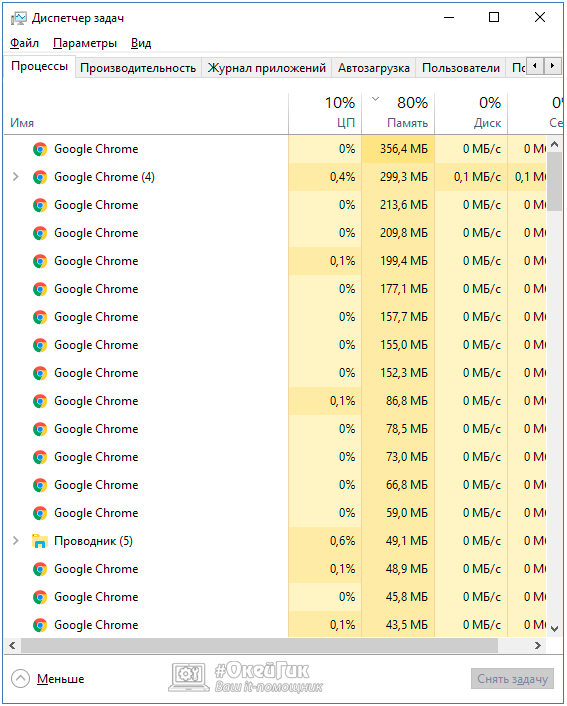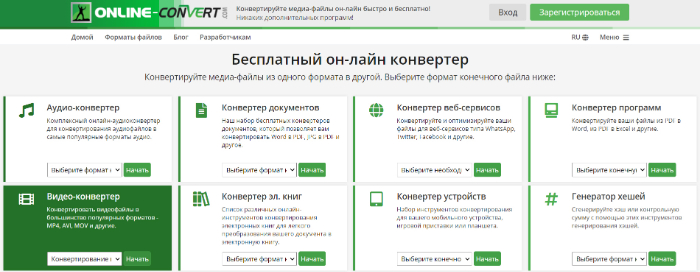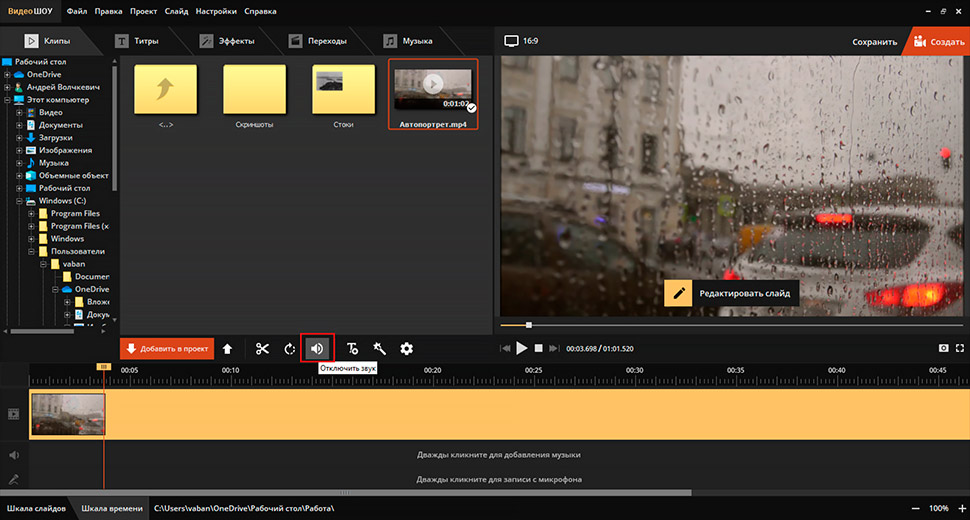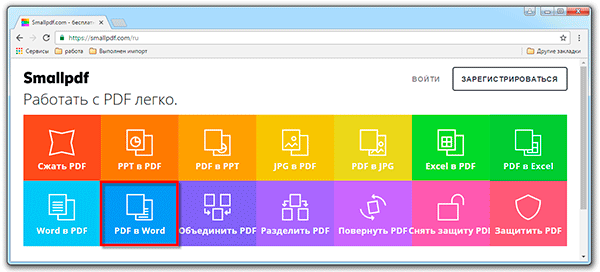Домашний конвертер видео в avi
Содержание:
- Шаг 4. Конвертация видео в AVI
- Компьютерные программы
- Часть 2. 6 лучших бесплатных онлайн конвертеров MP4 в AVI
- ВидеоМАСТЕР
- Шаг 3. Настройка формата
- Конвертер видео онлайн
- Freemake Video Converter
- Как конвертировать формат видео онлайн на 123apps.com
- Часть 1. Лучший компрессор аудиофайлов, который рекомендуется попробовать
- Total Video Converter
- Конвертируем (сжимаем) видео
- Обзор возможностей Movavi Конвертера Видео
- Online Video Converter
- Что такое видеоконвертер?
- Как изменить формат видео онлайн бесплатно на сервисе Convertio.co
- Wondershare Video Converter Ultimate (UniConverter)
- Выводы статьи
Шаг 4. Конвертация видео в AVI
Когда все настройки закончены — пропишите конечный путь, по которому будет располагаться файл. Сделать это можно в окне «Папка для сохранения». Остаётся только нажать кнопку «Конвертировать», расположенную под плеером для предпросмотра, и дождаться конца процесса.
Наш AVI converter производит сжатие максимально быстро и качественно
Также у ВидеоМАСТЕРА есть множество дополнительных возможностей по монтажу и улучшению видеороликов. Например, если фильм имеет чёрные полосы по бокам или назойливый вотермарк, то наша программа для кадрирования видео справится с ними в два счёта. Свой вотермарк вы также сможете наложить в программе.
Отрегулируйте область кадрирования мышкой
Компьютерные программы
Any Video Converter Freeware
Any Video Converter Freeware
http://www.any-video-converter.com/ru/any-video-converter-free.php
Совершенно бесплатная программа без каких-либо встроенных покупок, сопутствующего программного обеспечения и регистраций. Поддерживает различнейшие форматы видео и аудио, а также позволяет извлечь звуковую дорожку из видеоролика. Даже имеется возможность загрузить клип из YouTube.
Конвертер имеет широкий функционал, он способен соединить несколько клипов в один, производить обработку роликов, такую, как обрезка сегментов, изменение размера кадра, удаление чёрных полос и редактирование субтитров. Кроме того, имеется простенький редактор, в котором можно вставить эффект и откорректировать яркость, контрастность и сделать поворот изображения.
Для тех, кому нужно записать готовый фильм для просмотра на бытовом проигрывателе, очень кстати будет функция записи дисков и возможность подготовить его в нужный формат. Приложение имеет очень удобный менеджер файлов и поддерживает пакетную обработку, а также тонкую настройку желаемого результата.
Convertilla
Convertilla
http://convertilla.com/ru/
Бесплатный конвертер видео для Windows, не требующий установки дополнительного программного обеспечения рекламного содержания, и тайком не внедряющий в систему вирусные модули. Программа даёт возможность легко и быстро конвертировать MP4 в AVI и наоборот, а также поддерживает работу со многими другими форматами. Как и другие подобные продукты, можно вырезать фрагмент видео или извлечь из него звуковую дорожку.
Имеется множество предустановленных профилей, позволяющих без лишних телодвижений подготовить видеоролик для воспроизведения на различных устройствах, будь то смартфоны, планшеты, игровые приставки или бытовые проигрыватели. Интерфейс программы не перегружен множеством настроек, всё предельно просто и ясно. Скорость конвертации — на приличном уровне и вполне сопоставима со многими продвинутыми платными продуктами.
Freemake Video Converter
http://www.freemake.com/ru/free_video_converter/
Продвинутый бесплатный конвертер видео, работающий практически с любыми форматами и позволяющий быстро и без лишних заморочек преобразовать любой видеофайл. Программа является совершенно бесплатной и без каких-либо скрытых модулей, засоряющих систему. Таким образом программный продукт может стать великолепной альтернативой платным программам. По данным официального сайта, приложение поддерживает около 200 форматов аудио, видео и фото. Кроме того, имеется встроенный функционал, позволяющий подготовить DVD-видеодиск продолжительностью до 40 часов. Конвертер имеет отличную скорость обработки, так как умеет задействовать встроенные технологии аппаратного ускорения.
https://youtube.com/watch?v=kFzCXds7zF8
Часть 2. 6 лучших бесплатных онлайн конвертеров MP4 в AVI
Как оказалось, Windows и Mac являются одними из тех редких платформ, которые способны поддерживать преобразование MP4 в AVI. Во многом это связано с тем, что многие программы, которые вы можете использовать на этих платформах, способны работать с широким спектром форматов, что делает их чрезвычайно совместимыми.
Если Вы ищите бесплатные конвертеры для преобразования MP4 в AVI, предлагаем Вам ознакомиться с некоторыми из них.
Wondershare Free Video Converter — это абсолютно бесплатное решение для конвертации MP4 видео в AVI и наоборот. Это, безусловно, самая простая программа из тех, что мы рассматриваем. Более того, она выпущена абсолютно безопасной и надежной компанией Wondershare. Она поддерживает все популярные видео или аудио форматы. Программа доступна для бесплатной загрузки на Windows и Mac. Установите ее на Ваш компьютер, а затем следуйте простой инструкции ниже для того, чтобы легко конвертировать MP4 в AVI.
Шаг 1: Откройте бесплатный видео конвертер от Wondershare на Вашем ПК/Mac, затем непосредственно откроется вкладка Конвертировать, нажмите на кнопку Добавить файлы в левом верхнем углу, чтобы добавить файлы, которые Вы хотите конвертировать. Вы можете добавить несколько файлов путем перетаскивания.
Шаг 2: Нажмите Конвертировать все файлы в:, чтобы открыть список форматов. Выберите формат AVI во вкладке Видео, а также выберите разрешение видео. Если Вы хотите отредактировать видео перед конвертацией, нажмите по иконке редактирования под миниатюрой видео, чтобы обрезать, кадрировать, повернуть добавленное видео.
Шаг 3: Нажмите кнопку Конвертировать все, чтобы начать процесс бесплатной конвертации MP4 в AVI на ПК/Mac. Через несколько минут Вы сможете найти конвертированные файлы AVI во вкладке Конвертированные.
2. Any Video Converter
Одно только имя должно дать вам представление о том, что предлагает этот конвертер. Any Video Converter является не только полностью бесплатной программой, но и дает возможность работать с десятками различных форматов видео. Он довольно хорошо поддерживает конвертацию MP4 в AVI. Единственный недостаток этой программы — время конвертации. Очень часто вам придется просить программу, чтобы дела шли немного быстрее. Программа доступна для Windows и Mac.
3. Handbrake
Handbrake существует уже некоторое время. Handbrake предлагает широкий выбор опций, поэтому нетрудно понять, почему пользователи выбирают его. Кроме того, конвертер очень прост в использовании, особенно если вы хотите конвертировать MP4 в AVI. Доступен для систем Windows и Mac.
4. Freemake Video Converter
Что касается бесплатных конвертеров, которые действительно обеспечивают хороший пользовательский опыт, Вы будете немало разочарованы. Но не в случае с Freemake Video Converter. Вы можете загружать видео с различных веб-сайтов, и, наверняка, останетесь довольны диапазоном возможностей конвертации. Программа доступна для Windows.
5. Zamzar — Бесплатный онлайн конвертер MP4 в AVI
Что касается бесплатных видео конвертеров для преобразования небольших видео MP4 в AVI, Zamzar вряд ли подведет вас. Однако это все касается только небольших видео. Если Вы хотите конвертировать MP4 видео размером более 200 МБ в формат AVI, вам будет предложено обновиться до премиум-версии, которая стоит недорого. Программа доступна для Windows и Mac.
6. Cloud Convert — Конвертация MP4 в AVI бесплатно онлайн
Этот вариант конвертации на основе облака стоит рассмотреть, особенно если вы настроены против загрузки. Тем не менее, имейте в виду, что это приложение может быть немного медленным и запутанным для новичков.
ВидеоМАСТЕР
Конвертер ВидеоМастер поддерживает работу более чем с 300 устройствами, среди которых: iPhone, Nokia, Samsung, HTC, Android. Имеется около 80 разных поддерживаемых форматов, включая: FLV, AVI, MKV, WebM. Сервис может оптимизировать видео для видеохостингов: Youtube, Rutube, Vimeo, VK.
В программе понятный функционал, с которым легко работать новичкам и опытным пользователям. С помощью программы, можно добавлять на видео тексты и логотипы.
Основные возможности:
- поворот видео;
- кадрирование видео;
- обрезка фрагментов видео;
- соединение фрагментов разных видео в одно;
- извлечение звуковой дорожки из видео;
- изменение скорости видео;
- функция стоп-кадра, сохраняющая фрагменты в GIF.
Конвертер имеет функцию создания образа для DVD диска, позволяющую создать интерактивное меню, анимировать элементы меню, вставить фоновую музыку или установить фоновое изображение.
Программа имеет бесплатный 10 дневный период, при этом можно использовать весь функционал программы. После истечения пробного периода пользователю предлагается 3 тарифных плана, отличающихся функционалом: от базового до полного набора функций.
Плюсы:
- быстрое преобразование видеофайлов;
- сохранение отдельных кадров;
- удобный интерфейс;
- создание образов на DVD диск;
- оптимизации под видеохостинги.
Минусы:
- небольшой пробный период;
- плохо преобразовывает файл размером от 2Гб и больше;
- отсутствие плавных переходов при склеивании видеофрагментов;
- зависание программы при работе с файлами от 20Гб.
Шаг 3. Настройка формата
Далее всё просто. Справа от загруженного видео появится значок расширения. После клика по нему откроется окно выбора пресетов для конвертации. В программе содержится более 500 профилей для различных форматов, гаджетов и интернет-хостингов. Например, программа может конвертировать видео в AVI шестью разными способами: применяя различные кодеки (например, DivX или MPEG-4) и настройки качества. Просто откройте вкладку «Форматы», выберите пункт «AVI» и подберите пресет, подходящий вам.
Выберите в каталоге формат AVI для преобразования видео
Если вы — продвинутый пользователь и уверены, что сможете самостоятельно настроить профиль изменения формата — откройте меню «Параметры», которое находится в нижней части программы. Там можно настроить частоту кадров, битрейт и многое другое. Чтобы разобраться в этих значениях — почитайте, что такое сжатие видео. Для быстрой регулировки качества и разрешения можно воспользоваться специальными бегунками на панели добавления файлов.
При желании настраивайте качество и разрешение видео
Конвертер видео онлайн
Ещё несколько лет назад для того, чтобы перекодировать видео, необходимо было устанавливать программу на свой компьютер или ноутбук. Например, конвертер от Movavi, о котором я рассказывал на страницах wifika.ru
Но это ставило определенные требования к их железу — процессор и видеоядро должны иметь возможность справляться с этой задачей. Однако в случае, если видеокарта не тянет воспроизведение данного ролика, то бессмысленно надеяться, что он сможет его преобразовать в другой формат.
Но решение есть — с развитием скоростного интернета разработчики стали предлагать такие сервисы, как конвертер видео онлайн, которые не требуют установки.
Работают они по следующему принципу:
- вы заходите на сайт с любого устройства через браузер
- загружаете видео со своего смартфона или ноутбука
- ждёте его обработки на удаленном сервере
- скачиваете обратно к себе на устройство
- удаляете старый слишком большой файл
Freemake Video Converter
Конвертер Freemake Video Converter не часто обновляется, но продолжает пользоваться популярностью у пользователей. Программа поддерживает около 200 форматов, среди которых: AVI, MKV, MP4, WMV. Конвертер обладает функцией оптимизации файлов под устройства компаний: Samsung, Xiaomi, Huawei, Android, Apple и многих других. Программа умеет выгружать готовое видео на видеохостинг Youtube.
Основные возможности:
- обрезка черных полос;
- поворот видео;
- слияние 2 видео в 1;
- создание субтитров.
Работая с форматами SWF и FLV, имеется функция создания HTML-кода. Она позволяет вставить готовый видеофайл в пространство страницы сайта. Конвертер работает с HTML5 видео, которое поддерживают все современные браузеры.
Программа умеет создавать образ-файл для DVD дисков, без ограничения длительности. Она способна записать на диск до 20 часов информации. Конвертер поддерживает создание Blu-Ray дисков.
Программа Freemake Video Converter, полностью бесплатная. Отсутствуют тарифные планы и покупка версий с расширенным функционалом. Весь функционал предоставлен на русском языке.
Плюсы:
- синхронизация с социальными сетями;
- отсутствие платы;
- быстрая конвертация в форматы;
- поддержка 4K и Ultra HD.
Минусы:
- отсутствие поддержки кодека H.265;
- медленно конвертирует файлы от 20Гб;
- редко обновляется.
Как конвертировать формат видео онлайн на 123apps.com
Чтобы поменять формат видео онлайн воспользуйтесь функцией «Видео конвертер онлайн» на сервисе веб-приложений 123apps. На сервисе имеется несколько инструментов для работы с видео, аудио и PDF.
123apps имеет следующие особенности:
- На сервисе поддерживаются выходные видео форматы: MP4, AVI, MPEG, MOV, FLV, 3GP, WEBM, MKV, WMV.
- Имеются готовые профили для устройств: Apple, Android, Samsung, BlackBerry, Sony, Nokia.
- Пользователь может изменить разрешение видео, видео- или аудио кодек, отключить аудио дорожку.
- Поддержка загрузки видео размером до 4 ГБ.
Пройдите последовательные шаги:
- Откройте вкладку «Видео».
- Выберите нужный формат видео.
- Нажмите на кнопку «Конвертировать».
Перед запуском процесса кодирования можно поменять некоторые параметры для обработки видео:
- Измените разрешение для выходного файла. По умолчанию веб-приложение выбирает оптимальное разрешение, обычно, как в исходном файле, или подобранное под определенный формат или тип устройства.
- Нажмите на кнопку «Настройки» чтобы изменить видео кодек или аудио кодек, отключить звуковую дорожку с помощью опции «Без звука».
- Происходит процесс обработки видео файла.
- Когда смена формата видео онлайн завершена, вы можете скачать готовое видео на компьютер или сохранить в облачных хранилищах Google Диск или Dropbox.
Часть 1. Лучший компрессор аудиофайлов, который рекомендуется попробовать
Какой самый лучший аудио компрессор? Wondershare UniConverter (изначально Wondershare Video Converter Ultimate), Как следует из названия, это отличный инструмент для конвертации видео, который также работает как идеальный компрессор аудиофайлов. С длинным списком функций, предлагаемых программным обеспечением, оно становится одним из лучших в своей категории. Программа поддерживает множество аудиоформатов, которые можно редактировать для своих форматов, а также параметры в зависимости от ваших требований. Пакетная обработка также облегчается программным обеспечением для экономии времени. Wondershare UniConverter позволяет изменять размеры как локальных, так и онлайн аудио файлов. С технологией APEXTRANS программы скорость сжатия в 30 раз выше. Кроме того, программное обеспечение также работает как отличный конвертер видео, загрузчик и редактор.
- Сжатие любого аудио в любом формате, например MP3, WAV, WMA, M4A, M4B.
- Уменьшение размер аудиофайла, изменение кодировщика, битрейта, частоты дискретизации и канала.
- Конвертирует аудио в любой другой видео / аудио формат легко и быстро.
- Сжатие аудиофайлов в оптимизированную предустановку практически для всех устройств.
- Поддержка скорости сжатия в 30 раз выше, чем у других стандартных компрессоров.
- Записывает музыку на CD с супер быстрой скоростью и качественным выходом.
- Загрузка видео в MP3 с YouTube и других 10000+ сайтов обмена видео.
- Универсальный набор инструментов включает в себя исправление метаданных видео, создание GIF, трансляцию видео на телевизор, DVD-рекордер и устройство записи экрана.
- Поддерживаемые ОС: Windows 10/8/7 / XP / Vista, Mac OS 10.15 (Catalina), 10.14, 10.13, 10.12, 10.11, 10.10, 10.9, 10.8, 10.7, 10.6.
Безопасность подтверждена, 5,481,347 пользователи загрузили программу.
Посмотрите видеоинструкцию по сжатию видео, те же шаги для аудиофайлов
https://youtube.com/watch?v=AlgndjYmzX0
- Запустите лучший компрессор аудио файлов Wondershare и добавьте аудио файлы.
- Сжатие размера аудиофайла путем настройки размера, качества, формата и разрешения файла.
Шаг 1 Установите UniConverter и найдите Compress Toolbox.
Загрузите, установите и откройте программное обеспечение Wondershare UniConverter на своем ПК. Перейдите к менюИнструменты и нажмите кнопку Компрессировать видео часть.
Шаг 2 Откройте окно настроек и выберите размер файла.
Во всплывающем окне вы можете загрузить свой аудиофайл, нажав … рядом с разделом Выбрать файл. Вы можете выбрать настройки звука, связанные с размером файла, форматом и разрешением.
После успешного изменения размера аудиофайла вы можете управлять им из вкладкиСжать и сохранить сжатый файл.
Total Video Converter
Total Video обладает слегка устаревшим интерфейсом, напоминающий Windows XP, однако это максимально удобный медиаконвертер. Пользователи могут добавлять для обработки целые директории и подгружать медиафайлы из видеосервисов. Добавленные файлы можно конвертировать в пакетном режиме, выбрав предустановленные пресеты: веб-оптимизация, карманные девайсы, аудиофайлы, стандартные расширения, прожиг дисков.
С помощью этого ПО также можно перекодировать видео в музыку и экспортировать аудиодорожку как mp3. Дополнительно в софт встроены возможности редактирования, граббинг видеороликов из сети и захват монитора. К сожалению, при тестировании видеоконвертер показал чрезвычайно низкую скорость обработки.
Преимущества софта:
- Преобразует медиафайлы для ПК и мобильных телефонов (мп4, mkv, 3gp, xvid, mpeg4 avi, TS, MKV, MOV и другие), а также для КПК, PSP, iPad, iPhone, Xbox, SonyPlayStation и т. д;
- Загружает и преобразует видеоклипы из интернета;
- Извлекает звуковую дорожку из видеотрека;
- Записывает DVD, SVCD, VCD;
- Копирует видеодиски, в том числе с региональной защитой.
Интерфейс Total Video Converter
Конвертируем (сжимаем) видео
В программе нажимаем кнопку «Добавить видео» и выбираем файлы с видео. Специально для этой инструкции я буду конвертировать трейлеры фильмов, хотя программа может «переварить» даже десятичасовые видеозаписи. Кто конвертирует видео с DVD-диска, тому нужно нажать «Добавить DVD» и выбрать папку VIDEO_TS на диске.
Что можно сделать перед конвертацией видео
1. Повернуть видео (кнопка «Повернуть»).
2. Сделать видео ярче, контрастней, насыщенней (кнопка «Коррекция»). Пользуйтесь данной кнопкой, если конвертируете любительскую запись — слишком темное/светлое видео смотреть не любят.
3. Обрезать начало и конец видео (для этого есть соответствующая панель):
Выбираем настройки конвертации видео
Данный видеоконвертер имеет множество готовых настроек. После изучения я пришел к выводу, что разработчики составили их не «для галочки», а для реально существующих устройств и ситуаций.
Способы выбора готовых настроек
Настройки делятся на две категории: «Профили для форматов» и «Профили для устройств».
Раздел «Профили для форматов» содержит настройки на все случаи жизни: для загрузки на YouTube, хранения видео с цифровых видеокамер и так далее.
«Профили для устройств» позволяют создать видео, которое воспроизведется на устройстве из списка. Там есть далеко не все устройства, что может огорчить неосведомленного пользователя. На самом деле не смотря на то, что плееров, телефонов, планшетов и приставок очень много, большинство имеют одинаковую начинку и нужный профиль кодирования есть в списке. Вам придется найти его экспериментальным путем. В Movavi Video Converter очень недостает какого-нибудь помощника по видео, который бы предлагал оптимальный профиль, основываясь на ваших ответах.
Вам нужно сконвертировать видео быстро и без заморочек, поэтому добавляйте файл с видео, идите в меню готовых профилей, выбирайте «Профили для форматов» > «MP4» > «MP4 MPEG-4 — Как у оригинала (*.mp4)»:
Данная настройка позволяет сжать видео с кодеком «MPEG-4», который понимает подавляющее большинство устройств, при этом разрешение картинки будет как у оригинала. Вы получите файл, который будет меньше исходного, при этом качество будет почти прежним
Почти — потому что любое перекодирование видео ухудшает качество, но это важно лишь тем, кто профессионально работает с видео
Как только вы выбрали профиль кодирования, программа отобразит примерный размер результирующего файла:
Из приведенного скриншота видно, что в моем случае размер видео уменьшится незначительно. При этом потеря в качестве будет почти незаметна. Если результат вас не устраивает, нажимаем по строке с размером и выбираем размер файла вручную:
Меньше размер — меньше битрейт и хуже качество. Не забывайте об этом! Ваша задача — выбрать такой размер, чтобы качество видео не слишком сильно ухудшилось.
Лично я, когда требуется скинуть видео на флешку, конвертирую так: выбираю профиль «MP4 MPEG-4 — Как у оригинала (*.mp4)», затем щелкаю по цифрам и уменьшаю размер еще на четверть. На качество никто не жаловался.
К сожалению, без конвертации качество оценить не получится. Предпросмотр в правой части окна подходит для оценки цветокоррекции и проверки разрешения, не более.
Конвертируем видео
Здесь все просто. Как только выбрали настройки, нажимаем кнопку «СТАРТ». В зависимости от выбранных настроек и продолжительности видео скорость кодирования будет разной. Программа умеет считать, сколько времени осталось до окончания конвертации:
Если вы пользуетесь ноутбуком, советую поставить его на ровное место — ресурсоемкая операция сильно разогреет компоненты, перегрев нежелателен.
После конвертации раздастся звук «Та-дам!» и откроется папка, куда программа положила результирующий файл. При этом исходный файл с видео не удалится.
Обзор возможностей Movavi Конвертера Видео
Начну с того, что перечислю основные задачи, которые решает конвертер. А именно, он может:
Очень удобно, что при первом же запуске предлагается пройти обучающий режим. А если что-то забыли – к нему можно обратиться в любой момент, нажав на значок вопроса.
Обучающий режим проведет вас по всему пути конвертации файла: от загрузки и редактирования видео до выбора формата и папки.
Конвертер отображает всю необходимую информацию об исходном файле: название, размер, кодек, разрешение и частоту кадров. Правее – имя файла, новый формат, ожидаемый размер, данные о субтитрах и аудиодорожках. Здесь же находится кнопка для перехода в режим редактирования.
Инструменты редактирования здесь предназначены для того, чтобы повысить качество видео или аудио перед конвертацией. Для более масштабной обработки ролика все же советую пользоваться видеоредактором.
Стабилизация видео
Этот инструмент избавляет видео от тряски, которая появилась из-за съемки на ходу или без штатива. Настройте уровень тряски, точность, радиус и сглаживание с помощью слайдеров, а затем выберите тип обрезки краев: фиксированная, адаптивная или без обрезки. Используйте функцию Применить ко всем файлам, если у вас несколько видео, которые нужно стабилизировать.
Коррекция аудио
Здесь вы можете настроить громкость файла, нормализовать звук и устранить лишние фоновые шумы. Нормализация в конвертере устроена таким образом, что общая громкость файла поднимается до громкости пиков – т.е. до максимально возможной без искажений.
Цветокоррекция
Если вы недовольны картинкой в конвертируемом видео, воспользуйтесь автоматической или ручной цветокоррекцией: отрегулируйте яркость, контрастность, тон, насыщенность, выставите баланс белого, устраните цифровой шум.
Эффекты
Одна из новинок 19 версии конвертера – эффекты. Они представляют собой 7 наиболее популярных фильтров: Заполнение краев, Рыбий глаз, Эль Греко, Вуд, Ч/Б, Виньетка, Четкость.
Субтитры
К сожалению, в данном видео конвертере невозможно редактировать текст субтитров, зато можно загрузить внешние, удалить лишние, синхронизировать дорожку с видеорядом, исправить кодировку и выбрать положение в кадре.
Ваше мнение — WiFi вреден?
Да
24.12%
Нет
75.88%
Проголосовало: 3076
Водяной знак
Водяной знак (вотермарк, watermark) необходим на видео для того, защитить его от копирования при загрузке в интернет. В программе его можно добавить в виде текста или изображения – это может быть, например, логотип вашего канала на YouTube.
Здесь вы можете обрезать края видео, при этом сохранив его пропорции.
Поворот и обрезка
Поверните или отразите загруженное видео, удалите из него лишние фрагменты видео – в начале, конце или середине. Сделать это можно и без конвертации – так вы сохраните качество видео и сэкономите себе время. Если раньше для этого я использовал видеоредактор, то теперь гораздо быстрее можно сделать это в конвертере.
Online Video Converter
Сервис Online Video Converter позволяет конвертировать файлы более чем в 40 форматов, среди которых: MKV, AVI, FLV. Конвертировать можно как видеофайлы, так и аудиофайлы. Файлы до 15Гб, конвертируются в течение 5 минут. Видео по 20Гб и больше, конвертируется от 20 минут, могут быть ошибки и сбои конвертации. Видео можно сохранять в высоком качестве Full и Ultra HD.
Основные возможности:
- настраивать разрешение видео;
- настраивать качество аудио;
- конвертировать фрагмент видео.
Сервис имеет бесплатную версию с некоторыми ограничениями. Более широкие возможности можно получить выбрав один из 3 предложенных тарифных планов с ежедневной или ежемесячной оплатой.
Плюсы:
- простой и понятный интерфейс;
- хорошая скорость конвертации видео со средним весом.
Минусы:
- ограниченный функционал бесплатной версии;
- невысокая скорость конвертации у видео с большим весом.
Что такое видеоконвертер?
В этих случаях целесообразно воспользоваться специальной программой, видеоконвертером. Она позволяет перекодировать видео из одного формата, который не воспроизводится на вашем устройстве, в другой, поддерживаемый.
Также конвертер видео позволяет уменьшить размер конечного файла путём его максимального сжатия или понижения качества. Например, известно, что на смартфоне размер встроенной памяти весьма ограничен. А вы собрались куда-то поехать и хотите перекачать на него несколько полнометражных фильмов с компьютера. Каждый файл при этом, если он высокого качества, будет весить десятки гигабайт.
Соответственно, если перекинуть сразу несколько роликов, они забьют полностью память телефона. В этом случае целесообразно преобразовать их и понизить качество, например, с 4К до 720Р. Благодаря этому в разы снизится их вес. А на маленьком экране смартфона вы разницы в качестве не увидите из-за ограниченного числа пикселей, размещённых на небольшой площади дисплея.
Как изменить формат видео онлайн бесплатно на сервисе Convertio.co
Convetrtio.co — популярный сервис, предоставляющий услуги по конвертированию файлов различных форматов.
На сервисе Convertio.co пользователям предлагается следующие возможности по работе с видео:
- Без регистрации можно конвертировать файл размером до 100 МБ и не более 10 минут в день.
- Поддержка большого количества выходных форматов видео: AVI, MP4, WEBM, MPEG, WMV, MOV, MPG, DIVX, MPEG-2, 3GP, OGV, M4V, FLV, SWF, XVID, MJPEG, VOB, HEVC, MTS, AVCHD, AV1, TS, MXF, ASF, 3G2, RMVB, M2TS, M2V, RM, F4V, WTV.
- Для пользователей доступно 3256 вариантов видео конвертаций между форматами.
- Поддержка одновременного кодирования нескольких файлов.
Выполните последовательные действия:
- Перейдите на страницу сайта «Онлайн видео конвертер»: https://convertio.co/ru/video-converter/.
- Перетащите файлу в специальную область на странице сервиса, загрузите с ПК, «облака» Dropbox или Google Drive, по URL-ссылке.
- На следующей странице в контекстном меню для выбора типа файла, откройте вкладку «Видео», чтобы выбрать подходящий формат.
- Если нужно, нажмите на «шестеренку» для более тонкой настройки процесса кодирования.
- Нажмите на кнопку «Конвертировать».
- Через некоторое время обработанное видео можно скачать на ПК.
В целях безопасности, исходные видео файлы удаляются с сервиса в течении 24 часов после завершения обработки.
Распространенные форматы видео файлов: описание
Wondershare UniConverter — это многофункциональная программа для конвертации видео с большим набором разнообразных опций. Основной упор в приложении сделан на конвертировании, разработчики позиционирует свой продукт как самый быстрый способ преобразования медиа. Wondershare открывает видеоклипы с любым расширением и преобразует их в более чем 150 видеоформатов.
Wondershare включает в себя рекордер экрана, граббер дисков, прожиг DVD, компрессор и видеоредактор. Имеется также инструмент под названием «Toolbox», в котором есть онлайн-загрузчик, запись с веб-камеры, рипперы дисков, создание GIF. Это был бы лучший вариант из рассмотренных, но софт значительно портит неполноценный русский перевод.
Преимущества Wondershare:
- Конвертирование видеоклипов и аудио;
- Граббинг, копирование и прожиг видеодисков;
- Поддержка 4K, UltraHD, 8K;
- Подключение HDMI, проигрывание и запись телевизионных трансляций;
- Преобразование 2D в 3D;
- Высокая скорость конвертирования;
Скриншот UniConverter
Выводы статьи
При работе с мультимедиа файлами пользователи встречаются с многочисленные форматами видео файлов. Иногда, необходимо иметь видео определенного формата. Для этого, исходный видео файл нужно конвертировать в другой формат. Пользователь может сменить формат видео онлайн, без помощи специализированного софта, установленного на компьютер.
Как конвертировать видео онлайн (видео)
Похожие публикации:
- Создание видео из фото бесплатно в приложении Фотографии
- Редактор InVideo и его преимущества
- Программы для видеоконференций — 3 приложения
- Как конвертировать MOV в MP4 онлайн — 5 сервисов
- Лучшие программы для монтажа видео на ПК