Как сжать видео
Содержание:
- Online Video Converter
- Способ 2: специальные программы
- Freemake Video Converter
- Онлайн видео конвертер. Конвертировать видео в MP4 онлайн. Онлайн конвертер видео в MP4 HD. Сжать видео в MP4 онлайн.
- Windows Movie Maker
- Часть 2. продвинутый & профессиональный видеоконвертер (Windows & Mac)
- Проблема с видеофайлом большого размера
- Oxelon Media Converter
- Wondershare Video Converter Ultimate (UniConverter)
- Как уменьшить размер видео файла без потери качества
- Что такое видеоконвертер?
- Online Converter
- Сайты для сжатия видео онлайн
- Конвертер видео онлайн
- Он-лайн видео конвертер WMV
- Как поменять видео формат онлайн на сервисе «Бесплатный онлайн конвертер»
- №8. Online-convert.com – специализированный сервис для конвертации видео
- Бонус: Как уменьшить размер видео на iPhone и iPad при записи?
- Quick AVI Creator
- Как сжать видео онлайн — [YouTube]
Online Video Converter
Сервис Online Video Converter позволяет конвертировать файлы более чем в 40 форматов, среди которых: MKV, AVI, FLV. Конвертировать можно как видеофайлы, так и аудиофайлы. Файлы до 15Гб, конвертируются в течение 5 минут. Видео по 20Гб и больше, конвертируется от 20 минут, могут быть ошибки и сбои конвертации. Видео можно сохранять в высоком качестве Full и Ultra HD.
Основные возможности:
- настраивать разрешение видео;
- настраивать качество аудио;
- конвертировать фрагмент видео.
Сервис имеет бесплатную версию с некоторыми ограничениями. Более широкие возможности можно получить выбрав один из 3 предложенных тарифных планов с ежедневной или ежемесячной оплатой.
Плюсы:
- простой и понятный интерфейс;
- хорошая скорость конвертации видео со средним весом.
Минусы:
- ограниченный функционал бесплатной версии;
- невысокая скорость конвертации у видео с большим весом.
Способ 2: специальные программы
Для компрессии фильмов и сериалов в высоком разрешении понадобится одна из специальных программ. Учитывайте, что сжатие объемного и длинного ролика займет определенное время (в зависимости от мощности ПК).
Рассмотрим несколько бесплатных программ, которые ничем не хуже платных аналогов.
Format Factory
Format Factory (Фабрика форматов) – одна из самых популярных и производительных бесплатных программ для конвертирования с функциями редактирования видео.
1. В главном окне, на вкладке «Видео», выберите формат для конвертирования.
2. Нажмите кнопку «Добавить файлы» и загрузите один или несколько файлов.
3. Нажмите кнопку «Настроить» для установки параметров сжатия.
В части «Профиль» можно выбрать один из подобранных профилей с заданными настройками компрессии.
Можно вручную указать кодек, разрешение, битрейт и другие параметры.
4. Снизу настраивается папка для выходных файлов.
5. Кликните «ОК» и «Старт» для запуска процесса.
Плюсы программы:
- Огромный функционал, большое количество форматов.
- Профили качества, которые автоматически подберут настройки сжатия.
- Возможность перекодирования Bluray и DVD дисков.
- Присутствуют инструменты редактирования, обрезки и склеивания.
Минусы: не полный русский перевод программы.
Any video converter
Any video converter — это бесплатный профессиональный видео конвертер с интуитивно понятным меню. Поддерживает множество форматов и предварительных настроек выбора качества.
1. Перетащите или добавьте вручную файл в главное окно программы.
2. Нажмите на панель настроек, подберите формат и качество для вашего устройства.
3. В базовых установках можно вручную указать:
- Путь выходного файла.
- Размер видео.
- Качество.
4. В параметрах можно изменить кодек сжатия, битрейт и частоту кадров.
Дополнительно в программе есть настройка для обрезки ненужных фрагментов.
5. Щелкнув по кнопке «Конвертировать» начнется сжатие и сохранение нового файла.
Плюсы программы:
- Дружественный и понятный интерфейс.
- Большое количество настроек и выходных форматов.
- Встроенный инструмент для нарезки.
- Быстрый процесс конвертации.
Минусов за время работы не обнаружил.
Handbrake
Handbrake – кроссплатформенная программа с открытым исходным кодом, работающая на Windows, Linux, MacOS. Отлично подойдет для уменьшения размера ролика и его загрузки в облачное хранилище или на YouTube. Есть портативная версия, не требующая установки.
Добавить видео в окно можно двумя способами: перетянуть в главное меню или через кнопку «Файл».
В программе уже есть предварительные настройки сжатия. Они доступны через пункт «Preset».
Для примера выберем настройку для загрузки в YouTube.
Переходим на вкладку «Видео» и настраиваем частоту кадров. Вполне достаточно указать частоту 24.
По умолчанию программа пытается обрезать черные края по бокам и не всегда правильно. Чтобы отключить эту функцию, открываем вкладку «Размеры», устанавливаем переключатель в «Пользовательский» и задаем все значения по нулям.
В настройках размера проверяем, чтобы разрешение соответствовало исходному.
Указываем папку для сохранения, кликнув по кнопке «Выбрать».
Дополнительно проверьте, чтобы разрешение на выходе было mp4, так как иногда программа устанавливает m4v.
Жмем «Начать кодирование» в верхней части программы и дожидаемся завершения процесса.
Плюсы:
- Большое количество заготовок для компрессии под конкретную задачу.
- Возможность кадрирования и изменения параметров видео.
- Портативная версия, не требующая установки.
Минусы:
- Мало выходных форматов.
- Проверка и изменение автоматических настроек.
- Не полный русский перевод.
Miro Video Converter
Предназначена для уменьшения размера видео на мобильные устройства.
1. После установки перетащите клип в окно программы.
2. На нижней панели будут кнопки для выбора мобильного устройства, через которые можно подобрать подходящее разрешение под ваш экран.
Также разрешение можно указать вручную в настройках.
3. Кликните по кнопке «Convert» и дождитесь окончания конвертации.
Плюсы:
- Минимум настроек и понятный интерфейс.
- Хорошее качество сжатия.
- Подобранные пресеты под разные устройства.
Минусы:
- Мало настроек компрессии.
- Мало форматов на выходе.
Freemake Video Converter
Конвертер Freemake Video Converter не часто обновляется, но продолжает пользоваться популярностью у пользователей. Программа поддерживает около 200 форматов, среди которых: AVI, MKV, MP4, WMV. Конвертер обладает функцией оптимизации файлов под устройства компаний: Samsung, Xiaomi, Huawei, Android, Apple и многих других. Программа умеет выгружать готовое видео на видеохостинг Youtube.
Основные возможности:
- обрезка черных полос;
- поворот видео;
- слияние 2 видео в 1;
- создание субтитров.
Работая с форматами SWF и FLV, имеется функция создания HTML-кода. Она позволяет вставить готовый видеофайл в пространство страницы сайта. Конвертер работает с HTML5 видео, которое поддерживают все современные браузеры.
Программа умеет создавать образ-файл для DVD дисков, без ограничения длительности. Она способна записать на диск до 20 часов информации. Конвертер поддерживает создание Blu-Ray дисков.
Программа Freemake Video Converter, полностью бесплатная. Отсутствуют тарифные планы и покупка версий с расширенным функционалом. Весь функционал предоставлен на русском языке.
Плюсы:
- синхронизация с социальными сетями;
- отсутствие платы;
- быстрая конвертация в форматы;
- поддержка 4K и Ultra HD.
Минусы:
- отсутствие поддержки кодека H.265;
- медленно конвертирует файлы от 20Гб;
- редко обновляется.
Онлайн видео конвертер. Конвертировать видео в MP4 онлайн. Онлайн конвертер видео в MP4 HD. Сжать видео в MP4 онлайн.
\n \n Загрузка файла: `file`.`name`\n \n \n Загруженный файл: `file`.`name`\n \n
Размер: {{file.size|getMB}}, Созданный: {{file.ctime|getTime}}
Очередь загрузки
Загрузка стартует
Генерация файла
Загрузка
Загрузка завершена
Проверка медиаинфо
Загрузка завершена
Недопустимый формат файла
Ошибка загрузки
`file`.`progress`.`value`%, {{file.progress.loaded|getMB}}MB из {{file.progress.total|getMB}}MB
\n Загрузка завершена!\n
mediainfo: `file`.`mediainfo`
\n Выходной формат: {{file.convert.params.format|upper}}, `file`.`convert`.`params`.`quality`\n
Конверт. очередь(`file`.`convert`.`queue`)Convert Queue
Тестирование файла…
Тестирование завершено
Запуск…
В процессе
Ошибка
Завершенно
Проверка медиаинфо
Конвертирование завершено
\n `file`.`convert`.`progress`.`progress`%, Скорость: `file`.`convert`.`progress`.`speed` или `file`.`convert`.`progress`.`fps` fps, Осталось: {{file.convert.progress.time_left|timeleft}} \x3c!— Размер: {{file.convert.progress.size|getMB}}MB,—\x3e\n `file`.`convert`.`progress`.`progress`%, Скорость: `file`.`convert`.`progress`.`speed`, Осталось: `file`.`convert`.`progress`.`time_left`\n
\n Конвертирование завершено!\n
\x3c!—file-uploading-info v-if=»file.convert.status==\’mediainfo\'» —\x3e\n \x3c!—
Windows Movie Maker
Это приложение по умолчанию идет с Windows Me, XP и Vista. Те, кто использует Windows 7 могут бесплатно скачать эту программу. Эта программа позволяет вам легко провести сжатие MP4, так как вам всего лишь нужно после запуска программы импортировать в нее файл. В то же время качество сжатого файла будет таким же высоким, как и у исходного файла. Это происходит благодаря тому, что программа оптимизирует процесс сжатия для компьютера.
Плюсы:
- Обеспечивает высокое качество сжатия благодаря оптимизации компрессии для компьютера;
- Простой интерефейс пользователя
Минусы:
- При работе возникают ошибки;
- Есть различные версии одной и той же программ, что может сбить с толку пользователя.
Часть 2. продвинутый & профессиональный видеоконвертер (Windows & Mac)
Если вы в поиске лучшего конвертера с хорошим качеством выходного файла, быстрой скоростью конвертации и большим количеством поддерживаемых форматов, Wondershare UniConverter (Wondershare Video Converter Ultimate) будет самым подходящим для вас вариантом. Также у него есть другие функции, которые не оставят вас равнодушными!
- Конвертировать видео в популярные форматы, такие как MP4, AVI, WMV, MKV, MOV и другие 1000 форматы.
- Записывать и подгонять видео для DVD или Blu-ray дисков с бесплатным меню шаблонов для DVD.
- Сжимать видео без потери качества.
- Оптимизация настроек почти для всех устройств, таких как iPhone, iPad, HuaWei и других.
- Благодаря уникальной технологии APEXTRANS скорость конвертации в 30 раз выше,чем у обычных конвертеров.
- Мощные инструменты редактирования помогут настроить ваши видео: обрезать по времени или по кадру, добавить водяной знак, субтитры и т.д.
- Скачать или записать видео с YouTube и других 10,000+ видеосайтов.
- Передать видео с компьютера напрямую на iPhone, iPad и другие устройства или наоборот.
- Универсальный набор утилитов: добавление метаданных к видео, разработчик GIF, трансляция видео на TV, VR конвертер и запись экрана.
- Поддерживаемые ОС: Windows 10/8/7/XP/Vista, mac OS 10.15 (Catalina), 10.14, 10.13, 10.12, 10.11, 10.10, 10.9, 10.8, 10.7, 10.6
Безопасность проверена. 5,481,347 людей скачали это приложение.
1. Конвертировать сразу несколько видео или объединить видео, используя простой пользовательский интерфейс.
2. Записать DVD: Записать видео на DVD или Blu-ray диски с возможностью использовать большое количество бесплатных шаблонов
3. Обрезать видео, добавить субтитры, применить эффекты и больше функций для редактирования видео.
4. Скачать видео с YouTube, Netfix и других 10,000 видеосайтов
5. Различные выходные форматы с разными типами: Недавние, видео, аудио и устройство.
6. Настройки выходного видео: Поддержка настройки выходных форматов с персонализированным разрешением, битрейтом, декодером и т. д.
Проблема с видеофайлом большого размера
Тема этой статьи появилась, когда я столкнулся с необходимостью уменьшить видео файл, предназначенный для загрузки на YouTube. Видео записывалось в программе Camtasia Studio, которая, при настройках по умолчанию, сохраняет ролик в HML5-видео, в формате MP4.
После сохранения записанного ролика на ПК, я обнаружил, что видео файл получился гигантского размера: более 600 МБ для 12 минутного видео — это очень много. Помимо YouTube, я храню видео в облачном хранилище, поэтому размер файла имеет значение.
Посмотрим свойства этого видео файла:
- Нужно щелкнуть правой кнопкой по файлу, в контекстном меню выбрать «Свойства».
- В окне «Свойства: имя файла» необходимо открыть вкладку «Подробно».
- В разделе «Видео», в опциях «Скорость передачи данных» и «Общая скорость потока» указаны значения, влияющие на качество и соответственно на размер файла.
В моем случае, по непонятным причинам программа обработала видео с битрейтом, превышающим обычный в 10-20 раз, поэтому итоговый видео файл получился огромного размера. До и после этого, программа Camtasia Studio сохраняла видео с адекватным размером файла.
Для решения проблемы, мне необходимо уменьшить размер файла не изменяя формат и соотношение сторон видео ролика. Мы будем использовать онлайн сервисы в интернете и программы на компьютере.
Используется следующий метод для преобразования файла:
- файл в MP4 конвертируется в формат MP4;
- в процессе обработки файла происходит сжатие;
- итоговый фал получается меньшего размера.
К сожалению, далеко не на всех сервисах в интернете получиться уменьшить размер видео MP4 онлайн. Это связано с ограничениями по размеру загружаемого файла или времени, затраченного на обработку, при бесплатном использовании. На других ресурсах имеется лимит на размер файла, с которым может работать онлайн сервис.
В этой статье представлены сервисы, на которых можно уменьшить размер видео MP4 онлайн бесплатно, не имеющие проблем с загрузкой файлов сравнительно большого размера (до разумных пределов), а также бесплатные программы, позволяющие сжать видео.
Oxelon Media Converter
What We Like
-
Encode audio and video separately.
-
Customizable interface.
What We Don’t Like
-
No documentation.
-
Can’t multitask while files are being converted.
Oxelon Media Converter is really easy to use. Either load up a file from the program window or right-click any video file on your computer and choose to convert it from the right-click context menu.
There are some basic settings in this program, like changing the width and height or frame rate of the video.
Input Formats: 3G2, 3GP, ASF, AVI, DV, DVD, FFM, FLV, GIF, M1V, M2V, M4V, MOV, MP4, MPEG1, MPEG2, PSP, RM, SVCD, VCD, and VOB
Output Formats: 3G2, 3GP, ASF, AVI, DV, DVD, FFM, FLV, GIF, M1V, M2V, M4V, MOV, MP4, MPEG1, MPEG2, PSP, RM, SVCD, VCD, and VOB
One thing we didn’t like about this program is that the developer’s website opens every time you exit Oxelon Media Converter. However, you can easily disable this from the settings.
It’s said to work with Windows 98 up to Windows Vista only, but we were able to use it in Windows 10 without running in to any issues.
Wondershare UniConverter — это многофункциональная программа для конвертации видео с большим набором разнообразных опций. Основной упор в приложении сделан на конвертировании, разработчики позиционирует свой продукт как самый быстрый способ преобразования медиа. Wondershare открывает видеоклипы с любым расширением и преобразует их в более чем 150 видеоформатов.
Wondershare включает в себя рекордер экрана, граббер дисков, прожиг DVD, компрессор и видеоредактор. Имеется также инструмент под названием «Toolbox», в котором есть онлайн-загрузчик, запись с веб-камеры, рипперы дисков, создание GIF. Это был бы лучший вариант из рассмотренных, но софт значительно портит неполноценный русский перевод.
Преимущества Wondershare:
- Конвертирование видеоклипов и аудио;
- Граббинг, копирование и прожиг видеодисков;
- Поддержка 4K, UltraHD, 8K;
- Подключение HDMI, проигрывание и запись телевизионных трансляций;
- Преобразование 2D в 3D;
- Высокая скорость конвертирования;
Скриншот UniConverter
Как уменьшить размер видео файла без потери качества
Теперь вы немного знакомы с основными форматами , и можно приступать к основной теме. Для этой процедуры есть уйма софта и даже онлайн сервисов. Но с последними лучше не связываться. Они не смогут качественно справиться с этой работой. Вы только зря потратит время.
Используйте качественные профессиональные программы, такие как:
- Any Video Converter.
- Format Factory.
- Hamster Free Video Converter.
- Camtasia Studio.
- Xmedia Recode.
- Meg Ui.
- Super.
И это ещё далеко не всё. Но их вполне хватит.
Несколько методов уменьшения размера
Давайте разберёмся как работать с несколькими из этих программ.
Camtasia Studio
Для начала о том, как сохранять ролик. Всё очень просто. Выбирайте Produce and Share и появится понятное, простое меню. Оно легкое, поэтому не будем вдаваться в подробности.
Откроем любой ролик для теста.
Во первых, сохраним его в формате Mp4 720p. Кто то спросит: “А что это вообще такое?”. Так вот 720 это разрешение. Клип, обладающий высокой чёткость имеет либо 720, либо 1080p.
Стоит отметить, что не только разрешение влияет на чёткость. Ещё и количество кадров в секунду. Картинка должна меняться гармонично, и не тормозить.
Приступаем к рендерингу. Настройки менять не требуется. Выставляете формат и ждёте.
Результат будет ошеломляющим. Клип стал меньше весить, но хуже не стал.
Переходим к следующей утилите. Она быстрая и свою работу знает. Скачайте установочник и установите её.
После запуска вы будете лицезреть главное окно. Там нажимаем на File, а затем Open. Дальше вы уже догадались, открываем видео. Чтобы вы, случайно, нажали на другое , запустится предварительный просмотр. Проверьте и закройте окно.
Теперь нужно задать верные параметры и выбрать формат. Выбираем MKV, а дальше H264. Нажимаете Save и выбирайте куда сохранить.
Конвертация начнётся после нажатия кнопки Start. Останется подождать, и всё будет готово.
Xmedia Recode
Запустите, и произведите настройку на русский язык.
Приступи к сжатию. Она имеет простой интерфейс. Как обычно, нажимаем открыть и выбираем нужный ролик.
Теперь нужно установить все настройки, как на скриншоте.
Во вкладке видео подбираем подходящий кодек. В “Фильтры и настройки” настраиваем ширину и высоту.
Теперь жмём добавить и декодировать.
Осталось дождаться конвертации и посмотреть, что вес стал меньше, а картинка ничуть не пострадала.
Программа Super для сжатия видео
Скачайте бесплатную программу Super. Она доступная, и платить не нужно. Введите в любой поисковик её название и скачайте с любого сайта.
Запустив программу вы увидите главное окно. Добавьте видеофайл. Клацните правой кнопкой мыши по любому из свободных полей. Откроется меню. Выберите Add Multimedia. Найдите нужный файл, и нажмите открыть.
Теперь необходимо настроить. Выбирайте формат и кодек, которые считаете нужными. Другой кодек позволит уменьшить размер и сохранить его в приемлемом виде.
После этого настраиваем размер изображения видео файла. Если это непринципиально, поставьте галочку на значении No Сhange.
Можно начинать конвертирование. Для этого внизу есть кнопка Encode.
Hamster Free Video Converter
Если её ещё нет на вашем компьютере, то рекомендуем ее скачать и установить. Далее запустите её и увидите главное окно. Интерфейс просто и понятный на интуитивной уровне. Нажмите кнопку “Добавить видео”.
После чего она, в течении некоторого времени, обработается, и можно идти дальше.
Теперь настройте формат, но можно оставить прежний. Тогда оставьте тот же, что и был.
Затем, появится окно, в котором вы будете настраивать качество звука и картинки.
Зачастую тяжелые ролики имеют большое разрешение. Так вот, чтобы не стало хуже меняем его на более низкое, но чтобы оно соответствовало экрану компьютера или телевизора.
Ползунок отвечающий за качество рекомендуется оставить на уровне “Нормально”.
Дальше всё просто. Нажимайте “Преобразовать”, и идите отдыхать. Если оно большое, то ждать придётся долго.
Важный момент, о котором нужно знать – частота кадров. В отснятых роликах её лучше оставлять такой же. Если вы практикуете съёмку замедленного действия, можете поэкспериментировать. Для этого есть специальный софт.
Заключение
Вот в принципе и всё. Конечно, есть еще уйма различных способов, но эти самые эффективные и проверенные. Они смогут предоставить желаемый вами результат за считаные минуты. Чтобы все сделать правильно и добиться максимального результата – внимательно изучите всю изложенную информацию.
Что такое видеоконвертер?
В этих случаях целесообразно воспользоваться специальной программой, видеоконвертером. Она позволяет перекодировать видео из одного формата, который не воспроизводится на вашем устройстве, в другой, поддерживаемый.
Также конвертер видео позволяет уменьшить размер конечного файла путём его максимального сжатия или понижения качества. Например, известно, что на смартфоне размер встроенной памяти весьма ограничен. А вы собрались куда-то поехать и хотите перекачать на него несколько полнометражных фильмов с компьютера. Каждый файл при этом, если он высокого качества, будет весить десятки гигабайт.
Соответственно, если перекинуть сразу несколько роликов, они забьют полностью память телефона. В этом случае целесообразно преобразовать их и понизить качество, например, с 4К до 720Р. Благодаря этому в разы снизится их вес. А на маленьком экране смартфона вы разницы в качестве не увидите из-за ограниченного числа пикселей, размещённых на небольшой площади дисплея.
Online Converter
What We Like
-
No sign up or installation required.
-
Don’t need a locally stored copy of the file.
What We Don’t Like
-
No way to save custom presets.
-
Limited functionality beyond basic file conversion.
Online Converter is an easy-to-use online video converter that even lets you convert videos from a URL.
Just select the format you want to end up with so the site will open the proper video converter page. From there, load your file (from your computer, a URL, Dropbox, or Google Drive) and tweak any of the optional editing settings before downloading the converted file.
Input Formats: 3G2, 3GP, AVI, FLV, MKV, MOV, MP4, MPEG1, MPEG2, OGG, WEBM, and WMV among others. (Check if a file type is supported by using the calculator on the Online Converter homepage.)
Output Formats: 3G2, 3GP, AVI, FLV, MKV, MOV, MP4, MPEG1, MPEG2, OGG, WEBM, and WMV among others.
It doesn’t matter what operating system you use with Online Converter (Windows, Linux, macOS, etc.) because it just requires a functional browser.
Сайты для сжатия видео онлайн
В интернете можно найти множество сайтов, предлагающих сжатие видео онлайн. Все они работают примерно одинаково — пользователь загружает видео на сайт, оно отправляется на сервер, где и сжимается при помощи соответствующего программного обеспечения. Такие веб-сервисы имеются как в зарубежном, так и отечественном сегменте интернета. Рассмотрим функциональные возможности и особенности некоторых из них.
Clideo
Условно-бесплатный сервис
Clideo — первый попавшийся веб-сервис по сжатию видео, обнаруженный нами в поисковике Google. Он зарубежный, но имеет русскоязычный интерфейс. Помимо сжатия, Clideo также предлагает выполнить множество других операций по обработке видео — обрезка, поворот, склейка, наложение фильтров, масштабирование и т.д.
Видео на сайт можно загрузить из облака Google Drive и Dropbox, путем указания прямого URL-адреса на него либо с компьютера. Clideo поддерживает довольно большое количество видеоформатов — как популярных, так и редко встречающихся: 3G2, 3GP, AAF, ASF, AVI, CAVS, DV, F4V, FLV, IVF, M2TS, M2V, M4V, MKV, MOD, MOV, MP4, MPEG, MPG, MTS, MXF, OGV, RM, RMVB, TOD, TS, VOB, WEMB и WMV.
Само сжатие происходит в полностью автоматическом режиме. Выходной формат видео выбрать невозможно, но, как правило, он остается прежним. Непонятно и с настройками качества — ни разрешение, ни битрейт и ничего другого настроить нельзя. Загруженный нами видеоролик размером в 9,42 Мб был уменьшен на 85% — до 1,5 Мб. Стоит полагать, что качество почти минимальное.
И последний недостаток для бесплатных пользователей — водяной знак, который будет накладываться на все обрабатываемые Clideo видеоролики. Чтобы убрать водяной знак, потребуется оформить подписку, стоимость которой на момент написания обзора составляла 9$ в месяц или 72$ в год.
fConvert
Бесплатный сервис
fConvert — это отечественный веб-сервис по конвертированию различных типов медиафайлов, включая видео.
Отдельной функции сжатия видеороликов здесь нет, однако модуль форматирования позволяет не только выбирать формат выходного видео, но и настраивать битрейт, изменять разрешение и количество кадров в секунду. Поэтому сжатие видеофайлов в веб-сервисе можно производить по той же схеме, что и при использовании десктопных программ — просто немного уменьшать первоначальное разрешение.
Водяных знаков сервис fConvert на видео не накладывает. Никаких ограничений функция форматирования тоже не имеет. Но процедура форматирования здесь длится дольше, чем на предыдущем веб-сервисе Clideo.
VideoSmaller
Бесплатный сервис
И последний в нашем обзоре веб-сервис — VideoSmaller.
Как и Clideo, данный сервис также посвящен исключительно сжатию видео, но у пользователя есть возможность изменить разрешение, выбрав подходящее значение ширины в соответствующем меню. Максимальный размер загружаемого видеофайла не может превышать 500 Мб.
Также сервис предлагает сжатие видео без потери качества, для чего следует задействовать опцию «Низкий уровень сжатия». Даже без уменьшения разрешения онлайн-конвертеру удалось сократить размер загруженного нами файла на 70%.
При необходимости из него можно вырезать и звук, что тоже уменьшит размер (функция «Удалить аудио из видео»). Касательно скорости обработки видео, VideoSmaller — самый медленный веб-сервис из рассмотренных. Возможно, связано это не с самим процессом форматирования, а с загрузкой видеофайла на сервер.
Конвертер видео онлайн
Ещё несколько лет назад для того, чтобы перекодировать видео, необходимо было устанавливать программу на свой компьютер или ноутбук. Например, конвертер от Movavi, о котором я рассказывал на страницах wifika.ru
Но это ставило определенные требования к их железу — процессор и видеоядро должны иметь возможность справляться с этой задачей. Однако в случае, если видеокарта не тянет воспроизведение данного ролика, то бессмысленно надеяться, что он сможет его преобразовать в другой формат.
Но решение есть — с развитием скоростного интернета разработчики стали предлагать такие сервисы, как конвертер видео онлайн, которые не требуют установки.
Работают они по следующему принципу:
- вы заходите на сайт с любого устройства через браузер
- загружаете видео со своего смартфона или ноутбука
- ждёте его обработки на удаленном сервере
- скачиваете обратно к себе на устройство
- удаляете старый слишком большой файл
Он-лайн видео конвертер WMV
Ошибка: количество входящих данных превысило лимит в 10.
Чтобы продолжить, вам необходимо обновить свою учетную запись:
Ошибка: общий размер файла превысил лимит в 100 MB.
Чтобы продолжить, вам необходимо обновить свою учетную запись:
Ошибка: общий размер файла превысил абсолютный лимит в 8GB.
Для платных аккаунтов мы предлагаем:
Премиум-пользователь
- Вплоть до 8GB общего размера файла за один сеанс конвертирования
- 200 файлов на одно конвертирование
- Высокий приоритет и скорость конвертирования
- Полное отсутствие рекламы на странице
- Гарантированный возврат денег
Купить сейчас
Бесплатный пользователь
- До 100 Мб общего размера файла за один сеанс конвертирования
- 10 файлов на одно конвертирование
- Обычный приоритет и скорость конвертирования
- Наличие объявлений
Мы не может загружать видео с Youtube. Для загрузки средства загрузки видео с Youtube нажмите здесь.
Как поменять видео формат онлайн на сервисе «Бесплатный онлайн конвертер»
Бесплатный онлайн конвертер — онлайн сервис для конвертирования файлов медиа форматов. Здесь имеются средства для работы с видео, аудио, изображениями и файлами текстовых форматов.
При использовании веб-приложения, пользователям доступны следующие опции:
- Нет ограничений на размер файла.
- Выбор популярных выходных видео форматов: AVI, MP4, MKV, OGG, WEBM, WMV, MOV, анимированный GIF, FLV, MPG, M2TS, ASF, MOV, M4V, RM, VOB, OGV.
Пройдите шаги:
- Зайдите на страницу сайта: https://online-converting.ru/video/.
- В поле «Во что:» выберите выходной формат. При необходимости, измените другие параметры кодирования видео.
- Нажмите на кнопку «Добавить видео-файлы» или перетащите видео в специальную область.
По умолчанию, активирована опция «Начинать конвертацию сразу после загрузки», поэтому вам не потребуется самостоятельно запускать процесс преобразования файла в другой формат.
- В строке «Состояние» нажмите на ссылку, чтобы скачать видео на свой компьютер.
№8. Online-convert.com – специализированный сервис для конвертации видео
Ресурс online-convert.com предназначен для конвертации файлов различных форматов. Для пользования доступен аудио и видео конвертер, конвертер изображений, документов, электронных книг и другое. При этом ограничение на загрузку файлов при бесплатном пользовании сервиса составляет 100 мегабайт.
Для работы с сервисом:
- Запустите video.online-convert.com, из предоставленных форматов выберите конечный формат конвертации.
- Нажмите на «Обзор», загрузите ваше видео на ресурс, определитесь с другими настройками (при необходимости).
- Затем кликните на «Преобразовать файл».
- После завершения процесса вы получите возможность сохранить результат на PC.
Бонус: Как уменьшить размер видео на iPhone и iPad при записи?
Все последние модели iPhone и iPad поддерживают запись в широком спектре разрешений видео. Если вы хотите уменьшить разрешение, с которым ваше устройство записывает видео, вам следует перейти в меню Настроек и нажать на опцию Камеры.
Выберите Запись Видео в меню Камера, а затем выберите новое разрешение для видео. По умолчанию установлено разрешение 1080p при 30 кадрах в секунду, но вы можете легко уменьшить его до 720p при 30 кадрах в секунду, если хотите создавать видео, которые не занимают слишком много места для хранения.
Опция Замедленной Записи позволяет вам выбирать между 720p HD при 120 кадрах в секунду или 720p HD при 240 кадрах в секунду, что позволяет сэкономить место для хранения при записи высококачественного замедленного видео.
Вывод
Видео, записанные на iPhone и iPad, могут быть огромными по размеру, и их отправка или загрузка в Интернет может занять много времени. Установка бесплатного приложения для сжатия видео для iOS может быть хорошей идеей, если вы часто записываете видео на свой iPhone или iPad. Каждое из бесплатных приложений для сжатия видео, которые мы включили в эту статью, может быстро и эффективно сжимать видео. Какое бесплатное приложение для сжатия видео вы выберете? Оставьте свой комментарий и дайте нам знать.
| Поддерживаемый iOS | Поддерживаемый формат | Оценка пользователей | |
|---|---|---|---|
| Video Slimmer | iOS 8.0 или новее | MP4, MOV, AVI… | 3.7 |
| Video Compress — Shrink Vids | iOS 10.3 или новее | MP4, MOV, AVI | 4.6 |
| iMovie | iOS 10.3 или новее | MP4, MOV, AVI, QuickTime… | 3.9 |
| Compress Videos & Resize Video | iOS 8.0 или новее | MPEG-4 и QuickTime | 4.6 |
| Video Compressor-Shrink videos | iOS 8.0 или новее | MP4, MOV, AVI | 4.7 |
| Video Compress — Reduce Movie Size, Shrink Video | iOS 8.0 или новее | MP4, MOV, AVI | 4.6 |
Универсальный Экранный Рекордер & Видеоредактор
- Запись экрана рабочего стола, закадрового голоса и веб-камеры одновременно
- Быстрое редактирование записанных клипов с помощью широкого спектра профессиональных инструментов
- Встроенные многочисленные шаблоны и эффекты
- Экспорт в MP4, MOV, MKV, GIF и другие форматы
Попробуйте Бесплатно
Для Win 7 или более поздней версии (64-бит)
Попробуйте Бесплатно
Для macOS X 10.13 или более поздней версии
Безопасная Загрузка
Liza Brown
Liza Brown является писателем и любителем всего видео.
Подписаться на @Liza Brown
Quick AVI Creator
What We Like
-
Relatively light on system resources.
-
Completely free with no ads.
What We Don’t Like
-
No drag-and-drop or batch conversion support.
-
No help file included.
Quick AVI Creator is a video converter that supports a few major conversion formats.
Load a file, select where to save it, and then choose an output format. There aren’t many options, but you can select particular subtitle or audio tracks to use when converting.
Input Formats: ASF, AVI, DIVX, DVD, FLV, F4V, MKV, MP4, MPEG, and WMV
Output Formats: AVI, MKV, and MP4
While Quick AVI Creator doesn’t export videos to a massive list of file types, it fortunately does support the three major ones.
All Windows versions above Windows 2000 are said to be supported, but it’s recommended to use Windows 7. We tried Quick AVI Creator in Windows 10 and was unable to get it to work correctly.
Как сжать видео онлайн — [YouTube]
 Здравствуйте, Друзья! В этой статье разберемся как сжать видео онлайн с помощью сервиса YouTube. Суть заключается в том, чтобы загрузить видео в YouTube, подождать пока оно оптимизируется и скачать его. Никаких настроек, регулировок и прочих страшных штук знать не нужно. Оптимизация размера загруженных роликов это проблема YouTube (Google), которую он с успехом решает. Наша задача заключается в том, чтобы пропустить наше снятое видео через самый популярный в мире видео-хостинг. Рассмотрим подробно как это сделать.
Здравствуйте, Друзья! В этой статье разберемся как сжать видео онлайн с помощью сервиса YouTube. Суть заключается в том, чтобы загрузить видео в YouTube, подождать пока оно оптимизируется и скачать его. Никаких настроек, регулировок и прочих страшных штук знать не нужно. Оптимизация размера загруженных роликов это проблема YouTube (Google), которую он с успехом решает. Наша задача заключается в том, чтобы пропустить наше снятое видео через самый популярный в мире видео-хостинг. Рассмотрим подробно как это сделать.
Для эксперимента записал ролик на телефон и скачал его в компьютер
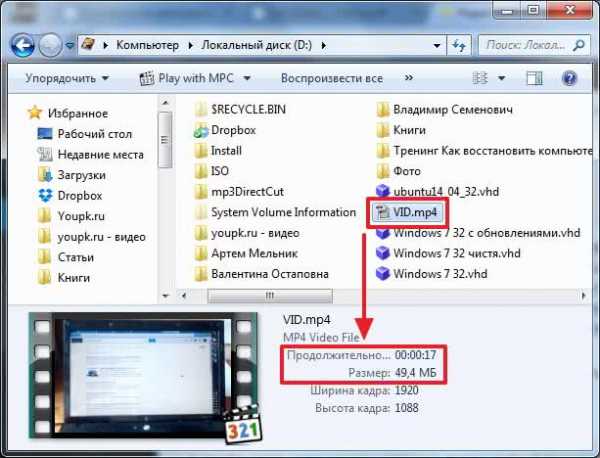
Получилось, что видео в разрешении 1920х1080 длительностью 17 секунд занимаем (весит) 49,4 МБ.
Сожмем это видео онлайн с помощью YouTube.
Заходим на сайт youtube.com. В правом верхнем углу жмем Добавить видео
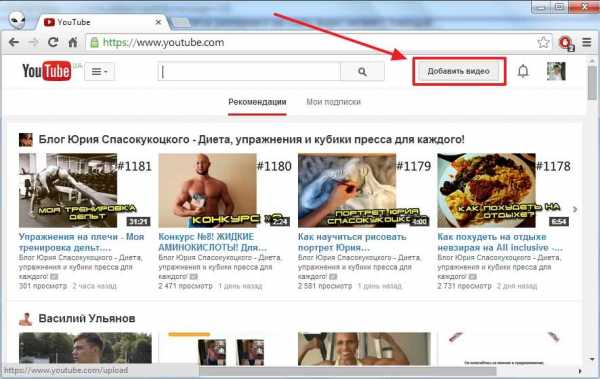
Жмем на огромную красную кнопку чтобы выбрать видео для загрузки
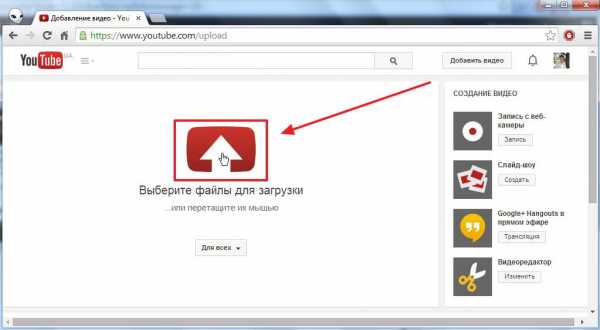
Ждем пока ролик загрузится и обработается
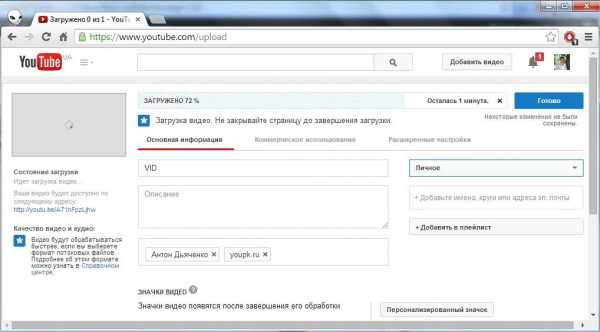
Если вы не хотите чтобы загруженное видео было доступно всем, то, справа, из выпадающего меню выбираете Личное и жмете Готово
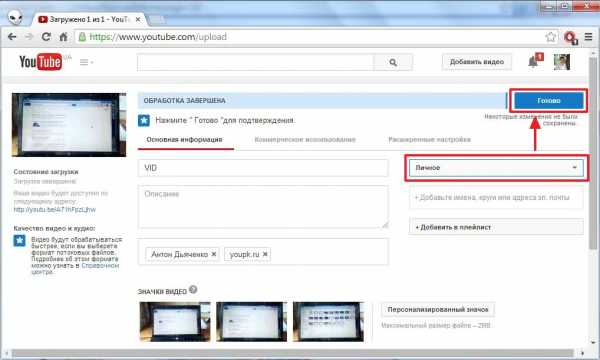
Переходим в Менеджер видео (жмем одноименную кнопку)
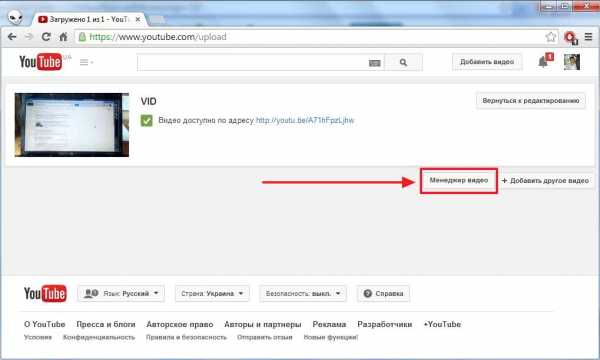
На открывшейся вкладке ищем наше видео. Рядом с загруженным видео есть кнопка Изменить. Справа от этой кнопки есть стрелочка открывающая меню. Из этого меню выбираем Загрузить файл MP4
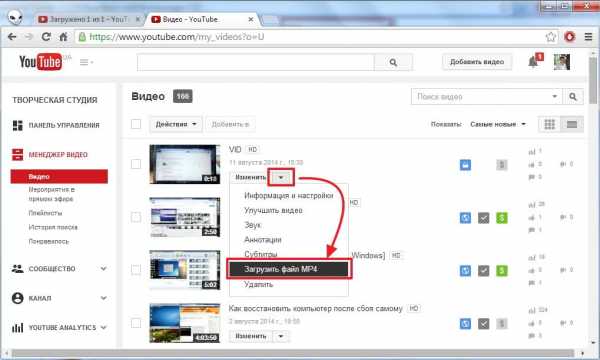
Ждем загрузку файла и проверяем его свойства.
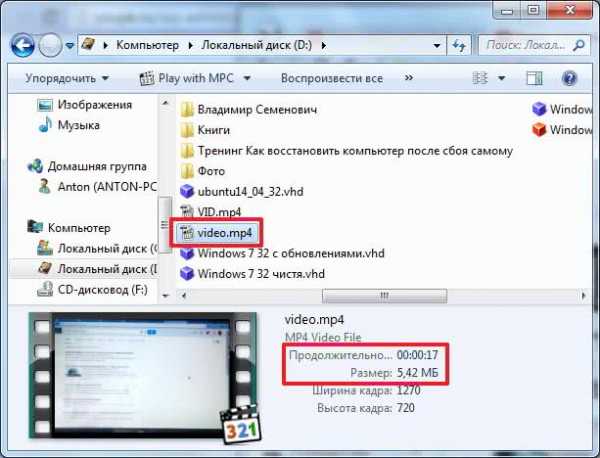
У YouTube (Google) получилось сжать наш ролик до 5,42 МБ. Практически в 10 раз.
Тут есть один нюанс. Разрешение скачанного видео меньше — 1270х720. То есть сжатие получилось еще и за счет уменьшения разрешения видео. Если вас это не устраивает и вам нужно прежнее разрешение, то:
1. В Менеджере видео жмем на кнопку Изменить возле нашего видео
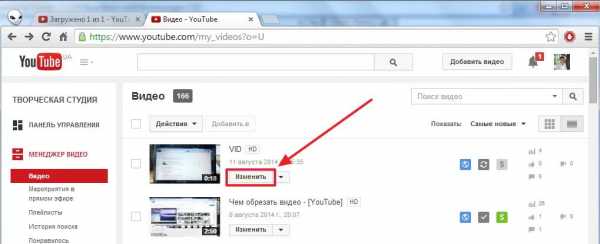
В Менеджер видео можно попасть кликнув на свою фотографию в правом верхнем углу. Из всплывающего окошка жмем на кнопку Творческая студия и слева выбираем Менеджер видео
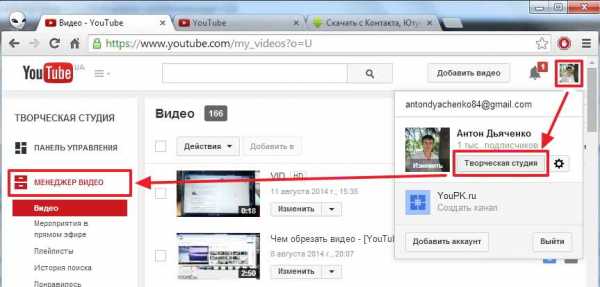
2. Попадаем в настройки видео. Внизу, раскрываем выпадающий список Личное и делаем видео Для всех
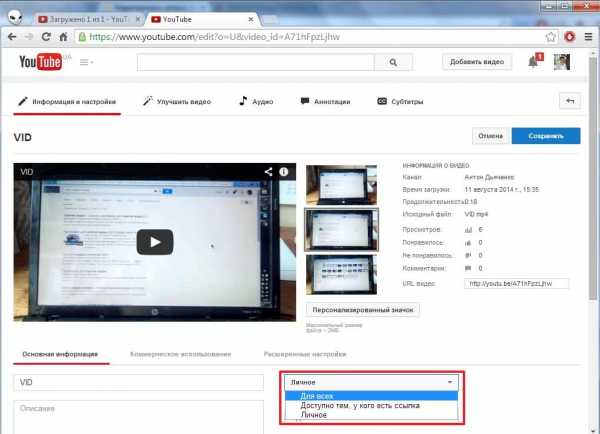
Сохраняем изменения
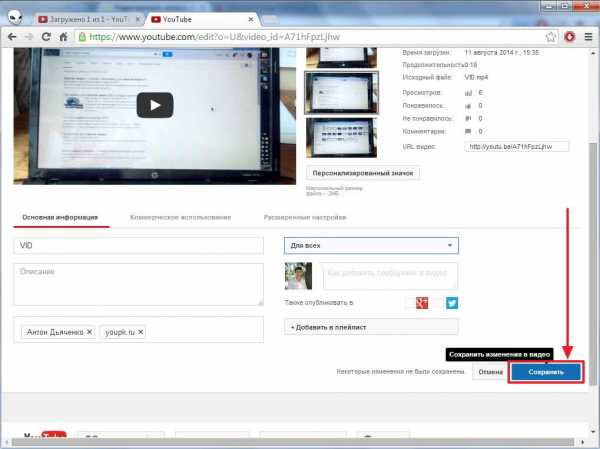
3. Открываем запись для просмотра. Для этого можно нажать на ссылку в левом верхнем углу видео
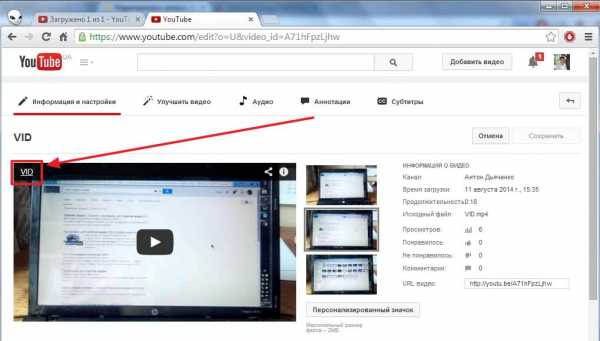
4. Открывается новая вкладка с просмотром видео. В адресе перед youtube и после . (точки) ставим ss и жмем Enter (у меня получилось так https://www.ssyoutube.com/watch?v=A71hFpzLjhw)
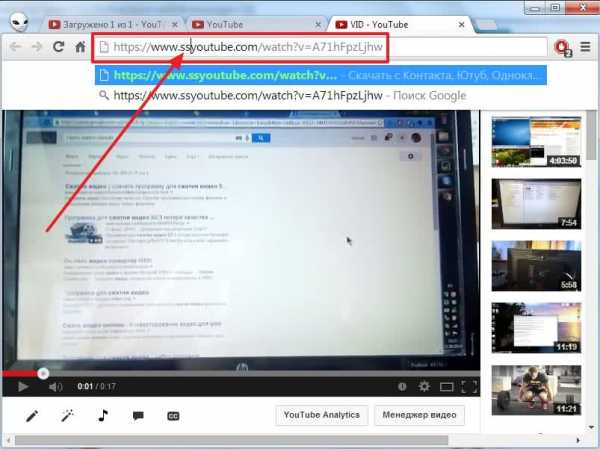
5. Открывается страничка savefrom.net где справа жмем Еще
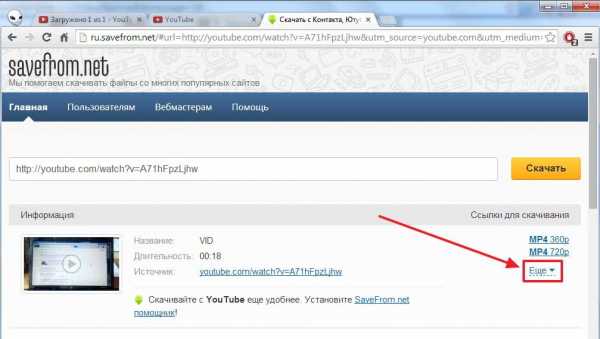
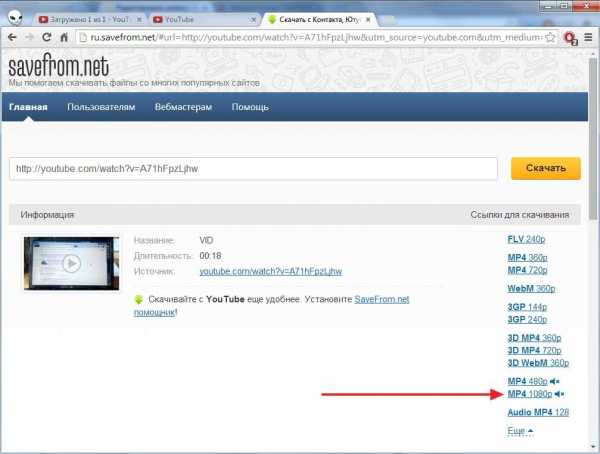
7. Скачался файл videoplayback без расширения. Его можно открыть любым проигрывателем или задать расширение. Второе проще.
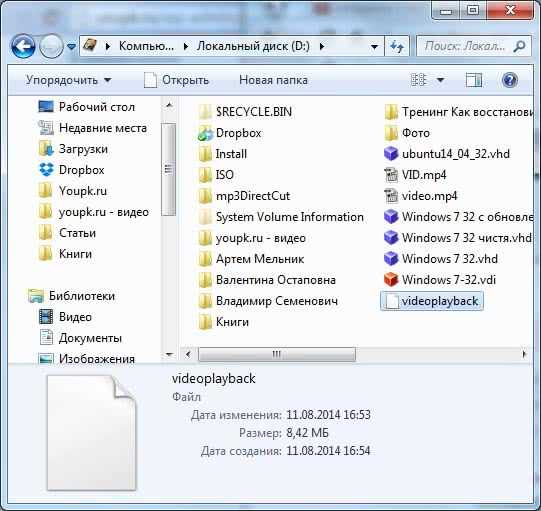
8. Задаем разрешение файлу. Кликаем по нему дважды с промежутком в 1-2 секунды. Далее пишем (.mp4) и жмем Enter
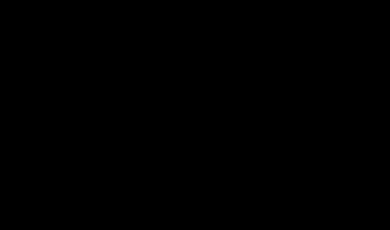
9. У нас получается сжатое видео в формате MP4 размером 8.42 МБ и в разрешении 1920х1080.
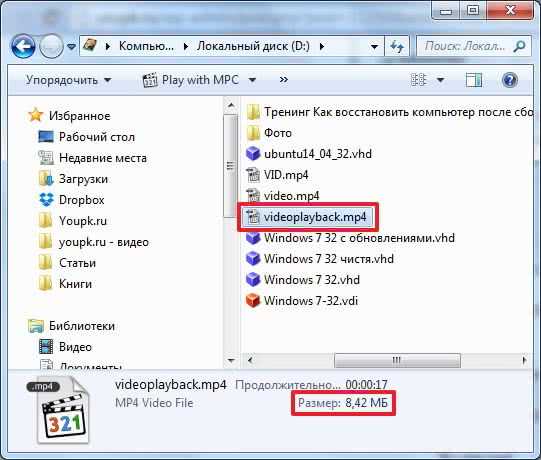
В таком разрешении YouTube убрал звук так как там был один шум. Если скачиваем в разрешении 1270х720 то звук будет. Если у вас ролик со звуком — звук останется в любом случае.
У нас получилось сжать видео онлайн с помощью сервиса YouTube в 5 раз. Этот способ требует только аккаунта в Google. В следующей статье расскажу как уменьшить размер видео у себя на компьютере используя программу Freemake Video Converter.
Если вы нашли ошибку, пожалуйста, выделите фрагмент текста и нажмите Ctrl+Enter.










