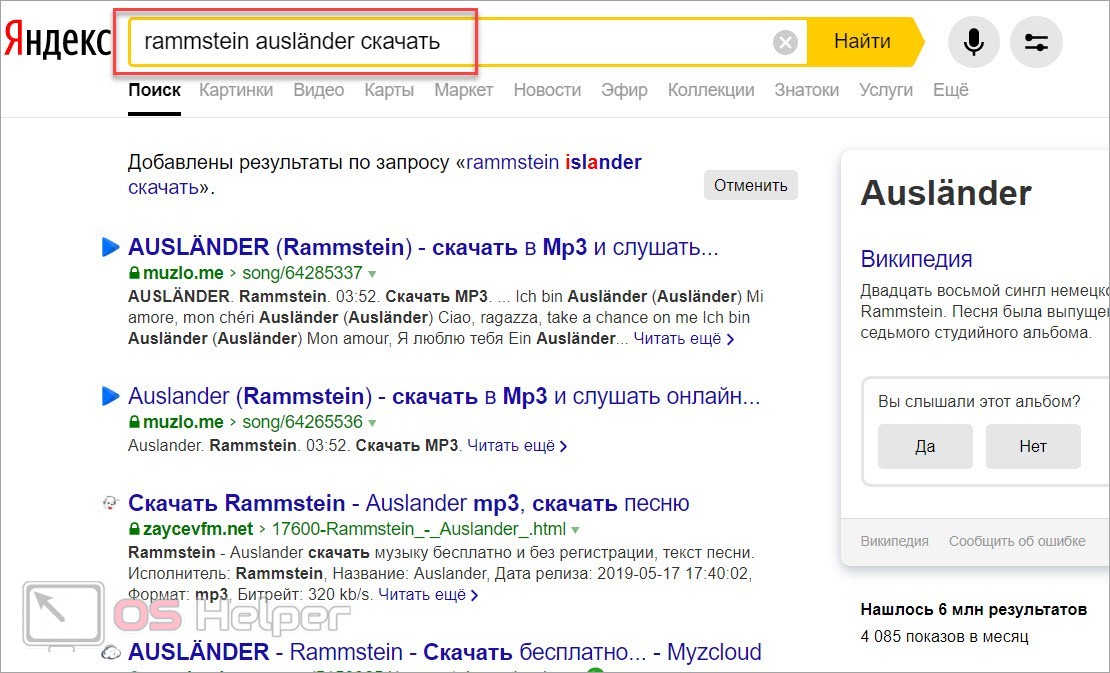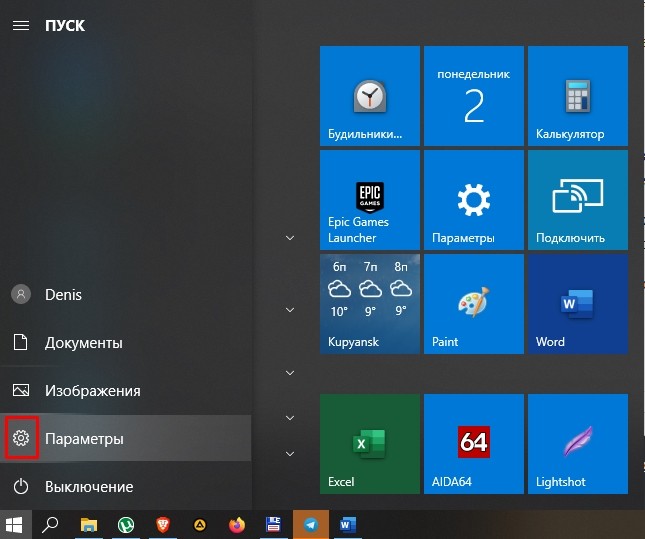Правильное скачивание музыки с планшета на флешку
Содержание:
- Как видео скачанное с интернета (даже если оно и не воспроизводится) просмотреть с помощью флешки, на DVD плеере.
- Второй способ скачать видео из Интернета: Использование программ
- Копирование фильма на флешку
- Скачивание музыки из интернета
- Создание образа и дальнейшая его перезапись
- Установка программы
- Ситуации, когда гаджет не видит внешний USB-накопитель
- Как скачать бесплатно видео из интернета используя универсальные загрузчики (веб-приложения)
- Качаем фильмы посредством файлообменников
- Загрузка с Вконтакте
- Подготавливаемся к скачиванию с помощью uTorrent
- Причины, по которым файлы не копируются на флешку
- Как скачать видео с Ютуба на компьютер бесплатно с помощью расширений браузера?
- Качаем при помощи программы
- Тонкости скачивания видео напрямую
- Скачивание видео с Ютуба на компьютер с помощью SS (vd) команды?
Как видео скачанное с интернета (даже если оно и не воспроизводится) просмотреть с помощью флешки, на DVD плеере.
Здравствуйте, девочки и мальчики. В сегодняшней статье (и видеоролике который я снял), робот Отик расскажет вам как мне удалось просматривать на обыкновенном (не дорогом) DVD плеере фильмы скачанные с интернета, в mp4 формате. Дело в том что большинство фильмов скачанных с интернета идут в Mp4 формате, а большинство простых DVD проигрывателей этот формат не «видят».
Но это ещё не всё. Усложняем себе задачу и ставим перед собой цель смотреть фильмы не записывая их на dvd диски (зачем их портить зря, тратить на это деньги), а только через флешку.

К примеру программа NERO, записывая фильмы на dvd диск, преобразовывает их в нужный формат DVD — для просмотра на DVD плеере. На флешку программа NERO (и подобные) не сможет записать фильмы, т.к пишет их только на CD-DVD диски.
Попытаемся обойтись без DVD дисков, а только одной флешкой для просмотра фильмов.
В интернете на разных сайтах, форумах и других ресурсах, рекомендуют фильм скачанный с интернета в формате mp4 преобразовать (переконвертировать с помощью специальных программ) в формат AVI.
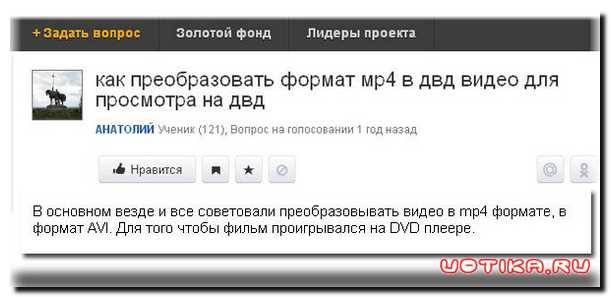
Но это тоже не лучшие решение, так как формат AVI тоже не все ДВД проигрыватели «видят» . И снова десятки, сотни людей ищут по всему интернету информацию, как фильмы в формате AVI просматривать на dvd проигрывателях.
Сразу скажу что формат mpg мой плеер тоже не увидел. А вот фильм переконвертированный с Mp4 формата в формат Vob, стал dvd плеер показывать без проблем. Вот было радости и веселья в тот момент, когда фильм с флешки стал проигрываться на нашем двд плеере.
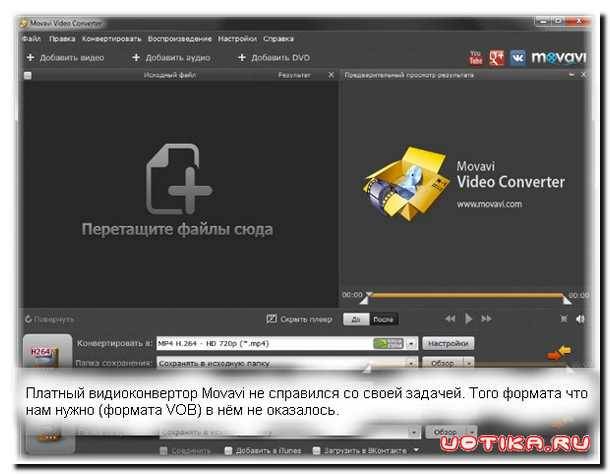
Не помогал раньше даже платный видеоконвертер Movavi стоимостью в 990 рублей (я скачал был пробную версию). А ведь обещали что Movavi переведёт фильм с mp4 формата в формат dvd, и будет кино отображаться в плеере. Movavi пероконвертировал фильм в формат Avi, мой плеер этот формат как я писал ранее, не видел.
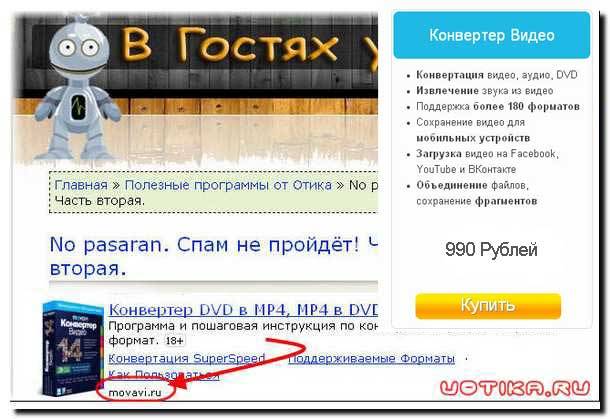
Второй способ скачать видео из Интернета: Использование программ
Одна из программ называется Vso Downloader и довольно-таки шустро справляется со скачиванием видео из Интернета. Давайте посмотрим =)
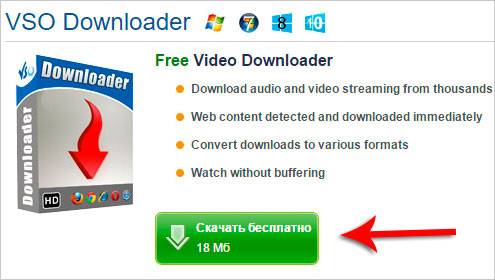
Теперь заходите на любой сайт, где есть видео и начинайте его смотреть. Программа постоянно будет пытаться обнаружить какое-то видео, и как только вы начнёте его смотреть, то добавит его к себе в загрузки. После воспроизведения нескольких роликов список загрузок в программе у меня стал выглядеть вот так:
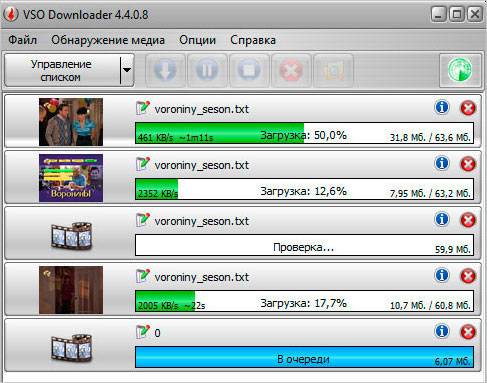
Всё что мы воспроизводим попадает в закачки. Если вдруг программа начала что-то качать по ошибке, то вы можете отменить скачивание нажав крестик
Также сразу обращаю ваше внимание на кнопку, для открытия папки со скачанными видео

Советую отключать эту программу, когда не нужно ничего скачивать, потому как загружает она всё подряд, а это не всегда нужно =)
Если Вам часто нужно скачивать видео из Интернета, то мне кажется программа Vso Downloader вполне подходящая. Но не обошлось и без недостатков! Главный минус этой программы заключается в том, что она не полностью скачивает видео с популярных сайтов. Сюда относятся такие сайты как Ютуб, Вконтакте, Одноклассники и подобные. Если же вы хотите скачать видео с других сайтов, то сделаете это без проблем.
Копирование фильма на флешку
Теперь приступаем к заливке скачанного шедевра мирового кинематографа на USB накопитель. Сделать это довольно просто. Причем сразу несколькими способами: с помощью классического «Проводника Windows» или «Total Commander».
И мы обязательно рассмотрим оба. Для получения полной картины.
Но перейдем к копированию. Итак, вставляем накопитель в USB порт.
Далее открываем «Проводник Windows» и кликам по букве диска, которая соответствует только что подключенному накопителю.
Запускаем вторую копию «Проводника Windows» и в ней перемещаемся в каталог со скачанным фильмом.
Теперь просто перетаскиваем нужный фильм на накопитель.
Вот так скидываются фильмы на флешку при помощи стандартного проводника ОС. Но «Total Commander» куда удобнее, так как он является двухпанельным файловым менеджером. Итак, сначала запускаем «Total Commander» при помощи соответствующего ярлыка на рабочем столе.
Теперь в одной панели переключаемся на накопитель при помощи соответствующей кнопки, а во второй открываем папку с фильмами.
Теперь просто выбираем нужный фильм и перетаскиваем его на накопитель.
Как видите, работать с этим файловым менеджером намного проще, чем с классическим проводником. После перетаскивания останется только дождаться завершения процесса копирования. Затем можно извлечь накопитель.
Теперь можно подсоединять флешку к телевизору и наслаждаться просмотром шедевра мирового кинематографа. Современные телевизоры позволяют легко запускать контент с USB накопителя. Для этого даже не нужно отдельной инструкции.
Внимание! При извлечении накопителя из порта его нельзя просто выдергивать. Можно существенно повредить флешку
Лучше выключить накопитель при помощи стандартного диалога и нажать «Извлечь» . Только после этого можно выдергивать флешку из порта. Так намного безопаснее.
Скачивание музыки из интернета
Алгоритм простой:
- В строке поисковика вводим запрос. Либо просто MP3, либо какой-то конкретный трек. Определитесь, будете ли вы делать это бесплатно либо с платного ресурса. На бесплатных сайтах качество может быть ниже, но и платные композиции иногда оставляют желать лучшего.
- Выберите и зайдите на понравившийся сайт.
- Если это платный ресурс, пройдите регистрацию, введите данные карты. На некоторых сайтах данные можно ввести непосредственно при скачивании.
- Найдите нужную песню.
- Рядом с ней должен быть значок «послушать» и «скачать». Прослушать — это возможность ознакомиться с композицией без сохранения её на компьютер. При нажатии «Скачать», песня по умолчанию сохранится в папку «Загрузки» вашего компьютера. Вы можете изменить настройки браузера и сами выбрать место сохранения загружаемых фалов.
- Можно кликнуть правой кнопкой на значок «Скачать» и выбрать «Сохранить как», после чего указать место назначения. Если ваша цель — записать музыку на флешку, то её и выбирайте, так отпадёт необходимость потом копировать её с винчестера. Если при правом щелчке нет такого пункта, а есть только «Сохранить страницу как», это кликать не нужно. Сохраняйте, как указано в предыдущем пункте.
Создание образа и дальнейшая его перезапись
Мы же переходим к образам диска. Что это такое я думаю вы уже поняли. Тот же диск, только в цифровом формате, предназначенном для обмена с друзьями, обмана компьютера, мол, что-то уже в него вставлено и так далее.
Вообще, любой образ можно просто перекинуть с компьютера на флешку без заморочек по тому же принципу, который я уже описал. Однако, есть и альтернативный метод.
Чтобы эта моя публикация была более полезной, я оставлю вам лишь видео на эту тему, которое позволит тем, кто торопится справиться с выполнением этой задачи быстрее. Другим я советую, конечно же, почитать публикацию. В ней подробно изложено все, что может пригодиться.
Рекомендую вам также скачать лицензионную версию этой программы Ultra ISO с сайта Allsoft. На любом ПК хранится слишком много важной информации, которой могут воспользоваться хакеры, чтобы со спокойной душой пользоваться пиратскими утилитами. Мне бы не хотелось, чтобы ваши личные данные были взломаны
Риски слишком велики.
Не забывайте также об антивирусниках. Они, конечно, вряд ли помогут от известных мошенников, которые работают в серьезных масштабах, но таких единицы, а интерес к чужим ПК сейчас огромен. Это очень легкий заработок. Фраза «Меня это никогда не коснется» уже не работает. Вы интересны всем.
Скачать неплохой антивирус можно все с того же сайта Allsoft. Мне, к примеру, нравится NOD32.
Вот и все. Не забывайте подписываться на мою группу Вконтакте. До новых встреч и удачи.
Установка программы
Сначала нужно выбрать подходящий торрент-клиент. Наиболее популярным и самым адекватным является uTorrent. Утилита неплоха, но ее бесплатная версия напичкана рекламой. Впрочем, на скорость закачки это никак не влияет.
А теперь приступим к установке.
Шаг 1. Сначала открываем браузер и в строке поиска вбиваем «uTorrent». Нажимаем «Enter» на клавиатуре.
Шаг 3. На главной странице жмем на кнопку «Скачать uTorrent Classic».
Шаг 4. Далее выбираем столбец «Бесплатно» и жмем«Скачать».
Шаг 5. Скачивание файла начнется автоматически и завершится очень быстро. Теперь открываем «Проводник Windows», идем в каталог загрузок и запускаем установщик при помощи двойного клика по скачанному файлу.
Шаг 6. Запустится мастер установки. На первом этапе просто нужно нажать «Next».
Шаг 7. Далее тоже просто нажимаем на «Next».
Шаг 8. На следующем этапе нужно будет принять лицензионное соглашение при помощи нажатия на кнопку«Agree».
Шаг 9. А вот на следующем этапе нужно быть осторожным. Инсталлятор попытается втихаря установить какое-нибудь левое приложение от спонсоров. Нужно отказаться нажатием кнопки «Decline».
Шаг 10. Яндекс Браузер нам тоже устанавливать не обязательно. Значит, тоже жмем «Decline».
Вот и все.
Теперь начнется установка самого клиента. И по завершении установщик выдаст соответствующее сообщение. Запускать установленную программу вовсе не обязательно. Базовой настройки она не требует.
Более того, файлы с расширением torrent автоматически будут ассоциированы с приложением еще в процессе установки. Можно сразу приступать к скачиванию контента. И именно об этом мы поговорим в следующей главе.
Внимание! При установке uTorrent стоит обратить сугубое внимание на сообщения, которые появляются в инсталляторе. Если их не читать, то можно вместе с клиентом установить зачастую не нужные программы от Яндекса или Mail.ru, который потом удалить будет очень трудно
Будьте осторожны при установке торрент-клиента.
Ситуации, когда гаджет не видит внешний USB-накопитель
Порой пользователь сталкивается с ситуацией, что и файловый менеджер выбран правильно, и настройки установлены верно, и OTG-кабель выбран правильно, а гаджет не определяет наличие подключенного внешнего устройства. Причинами этого может быть следующее:
- Флеш-накопитель отформатирован в формате NTFS, который операционная система Android, установленная на некоторых гаджетах, не читает. Для устранения этой причины достаточно переформатировать флешку в формат FAT 32 и гаджет ее обнаружит
- USB-накопитель имеет объем превышающий читаемые предел (обычно 32 гигабайта. В этом случае необходимо подключить флешку меньшего объема от 4 до 16 гигабайт и проверить ее чтение.
- Системный сбой планшета, который может произойти по любой причине. Для этого достаточно выключить планшет, подождать несколько минут и вновь включить устройство. Некоторые пользователи повторяют эту процедуру несколько раз и чтение восстанавливается;
- Низкое напряжение питания, которое подается на флешку через USB-порт планшета. Обычно этот дефект устраняется путем использования флеш-накопителя меньшего объема, имеющего меньшее энергопотребление.
Как скачать бесплатно видео из интернета используя универсальные загрузчики (веб-приложения)
Как можно скачать видео с помощью KeepVid
KeepVid поддерживает 28 сайтов. Среди них: образовательные ресурсы, такие как Lynda, новостные сайты, вроде ABC и NBC, а также популярные развлекательные сайты, такие как Ebaumsworld и Break.
Приложение для скачивания видео с любого сайта VideoGrabby
Простое в использовании веб-приложение, которое поддерживает большинство популярных сайтов. Введите ссылку и нажмите Go.
Как сохранить видео на компьютер с помощью YooDownload
Ещё один конкурент KeepVid и VideoGrabby. Он работает только с YouTube, Vimeo, Facebook, Twitter, Instagram, Vid.me и SoundCloud.
Как сохранить видео на компьютере с интернета с помощью ClipConverter
ClipConverter работает практически с любыми сайтами (сервисы с платной подпиской не входят в их число). Он даже скачивает видео из самой процветающей мировой социальной сети MySpace!
Разработчики предлагают дополнения к браузерам Google Chrome, Firefox и Safari.
Программа скачивания видео с интернета на компьютер OnlineVideoConverter
Поскольку многие из этих веб-приложений похожи, я всего лишь представлю вам ещё одно.
OnlineVideoConverter работает с YouTube, LiveLeak, TeacherTube, VK, College Humor и другими.
Качаем фильмы посредством файлообменников
Затем чтобы скачать контент данным способом, нужно разыскать надобный фильм сквозь строку поиска в браузере. Необходимо исследовать предложения на нескольких сайтах, выбрав в таком случае, которое имеет наилучшее оригинальное качество а также доброкачественный перевод. Стоит обратить особое интерес на формат. Указанная информация, как будто положение, сосредоточена в описании. Если бы всё устраивает, дозволено кликать на «Скачать». Отправка на файлообменник произойдёт автоматически. В предложенных вариантах станет как будто минимум 3 позиции:
- бесплатное скачивание, предполагающее наличие рекламы а также отличающееся низкой скоростью;
- платная загрузка — выполняется в считанные минуты;
- премиум-доступ — ещё один платный средство, при котором видеофайлы загружаются почти что мгновенно.
Бесплатную загрузку дозволено применять кроме опасений. В надёжных файлообменниках медленное скачивание имеет продолжительность от 15 минут. Немного терпения — а также фильм, музыка или забава будут на компьютере. При условии если появится предписание демо-периода, надобно отказаться. После сего произойдёт перенаправление на другую страничку. Здесь придётся ввести капчу. Далее действия будут стандартными — выбор папки с целью загрузки, нажатие на клавишу «Сохранить».
Если в время получения заветной ссылки появилось спрос О регистрации, стоит поискать прочий интернет портал. Но дозволено а также выполнить его — процесс займёт отнюдь не больше нескольких минут. Сайты, требующие указать номер сотового, нужно покидать помимо дальнейших действий, таким образом как будто на этом месте дозволено лишиться средств.
Загрузка с Вконтакте
Совсем недавно социальная сеть Вконтакте ввела новый стандарт видео HLS. Некоторые плагины и утилиты для скачивания видео с сайта перестали работать, но возможность закачать нужный ролик все же осталась:
- Войдем в Вконтакте не через приложение, а через браузер и откроем видео.
- Теперь нужно в адресной строке изменить //vk.com на //m.vk.com, если обозреватель не сделал это автоматически. Откроется мобильная версия сайта.
- Теперь нужно клацнуть правой кнопкой мыши по видео и в появившемся меню выбрать «сохранить видео как…». После проделанных манипуляций видео будет успешно загружено.
Подготавливаемся к скачиванию с помощью uTorrent
Давайте рассмотрим пошаговую инструкцию, как правильно скачать файлы на компьютер через торрент.
Шаг первый: скачиваем программу uTorrent
Шаг второй: запуск uTorrent.
- После установки торрента открываем программу. Интерфейс на русском языке (если вы выбрали его при установке программы), что даёт вам возможность ознакомиться с функционалом этой программы.
- Официальная версия этого приложения имеет большие возможности. Например, вы поставили на скачивание несколько файлов и общее время, через которое они сохранятся, это несколько часов. Но вы хотите сильно спать или вам нужно срочно уйти из дома. Зайдите в Настройки, кликните на пункт Завершение работы Windows и установите интересующий вас параметр. Таким образом, можно настроить программу так, что компьютер завершит работу после завершения всех начатых загрузок. Удобно, не правда ли? Помимо этой настройки, приложение имеет множество других, которые заметно облегчают жизнь пользователю.
- Но можете и не тратить своё время, разбираясь в настройках приложения, так как для скачивания фильмов (да и любых других файлов) нам понадобится всего несколько кликов.
Шаг третий: поиск torrent-трекеров.
Давайте в общих чертах разберёмся, что это такое.
Torrent-трекер — это сайт, который содержит в себе файлы типа *.torrent. Такие файлы нужны пользователям для того, чтобы они могли найти и скачать нужную им информацию.
- Для того чтобы найти торрент-трекер в интернете, достаточно в поисковике набрать что-то вроде «фильм торрент скачать». По этому запросу высветятся десятки сайтов, предлагающие сказать торрент-файл. Если вы хотите скачать определённый фильм, то укажите его название.
- Заходим на любой понравившийся сайт, знакомимся с его содержимым, выбираем фильм по интересу и скачиваем его торрент. Для этого найдите значок загрузки с изображением стрелочки или надпись «скачать torrent-файл». Укажите место сохранения (например, рабочий стол) и дождитесь загрузки.
Скорее всего, Вам пригодится информация о том, как пользоваться снапчатом на айфоне и андроиде.
Причины, по которым файлы не копируются на флешку
Причин, по которым файл невозможно скопировать на флешку, может быть несколько. Соответственно, существует и несколько способов решения данной проблемы. Рассмотрим их более детально.
Причина 1: Нехватка свободного места на флеш-накопителе
Людям, которые знакомы с принципами хранения информации на компьютере на уровне, хотя бы немного превышающем начальный, данная ситуация может показаться слишком элементарной или даже нелепой, чтобы быть описанной в статье. Но тем не менее существует огромное количество пользователей, которые только начинают изучать основы работы с файлами, поэтому их может поставить в тупик даже такая простейшая проблема. Информация, приведенная далее, предназначена для них.
При попытке скопировать файлы на флешку, где не хватает свободного места, система выдаст соответствующее сообщение:
Данное сообщение максимально информативно указывает на причину ошибки, поэтому пользователю остается только освободить место на флешке, чтобы необходимая ему информация поместилась на ней в полном объеме.
Бывает и такая ситуация, когда размер накопителя меньше, чем объем информации, которую планируется на него скопировать. Проверить это можно, открыв проводник в режиме таблицы. Там будут указаны размеры всех разделов с указанием их общего объема и оставшегося свободного места.
Если размер сменного носителя недостаточный — следует использовать другую флешку.
Причина 2: Несоответствие размера файла возможностям файловой системы
Знаниями о файловых системах и их отличиях между собой обладают далеко не все. Поэтому многие пользователи недоумевают: на флешке есть необходимое свободное место, а система при копировании выдает ошибку:
Такая ошибка возникает только в случаях, когда предпринимается попытка скопировать на флешку файл, размер которого превышает 4 ГБ. Объясняется это тем, что накопитель отформатирован в файловой системе FAT32. Данная файловая система использовалась в более старых версиях Windows, а флешки форматируют в ней с целью большей совместимости с различными устройствами. Однако максимальный размер файла, который она способна хранить — 4 ГБ.
Проверить, какая файловая система используется на вашем флеш-накопителе можно из проводника. Сделать это очень просто:
- Щелкнуть с помощью правой кнопки мыши по названию флешки. Далее в выпадающем меню выбрать «Свойства».
- В открывшемся окне свойств проверить тип файловой системы на съемном диске.
Чтобы решить проблему, флешку необходимо отформатировать в файловой системе NTFS. Делается это так:
- Правым кликом открыть выпадающее меню и выбрать пункт «Форматировать».
- В окне форматирования выбрать установить тип файловой системы NTFS и нажать «Начать».
Подробнее: Все о форматировании флешки в NTFS
После того, как флешка будет отформатирована, на нее можно смело копировать большие файлы.
Причина 3: Проблемы с целостностью файловой системы флешки
Часто причиной того, что файл отказывается копироваться на сменный носитель, являются накопившиеся ошибки в его файловой системе. Причиной их возникновения чаще всего бывает преждевременное извлечение накопителя из компьютера, перебои с питанием, или просто длительное использование без форматирования.
Решить данную проблему можно системными средствами. Для этого необходимо:
- Открыть окно свойств накопителя способом, описанным в предыдущем разделе и перейти на вкладку «Сервис». Там в разделе «Проверка диска на наличие ошибок файловой системы» нажать на «Проверить»
- В новом окне выбрать «Восстановить диск»
Если причина сбоя в копировании была в ошибках файловой системы, то после проверки проблема уйдет.
Причина 4: Носитель защищен от записи
Подробнее: Снятие защиты от записи с флешки
Если описанные выше способы решения проблем не помогли и скопировать файлы на флешку все так же невозможно — проблема может быть в неисправности самого носителя. В этом случае наиболее целесообразно будет обратиться в сервисный центр, где специалисты с помощью специальных программ смогут восстановить носитель.
Опишите, что у вас не получилось.
Наши специалисты постараются ответить максимально быстро.
Как скачать видео с Ютуба на компьютер бесплатно с помощью расширений браузера?
Одним из самых простых и распространенных методов скачивания является специальный помощник – «savefrom.net». Перейдя на официальный портал, создателей программы, сразу можно получить максимум информации относительно этого помощника.
Основное преимущество программы «savefrom.net» заключается в простоте самого программного обеспечения и быстроте работы с ним. На официальном портале предлагается установить специальное расширение для браузера, благодаря чему, скачивание видео будет максимально упрощено. Чтобы установить плагин, необходимо опуститься вниз главной страницы сайта.
После скачивания, необходимо запустить его, и оно сразу появится в меню расширений и в углу браузера в качестве стрелочки зеленого цвета. После его установки, нужно обратно вернуться на портал Ютубе, где теперь под каждым видео, среди стандартных кнопок, можно найти дополнительную кнопку закачки.
Пользователь может самостоятельно выбрать необходимый формат и качество скачиваемого видеоролика в специальном раскрывающемся меню, которое можно открыть, нажав рядом с зеленой кнопкой закачки под видео.
После того, как закачка началась, видеофайл будет скачан в ту папку, которая указана в настройках браузера. Зачастую это «Загрузки» или «Download».
Качаем при помощи программы
Для сохранения фильмов весьма удобно использовать специальные приложения, например, uTorrent. Необходимо установить программу на компьютер, загрузить торрент-файл с любимого сайта и открыть благодаря uTorrent. После данных процедур дождитесь окончательной загрузки видео.
Данный способ хорош тем, что можно спокойно прервать скачивание киноленты. Оно автоматически продолжится с момента обрыва. Достаточно просто включить компьютер. Если такой вариант для вас оказался сложным, качайте фильмы простым способом без торрента для чайников.
Чтобы работа с данной программой была гораздо легче, необходимо придерживаться определенных рекомендаций:
найдите 2-3 популярных ресурса и качайте видео с известных сайтов; обращайте внимание на комментарии остальных пользователей, они помогут узнать многое о файле и самом кино; чтобы узнать, какое качество у киноленты, просматривайте скриншоты; не забывайте интересоваться переводом фильма. Качать не так и сложно
Придерживайтесь основных рекомендаций и у вас все получиться
Качать не так и сложно. Придерживайтесь основных рекомендаций и у вас все получиться.
Тонкости скачивания видео напрямую
Сегодня в всемирной паутине дозволено разыскать огромное количество ресурсов вместе с обширной видеотекой, предлагающих скачивание фильмов а также прочих видеозаписей напрямую. Большая часть из них полно безопасны. Правители таких сайтов тщательно следят за появлением вирусов, помещая только лишь качественные продукты.
Скачивать фильмы на подобных ресурсах очень просто. Вместе с задачей справится любой, пусть даже чайник. С целью поиска определённого кино стоит воспользоваться поисковой системой сайта. Открыв результаты запроса, нужно выбрать один. Под описанием фильма или сбоку станет клавиша «Скачать». Кликнув на неё, дозволено наблюдать окошко вместе с предложением сохранить контент в нужную папку на ПК. Выбрав подходящий путь, должен быть надавить «Сохранить». После сего начнётся загрузка фильма.
Скачивание видео с Ютуба на компьютер с помощью SS (vd) команды?
Помимо двух вышеперечисленных методов скачать видео с любого Ютуб-канала, можно воспользоваться специальными буквенными командами. Для этого требуется в адресной строке на выбранном видео, вставить две «ss», перед словом «youtube», чтобы получилось так: www.ssyoutube и нажать на «Enter». Вас автоматом перекинут на «savefrom.net».
В адресной строке уже появится адрес с этим видео, и пользователь может просто выбрать формат и качество, затем скачать понравившийся видеоролик без установки плагинов прямиком с сайта.
Это самый быстрый, простой и лёгкий способ!
А если вместо букв «ss» прописать «vd», то вы попадёте на аналогичный онлайн сервис VDYouTube.
Частенько кроме таких действий пользователь хочет сделать снимок экрана — и в этом я также могу вам помочь: Как сделать скриншот экрана на компьютере под любой Windows?