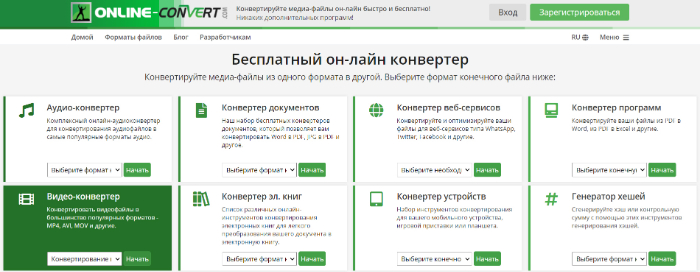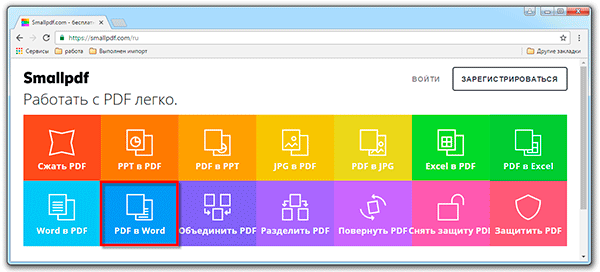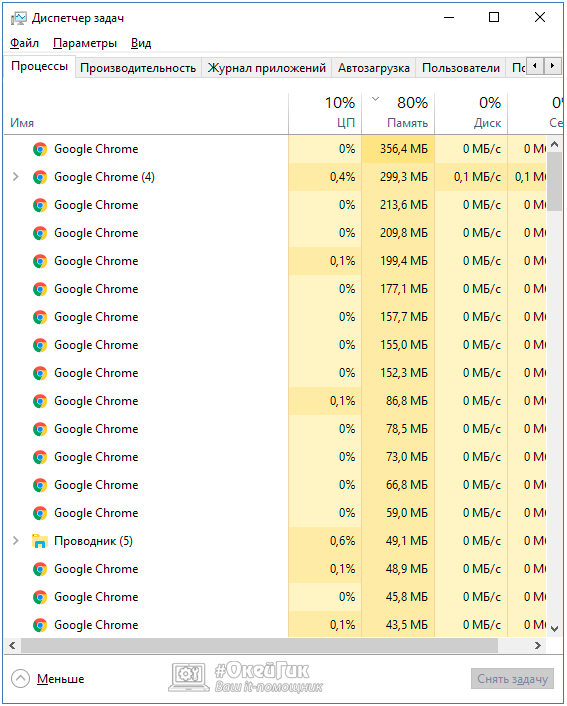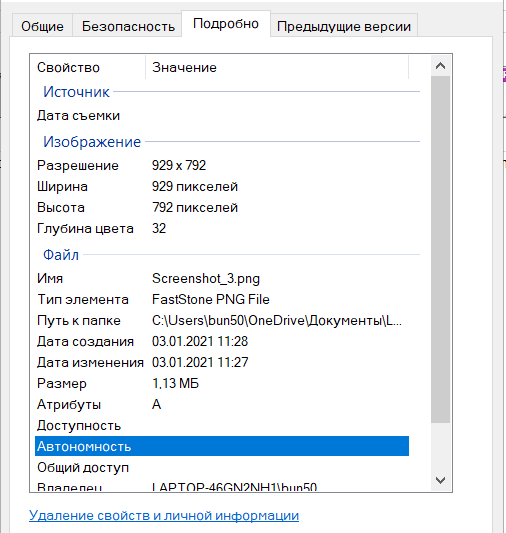Mp3 конвертер
Содержание:
- OnlineVideoConverter — удобный сервис для конвертации видео в аудио формат
- Способ №1. Полное отключение звука в видеоролике
- Как вырезать музыку из видео онлайн
- Топ-4 инструментов для для удаления звука из видео онлайн
- Как преобразовать видеофайлы в MP3 онлайн
- Сохранение музыки из видеоролика в Киностудии Windows
- Программы для извлечения исходной аудио дорожки
- Как получить из видеоролика MP3 на компьютере
- Как конвертировать видео в MP3
- Легкий способ: извлечение MP3 из MP4 с помощью VLC
- Девять способов извлечь музыку из видео.
- Free M4a to MP3 Converter
- Выделяем звук из видео
- Конвертировать MP4 в MP3 онлайн и бесплатно
OnlineVideoConverter — удобный сервис для конвертации видео в аудио формат
Дальнейший порядок действий:
-
Нажмите на следующем экране желтую кнопку «Выберите файл» и укажите его расположение;
- Когда файл будет загружен, вам предоставляется выбор формата будущего файла. Укажите его и нажмите кнопку «Начать»;
- Процесс длится недолго и уже через несколько секунд вам будет доступна кнопка для получения файла. Нажмите «Загрузить».
Для загрузки можно использовать QR-код. Или, если вам не понравился результат, вы можете попробовать конвертировать файл еще раз. Как видите, все достаточно просто и не занимает много времени.
При помощи этих простых и бесплатных инструментов вы сможете легко и быстро выполнить конвертацию видеоролика в формат MP3 и другие аудио форматы.
Способ №1. Полное отключение звука в видеоролике
Если звук играет второстепенную роль, является лишним и мешает восприятию видеоряда, вы можете полностью выключить аудио. Этот вариант может пригодится, например, в фильмах со сценами природы, пейзажей, леса, или в оригинальных проектах, где тишина является художественным решением.
Для этого не нужно обладать специальными навыками: загрузите программу ВидеоШОУ на компьютер и во время инсталляции выполните стандартные действия: ознакомьтесь с пользовательским соглашением, укажите папку на ПК, выберите тип и параметры установки, создайте ярлык на рабочий стол или закрепите программное обеспечение на панели задач.
Скачайте ВидеоШОУ и попробуйте убрать аудиодорожку из видеозаписи уже сейчас!
После завершения установки запустите редактор и выберите свой способ отключить звуковое сопровождение.
В один клик
Чтобы быстро удалить звук из видео, достаточно нажать одну кнопку в программе. Загрузите видеоклип в приложение, перетащив его на временную шкалу. Нажмите на значок «Отключить звук», расположенный на панели инструментов (иконка с громкоговорителем). Этот вариант подходит для получения моментального результата и сохранения файла без оригинальной аудиодорожки.
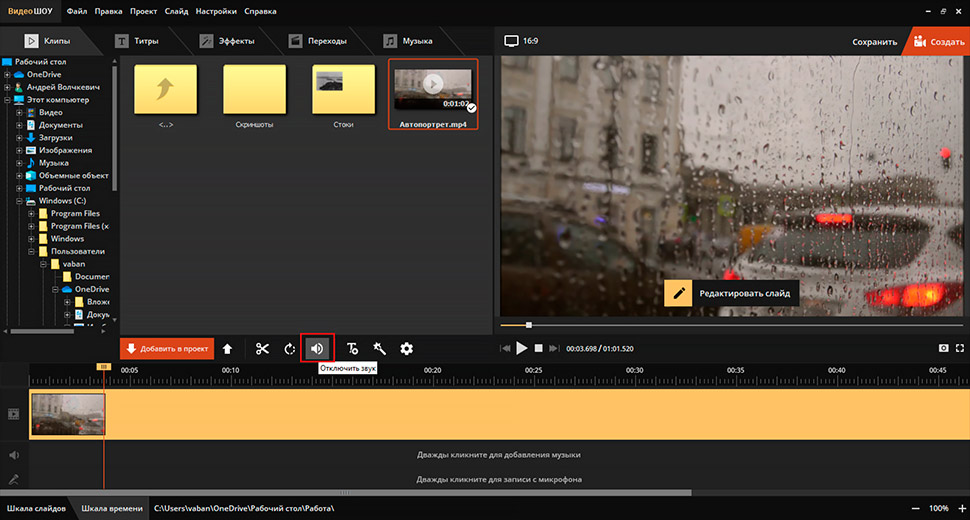
Удалите звук из видеоролика, нажав на эту иконку на панели задач
С простором для творчества
Как отключить звук на видео, если необходимо отредактировать визуальный ряд? Выделите клип и воспользуйтесь редактором слайдов. В специальном меню вы сможете настроить масштаб кадра, обрезать ролик, наложить маску, добавить картинку, надпись и эффекты. Чтобы удалить аудио, необходимо поставить галочку возле команды «Отключить звук».

В редакторе слайда вы можете не только убрать звук, но и обработать ролик
После внесения всех изменений результат можно сохранить во всех популярных форматах и подготовить для воспроизведения на ПК или на телефоне, а также записать на DVD-диск или подготовить для загрузки на YouTube, ВКонтакте, Facebook. Для этого просто нажмите на кнопку «Создать» в верхней части программы.

Выберите подходящий способ сохранения видеофайла
Как вырезать музыку из видео онлайн
Что делать, если у вас нет программы конвертера, а нужно срочно вытащить музыку? Конечно же можно воспользоваться любым бесплатным сервисом. Я решил рассмотреть три из них, которые мне понравились больше всего.
Онлайн аудио конвертер
- Зайдите на сайт online-audio-converter.com. Вы попадете на этот замечательный сайт
- Выберите в верхнем меню «Аудиоконвертер» (хотя он там стоит по умолчанию) и ждите, когда вам откроется новое окошко.
- Теперь дело осталось за малым. Нажимаем на кнопку «Открыть файл» и ищем в проводнике нужный видеофайл или клип в формате mp4, avi, mpeg и др. После этого пойдет загрузка файла на сервис. Продолжительность конвертации зависит от размера видео.
- Дальше выберете качество и формат (обычно mp3). Если занимаемое место не играет для вас роли, то лучше ставить наилучшее качество, хотя я всегда ставлю 192 KBs. Дальше я уже не особо различаю).
- Также вы можете нажать на кнопку «Дополнительно» и там задать качество в ручную, сделать затухание или вообще сделать музыку задом на перед). После всех этих настроек спуститесь ниже и смело нажимайте «Конвертировать».
- После окончания конвертации у вас появится кнопка «Скачать». Нажимайте на нее и ждите окончания загрузки. После чего зайдите в папку «Загрузки» и можете прослушать этот звуковой файл.
MP3 Cut: Вырезаем фрагмент звука
Случается и такое, что нам ненужно вырезать звук из видео целиком, а нужен только определенный фрагмент, например какая-нибудь песня из фильма или клипа (для создания рингтона). Допустим есть какой-то фильм или сериал и там играет какая-то песня, и она мне очень понравилась. Тогда я могу вырезать только эту песню.
- Зайдите на то же самый сайт, только теперь выберете пункт меню «Обрезать песню». Либо вы можете просто сразу зайти на сайт mp3cut.ru, так как именно туда вас перекинут. Но на самом деле сервис один и вы сами в этом убедитесь.
- Теперь нажмите на кнопку «Открыть файл» и выбирайте видео, из которого нужно вырезать звук.
- Само видео не откроется, но вам сразу же покажется аудиодорожка из этого ролика, с двумя бегунками. Так вот, эти бегунки и нужно двигать, чтобы выбрать нужный нам фрагмент. Левый бегунок означает начало фрагмента, а правый — конец. То есть вам нужно зажать левой кнопкой мыши левый бегуночек, после чего двигать его туда, где по вашему должно быть начало. После этого также зажмите кнопку на правом бегунке и двигайте туда, где должен быть конец. После всех этих манипуляций, нажмите на «Обрезать».
- После этого вылезет похожая по первому способу кнопка «Скачать». Жмём её, не стесняясь.
И всё. Теперь ваш файл в папке «Загрузки». Прослушайте его и оцените как получилось.
Audioextractor
Как стало ясно из названия, онлайн сервис audioextractor создан для того, чтобы бесплатно извлечь звук из видео. Он очень прост в использовании, и сейчас вы в этом сами убедитесь.
- Зайдите на сайт сервиса и нажмите на кнопку «Открыть видео». После этого загрузите нужный нам видеоролик.
- Далее, выбираем формат файла, в котором будет сохранен звук. Обычно используют формат mp3, но для айфонов предпочтительнее выбрать m4a.
- Последним штрихом нажимаем на кнопку «Извлечь звук».
- На следующем экране останется лишь нажать на ссылку сказать, чтобы звуковой файл оказался в папке «Загрузки».
Если вдруг конвертация зависла на месте, то отключите все антирекламные расширения в браузере типа Adblock, так как в данном случае, он не доет извлечь звук.
Топ-4 инструментов для для удаления звука из видео онлайн
Чтобы извлечь лишнюю музыку из видео, оставив только сам видеоряд, рекомендую воспользоваться следующими сетевыми сервисами:
Cloudconvert.com
Наиболее популярный в Рунете сервис для того, чтобы убрать звук из видеоролика – это англоязычный ресурс cloudconvert.com. Основное предназначение данного ресурса – это конвертация файлов из одного формата в другой (присутствует различные форматы документов, аудио, видео, презентации, шрифты и так далее). Нас же интересует возможность отделить видео от аудио онлайн, и сервис cloudconvert даёт нам такой функционал.
https://youtube.com/watch?v=VCWrzui-0MI
Для удаления музыки из видео с помощью сайта cloudconvert выполните следующие шаги:
- Перейдите на сайт cloudconvert.com;
- Кликните на кнопку «Select files» и загрузите ваше видео на ресурс;
Нажмите на кнопку «Select files» для загрузки вашего видео на ресурс
- Нажмите на кнопочку настроек (с изображением гаечного ключа), и в настройках «Audio codec» выберите опцию «None (remove audio track)», затем нажмите на «Okay»;
В настройках «Audio Codec» установите значение «none»
- Затем нажмите на кнопку «Start Conversion» внизу, и дождитесь окончания конвертации (полоска прогресса в самом верху);
- Нажмите на зелёную кнопку «Download», и скачайте результат к себе на ПК.
Audioremover.com
Второй англоязычный онлайн сервис, о котором я хочу рассказать – это audioremover.com. Его бесплатный функционал предназначен для отделения видео от музыки, весь процесс выполняется за пару кликов, а затем вы легко можете сохранить полученный результат к себе на диск. При этом ресурс способен обрабатывать лишь видеофайлы размером до 500 мегабайт.
Для работы с audioremover.com выполните следующее:
- Перейдите на ресурс audioremover.com;
- Нажмите на кнопку «Browse» и укажите сервису путь к вашему видео на жёстком диске вашего компьютера;
- Нажмите на «Upload» для загрузки данного видео на ресурс и его обработки;
- Нажмите на «Download video» для сохранения видео без звука на ваш ПК;
Загружаем видео в audioremover.com
Convert-video-online.com
Указанный сервис convert-video-online.com – это ещё один популярный в сети конвертер видео и аудио онлайн. Среди его достоинств – бесплатный характер и наличие русскоязычного интерфейса, что, несомненно, придётся по нраву многим русскоязычным пользователям. Стоит упомянуть, что этот инструмент не способен наложить музыку на видео при необходимости.
Чтобы вырезать аудио из видео с помощью данного сервиса выполните следующее:
- Перейдите на ресурс convert-video-online.com;
- Нажмите на кнопку «Открыть файл» и загрузите нужное видео на ресурс;
- Кликните на кнопку «Настройки» и установите там галочку рядом с опцией «Без звука»;
- Нажмите на «Конвертировать» и дождитесь окончания процесса конвертации;
- Сохраните полученный результат к себе на жёсткий диск.
В настройках конвертации активируйте опцию «Без звука»
Ezgif.com
Функционал сервиса ezgif.com довольно широк, позволяя выполнять различные операции по работе с видео (обрезка видео, изменение его размеров, добавление различных эффектов, конвертация в формат GIF et cetera). Нас же интересует функционал реверса, позволяющий прокрутить видео, что называется, «задом наперёд», и отключить на нём звук. Затем обработанное таким образом видео вновь прогоняется через данный ресурс, оно вновь приобретает нормальный вид, но уже без звука.
Для работы с ezgif.com выполните следующее:
- Перейдите на ресурс ezgif.com;
- Нажмите на кнопку «Обзор», и укажите сервису путь к нужному видеофайлу;
- Кликните на «Upload» для загрузки файла на ресурс;
- Выберите опцию «Mute sound» (выключить звук), а затем нажмите на кнопку «Reverse»;
- В самом низу нажмите на кнопку «Save» и сохраните результат на ПК;
- Затем вновь перейдите на данный ресурс, и загрузите на него ранее реверсивный вами файл;
- Вновь нажмите на «Reverse» — «Save», и сохраните на ваш компьютер файл уже в нормальной последовательности.
Процесс отделения аудио от видео в ezgif.com
Как преобразовать видеофайлы в MP3 онлайн
Если это единичный случай, когда вам понадобилось сделать из видео музыкальный файл, для этого подойдет сервис по адресу https://convert-video-online.com/ru/.
Здесь весь процесс происходит еще проще:
Процесс преобразования обычно занимает значительно меньше времени, чем загрузка. В зависимости от размера исходного файла. После того, как пройдет конвертация видео в MP3, найдите файл на своем компьютере и откройте его, чтобы прослушать. Если вам понравится онлайн-конвертер, добавьте его в закладки своего браузера. Для всех обозревателей это делается при помощи горячих клавиш CTRL+D. В окне укажите «Панель закладок», чтобы сайт находился всегда на видном месте.
На главной странице портала по адресу https://123apps.com/ru/ собраны все online-программы этого разработчика, которыми вы можете воспользоваться. Это «Запись звука», «Обрезать видео», «Аудио конвертер» и другие инструменты. Все ваши файлы будут удалены с серверов после того, как вы закроете браузер. Поэтому не стоит волноваться, что их могут использовать в своих целях другие.
Сохранение музыки из видеоролика в Киностудии Windows
С«Киностудия» больше не доступна для Windows 10. Официально ее теперь замещает приложение «Фотографии», для которого извлечение песни из видео на Ютубе — непосильная задача. Однако пользователям с более старыми версиями системы приложение все еще доступно, поэтому для них открывается еще один способ вырезать озвучку из Ютуб-видео. Владельцам Windows 10 нужно будет или скачивать неофициальную версию «Киностудии» или использовать другой способ.
На то, чтобы экспортировать звук из video, уйдет меньше минуты. Правда, как и в случае с предыдущим способом, вам нужно будет сначала скачать видео с YouTube.
Далее требуется сделать следующее:
- Откройте программу, выберите опцию добавления изображений и роликов.
Откройте загруженное с Ютуба видео в Киностудии
После появления видео на монтажном столе кликнете по кнопке «Сохранить фильм», прокрутите ниспадающее меню до самого низа и выберите вариант «Только аудио».
В Киностудии Windows извлечение звука из видео доступно в качестве одного из режимов конвертации
Останется выбрать место, название и формат звукового файла. Доступно только два расширения – WMA и MP4/AAC.
Выберите один из двух предложенных аудиоформатов для сохранения дорожки
После обработки видео «Киностудия» предложит воспроизвести получившийся трек или открыть папку для доступа к файлу.
Преимущества:
- программа уже есть на компьютере у большинства пользователей;
- результат за несколько кликов.
Недостатки:
Программы для извлечения исходной аудио дорожки
Описанные способы всем хороши, но они не подходят чтобы вытащить из видео исходную звуковую дорожку, т.е. без конвертации и потери качества. Хотя, если выбирать битрейт 320 kbps, то «потеря качества» — это лишь формальность. Услышать ухом это невозможно. Здесь я вижу недостаток больше во времени преобразования, что заметно при видео длительностью от 10 минут.
Есть программы для извлечения исходного звука, и делают они это быстрее, т.к. процессору не нужно преобразовывать аудио в другой формат. Но для каждого формата придётся использовать отдельную программу.
Из формата фильмов и клипов высокого качества – MKV
Чтобы извлечь аудио из видео формата MKV скачайте и установите утилиту MKVToolNix. Запустите mkvmerge GUI
Сначала добавляем свой фильм или клип. Затем в списке «Дорожки, главы и теги» нужно снять галочки со всех дорожек, кроме той, которую нужно сохранить. Самая первая сверху – это само видео (в скобках так и написано), далее идёт аудио и субтитры (если есть). Звуковых дорожек обычно несколько, могут быть разные языки, переводы и качество (Dolby Digital, DTS, MP3). Если не представляете какая дорога вам нужна – экспортируйте все, лишние удалите.
Далее ниже выбираем путь сохранения и жмём «Начать обработку». По окончании процесса ищите звуковые файлы в указанной папке. Здесь хочу отметить, что извлечённые дорожки скорей всего будут иметь расширение «.mka». Если будут проблемы с их воспроизведением на различных устройствах или плеерах, поменяйте расширение у дорожек формата Dolby Digital на «.ac3» или «.wav» (бытовые DVD-плееры отправляют поток на ресивер, а тот понимает что это DD). Аудио формата DTS можно переименовать в «.dts» или «.wav».
Если будете часто пользоваться этой утилитой, то советую скачать небольшое дополнение к ней MKVExtractGUI. Архив нужно распаковать в папку с программой MKVToolNix и запустить файл «MKVExtractGUI2.exe»
Здесь интерфейс попроще и сразу видно на каком языке звуковая дорожка.
Для формата AVI
Для этого старого доброго формата есть программка AVI-Mux GUI. Установка не требуется, нужно просто распаковать папку из архива и запустить файл «AVIMux_GUI.exe»
Теперь:
- Чтобы добавить свой клип нужно его перенести мышкой из проводника в верхнее окошко программы
- Далее нужно кликнуть по клипу, чтобы он выделился, и нажать кнопку «generate data source from files»
- Программа просканирует все имеющиеся дорожки и выдаст их в окне. Вам нужно найти нужную звуковую дорожку (они начинаются со слова «audio»)
- Кликаем по ней правой кнопкой и в меню выбираем «extract binary»
- Указываем куда сохранить
Вот такой нехитрый план действий. Кстати, как выяснилось, AVIMux работает и с некоторыми MKV файлами тоже.
Видео MP4, WEBM, HEVC
Это один из самых популярных форматов, для него скачиваем утилиту «MP4.tool». Установка не требуется, запускается сразу после распаковки, но как-то долго, может показаться, что программа не работает. Порядок работы такой:
- Переносим видео в окно MP4.tool
- Переходим на вкладку «Extract»
- Выбираем галочкой какую аудио-дорожку вырезать
- Путь для сохранения в поле «SavePath»
- Переключатель оставляем в положении «extract raw» (скопировать чистый трек, «как есть»)
- Нажимаем «Start Job» (начать работу).
Музыкальный трек будет сохранён по указанному пути в соответствующем формату контейнере (у меня AAC LC 5.1). С помощью MP4.tool также можно вырезать и сохранить отдельно только видео. Поддерживается много форматов: MP4, WEBM, 3GP, VOB, VC1, H264, H265, AVC, HEVC.
Для FLV
С этим форматом всё очень просто – качаем FLVExtract, распаковуем архив и запускаем «FLVExtract.exe»
В окошке оставляем только галочку «Audio» и переносим мышкой из проводника свой клип. Аудио файл появится в той же папке.
Смотрим видео по работе с программами:
Как получить из видеоролика MP3 на компьютере
Запустите его и следуйте дальнейшей инструкции:
В окне редактора найдите кнопку «Добавить файлы» и нажмите её;
В проводнике выберите свой исходный файлы видео, из которого нужно сделать MP Программа поддерживает множество популярных форматов видео: AVI, MPEG, MP4, DIV, MOV, 3GP и др.;
Когда он откроется, вы увидите небольшое окно, где нужно указать имя будущего музыкального файла. По умолчание устанавливается название видео
Но это не столь важно, вы сможете назвать его иначе уже после конвертирования;
В нижней части можно заметить путь на вашем компьютере. Он указывает, куда программа поместит аудио файл
Для его изменения нажмите крайнюю кнопку напротив строки и укажите другой путь;
На панели инструментов есть кнопка «Теги». С её помощью можно добавить в файл дополнительное описание. Например, напишите исполнителя песни, альбом трека, год выхода, комментарий;
Последний блок настроек внизу дает возможность настроить качество будущей композиции: среднее, экономное или наилучшее. Здесь можно добавить один из предложенных пресетов;
Чтобы получить музыкальный файл, нажмите внизу кнопку «Конвертировать».
Как конвертировать видео в MP3
Работа в программе ВидеоМАСТЕР порадует даже начинающих пользователей. Меню продумано таким образом, чтобы назначение кнопок и последовательность необходимых действий угадывались интуитивно. Чтобы конвертировать видео в MP3 следует предпринять ряд описанных ниже действий.
Шаг 1. Устанавливаем софт
Для начала работы требуется скачать видео конвертер. Файл весит всего 43 мегабайта, поэтому потребуется лишь несколько минут. Дождитесь завершения загрузки и установите программу на компьютер с помощью «Мастера установки». На рабочем столе появится ярлык конвертера. Кликните по нему дважды левой кнопкой мыши для запуска ВидеоМАСТЕРА и начните работу.
Шаг 2. Добавляем видеофайлы
В основном окне программы, на панели слева, вы увидите кнопку «Добавить». Кликните по ней, чтобы перейти к папкам на компьютере. Выберите видео, которое нужно перевести в мп3. Вы можете добавить сразу целую папку с видео. ВидеоМАСТЕР умеет работать практически с любыми форматами от самых популярных до малоизвестных: AVI, WMV, MOV, ASF, MPEG и другие.
Выберите файлы для конвертации в MP3
После нажатия кнопки «Открыть», отмеченные ролики отобразятся в конвертере. Отметьте галочками видео, которые собираетесь превратить в аудиофайлы.
Наш конвертер MP3 позволяет работать не только с файлами, расположенными на жёстком диске. Увидели на YouTube или во ВКонтакте клип на любимую песню и хотите прослушивать её отдельно от видеоряда? Скачайте ролик с помощью программы! Для этого нажмите «Файл» –> «Скачивание видео с сайтов». Теперь кликните по кнопке «Вставить ссылку» и введите адрес нужного видеоматериала.
Шаг 3. Калибруем настройки MP3 формата
Когда всё будет готово, нажмите кнопку «Форматы», расположенную в левом нижнем углу. В списке выберите «Аудио форматы». Нас интересует пресет «Звук в формате MP3» — найдите его и кликните по нему мышкой.
Выберите в каталоге нужный вам формат
В принципе, этого достаточно, чтобы конвертер видео в аудио выполнил работу. Но если вы хорошо разбираетесь в параметрах звуковой дорожки, то можете вручную выставить желаемые настройки аудио. Для этого перейдите в раздел «Параметры». MP3 converter ВидеоМАСТЕР позволяет:
- Менять каналы. При необходимости вы можете переключаться между Моно (одноканальное воспроизведение звука) и Стерео (многоканальное воспроизведение, дающее реалистичное объёмное звучание).
- Устанавливать битрейт. Этот параметр определяет количество данных в единицу времени, которое необходимо для передачи аудиопотока. Чем ниже вы выставите битрейт, тем меньше будет весить итоговый файл.
- Отрегулировать частоту дискретизации. Чем выше данный параметр, тем более качественный звук вы получите на выходе.
- В разделе «Звук» можно повысить или понизить громкость воспроизведения.
Калибруем настройки MP3
Благодаря подобным возможностям, вы не просто извлекаете аудио из ролика, но и повышаете его качество, а также регулируете размер будущего файла.
Шаг 4. Превращаем видео в аудио
Когда вы зададите все необходимые параметры, можно будет приступать к процессу преобразования. Укажите папку, куда хотите сохранить готовую запись. Кликните по кнопке «Конвертировать» – вы найдёте её справа внизу.
Теперь нужно подождать, пока закончится процесс обработки. Это не займёт много времени – конвертер в MP3 ВидеоМАСТЕР переформатирует любой файл очень быстро. По завершении процедуры, вы сможете прослушать извлечённую аудиодорожку. Если потребуется, отредактируйте её прямо в программе.
Легкий способ: извлечение MP3 из MP4 с помощью VLC
Шаг 1. Скачайте программу с официального сайта и установите ее на свой компьютер. Использовать программу можно сразу же после установки, вам не потребуется ни загрузка ни регистрация.
Загружаем программу VLC
Программа может идти в комплекте с другими расширениями
Шаг 2. Откройте программу. Перед вами появится пустое окно. Первое, что вам потребуется сделать, это нажать «Медиа», а затем «Конвертировать / Сохранить», или, если вам больше по душе использование сочетания клавиш, просто нажмите Ctrl + R.
Нажимаем «Медиа», а затем «Конвертировать Сохранить»
Шаг 3. Теперь нажмите «Добавить» и добавьте файл MP4, который вы хотите трансформировать в MP3.
Нажимаем «Добавить» и добавляем файл
Шаг 4. После того, как вы добавили файл, нажмите «Конвертировать / Сохранить».
Нажимаем «Конвертировать / Сохранить»
Шаг 5. На этом этапе вам потребуется выбрать формат файла, который вы хотите получить на выходе, MP3. Вам также нужно будет выбрать место сохранения, папку в которой появится новый аудиофайл. Введите имя для нового документа и убедитесь, что оно заканчивается на .mp3. После того, как вы закончите, нажмите «Начать».
Выбираем формат файла и нажимаем «Начать»
Программа начнет трансформировать ваше видео. По окончании этого процесса вы можете найти новый аудиофайл, которую вы указали ранее.
Девять способов извлечь музыку из видео.
1. FreeVideoToMP3Converter.
Начнем, пожалуй, с бесплатной программы без всевозможных дополнительных возможностей. Скачать ее можно с официального сайта dvdvideosoft. com
При установке будьте внимательны, т.к. вам попробуют установить дополнительное ПО, поэтому просто читайте и убирайте ненужные галочки.
После установки откройте программу и добавьте видео, выберите папку для конечного файла mp3 и нажмите «Конвертировать».
Единственный минус FreeVideoToMP3Converter состоит в том, что отсутствует возможность выделения отдельного фрагмента видео, но это можно исправить с помощью статьи, упомянутой выше.
Второй в нашем обзоре мы рассмотрим программу Format Factory. Во время установки также будьте внимательны и смотрите, где ставите галочки!
После установки откройте программу и выберите «Аудио» → «Mp3», как на картинке ниже:
И последним шагом нажмите «Click to Start»:
Теперь можете прослушать аудио файл. Сразу отмечу, качество звука улучшается не сильно. Но эта программа обладает большим функционалом, и, думаю, она еще не раз будет встречаться в наших будущих статьях.
3. Видеомастер.
Эта программа обладает хорошим функционалом, но, к сожалению, не бесплатна. После установки есть возможность бесплатного использования в течение 3 дней, что, в принципе, для кого-то может оказаться достаточным. Скачать ее можно на сайте video-converter. ru
Итак, установка прошла без «впаривания» дополнительных приложений, дополнений и плагинов, поэтому перейдем к сути.
В главном окне для добавления видео нажмите кнопку «Добавить» или перетащить файл в область посередине окна:
Затем нажмите кнопку внизу окна «Конвертировать в формат» и mp3:
Изменить битрейт, частоту или канал формата можно, нажав кнопку «Параметры». Также не забудьте указать папку, куда будет сохраняться полученный файл (по умолчанию – это папка «Мои видеозаписи» на диске С). После этого нажмите «Конвертировать» и по завершении перед вами появится сообщение:
Теперь нажмите «Открыть папку» и можете прослушать получившийся файл mp3.
4. Видеоконвертер Movavi.
Эта программа также не бесплатна, но ей можно бесплатно пользоваться в течении 7 дней. На все файлы, обработанные в пробный период, будет налаживаться водяной знак. Скачать ее вы сможете с официального сайта Movavi на сайте movavi. ru
Во время установки программы предложат бесплатные элементы Яндекса, так что будьте внимательны!
После установки нажмите «Добавить» для добавления видео. Далее в строке «Профиль» выберите формат файла mp3 и укажите папку, в которой будет сохраняться полученный файл. При желании можно выбрать отдельный фрагмент из всего файла. Затем нажмите «Старт»:
Также периодически будет появляться уведомление, напоминающее, что программа бесплатна всего 7 дней. Нажмите «Продолжить»:
По завершении конвертирования папка с готовым аудио файлом откроется автоматически.
Еще одна неплохая программка для извлечения аудио из видео. Простая в установке и в использовании. Правда, у меня она распознала не все форматы видео файлов, но конвертировала достаточно быстро:
Достаточно просто указать, где расположен видео файл и нажать «Start». А mp3 файл сохранится в ту же папку с видео.
6. KMPlayer.
Следующей программой в нашем списке будет KMPlayer
И хочу обратить ваше внимание на то, что эта программа также является бесплатной!. Откройте видео файл и нажмите правой кнопкой мыши
Выберите «Захват» → «Захват аудио»:
Откройте видео файл и нажмите правой кнопкой мыши. Выберите «Захват» → «Захват аудио»:
В открывшемся окне можно оставить все без изменений, кроме места, куда сохранится полученный аудио файл.
Скачать эту программу можно с официального сайта free-video-converter. ru
.
Вовремя установки вам попытаются «попутно» установить элементы Яндекса и Uniblue Driver Scanner.
Ну, а после установки нужно просто «Добавить файл», выбрать качество mp3 и нажать «Конвертировать»:
Продолжим наш обзор онлайн сервисами.
8. Online convert to mp3.
Перейдите на сайт audio.online-convert. com
и выберите «Аудио конвертер» → «Конвертировать в mp3». Затем укажите путь к видео, воспользуйтесь «Дополнительными настройками», если необходимо и нажмите «Преобразовать файл»:
По завершении вам предложат скачать mp3 файл на ПК.
9. Онлайн аудио конвертер.
Введите в адресной строке audio-converter. io
и перед вами откроется следующее окно:
Здесь нажмите «Открыть файлы» и укажите путь к видео. Далее выберите тип файла mp3 и нажмите «Конвертировать». После завершения скачайте аудио файл на свой компьютер.
Это видео заставит вас улыбнуться:
Успехов Вам и всего доброго!
Вас также могут заинтересовать такие статьи:
Free M4a to MP3 Converter
Еще одна удобная и интересная программа для преобразования файлов из видеоформата в звуковой формат. Утилита абсолютно бесплатна, проста в использовании, переведена на несколько языков, в том числе и русский. Помимо конвертации, позволяет обрезать аудиодорожки, соединять несколько записей в одну, копировать CD-диски, оцифровывать звук с микрофона, кассеты и других источников, преобразовать текст в речь, а также выполняет множество других интересных функций.
Чтобы преобразовать файл в формате MP4 в MP3, необходимо добавить новый видеофайл, выбрать формат для преобразования, указать путь для его сохранения и запустить процесс конвертирования. Далее останется лишь дождаться окончания преобразования файла.
Free M4a to MP3 Converter
Выделяем звук из видео
Онлайн аудио конвертер
Мой любимый сервис – онлайн аудио-конвертер. Его я использую чаще других. Почему?
- Он предлагает максимальный набор источников загрузки видео-файла: можно загрузить с жесткого диска, указать ссылку на Google Drive, Dropbox или просто поставить URL видео. Последний способ – самый удобный: не нужно забивать жесткий диск исходниками. Загружаем и нажимаем «Открыть файлы». Еще один плюс: можно загрузить файлы «оптом», а не повторять операцию 5-7 раз;
- Выбор форматов. Я использую традиционный mp3, но владельцев «яблок» однозначно порадует кнопка «Рингтон для iPhone»;
- Указываем путь к файлу, выбираем формат и качество (для музыки советую указать «лучшее») и нажимаем «Конвертировать». Когда процесс завершится, нажимаем «Скачать» и загружаем готовый аудио-файл себе на жесткий диск или в память устройства.
Audio Extractor
AudioExtractor – фактически, брат-близнец аудио-конвертера. По функционалу и дизайну они почти идентичны. За исключением одного момента: Audio Extractor в качестве «исходника» может использовать только жесткий диск и Google Drive. Это, пожалуй, единственная причина, по которой я реже его использую: возможность просто поставить ссылку на видео мне кажется очень удобной.
- Нажимаем «Открыть видео» и загружаем файл (AVI, FLV, MP4, MPG, MOV, RM, 3GP, WMV, VOB) с жесткого диска;
- Выбираем формат будущего аудио-файла и выделяем звук из видео нажатием кнопки «Извлечь звук»;
- Готово? Кликаем «Скачать» и сохраняем себе на диск или в облачное хранилище.
SaveFrom.Net
SaveFrom.Net – еще один онлайн-сервис, с помощью которого можно вырезать музыку из видео. Это особенно удачный вариант, если в качестве исходника вы используете Vimeo и Youtube.
- Находим нужное видео в интернете и копируем URL из адресной строки в буфер обмена;
- Переходим на Savefrom.net, вставляем адрес и нажимаем «Скачать»;
- Выбираем ссылку для скачивания с названием Audio и подходящим форматом.
Готово: понравившаяся музыка из любой видеозаписи сохранена в памяти вашего устройства. Ставить на рингтон, добавлять в аудиозаписи или просто прокручивать «до дыр» — ваш выбор.
Конвертировать MP4 в MP3 онлайн и бесплатно
Выберите файл
-
Dropbox
-
Google Drive
Загруженный тип файла:
Выбрать тип файла:
150 dpi75 dpi300 dpi600 dpi
Трехшаговое конвертирование
- Загрузить файл
- Выберите тип итогового файла
- Скачивайте файл!
конвертировать .mp4 в .mp3
Мы очень серьезно подходим к вопросу о вашей конфиденциальности! Ваше соединение обеспечено шифровкой 256 бит.
Политика конфиденциальности
Добавьте закладку для File-Converter-online.com
Реклама:
Формат mp4 является одним из наиболее распространенных форматов в сети, поскольку контейнер видео особенно эффективен при сохранении и также используется для потоковой передачи по сети — вы можете получить доступ к файлам mp4 (незаметно), даже если вы смотрите видео на таких платформах, как Посмотрите Vimeo или YouTube
Теперь важно знать, когда вам нужно конвертировать mp4 в mp3, чтобы лучше его воспроизвести, и почему во многих случаях вам нужно конвертировать mp4 в mp3 , чтобы извлечь только определенные части из контейнера mp4. В основном, в отличие от других расширений файлов, формат mp4 не имеет особого смысла, когда дело доходит до контента
Потому что mp4 может содержать не только видео, но и аудио форматы. Это становится особенно странным, когда mp4 даже не имеет расширения файла mp4, потому что существуют различные расширения файлов, которые указывают на содержимое. Однако эти окончания не являются обязательными, но были предложены Apple для уточнения содержимого и использования определенных дополнительных функций. Примером этого является файл m4b. Этот формат от mp4 обозначает аудиокнигу (аудиокнигу), в которой также можно устанавливать закладки. Вот где это может быть полезно, если вы конвертируете mp4 в mp3, потому что многие из подформатов mp4 больше не могут воспроизводиться на старых устройствах. Или не подходят, например, в качестве мелодии звонка. Преобразование Mp4 в mp3 также может быть полезно, если вы хотите извлечь звуковой файл из видеофайла — например, вы можете загрузить музыкальное видео и использовать звуковую дорожку в качестве мелодии звонка. Это извлечение также может быть полезно при отправке файлов mp4 между программами редактирования для разделения звуковой дорожки. Кроме того, mp3 — это очень простой способ сжатия аудиофайлов. Хотя это связано с потерями в отношении качества звука, эти потери обычно можно терпеть при отправке по электронной почте и сохранении на устройствах с ограниченной емкостью хранилища.
Легко конвертировать mp4 в mp3
Для того чтобы иметь возможность конвертировать mp4 в mp3, вам не обязательно требуется специальное программное обеспечение на вашем компьютере, но для перекодирования данных необходимы как минимум аудиопрограммы. Быстрый онлайн-конвертер file-converter-online.com показывает, что это можно сделать по-другому, с помощью которого вы можете легко конвертировать mp4 в mp3. Достаточно простой загрузки файла mp4, и независимо от расширения файла, mp4 кодируется в компактном формате mp3.
MP3 чаще, чем MP4
С mp3 у вас есть удобное расширение файла, с помощью которого вы можете отправлять аудиофайлы компактным способом и гарантировать, что ваши получатели смогут открыть их на любом устройстве. Особенно, когда ваши приемники получают доступ к аудиоданным на ходу, вы делаете им одолжение благодаря эффективному кодированию. Для личного использования универсального формата mp4 в формате mp3 вы можете использовать практически любое загруженное видео YouTube в качестве аудиофайла и, таким образом, легко создавать новые рингтоны или слушать подкасты и выпуски новостей даже без онлайн-доступа на ходу.
0.0/10(0 голоса)
На данный момент мы поддерживаем конвертирование следующих файлов MP4:
- MP4 в PNG
- MP4 в JPG
- MP4 в WEBP
- MP4 в GIF
- MP4 в WEBM
- MP4 в FLV
- MP4 в MOV
- MP4 в M4A
- MP4 в MPEG
- MP4 в AVI
- MP4 в MP3
Все конвертеры
Из: MP4
MP4 — это контейнерный формат, который может содержать мультимедийный контент, такой как видео и аудио дорожки, графика, 2D и 3D анимация, текст в виде субтитров, интерактивные приложения в виде меню и многое другое. Несмотря на сильное сжатие, файл …
Расширение: .mp4 Более подробная информация и конвертеры для MP4
В: MP3
MP3 является одним из самых популярных форматов для хранения аудиоданных. Формат файла, разработанный Институтом Фраунгофера в 1982 году, по качеству звучания с потерями по сравнению с CD. В зависимости от настройки скорости передачи данных сжатие мо …
Расширение: .mp3 Более подробная информация и конвертеры для MP3