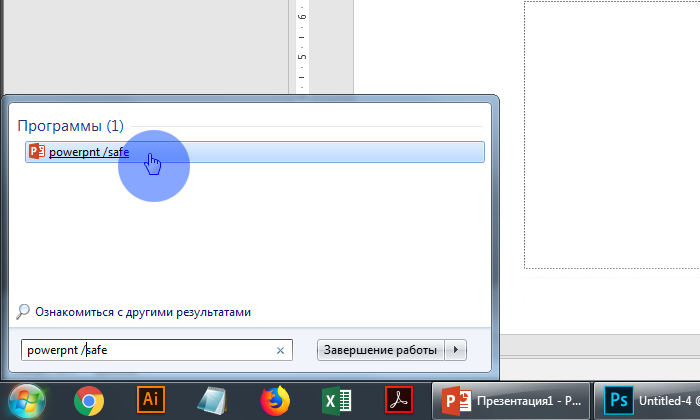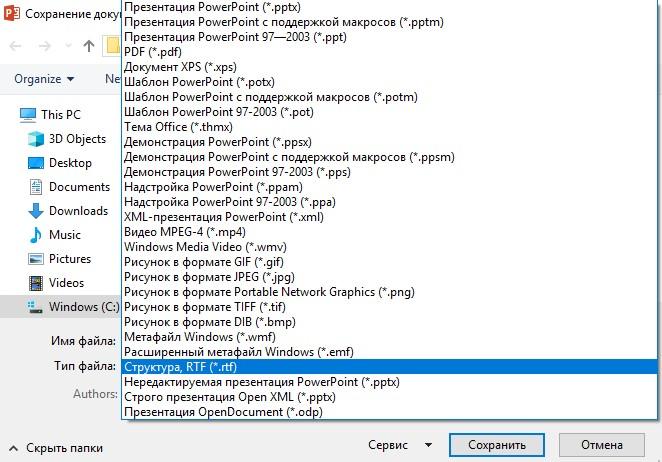Как сохранить презентацию в powerpoint (в формате pdf и видео)
Содержание:
- Добавление YouTube видеоролика в вашу презентацию PowerPoint
- Как вставить видео в PowerPoint 2007?
- Prezi — интернет-сервис для создания презентаций с нелинейным сценарием
- Конвертация
- Как настроить?
- MP3 Care
- RZ PowerPoint Converter
- Online-Convert
- Moyea PPT to Video Converter
- Вставка видео в презентацию Power Point
- Часть 1. Как конвертировать PPT в MP4 бесплатно с Microsoft на Windows
- Поддерживаемые во всех версиях PowerPoint форматы видео, видео- и аудиокодеки
- Как сделать видео из презентации PowerPoint
Добавление YouTube видеоролика в вашу презентацию PowerPoint
PowerPoint остается пионером среди программного обеспечения, предназначенного для создания интерактивных презентаций.
Но это далеко не предел, ведь каждый владелец офисного ПО от Microsoft может добавить в свою презентацию — видеоролики ↵
• Ниже мы рассмотрим несколько популярных способов, как вставить видео с Ютуба в презентацию ↓↓↓
Вставка
Казалось бы, необходимо просто зайти в раздел «Вставка» и буквально в несколько кликов загрузить ролик на слайд.
Но мы хотели бы поговорить о том, как добавить потоковое видео с Ютуб, чтобы оно проигрывалось в презентации в режиме онлайн !!!
→ Дело в том, что далеко не все версии PowerPoint имеют встроенный функционал для добавления роликов, поэтому мы расскажем, как это можно сделать — через специальные настройки программы.
Метод 1. Скачать и добавить — самый простой способ
Если у вас нет доступа к сети во время проведения презентации, тогда лучше всего скачать и после этого добавить видео на слайды !!!
→ Наиболее простой выход в этом случае – зайти на ru.savefrom.net, ввести адрес видео в форму и скачать ролик в нужном разрешении.
→ Другие пользователи отдают предпочтение популярной утилите 4K Downloader, в арсенале которой различные функции для массового скачивания.
Итак, рассмотрим инструкцию: ↓↓↓
- Заходим в PowerPoint и следуем в раздел «Вставка», где нужно выбрать вкладку «Фильм»;
- Появится выпадающее меню, где стоит нажать на «Добавить из файла на компьютере»;
- Указываем нужный путь и подтверждаем изменения.
Теперь на слайде появится наш видеоролик, который вы можете всячески изменять, используя встроенные инструменты программы
Все — Готово
Так же можете посмотреть эту видео инструкцию ↓
Этот метод считается одним из самых лучших и не потребует от вас значительных усилий.
Метод 1. Через меню разработчика
Например, в PowerPoint от 2007 года нет функции добавления видео с Ютуба в презентацию изначально. Это означает, что вы можете задействовать дополнительные настройки, и в программе появится соответствующий функционал.
Для начала необходимо активировать соответствующие пункты: ↓↓↓
- Запустите PowerPoint и кликните в верхнем левом углу на значок программы, после чего нажмите на «Параметры PowerPoint»;
- Здесь находим раздел «Настройки» и перед вами появится дополнительное окно;
- Из выпадающего меню выставляем «Вкладка разработчик»;
- Найдите пункт «Другие элементы управления» (значок в виде ключа и молотка) и добавьте его в PowerPoint;
- Сохраните изменения и выходите на главный экран слайдов
Теперь в верхней части программы появится соответствующий значок, который поможет вам добавить видео в презентацию.
Давайте рассмотрим подробно, как это сделать: ↓↓↓
- Кликаем на значок (ключ и молоток) и выбираем из списка «Shokwave Flash Object»;
- Теперь в нужном месте на слайде нажимаем мышкой, и появится таблица с будущим видео;
- Вы можете растянуть это окно, задав нужный размер и положение ролика;
- Дважды кликните на окно и появятся настройки этого объекта.
1. Далее вы заметите центральное окно, а также слева – название проекта и параметры.
2. В окне параметров будет очень много различных колонок, в которых нам нужно отыскать раздел «Movie».
3. А теперь заходим на YouTube и получаем ссылку на видео, при этом вам нужно будет ее немного изменить.
→ Например, если линк имел вид «https://www.youtube.com/watch?v=Ce27tTJgWrg», то нужно убрать «watch?», а знак «=» заменить на «/».
→ Тогда у нас получится немного другой адрес «https://www.youtube.com/v/Ce27tTJgWrg».
1. Вот именно эту ссылку и нужно скопировать в раздел «Movie», который мы описывали выше.
2. После этого можно смело закрывать диалоговые окна, которые открывались и переходить к работе с презентацией.
3. Чтобы убедиться в работоспособности добавленного с Ютуба видео просто зайдите в раздел «Вид» и сделайте предварительный просмотр слайдов.
4. Если вы следовали инструкциям, то все получилось.
Внимание!
На ранних версиях PowerPoint уже есть целый набор инструментов, чтобы добавить видео из Ютуб.
Давайте рассмотрим инструкцию на этот счет: ↓↓↓
- Перейдите на вкладку «Фильм», которая находится в разделе «Вставка»;
- Из списка выберите «Добавить из другого сайта»;
- На Ютубе под роликом нажимаем «Поделиться», указываем пункт «html-код» и копируем содержимое;
- Этот код следует вставить в соответствующую форму в презентации.
Таким образом, теперь вы запросто сможете сделать свою презентацию еще лучше и максимально эффективно донести информацию.
Как вставить видео в PowerPoint 2007?
Резюме: 2 простых способа вставки видео (видео) в PowerPoint 2007, воспроизводить видео в PowerPoint 2007.
PPT на Flash Converter· Преобразование PPT во флэш-видео (FLV, MP4,MOV, 3GP, 3G2) для Flash Player· Преобразование PPT в MP4 для YouTube· Добавить фоновую музыку в PPT
Если видео может быть вставлена в PowerPoint, насколько удобно это будет для пользователей PowerPoint?
Это значит, много ярких видео в интернете может быть вставлен в PowerPoint, и люди могут вставить видео, которые сделали сами по себе в PowerPoint тоже. И эти видео, конечно, может добавить привлечению тО PowerPoint презентации.
В этой статье я расскажу о двух методов на тему “Как вставить видео в PowerPoint 2007”.
Метод 1: Прямое включение
Шаг 1 : О Вставить вкладке, выберите пункт Фильмы и звук, А затем нажмите Фильм из файла.
Шаг 2 : Нажмите на видео, которое вы хотите использовать, а затем нажмите Хорошо.
Шаг 3 : После нажатия кнопки ОК, вы продвигаются сообщение с предложением, как вы хотите, чтобы начать фильма в слайд-шоу. Я рекомендую вам выбрать “Автоматически”, даже если вы хотите играть в фильме, когда климаттрахнуться. И это будет сделано.
Чаевые :
1. Это самый простой способ вставить видео.2. При воспроизведении видео, которое вставляется таким образом, в PowerPoint, это только показывает видео изображение, и имеет только два варианта управления: играть или остановиться. Таким образом, вы не можете выбрать игровой тия свободно
If PowerPoint позже переместить презентацию PowerPoint на другой компьютер, скопировать фильм. Сохранение фильма вже папке, что и презентация обеспечивает связь все равно будет работать.
Тем не менее, вы всегда должны проверить фильм на новую машину, просто чтобы быть уверенным. Вставьте фильма, если это необходимо.
Метод 2: Windows Media Player вставки
Если вы хотите, чтобы просмотреть видео в PowerPoint, как просмотре в проигрывателе Windows Media, вы можете попробовать этот метод вставкой.
- Шаг 1: Включить контроль. Поскольку состояние по умолчанию в PowerPoint 2007, функции управления скрыта, мы должны включить его, во-первых, как следует:1. Щелкните левой кнопкой мыши “офис” кнопку в PowerPoint 20072. Нажмите “Параметры PowerPoint”, чтобы открыть его3. В открытом окне, выберите вкладке “Общие” установите флажок, что “показать опции ‘инструмент развития” в функции области “, наконец, нажмите кнопку” OK “.Вернуться в интерфейсе PowerPoint издание, там будет новая опция-“инструмент развития”. Тонн.
- Шаг 2: вставка видео.1. Нажмите кнопку “инструмент развития” кнопку, чтобы войти в меню раскладки2. Выберите “Другие элементы управления” кнопка “контроль” области, там появится диалоговое окно3. В диалоговом окне выберите “Windows Media Player”, нажмите кнопку “OK”, чтобы закрыть диалоговое окно. Тогда мышь станет “+”.4. Перетащите мышь, игрок интерфейс Windows Media Player появится в PPT.5. Выберите интерфейс плеера, щелкните правой кнопкой мыши, выберите “Свойства”, диалоговое окно появится.6. Введите путь и имя файла в видео “URL” вариант.7. Закрыть “свойства”, и вы вставили видео успешно.
Prezi — интернет-сервис для создания презентаций с нелинейным сценарием
Prezi — интернет-сервис, который позволяет быстро создавать видеопрезентации из готовых шаблонов
Используя возможности сервиса, вы сможете разрабатывать собственные презентации для обучения и бизнеса, тренинги. Добавляйте в презентацию фотографии, изображения, аудиосопровождение и видеоролики. Prezi позволит встроить вашу презентацию на сайт так же просто, как и ролик с ютуба.
Как начать работу в Prezi:
Для удобства есть пошаговая инструкция и хороший набор готовых шаблонов. Вы сможете импортировать медиафайлы, а также работать в совместном режиме. Это позволит выполнять проекты большого объема и установить отдельные режимы доступа для участников.
Недостаток программы — отсутствие русскоязычного интерфейса.
В программе есть функция покадрового редактирования. Она значительно облегчает работу над записью, однако требует определенных навыков. Эта функция представляет собой нечто среднее между классической тайм-линией и последовательной сменой слайдов вручную.
Вы сможете показать готовую работу, даже если у вас не будет интернета, достаточно скачать ее через Portable Prezi. Полученный зип-файл можно сохранить на флешке.
Чтобы сделать видеопрезентацию уникальной и интересной, используя набор готовых шаблонов, потребуется тщательно проработать каждый кадр. Видео о создании презентации на основе шаблона:
При выборе Prezi будьте готовы оплачивать ежемесячную подписку в размере $13. Отдельные условия разработчики предусмотрели для преподавателей высших учебных заведений — для них использование бесплатное.
Конвертация
Но одними встроенными средствами сыт не будешь, особенно если у вас более ранняя версия офиса или вы хотите преобразовать презентацию в другой формат, например MOV или AVI. В этом случае вам поможет простая конвертация.
Онлайн конвертер
Самый простой способ — это конвертировать презентацию в видео онлайн, т.е. без установки дополнительных программ. Давайте разберем подробнее.
- Заходим на сайт https: //www.online-convert.com/ru/ , ищем там пункт «Видеоконвертер», после чего выбираем желаемый формат, например AVI. Затем жмем на кнопку «Начать» .
- Теперь выбираем файл презентации в формате PPT или PPTX, после чего спускаемся вниз и нажимаем на кнопку «Преобразовать» . Конечно, вы можете проделать некоторые дополнительные настройки, например разрешение видео, число битрейт, декодер, параметры качества и т.д., но лучше оставить по умолчанию.
- Теперь жмем, пока завершится конвертация (все зависит от размера презентации), после чего начнется автоматическое скачивание файла. Проверяем и наслаждаемся.
Конвертер ppt в видео
Но по разным причинам онлайн-конвертеры могут не работать. Банально, у вас могут отключить интернет. Поэтому под рукой нужно иметь специальную программу, которая сможет помочь вам в любое время сделать видео из презентации. Пользоваться такими программами очень легко, но к сожалению этим могут похвастаться далеко не все конвертеры. Но я приведу список программ, которые способны преобразовать презентацию в видео.
- PPT to AVI converter
- MOVAVI Powerpoint to Video
Как видите, всё очень легко и просто. То, что еще 10 лет назад казалось невозможным, сегодня делается просто элементарно.
Как настроить?
Людям, которым постоянно приходится работать с презентациями, созданными в Microsoft PowerPoint часто сталкиваются с тем, что приходится запускать демонстрацию на компьютерах у которых данное приложение не установлено. В этом случае приходится ставить специальный инструмент для просмотра файлов формата *.ppt и *.pptx. Но это, согласитесь, не всегда удобно. Именно для этого в последних версиях Повер Поинт сделали очень удобную фишку — возможность конвертировать презентацию в видео. Уж что-что, а проигрыватель видео-роликов есть практически на любом компьютере и ноутбуке. Для того, чтобы воспользоваться этой опцией, надо в левом верхнем углу окна приложения кликнуть по вкладке «Файл» и в открывшемся меню выбрать пункт «Экспорт». Появится вот такое диалоговое окно:
В нём будет кнопка Создать видео — нажмите на неё. Правее появится список опций. Давайте разберём их подробнее.
Первый пункт — это видео-формат файла. Здесь надо поставить значение «Компьютерные дисплеи и дисплеи с высоким разрешением». Он оптимален для демонстрации файла на компьютерном мониторе, как обычном, так и с высоким разрешением, вплоть до 1920×1080. Если же Вам надо отправить файл через Интернет или записать на диск, тогда присмотритесь к оставшимся вариантам — они как раз для этого.
Второй пункт — это звуковое или речевое сопровождение презентации, которую надо конвертировать в видео-ролик. Так как обычно все пояснения даются выступающим параллельно с демонстрацией слайдов, то в звуковом сопровождении надобности нет — ставим значение «Не использовать записанное речевое сопровождение и время показа слайдов».
Третий пункт — время показа слайдов. Изначально стоит значение в 5 секунд. То есть слайд будет демонстрироваться 5 секунд и сменится на другой. Конечно, в большинстве случаев для выступающего этого мало, то значение надо сразу менять на нужное. по умолчанию составляет пять секунд, но его можно менять. После того, как Вы выставили все параметры под свои требования — смело нажимайте кнопку «Создать видео». Этим Вы сможете сохранить презентацию Powerpoint как видео файл формата MP4. Нужно только будет выбрать папку, куда будет сохранён ролик. Вот и всё.
Примечание: Если нужно будет сменить формат из MP4 в AVI, то можно легко воспользоваться любым из доступных в Интернете онлайн-конверторов.
MP3 Care
Еще один бесплатный англоязычный сервис – MP3 Care. Выбираем файл для конвертации, выставляем время между слайдами и нажимаем «Convert to Video» для начала обработки.
После недлительного процесса конвертации сервис предложит сохранить файл на компьютер.
Правда откроется видео в новой вкладке браузера и в встроенном плеере. Для скачивания нужно нажать на три вертикальные точки в нижнем левом углу, а затем – «Скачать».
Преимущества конвертера – простота использования и быстрота обработки. Но недостатки более весомые: невозможно выбрать формат (конвертирует ppt только в mp4), нет настроек, видео получается с визуальными ошибками. В нашей презентации не отобразились некоторые изображения, нарушилась структура.
RZ PowerPoint Converter
Windows, Shareware$39.99 for a lifetime license
RZ Soft is a PowerPoint to video converter that supports all versions of PowerPoint (going back to 2003) and all PowerPoint formats. The software adjusts the final output size and resolution to user specifications.
Pros
- No time limit for use of the free version
- Lets you convert to ASF, AVI, FLV, WMV, MOV, and MP4 formats
- Can convert to DVD and allows you to design your own menu
- The video retains all the original slideshow features, such as animation, video clips, transitions, and sounds
Cons
- The free version adds a watermark to output (all formats except AVI)
- Didn’t work with PowerPoint 2019 when we tested it
- Only the paid version has HD
Online-Convert
С этим конвертером мы уже встречались, когда говорили об изменении битрейта MP3-файлов. Разработчики предлагают инструменты не только для аудио, но и видео форматирования.
Нам нужно окно видео-конвертера. Выбираем из списка выходной формат будущего видео и кликаем на иконку «Начать».
В следующем окне выбираем нужный ppt-файл. Загрузить файл можно с компьютера, добавить по ссылки или выгрузить из облачных хранилищ Dropbox и Google Drive.
Далее конвертер предлагает выбрать дополнительные параметры. Мы не меняли почти ничего, а оставили настройки по умолчанию
Единственное, на что обратили внимание – на выходные кодеки аудио и видео. Установили mp3 и xvid – те, которые универсально читаются всеми мультимедийными устройствами
Нажимаем внизу «Начать конвертирование».
Окно конвертации выглядит вот так. Дождитесь, пока процесс будет завершен.
При исходном размере ppt-файла 2,71 Мб и выбранных настройках обработка длилась не более двух минут. Размер видео avi-файла получился 44,06 Мб.
После завершения процесса конвертер предлагает сохранить файл на компьютер или в облачное хранилище, а также запаковать файл в zip-архив.
Получилось видео неплохого качества.
Преимущества сервиса: бесплатность, наличие настроек размера видео, кодеков, битрейта аудио и проч., быстрая обработка файлов, возможность сохранения на компьютер или облако.
Moyea PPT to Video Converter
Windows, Shareware$49.95 for a lifetime license
Like Leawo, MoyeaSoft PowerPoint to Video Converter can convert your PowerPoint slideshow to a variety of popular video formats, preserving all the effects in the original file. Video files are compatible with most tablets, portable media players, video game consoles, and mobile phones.
Pros
- User-friendly interface
- A good range of video outputs (15 different formats)
Cons
- Sometimes stops in the middle of the conversion process and requires a reboot
- A big watermark is placed at the center of presentations
- Resource intensive
- Unable to convert PowerPoint to video if Microsoft PowerPoint isn’t installed
Вставка видео в презентацию Power Point
Microsoft Office PowerPoint уже давно стала культовой программой. Здесь вы с легкостью подготовите слайды для докладов, лекций, совещаний. В каталоге предусмотрено множество готовых макетов под любые нужды, можно просто выбрать подходящий вариант и заполнить информацией. Вставить клип и настроить его в программе аналогично просто. Рассмотрим на реальном примере!
Шаг 1. Добавление клипа
При запуске программа сама создаст титульный слайд, останется заполнить поля «Заголовок» и «Подзаголовок». При необходимости измените структуру: кликните по кнопке «Макет» и выберите подходящую. В отдельных случаях предусмотрена возможность быстрого создания таблиц и диаграмм, загрузки рисунков и роликов. Добавить видео в презентацию вручную можно во вкладке «Вставка». На выбор представлено три варианта: можно добавить видео с компьютера, с сайта (например, из ютуба) или встроенного организатора клипов. Щелкните по подходящему пункту и укажите путь к нужному файлу.
Добавьте видео в PowerPoint из нужного источника
Шаг 2. Настройка формата
Клип появится на слайде. Просмотрите его (на слабых компьютерах видео может не воспроизводится). Нужно изменить размер слоя? Зажмите кружок на границе и потяните его внутрь или в сторону. Чтобы переместить ролик в другое место, ухватитесь за него мышкой и перетащите в новую локацию. Для более тонкой настройки дважды щелкните по клипу. ПО перекинет вас во вкладку «Формат». Тут доступны опции для быстрого выравнивания и кадрирования, кнопки для перемещения слоя выше или ниже других присутствующих элементов. Также здесь представлены инструменты для усовершенствования исходного материала. Они позволят:
- выполнить коррекцию яркости и контраста ролика. Выберите пресет в коллекции или перейдите к настройкам и выставьте все параметры вручную.
- вставить видео в слайд презентации и обработать его. Перекрашивайте ролик в другой цвет: выберите его в списке или настройте самостоятельно.
- установить заставку для загруженного видеофайла (кадр из выбранного клипа или изображение из файла).
- настроить форму. Превращайте видеоролики в квадрат, круг, сердце и т.д. Просто выберите вариант в каталоге.
- добавить контур — сплошную линию или штриховку выбранного в палитре цвета.
- применить эффекты. Включите тень, отражение, свечение, сглаживание, рельеф или поворот.
Применяйте фильтры из коллекции или создавайте свои
Шаг 3. Настройка воспроизведения
Полезные инструменты для работы вы найдете и во вкладке «Воспроизведение». Щелкните по кнопке «Монтаж», чтобы обрезать запись. Выставьте время начала и конца с помощью маркеров и сохраните изменения. Также здесь доступна настройка уровня громкости и момента начала воспроизведения (запись может проигрываться автоматически или по щелчку).
При необходимости обрежьте видео в PowerPoint
Часть 1. Как конвертировать PPT в MP4 бесплатно с Microsoft на Windows
Microsoft PowerPoint сам по себе является лучшим бесплатным PowerPoint для видео конвертер. Он может быть использован для преобразования ваших файлов PPT в формат MP4 видео бесплатно. Решение является бесплатным, простым и не требует никакого стороннего инструмента или программы.
Шаги о том, как конвертировать PowerPoint в MP4 бесплатно от Microsoft PowerPoint:
Применяется к: PowerPoint for Office 365, PowerPoint 2016, PowerPoint 2013, PowerPoint 2010.
Шаг 1: Откройте приложение PowerPoint на своем компьютере и создайте слайд-шоу со всем необходимым контентом. В меню File выберите пункт Сохранить , в котором будет сохранена ваша работа .формат pptx. Затем снова откройте меню Файл и выберите Сохранить и отправить > Создать видео.
Шаг 2: Нажмите стрелку вниз на Computer & HD Displays в разделе Create a video, чтобы просмотреть все настройки качества и размера видео. Выберите желаемое качество видео из заданных параметров.
Шаг 3: Откройте выпадающее меню В разделе не использовать Записанные тайминги и Повествования и выберите нужный вариант.
Шаг 4: Нажмите кнопку Создать видео. GВведите желаемое имя файла для вашего файла MP4 в поле Имя файла и выберите место, где вы хотите сохранить файл. Нажмите кнопку СОХРАНИТЬ , чтобы начать процесс.
Поддерживаемые во всех версиях PowerPoint форматы видео, видео- и аудиокодеки
В заключение, эта обзорная таблица показывает все поддерживаемые форматы видео и аудио файлов для каждой версии PowerPoint для Windows за эти годы.
Если ваш клип имеет один из форматов, перечисленных в таблице, есть большая вероятность, что он будет хорошо работать в PowerPoint 2007-2016 годов. Тем не менее, сжатие и преобразование ваших видео, как указано выше, позволит вам использовать их более широко.
| Powerpoint Version | Support Link | Video File Formats | Audio File Formats |
| 2019 | Support |
|
|
| 2016 | Support |
|
|
| 2013 | Support |
|
|
| 2010 | Support |
|
|
| 2007 | Support |
|
|
| 2003 | Support | PowerPoint itself doesn’t play video files, Microsoft proprietary formats are required, Windows Media Player and DirectX need to be installed | PowerPoint itself doesn’t play audio files, Microsoft proprietary formats are required, Windows Media Player and DirectX need to be installed |
Обратите внимание, что если вы работаете на Mac
, лучше всего конвертировать видео в MP4, где видео и аудио кодируются в формате H.264 и AAC. Clipchamp предлагает ряд подходящих выходных пресетов для мобильных устройств или сети Интернет. Вы также можете конвертировать видео в WMV.
Несмотря на то, что более новые версии Office могут обрабатывать видео намного лучше, чем их предшественники, вы можете столкнуться с трудностями, с которыми может помочь Clipchamp, такими как получение файлов в правильном формате, использование правильных видео- и аудиокодеков и уменьшение размера их файлов.
Как сделать видео из презентации PowerPoint
Чтобы из готовой презентации в программе PowerPoint сделать видеоролик используем меню «Файл» – «Экспорт». Из предложенных вариантов экспорта выбираем пункт «Создать видео». И здесь мы имеем достаточно богатый набор возможностей.
Выбор качества видеопрезентации
Во-первых, это три варианта качества презентации, максимальный из которых FullHD, то есть 1920 на 1080 пикселей. Два других варианта предназначены для пересылки через Интернет и для последующей записи на DVD-диск. Размер кадра будет меньше, а соответственно и сам видеофайл будет займет меньше места.
Вторая опция выпадающего списка позволяет просмотреть превью того видео, которое мы получим после нажатия на кнопку «Создать видео», здесь же можно задать дополнительные возможности для видеопрезентации.
Добавление голоса и времени слайдов
Выбрав пункт «Записать речевое сопровождение и время показа слайдов», нам будет предложено либо вручную отрегулировать время показа каждого слайда и анимации на нем, либо записать закадровый текст презентации, а также рукописный ввод к ней и лазерную указку.
Рассмотрим возможность задать время показа слайдов анимации. Оставляем соответствующую галочку и жмем кнопку «Начать запись». В открывшемся окне с презентацией в левом верхнем углу будет отображаться пульт по регулированию перехода между слайдами, а также отсчитываться время.
При нажатии на стрелочку регулируется время перехода от одного слайда к другому. После прохождения всех слайдов, программа сообщит об общей длительности видео и предложит сохранить макет.
При выборе опции «Закадрового текста, рукописного ввода и лазерной указки» помимо регулирования времени на каждый слайд, которое по-прежнему отображается вверху слева, появится возможность выбрать из инструментов лазерную указку, перо или выделение, которым можно задать цвет по своему усмотрению. Если же вы что-то нарисовали на слайде, то в дальнейшем это можно как стереть ластиком, так и выбрать опцию «Удалить все рукописные данные со слайда».
Кроме дополнительных пометок, идет запись с микрофона, так что видео получится с вашим голосом. Для перехода между слайдами используется навигация внизу экрана.
Таким образом, переходя от одного слайда к другому формируется макет будущего видео с дополнительными элементами. Итоговый результат также можно посмотреть перед созданием конечного файла, выбрав пункт «Просмотреть речевое сопровождение и время показа».
Сохранение готового видео
Также по необходимости можно отменить записанные макеты, и выставить равномерное время переключения между слайдами. По умолчанию оно пять секунд, и будет использоваться, если вы не настраиваете речевое сопровождение и время показа.
Для получения видеофайла нажимаем кнопку «Создать видео», выбираем место для его сохранения на жестком диске, при необходимости меняем тип видеофайла и его имя. Жмем кнопку «Сохранить».
В строке состояния приложения PowerPoint появится информация о процессе создания видеофайла. Здесь же есть кнопка для отмены создания файла, если вы что-то решили изменить. По окончании процедуры, файл с заданным именем окажется в той папке, которую вы выбрали.