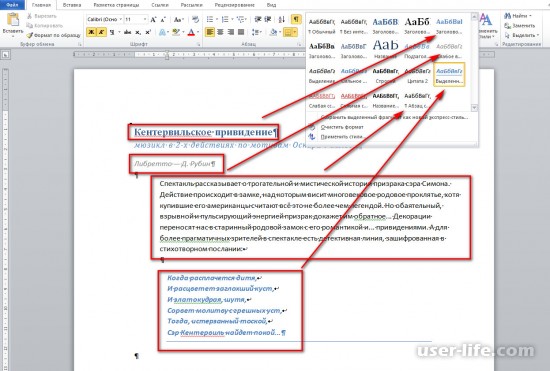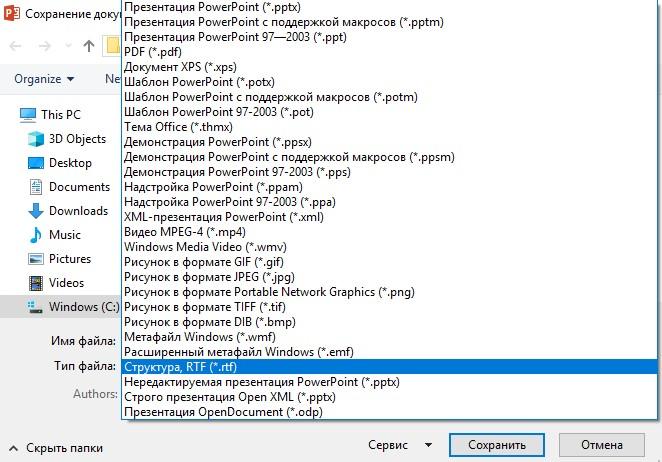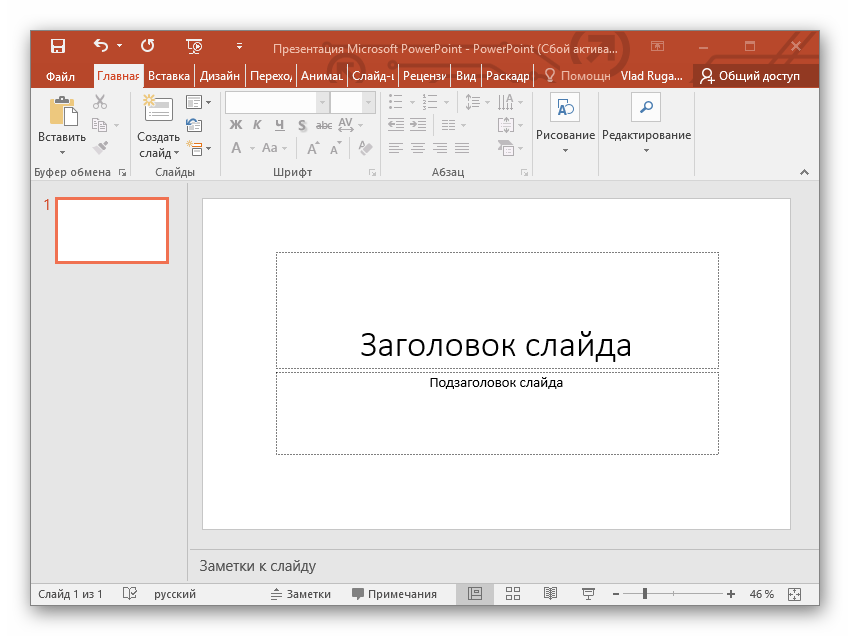Как сохранить презентацию на флешку
Содержание:
- С чего начать
- Используйте хостинг для презентаций
- Как в PowerPoint сохранить презентацию в видео
- В режиме демонстрации
- В каком формате сохранить презентацию PowerPoint — обзор всех расширений файлов
- Как экспортировать из PowerPoint в видео
- Как изменить колонтитул в Powerpoint
- Дополнительные способы восстановления презентации
- Сохранение презентации в формате видео
- Итоги, выводы
С чего начать
Если вы задумались над вопросом, как создать презентацию на компьютере, то следует учесть, что основной программой, использующейся повсеместно для создания презентаций, является Microsoft PowerPoint. Это программное обеспечение входит в пакет Microsoft Office всех версий. От версии к версии меняется интерфейс, добавляется функциональность, однако общее назначение программы не меняется — с её помощью по-прежнему можно создавать очень качественные презентации.
Где брать материалы
Для презентации нужен текст, графические материалы, а также (возможно) звук и видео. Где это всё взять?
Например, вы можете сделать принтскрин рабочего стола, если вам это необходимо в презентацию встатвить. Как сделать скрин на компьютере?
Самым лучшим вариантом был бы уникальный авторский текст. Презентация с таким текстом была бы уникальной и интересной слушателям. Однако не всегда есть возможность и время писать тексты. В качестве литературного источника можно взять выдержки из книг, рефератов. Можно собрать некую компиляцию текстов с сайтов по теме презентации, и полученный большой текст обработать под свои нужды.
Источников графики в интернете очень много: взять даже тот же http://images.yandex.ru. Вам остается ввести ключевое слово, по которому вы хотите получить графические изображения, и скачать те картинки, которые наиболее полно удовлетворяют вашим требованиям. Уникальные фотографии придадут вашей презентации больший вес и значимость для слушателей.
Если вы хотите использовать графики и чертежи, их можно создать, например, в программе Microsoft Visio.
Снять видео — не такая уж и проблема. Однако, когда речь заходит о качестве видеоролика, это начинает волновать создателя презентации гораздо больше. Ведь не у всех есть видеокамера, которая способна снимать ролики по-настоящему высокого качества.
В этом случае можно ограничиться качеством, которое выдает камера мобильного телефона. Все современные смартфоны оснащаются камерами, снимающими видеоролики. После того, как видео будет отснято, его можно обработать для окончательного размещения в презентации.
Что касается звуковых файлов, они имеются в огромном количестве по всему интернету. Можно подобрать именно такой музыкальный фон, какой необходим именно в вашем случае. С помощью программы SoundForge музыкальный файл можно обработать, приведя к тому виду, который будет удовлетворять вашим требованиям.
Как сохранить презентацию на компьютере:
Когда презентация полностью завершена, её необходимо сохранить в тот формат, который вам нужен. Как сохранить презентацию на компьютере, используя возможности Microsoft PowerPoint?
Основной формат, в который программное обеспечение допускает сохранение презентации — ppt. Это “родной” формат программы. Файл с таким расширением можно запустить на любом компьютере с установленным Microsoft Office.
Можно сохранить презентацию в файл pps (Демонстрация Microsoft PowerPoint). Если же вам нужен формат, отличный от тех, в которые предлагает сохранить презентацию упомянутое программное обеспечение, создайте файл ppt с презентацией, а затем воспользуйтесь сторонней программой для конвертации формата файла в тот формат, который вам нужен. Это может видеоформат (avi, mp4, mpg) или формат Adobe Flash (swf). Для целей конвертации можно воспользоваться не только сторонними программами, но и онлайн сервисами в интернете.
Используйте хостинг для презентаций
Этот способ точно заслуживает большого внимания. Существует множество сервисов, которые помогут вам поделиться презентацией с миллионами людей, не жертвуя при этом качеством контента, а также не тревожась о его безопасности. Одним из таких сервисов является iSpring Cloud. Сервис поддерживает загрузку PowerPoint презентаций, PDF документов, презентации Keynote и OpenDocument. Посетители могут просматривать презентации и на мобильных устройствах. Вы можете распространить презентации посредством прямой ссылки, разослав приглашения к просмотру по электронной почте или встроить презентацию на сайт, скопировав HTML-код.
Попробовать iSpring Cloud бесплатно →
Преимущество данного метода в том, что он делает просмотр опубликованной презентации по-настоящему простым, поскольку презентация просматривается в браузере, а, следовательно, нет ни нужды в собственном сервере, ни проблем с пропускной способностью сети. Более того, большинство хостингов включает инструменты управления контентом, так что вы сможете отслеживать ваши презентации, разумеется, если у вас их не слишком много.
Презентации, загруженные в iSpring Cloud, просматриваются на любом устройстве
Однако есть и недостаток: некоторые сервисы искажают оригинальный вид презентации, некорректно передавая использованные эффекты PowerPoint. Поскольку полностью полагаться на качество опубликованной презентации не приходится, лучше ознакомиться с ограничениями заранее.
Конечно, технологии развиваются семимильными шагами, и такие компании, как iSpring обеспечивают высочайшее качество публикации. Проще говоря, все анимации и эффекты PowerPoint сохраняются в их оригинальном виде.
Как в PowerPoint сохранить презентацию в видео
В PowerPoint 2013 можно сохранить презентацию в видео (экспортировать в видеофайл). Формат видеофайла удобен тем, что позволяет просмотреть презентацию на любых компьютерах. в том числе и на тех, на которых не установлен Microsoft Office.
Кроме того, видеофайлы можно посмотреть на компьютерах под управлением других операционных систем. а также смартфонах планшетах и т.д. Единственный недостаток это объем файла. По сравнению с файлами презентаций видеофайлы имеют гораздо больший объем. Тем не менее сохранить презентацию в видео в ряде случаев необходимо, например для публикации в Интернете.
Чтобы сохранить презентацию в видео, нужно выполнить следующие действия.
1. Нажать кнопку Файл. Откроется одноименное меню.
2. В меню Файл выберите команду Экспорт. Появится экран Экспорт.
3. На экране Экспорт выберите команду Создать видео. В правой части экрана появятся настройки создаваемого видео.
4. В поле Время показа каждого слайда введите интервал смены слайдов (в видеофайле нет возможности вручную переходить от слайда к слайду, если только не настроена автоматическая смена слайдов).
5. В верхнем раскрывающемся списке выберите разрешение создаваемого видео. Есть три варианта: 1280х720, 852х480 и 424х240 (Для презентаций с форматом слайда 16:9). Следует помнить что от разрешения будет зависеть и объем полученного видео. Но если презентация создается для качественного воспроизведения на больших экранах, рекомендую выбрать наивысшее разрешение. Низкое же разрешение, предназначено для воспроизведения на мобильных устройствах.
6. В нижнем раскрывающемся списке можно выбрать дополнительные параметры экспорта. Здесь можно разрешить или запретить запись в видеофайл речевого сопровождения презентации или разрешить использование ранее записанного времени отображения слайдов.
7. Нажмите кнопку Создать видео. Появится стандартное диалоговое окно Сохранение документа.
8. В появившемся диалоговом окне перейдите в папку, в которую нужно сохранить видеофайл.
9. В поле Имя файла введите имя сохраняемого видеофайла.
10. В раскрывшемся списке Тип файлов выберите формат видеофайла. Вы можете сохранить файл в форматах Windows Media или MPEG-4. В принципе, оба формата обеспечивают высокую компрессию видео при сохранении качества изображения. Так что здесь все зависит от устройства на котором будет показываться видео (некоторые устройства могут не воспроизводить тот или иной формат).
11. Нажмите кнопку Сохранить. Процесс сохранения презентации в видео начнется.
Сохранение презентации в видеофайл может занять несколько минут. Длительность процесса зависит от длительности презентации и быстродействия компьютера.
С помощью вот таких простых действий можно сохранить презентацию в видео в программе PowerPoint 2013. Сохраненный видеофайл можно воспроизвести на любом компьютере или устройстве с встроенным мультимедийным проигрывателем.
В режиме демонстрации
Все способы, описанные выше, помогут в дальнейшем, при необходимости, отредактировать любой нужный слайд. Но теперь представьте, что докладываться предстоит перед большой аудиторией, и вместо первого слайда, после запуска работы, люди видят окно ее редактирования.
Поэтому, если не планируете вносить никакие изменения, можно сохранить презентацию в режиме демонстрации. Для этого, в указанном ниже окне в поле «Тип файла» выберите «Демонстрация PowerPoint». Нажмите «Сохранить». Если работу предстоит открывать в ранних версиях Microsoft Office, выберите «Демонстрация PowerPoint 97-2003».
Теперь после запуска, Ваша презентация сразу откроется в режиме показа, то есть начнется слайд-шоу.
В каком формате сохранить презентацию PowerPoint — обзор всех расширений файлов
Если вы впервые в Microsoft Office PowerPoint и не знаете какой выбрать тип файла, то смело выберайте формат Презентация PowerPoint (*.pptx) — будет первым в списке.
| Презентация PowerPoint (*.pptx) | Классическая презентация. |
| Презентация PowerPoint с поддержкой макросов (*.pptm) | Если вы не пользовались макросами (Макрос — это набор инструкций, которые сообщают программе, какие действия следует выполнить, чтобы достичь определенной цели), то это вам не пригодится. |
| Презентация PowerPoint 97-2003 (*.ppt) | Презентация, которая гарантированно может открыться в старых версиях PowerPoint. |
| PDF (*.pdf) | Документ в формате PDF. Идеальный вариант, когда вы используете презентацию ни как демонстрационный документ, а как документ для чтения. |
| Документ XPS (*.xps) | Особый формат документации, разработанный Microsoft. |
| Шаблон PowerPoint (*.potx) | Шаблон, на основе которого можно делать другие презентации. |
| Шаблон PowerPoint с поддержкой макросов (*.ppsm) | Шаблон, но с поддержкой макросов. |
| Шаблон PowerPoint 97-2003 (*.pot) | Шаблон для старых версий PowerPoint. |
| Тема Office (*.thmx) | Тема для оформления презентации. |
| Демонстрация PowerPoint (*.ppsx) | Презентация, сразу запускающаяся в режиме демонстрации. |
| Демонстрация PowerPoint с поддержкой макросов (*.ppsm) | Демонстрация, но с поддержкой макросов. |
| Демонстрация PowerPoint 97-2003 (*.pps) | Демонстрация для старых версий PowerPoint. |
| Надстройка PowerPoint (*.ppam) | Надстройки представляют собой дополнительные программы, расширяющие возможности Microsoft PowerPoint. |
| Надстройка PowerPoint 97-2003 (*.ppa) | Надстройки представляют собой дополнительные программы, расширяющие возможности Microsoft PowerPoint. |
| XML-презентация PowerPoint (*.xml) | Файл в формате XML. |
| Видео MPEG-4 (*.mp4) | Сохранение презентации в формате видео-ролика. |
| Windows Media Video (*.wmv) | Сохранение презентации в формате видео-ролика. |
| Рисунок в формате GIF (*.gif) | Сохранение презентации или отдельного слайда в виде рисунка. |
| Рисунок в формате JPEG (*.jpg) | Сохранение презентации или отдельного слайда в виде рисунка. |
| Рисунок в формате Portable Network Graphics (*.png) | Сохранение презентации или отдельного слайда в виде рисунка. |
| Рисунок в формате TIFF (*.tif) | Сохранение презентации или отдельного слайда в виде рисунка. |
| Рисунок в формате DIB (*.bmp) | Сохранение презентации или отдельного слайда в виде рисунка. |
| Метафайл Windows (*.wmf) | Векторный рисунок. |
| Расширенный метафайл Windows (*.emf) | Векторный рисунок. |
| Структура, RTF (*.rtf) | Текстовый формат. |
| Нередактируемая презентация PowerPoint (*.pptx) | Презентация, которую нельзя редактировать. |
| Строго презентация Open XML (*.pptx) | |
| Презентация OpenDocument (*.odp) | Открытый формат документов для офисных приложений. Можно открывать сторонними программами, например, OpenOffice.org |
Как экспортировать из PowerPoint в видео
Начните с открытия презентации PowerPoint. Экспорт презентации PowerPoint в видеофайл должен быть последним шагом вашего процесса. Это связано с тем, что каждый раз, когда вы вносите изменения, вам нужно конвертировать презентацию PowerPoint в видео.
Как я уже упоминал ранее, PowerPoint будет экспортировать анимацию и переходы при экспорте файла в виде видео.
Чтобы начать экспорт, перейдите в меню Файл > Экспорт > Создать видео.
Перейдите в Файл > Экспорт > Создать видео, для выбора настроек экспорта видео вашей презентации PowerPoint.
В этом меню, перед экспортом готового видео, вы можете выбрать несколько основных параметров. Выпадающие меню с правой стороны контролируют качество и время вашей презентации.
Вот основные пункты, с которыми вам нужно определиться, прежде чем конвертировать PowerPoint в видео:
1. Настройте качество видео PowerPoint
Выберите параметр качества из раскрывающегося списка, чтобы найти компромис между размером файла и качеством видео.
Чем лучше качество вы выбираете, тем больше будет готовый файл. Если вы собираетесь загружать видео на интернет-сервисы, такие как YouTube, то нормально экспортировать в самом высоком качестве и позволить им позаботиться о сжатии.
Выберите параметр качества из раскрывающегося списка, основанного на том, для чего вы экспортируете или где будете распространять готовый видеофайл.
Если вы делитесь этим видео с коллегой по электронной почте или публикуете его на своем собственном сервере, правильным выбором может стать меньший размер файла. Вот мои рекомендации по использованию каждого из параметров:
- Качество презентации. Когда размер файла невелик и он не содержит объектов, используйте Качество презентации. Это обработает видео так, что оно будет выглядеть будет очень близко к вашей оригинальной презентации как большой файл.
- Качество для Интернета. Это идеально, если вы хотите быстро загрузить в соцсеть, такую как Facebook или Twitter. Использовать качества Интернета это хорошая промежуточная точка между размером файла и чёткостью.
- Низкое качество. Это правильный выбор, если вы пытаетесь сэкономить место, например, когда вы присоедините видео к электронному письму.
Выберите параметр качества из раскрывающегося списка, чтобы сделать свой выбор.
2. Контроль времени слайдов PowerPoint
Теперь вам нужно установить время выполнения для каждого слайда в вашем видео. В раскрывающемся меню есть два варианта настройки времени:
- Не использовать записанные речевое сопровождение и время показа слайдов. Просто установите длительность показа для каждого слайда в видео, например, по 5 секунд.
- Использовать записанные речевое сопровождение и время показа слайдов. Настройте определённые промежутки времени для каждого слайда для показа и, возможно, записать озвучку для видео версии.
Выберите либо использовать конкретное время показа, либо установить время для показа каждого слайда.
В принципе, два этих варианта позволяют выбирать между установкой определённого времени показа или использованием одного и того же времени выполнения для каждого слайда.
Для этого примера, давайте оставим параметр Не использовать записанные речевое сопровождение и время показа слайдов.
Если вы не используете записанное время показа, вам нужно установить Время показа каждого слайда, что является временем отображения каждого слайда в видеоверсии вашей презентации.
Если вы выбираете этот вариант, вам нужно как установить опцию Время показа каждого слайда. Это то, как долго каждый слайд будет показан в видео. Значение по умолчанию — 5 секунд, как вы можете видеть на снимке с экрана выше.
3. Создаём видео PowerPoint
Наконец, нажмите Создать видео. PowerPoint откроет окно Сохранить как и вам нужно будет выбрать папку и имя файла для готового видео.
Задайте папку и имя файла, а также видеоформат, чтобы сохранить готовое видео.
Для экспорта вы можете выбирать между файлом MPEG-4 (файл .MP4) или файлом Windows Media Video (.WMV), поэтому выберите соответствующий формат, если ваше устройство имеет какие-либо ограничения. Обычно я оставляют здесь MP4.
Как изменить колонтитул в Powerpoint
Колонтитулом называются заголовочные данные, помещаемые над или под текстом на нескольких или на всех страницах документа. Обычно в них содержится название произведения, части, главы, параграфа, авторские данные, логотип фирмы, номер страницы, время или дата создания слайда и т. д.
Для слайда Microsoft PowerPoint можно задать только нижний колонтитул.
Текст колонтитула, в отличие от остальных заголовков и надписей, повторяется на каждом слайде. При создании колонтитулов в программе Microsoft PowerPoint нет необходимости вручную набирать эту информацию на каждом слайде. При добавлении новых слайдов в документ колонтитул прикрепляется к ним автоматически.
Доступ к настройке колонтитулов в программе Microsoft PowerPoint осуществляется щелчком по кнопке Колонтитулы вкладки Вставка ленты управления. После этого открывается диалоговое окно Колонтитулы, в котором присутствуют две вкладки: Слайд и Заметки и выдачи. Рассмотрим элементы каждой вкладки.
Элементами управления вкладки Слайд диалогового окна Колонтитулы можно настроить отображение колонтитулов на слайде презентации. Рассмотрим эти элементы:
- Дата и время — позволяет добавить в колонтитул дату и время, формат которых можно задать при помощи группы элементов управления и раскрывающихся списков. Например, вы можете выбрать определенную фиксированную дату или синхронизировать ее с текущим временем. Также можно определить способ отображения даты, выбрав один из стандартных способов в раскрывающемся списке, или набрать дату самостоятельно;
- Номер слайда — позволяет пронумеровать слайды. Соответствующий номер слайда будет добавлен в колонтитул;
- Нижний колонтитул — в установленном положении позволяет разблокировать соответствующее поле ввода, в котором вы можете задать произвольный текст для нижнего колонтитула;
- Не показывать на титульном слайде — определяет, будет ли отображаться колонтитул на первом слайде презентации;
- Применить ко всем — закрепляет произведенные изменения на все колонтитулы всех слайдов презентации. Кнопка Применить закрепляет произведенные изменения только на слайд, который был выделен в момент открытия диалогового окна Колонтитулы.
Подобным способом вы без особого труда можете пронумеровать слайды в автоматическом режиме. При добавлении и удалении слайдов нумерация будет автоматически ставиться в соответствии с новой версией презентации, что, несомненно, очень удобно. Также довольно удобной функцией является возможность включить дату и время создания слайда непосредственно в колонтитул слайда.
Элементами управления вкладки Заметки и выдачи диалогового окна Колонтитулы можно настроить отображение колонтитулов в печатной версии презентации. Здесь PowerPoint предоставляет несколько больше возможностей для настройки, чем в предыдущем случае. Отличие заключается в возможности добавить на страницу верхний колонтитул. Это осуществляется флажком Верхний колонтитул и соответствующим ему полем ввода.
Обратите внимание на правую нижнюю часть диалогового окна Колонтитулы. Здесь отображается схематический вид колонтитулов на странице или слайде. Обратите внимание, что при печати презентации, помимо колонтитулов, установленных на вкладке Заметки и выдачи диалогового окна Колонтитулы, будут также напечатаны собственные колонтитулы слайдов
Также рекомендую почитать:
Обратите внимание, что при печати презентации, помимо колонтитулов, установленных на вкладке Заметки и выдачи диалогового окна Колонтитулы, будут также напечатаны собственные колонтитулы слайдов. Также рекомендую почитать:. Также рекомендую почитать:
Также рекомендую почитать:
Как добавить и изменить колонтитулы в презентации PowerPoint 2016
Источник
Дополнительные способы восстановления презентации
Откройте PowerPoint в безопасном режиме
В этом режиме может не сохраниться все форматирование и дизайн, но, по крайней мере, вы сохраните данные.
Для открытия PowerPoint в безопасном режиме выполните следующие действия:
Если вы работаете в Windows, то нажмите кнопку Пуск и в командной строке введите powerpnt /safe (обратите внимание как сокращено название программы). Нажмите Enter
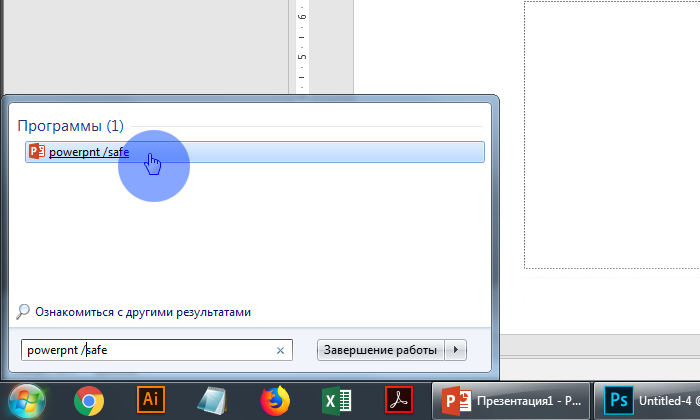
- Убедитесь, что программа запустилась в Безопасном режиме. Сверху рядом с названием программы должна быть соответствующая надпись.
- Откройте файл презентации, который хотите восстановить.
Сервисы восстановления презентаций он-лайн.
Прежде всего, хотим предостеречь. Для того чтобы восстановить презентацию с помощью он-лайн сервиса, вам придется загрузить файл на сервер этого сервиса. Если ваша презентация содержит конфиденциальную информацию, то мы настоятельно не рекомендуем использование таких сервисов.
Кроме того, оказалось, что все подобные сервисы — платные. Но думаем, это оправдано, ведь ваш труд гораздо ценнее.
Для того чтобы найти сервисы восстановления презентаций, достаточно набрать «восстановление презентаций он-лайн» в поисковике.
Сразу оговоримся, что проверить эффективность работы сервисов мы не смогли, так как получить действительно по-настоящему поврежденный файл PPTX не просто — программа работает в целом надежно. Поэтому мы проверяли работу сервисов на обычном файле и сравнивали сервисы по условиям их использования:
Сохранение презентации в формате видео
Еще один популярный вариант сохранения презентации PowerPoint – это сохранение в формате видео. Сделать это можно двумя способами, через меню «Сохранить как» и через меню «Экспорт».
В первом случае для сохранения презентации PowerPoint в формате видео вам нужно перейти в «Файл – Сохранить как – Обзор». После этого нужно выбрать папку для сохранения, ввести имя файла и задать формат. Для того чтобы сохранить презентацию именно в формате видео нужно выбрать тип файла – «Видео MPEG-4» либо «Windows Media Video».
В современных версиях PowerPoint также доступно сохранение в формат видео через меню «Экспорт». В этом случае нужно открыть меню «Файл – Экспорт – Создать видео».
После чего нужно выбрать разрешение видео, время показа каждого кадра и нажать на кнопку «Создать видео».
Преобразуйте PDF в презентацию онлайнбесплатно в любом месте
Можно ли преобразовать PDF в презентацию? Да! И это просто!
Загрузите PDF: вы можете перетащить документ, указать путь к файлу на устройстве или дать ссылку на облачное хранилище. Затем выберите формат PowerPoint — PPT или PPTX.
Готово? Сохраните изменения, а мы сделаем то, в чём нам нет равных: преобразуем PDF в PPT.
Чтобы использовать онлайн-конвертер PDF2Go, не надо регистрироваться на сайте или устанавливать программу. Вам не придётся ничего скачивать. Только готовую презентацию в формате PPT или PPTX.
Забудьте о вредоносных программах, вирусах и других угрозах: ваше устройство в безопасности.
Зачем преобразовывать PDF-файл в презентацию PowerPoint? Форматы PPT и PPTX отлично подходят для выступления или лекции. Презентация идеально дополнит ваши слова.
Преобразуйте информацию из PDF-файла и создайте слайды для презентации PowerPoint. Несколько простых шагов — и результат не заставит себя ждать!
Мы делаем всё для защиты файлов: безопасная загрузка по протоколу SSL, регулярная очистка серверов, автоматическая обработка документов и уважение к авторским правам.
Если у вас остались вопросы, ознакомьтесь с политикой конфиденциальности.
Преобразовать можно любой PDF-файл независимо от количества страниц или наличия изображений и сложных графических элементов. PDF2Go поддерживает стандартные форматы MS PowerPoint.
Презентации:
PPT, PPTX
Конвертируйте PDF-файлы в PPT или PPTX онлайн в любом удобном месте. Онлайн-сервис PDF2Go позволяет создавать презентации из PDF-файлов дома, на работе, в дороге. Даже в отпуске.
Мобильный онлайн-сервис PDF2Go можно использовать на компьютере, планшете, ноутбуке или даже на телефоне.
Как конвертировать файл PPT в PDF
Загрузите файлы, просто перетащив их в блок или нажав на красную кнопку. Затем наши серверы преобразуют PPT в PDF и Вам останется только сохранить его.
Преобразование стало проще
PPT-файл конвертируется в PDF без дополнительных настроек. Так что, просто загрузите файл, отдохните, расслабьтесь, а об остальном мы позаботимся сами!
Поддержка как PPT, так и PPTX
Мы конвертируем как старый ppt, так и новый pptx форматы. Всё, что Вам нужно — это просто загрузить файлы, а мы их преобразуем.
Конфиденциальность гарантирована
После преобразования из PPT в PDF все Ваши файлы будут навсегда удалены с наших серверов. Для получения дополнительной информации ознакомьтесь с нашей политикой безопасности ниже.
Поддержка всех операционных систем
Наш конвертер PPT в PDF работает на всех платформах, независимо от того, какую ОС Вы используете: Windows, Mac или Linux.
Серверы в облаке
Конвертируя PPT в PDF в облаке, мы делаем процесс более удобным, освобождая Ваш компьютер от тяжёлой работы.
Далеко не всегда стандартный формат презентации в PowerPoint соответствует всем требованиям. Потому приходится производить конвертирование в другие виды файлов. Например, довольно востребованным является преобразование стандартного PPT в PDF. Об этом и следует сегодня поговорить.
Итоги, выводы
То, что описано в статье, с лёгкостью можно применить и к другим типам электронных документов. Например, вы можете перевести в PDF и текстовые документы, и электронные таблицы, и изображения. Такие PDF-файлы будут открываться у всех, кому вы их отправите, и на любых устройствах, на которые вы их скопируете.
Используйте формат PDF там, где нужно обеспечить долгосрочное хранение информации. В результате, даже через большой промежуток времени вы сможете посмотреть свой документ.
Кроме того, использование формата PDF показывает уровень компьютерной грамотности автора и его заботу о читателях.