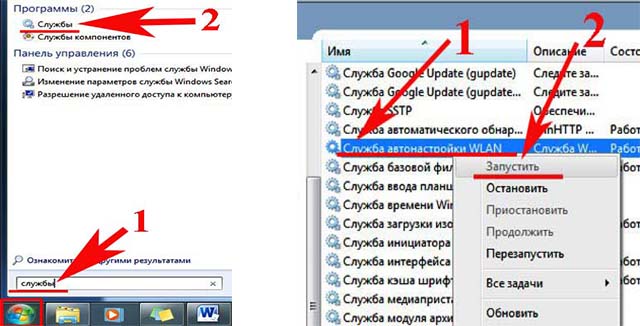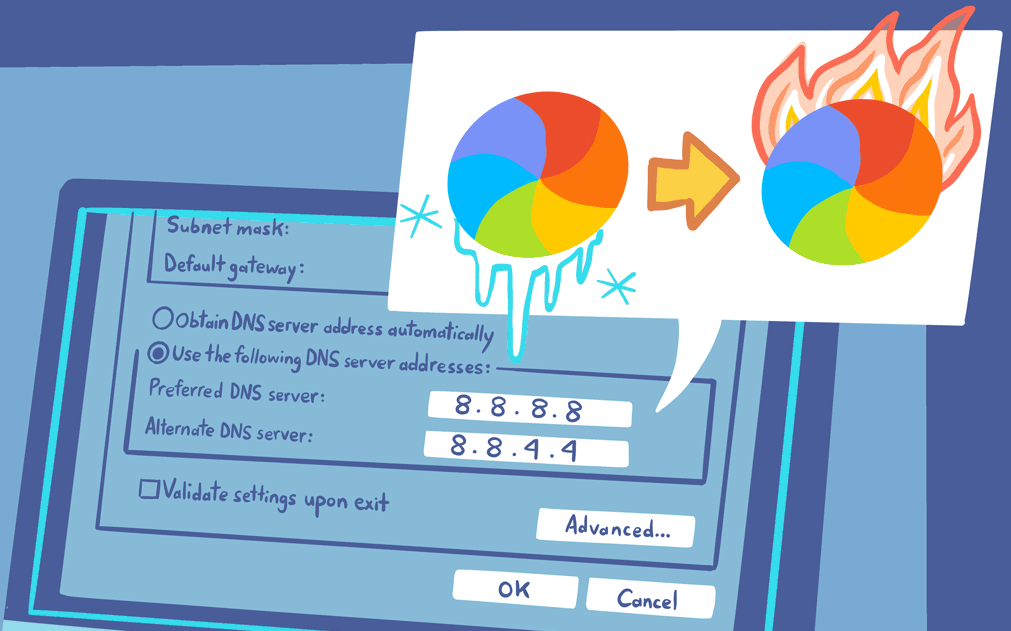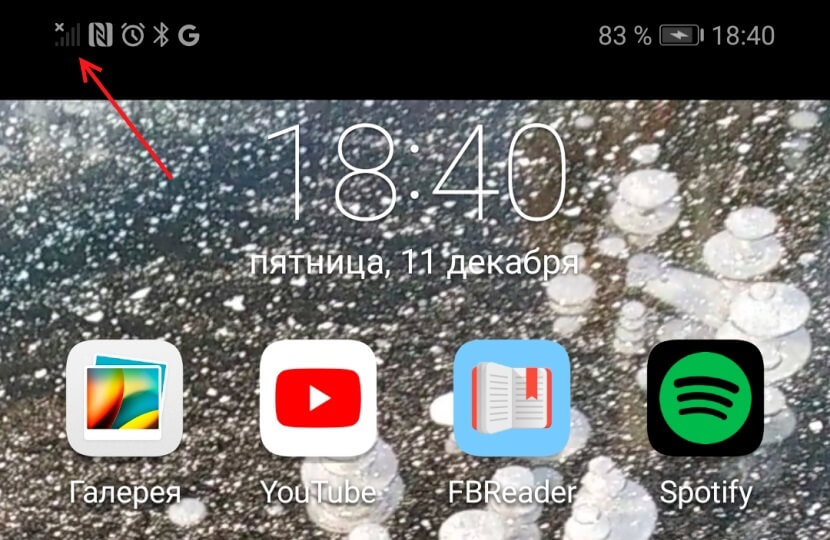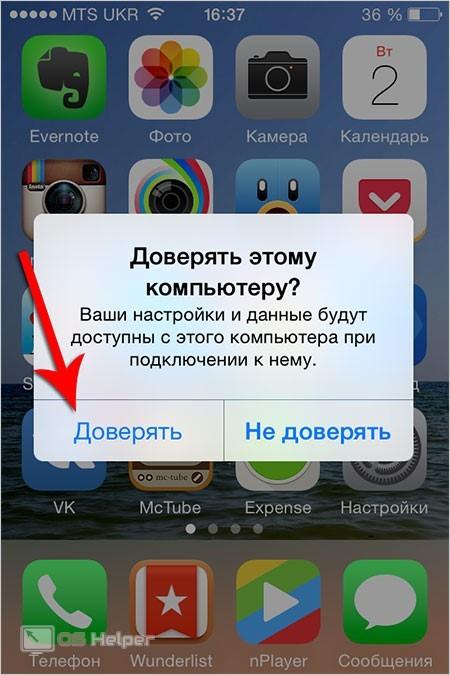Не работает интернет по сетевому кабелю от роутера
Содержание:
- Отключение доступа при аппаратной неисправности
- Отладка соединения
- Проверка корректности работы роутера, его настройка
- Ноутбук на Windows 10 не видит Wi-Fi: несколько решений
- Проверяем работоспособность ноутбука
- Аппаратное и програмнное включение адаптера Wi-Fi
- Дополнительные ошибки
- Проблемы со стороны роутера: как их решить?
- Проверяем наличие драйверов Wi-fi адаптера
- Вторая причина. Неполадка в ноутбуке
- Удалите беспроводный Wi-Fi адаптер из диспетчера устройств, снова установите его
- Заключение
Отключение доступа при аппаратной неисправности
Неисправности оборудования при работе с беспроводными соединениями делятся на два типа:
- программные;
- аппаратные.
Аппаратные неисправности характеризуются физической поломкой сетевого оборудования. Это значит, что вышел их строя модуль. Сопровождается полным отсутствием доступных подключений в списке. Модель может перегореть от высоких температур, поскольку нуждается в качественной вентиляции и охлаждении. Либо сломаться в результате сильного удара и прочих факторов.
О его поломке будет сигнализировать невозможность его отыскать в «Диспетчере устройств». Кроме этого, рекомендуется провести диагностику системы, скорее всего, там также будет указана ошибка. Метод исправления в конкретном случае один — ремонт или замена сетевого оборудования.
В первом случае, исправить проблему можно, если ОС имеет активированную функцию «Восстановление системы». Зайдя в опцию, можно увидеть доступные точки восстановления. И у пользователя есть возможность вернуть ту версию «Виндовс», которая нормально функционировала и имела возможность подключаться к вай-фай.
Обратите внимание! Согласно отзывам пользователей на специализированных форумах и сайтах, достаточно часто оборудование не может найти сеть после установки очередного обновления. В таком случае приходится ждать исправления ошибки разработчиками или лично заниматься переустановкой программ и драйверов беспроводных подключений
Отладка соединения
В такой ситуации в «Центр управления сетями и общим доступом» будет отображать следующую картину.

Необходимо исполнить такие действия:
- Кликнуть по иконке сетей, находящейся в трее;
- Далее запустить контекстное меню от проблемной линии, к которой не удается подсоединиться;
- Затем клацнуть по строчке «Состояние»;
- После этого возможны две схемы развития событий.
1 сценарий:
Отобразилось меню следующего вида:

Это означает, что проблема в Wi-Fi-модуле, который не может получить «IP» адрес или просто он не корректно указан.
Чтобы исправить проблему нужно сделать следующее:
- В трее на иконке соединений вывести контекстное меню и открыть «Центр управления сетями и общим доступом»;
- Щелкнуть «Изменение параметров адаптера»;
- Зайти в меню от проблемного подключения;
- Клацнуть «Свойства»;
- Кликнуть «Протокол Интернет TCP/IPv4»;
- Затем, если в графы введены адреса, то переписать их в блокнот (вдруг со временем пригодятся);
- Установить отметки для активации автоматического присвоения адресов;
- Клацнуть «Ok»;
- Сейчас уже должно удаваться беспрепятственно обращаться к всемирной паутине, но если выход до сих пор не открылся, то надо будет вручную вписать адреса, как показано на скриншоте ниже (они срабатывают для многих моделей маршрутизаторов и провайдеров);
- При неудовлетворительном результате потребуется сделать звонок в техподдержку поставщика услуг связи для уточнения адресов.
2 сценарий:
Отобразилось меню следующего вида:
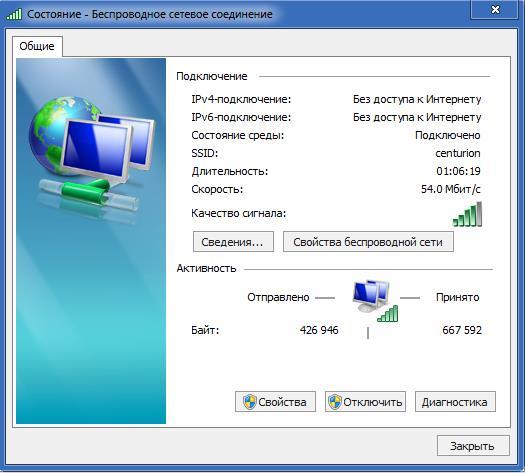
Это означает, что некорректно введены параметры сети в web-интерфейсе маршрутизатора либо указаны не те DNS-адреса.
Чтобы исправить проблему следует сделать это:
- Выделив строчку «Протокол Интернет TCP/IPv4» щелкнуть «Ввод»;
- Далее активировать графу для присвоения DNS в автоматическом порядке либо напечатать их вручную, как показано на изображении ниже:
- Проверить наличие доступа компьютера в глобальную сеть. Теперь все должно работать исправно.
Если снова вход проблематичен, то остается единственный вариант, в котором потребуется просто снять ограничения в web-конфигураторе маршрутизатора.
Проверка корректности работы роутера, его настройка
Если сотовый телефон не подключается к конкретному роутеру, то вероятно проблема заключается в работе самого маршрутизатора. В данном случае поможет проверка его работы и последующая настройка.
Достигнут лимит подключенных устройств
Современные роутеры TP-Link готовы подключить к сети от 16 до 32 устройств. Зачастую превышенный лимит подключенных устройств встречается с маршрутизаторами, которые установлены в кафе, барах, ресторанах и иных местах скопления людей или с теми, у которых отсутствует пароль.
В данном случае потребуется изменить пароль. Чтобы избежать несанкционированного подключения, следует выбирать сложную комбинацию букв и чисел. Для эффективности стоит придумать пароль, как с заглавными, так и со строчными буквами.
Зачастую телефон может не видеть Wi-Fi установленный в общественном месте из-за большого количества подключений к сети
Маршрутизатор не включен в сеть питания
Данная проблема устраняется самым простым образом — маршрутизатор включается в розетку. После подключения его сеть отображается в списке доступных.
Отключена раздача Wi-Fi на роутере
Если роутер подключен к электропитанию, необходимо убедиться, что на нем горит индикатор со значком беспроводной сети. Если данная кнопка не горит, нужно нажать на корпусе на кнопку отключения беспроводной раздачи. Затем проверить, загорелся ли нужный датчик.
Произошел сброс настроек роутера
При сбросе настроек роутера список точек доступа пополнится новым с высоким уровнем сигнала. В данном случае предусмотрено 2 варианта развития событий:
- подключиться к сети с заводскими настройками маршрутизатора;
- произвести полную настройку заново.
Первый вариант не является безопасным, но он намного проще и быстрее. Чтобы подключиться к интернету необходимо определить нужную сеть из перечня доступных, выбрать ее, ввести ключ безопасности и сохранить.
Во втором случае потребуется настраивать вручную. Для этого нужно зайти в веб-интерфейс, выбрать опцию «Быстрая настройка», а далее программа сама по пунктам предложит задать нужные параметры. После их выбора потребуется нажать на кнопку «Сохранить».
Роутер неисправен
Если на устройстве все индикаторы не включаются или не виден индикатор раздачи Wi-Fi, то причиной может стать аппаратная неисправность маршрутизатора. Чтобы решить проблему, потребуется его перепрошить или обратиться в сервисный центр.
В доме отключено электричество
В дневное время, определить, что гаджет не подключается к вай-фаю сложнее, чем в вечернее. Однако, чтобы проверить включено ли электричество, достаточно нажать на включатель света в одной из комнат. Если установлено, что пропасть сигнал мог только из-за отсутствия электричества, необходимо дождаться его включения.
Серьезные поломки встречаются редко, поэтому чаще всего решить вопрос можно самостоятельно
Ноутбук на Windows 10 не видит Wi-Fi: несколько решений
Начнем с того, что если у вас на панели уведомлений иконка в виде антенны с красным крестиком, и при нажатии на нее есть кнопка включения Wi-Fi, то это проблема одна. О решении которой я напишу ниже. А вот если кнопки Wi-Fi нет, то то уже другая проблема. Смотрите статью Как включить Wi-Fi в Windows 10, когда нет кнопки Wi-Fi. И можете глянуть еще общую статью с возможными проблемами (c Wi-Fi) в Windows 10.
1
Первым делом, нужно убедится в том, что Wi-Fi действительно ловит в том месте, где вы находитесь. Это можно проверить на другом устройстве. Например, телефоне. Может быть и такое, что Wi-Fi сетей просто нет, вот они и не отображаются на вашем ноутбуке. Если у вас в доме только одна сеть, ваша, то перезагрузите роутер. Так же, можно перезагрузить компьютер, на котором появилась такая проблема.
2
Можно попробовать запустить диагностику неполадок. Иногда, это помогает. Тем более, что это не сложно. Нажмите на значок подключения к интернету на панели уведомлений, и выберите Диагностика неполадок.
Появится окно диагностики.
Windows попытается найти у устранить возможные причины, по которым ноутбук не видит Wi-Fi сети.
3
Проверяем, запущена ли «Служба автонастройки WLAN». Если эта служба на вашем компьютере отключена, то Windows 10 не сможет увидеть Wi-Fi сети. Эту службу иногда отключают разные программы «оптимизаторы» системы.
Заходим в службы (правой кнопкой на значок «Этот компьютер» и выбираем «Управление», или через панель управления), переходим в «Службы», находим «Служба автонастройки WLAN», и смотрим в каком она статусе. Она должна быть в статусе «Выполняется», а тип запуска «Автоматически». Вот так:
Если же служба отключена, то нажмите на нее правой кнопкой мыши, выберите «Свойства», установите тип запуска «Автоматически», нажмите «Ok», и перезагрузите компьютер.
Если Windows 10 не видит только вашу (одну) Wi-Fi сеть
Есть в доме Wi-Fi сеть, все устройства ее видят, подключаются и работают, а ноутбук с Windows 10 не видит эту сеть. При этом, другие сети он видит. Так вот, я посоветовал сменить имя сети SSID, и сменить канал. Александр это сделал, и помогло. Ноутбук подключился к домашней сети.
Сменит имя вашей беспроводной сети можно в настройка роутера, как правило на вкладке с настройками Wi-Fi. Поле с именем может быть подписано «SSID». Там же можно сменить канал. По смене канала есть отдельная статья: https://help-wifi.com/sovety-po-nastrojke/kak-najti-svobodnyj-wi-fi-kanal-i-smenit-kanal-na-routere/
Множество разных случаев и решений я описывал в статье не работает Wi-Fi на ноутбуке. Что делать? Статья универсальная, подойдет для Windows 10.
Обновление: смена региона в свойствах Wi-Fi адаптера
Суть решения в том, чтобы в диспетчере устройств открыть свойства Wi-Fi адаптера, и на вкладке «Дополнительно», выделив пункт «Country Region (2.4GHz)» сменить значение на «#5 (1 — 14)». Возможно, в вашем случае поможет установка другого значения. Нужно пробовать. Вот так:
Я не проверял. У меня вообще нет свойства «Country Region (2.4GHz)». Но это не значит, что способ не рабочий. Обязательно попробуйте. Напишите о результатах.
412
Сергей
Решение проблем и ошибок
Проверяем работоспособность ноутбука
Если проверка роутера не показала никаких неисправностей, то необходимо проверить сам ноутбук. Прежде всего исследуем работу сетевого оборудования. Все современные модели ноутбуков имеют лампочки, которые находится ниже клавиатуры. Мы должны найти ту, возле которой имеется знак антенны или чего-нибудь другого, связанного с беспроводной сетью. Если такая лампочка не горит, то нажимаем кнопку «fn» (имеется в каждом ноутбуке) + f8 или другую клавишу, которая подходит вашей модели. Если же она горит, то ничего делать не нужно.
Также проверяем сами настройки подключения. Должны быть правильно прописаны имя сети, если она не является доступной для всех устройств, и пароль от нее.
Прежде чем паниковать, необходимо просто перезагрузить ноутбук. В некоторых случаях это поможет.
Еще причины по которым ноутбук не видит wifi
Если ноутбук не видит wifi сети, то помимо всех прочих, существуют очевидные моменты, про которые мы забываем. Итак, ваше устройство может не видеть wifi сеть из-за простых причин. Рассмотрим их и ответим на вопрос о том, что делать с ними:
- Выключенный роутер. Включаем его и проблема должна решиться.
- Если вы находитесь далеко от маршрутизатора, то к нему необходимо подойти ближе или настроить wifi репитер.
- Если маршрутизатор зависает, то просто перезагружаем его.
- Выключен wifi адаптер на ноутбуке. Включаем его, при этом должна загореться специальная лампочка.
Все эти проблемы решаются очень быстро и практически не требуют специальных знаний. Теперь перейдем к более сложным причинам по которым ноутбук не видит вайфай сеть:
- Ненастроенный роутер. Существует оптимальные настройки для каждой из моделей этого устройства. Если у вас не получается настроить самостоятельно, то следует обратиться к вашему провайдеру, который сделает это с гарантией и максимально качественно.
- Если wifi сеть находит не каждое устройство. Что делать? В таких случаях необходимо лезть в настройки роутера и менять пункт «видимость».
- Поломка приемника wifi. Ноутбук — технически сложное устройство, которое запрещается самостоятельно разбирать. Если поломался домашний wifi приемник, то без помощи профессионалов не обойтись. Замена приемника может обойтись вам в приличную сумму.
- Отсутствие драйверов. Обычно такое случается после переустановки операционной системы. Для решения этой проблемы необходимо зайти на сайт производителя вашего устройства, где вы найдете все необходимые драйвера. Также можно скачать драйвер паки, которые обновят ВСЕ драйвера для вашего ноутбука. Если же причина не в этом, то подобные обновления вашему устройству никогда не повредят.
- Вирусы и другой вредоносный софт. Они могут блокировать wifi сеть и другие способы соединения с интернетом. Избавиться от них можно с помощью антивирусных программ, таких как антивирус Касперского, avira или microsoft security essentials. В некоторых случаях оптимальный вариант — переустановки операционной системы, ибо от большого числа вирусов, копившихся долгое время, избавиться очень сложно.
- Проблемы, связанные с Windows. Возникают в основном из-за пиратских копий и непонятных сборок, найденных в интернете. Необходимо пользоваться лицензионным программным обеспечением.
- Неправильный MAC адрес. Он является уникальным для каждого устройства и указан на обратной стороне маршрутизатора. Но некоторые поставщики интернета изменяют его. Если вы не знаете новый MAC адрес, то звоните вашему провайдеру. Он подскажет вам как с помощью него нормализовать доступ к вайфай.
Что делать с вышеперечисленными проблемами? К каждой из них приведено небольшое решение, но если не уверены в своих силах сделать их, то лучше обратитесь к профессионалу.
Аппаратное и програмнное включение адаптера Wi-Fi

Первым делом нужно посмотреть включен ли адаптер или нет. Адаптер может быть выключен как програмного так и апаратно( переключателем на корпусе)
Пробуем включить адаптер wifi для этого ищем кнопку включения на клавиатуре она совмещена с одной из функциональных клавиш — F5, F10, F12 в зависимости от производителя. Распознать её просто — на ней есть значок беспроводной сети в виде антенны. Нажимаем на неё и на функциональную клавишу Fn. Смотрим результат. Кстати, у некоторых производителей на кнопке есть индикатор—синий включен а красный выключен.
Теперь пробуем включить программно:
-
Пуск — «Панель управления» — «Центр управления сетями и общим доступом»
-
«Изменение параметров адаптера»
-
Обнаруживаем наше подключение → правой кнопкой мыши вызываем выпадающее меню и жмем «Включить»
-
Проверяем, если ноутбук все еще не находит сеть wifi по-прежнему, продолжаем…
Еще вариант в Windows 7 нажать на клавиатуре сочетание клавиш Win + X, то появится «Центр мобильности Windows». Где есть отдельный пункт «Беспроводная связь». Нажмите на кнопку «Включить беспроводную связь».
Дополнительные ошибки
Помимо описанных причин, бывают и другие факторы, влияющие на то, что не включается вай фай на ноутбуке «Виндовс 10» или связь плохая. Основная причина – это неправильно выставленные настройки Интернета. Пользователю стоит проверить корректность следующих параметров:
- Канал. Обычно в настройках установлен автоматический выбор, но его можно поменять на свободный с помощью специальных программ.
- Частоту сигнала.
- Логин и пароль.
- Регион.
После внесенных вручную корректировок требуется выполнить перезагрузку ноутбука Win 10.
Современные маршрутизаторы работают в диапазоне частот 2,401 ГГц – 2,483 ГГц. Частотные полосы формируют каналы. В РФ используется 13. При неправильном выборе канала роутер не сможет обнаружить точку доступа. В настройках устанавливается автоматический выбор, но если точка доступа не обнаружена, канал можно выбрать вручную. Для этого используются программы inSSIDer, WiFiInfoView и другие похожие утилиты.
Приложения устанавливаются на мобильное устройство либо на ноутбук. Пользователь запускает его при включенном Wi-Fi и смотрит диаграмму. Пример взят из inSSIDer.
Красным отмечена колонка, которая отвечает за номер канала каждого сетевого устройства. Каждый номер канала захватывает два соседних с каждого ряда, то есть номер 4 пересекается с 2, 3, 5 и 6.
Во вкладке «Channel» некоторые значение отображаются через знак «+». Это означает, что первый параметр установлен роутером автоматически, а второй выбран вручную. При этом ширина канала на сетевом устройстве установлена в 40 МГц.
Номера каналов, которые никогда не пересекаются: 1,6 и 11. Если они не заняты, выставляем любое значение в параметрах беспроводной связи маршрутизатора. В противном случае выбираем другое значение.
Помогает и прописывание IP-адресов. Для этого нужно перейти в «Сетевые параметры» — «Настройка параметров адаптера», выбрать нужную Сеть и кликнуть «Свойства». Следует выделить пункт IP версии 4 и нажать «Свойства». Писать данные IP-адреса и DNS-сервера нужно в соответствующих строках.
В «виндовс» есть автоматическая диагностика неполадок и настройка Интернета. Ее можно выполнить, когда на ноутбуке перестал работать WiFi, перейдя в панель «Пуск». Следует нажать на значок Интернета правой кнопкой и выбрать «Диагностику неполадок». Ноут найдет причину отсутствия сети и исправит ее.
Проблемы со стороны роутера: как их решить?
Попробуйте подключить к точке доступа другие устройства. Если не удается, обратитесь в техподдержку провайдера. Он подскажет, как правильно выставить настройки. Чтобы изменить параметры подключения, нужно подготовить ПК, открыть браузер и ввести IP-адрес маршрутизатора.
Если же дело в слабом сигнале:
- установите маршрутизатор таким образом, чтобы сигнал свободно распространялся по помещению;
- дополните его антенной и направьте ее вверх;
- уберите другие устройства, из-за которых могут возникать помехи.
Также представитель провайдера может помочь поменять прошивку, если это необходимо.
Как изменить неправильный пароль?
Одна из самых распространенных проблем. Если вы неправильно ввели пароль от своей сети, чтобы его изменить, следуйте инструкции:
- Зайдите в настройки вашего телефона.
- Выберите пункт «Wi-Fi».
- Найдите нужную точку доступа и зажмите на ней палец.
- После чего появится окно, в котором нужно выбрать пункт «Изменить конфигурацию сети».
- Введите пароль и нажмите сохранить.
После этого смартфон должен подключиться к сети. А если вы полностью забыли пароль, то придется менять его в настройках маршрутизатора.
Решения для TP-Link
Процесс смены пароля на роутерах TP-Link будет отличаться в зависимости от того, какой у вас маршрутизатор: новой версии с обновленным интерфейсом или старый.
Старая прошивка
Чтобы сменить пароль на роутере TP-Link:
- Зайдите в настройки маршрутизатора. Для этого откройте любой браузер и в адресную строку введите IP-адрес. Затем появится страница входа, куда нужно ввести логин и пароль для доступа к настройкам. По умолчанию это admin и admin соответственно.
- Теперь в меню найдите раздел «Wireless» (Беспроводной режим) и перейдите в него.
- Далее выберите «Wireless Security» (Защита беспроводного режима).
- Там вы увидете поле «Wireless Password», где и будет указан старый пароль.
- Если вы хотите его сменитт, просто сотрите и введите новый. После чего сохраните изменения.
Проверяем наличие драйверов Wi-fi адаптера
Проверяем драйвера заходим «Пуск» → правым кликом «Компьютер» → «Свойства» → « Диспетчер устройств» Разворачиваем «Сетевые адаптеры» → ищем «Intel(R) Centrino», возможны также «Atheros…» и т.д.Должны отсутствовать какие-либо пометки.Если присутствуют белый кружок с черной стрелкой вниз нажимаем правой клавишей на него и выбираем «Задействовать».
Есл ли же там есть желтый кружок с вопросительным или восклицательным знаком то нужно перейти на сайт производителя и скачать нужные драйвера и устанвоить их.
Еще одно решение – удаление сетевой карты в диспетчере устройств. Заходим в диспечер задач выбираем адаптер Wi-fi «Atheros…»нажимае правой кнопкой выбираем удалить даление система спросить удалить ли драйвера потверждаем. После чего перезагрузите компьютер и заново устанавливаем драйвера адаптер Wi-fi.
Если Windows версии 10, следуем: Кликните правой клавишей мыши (ПКМ) «Пуск» → «Диспетчер устройств» → Также раскроем «Сетевые адаптеры»
Вторая причина. Неполадка в ноутбуке
Убедившись, что маршрутизатор в полном порядке, продолжаем выяснять, почему ваш компьютер не видит вай фай. Теперь неисправность будем вычислять на ПК. Конечно же, разбирать ноутбук и проверять исправность WiFi адаптера мы не будем, А вот простые методы устранения неполадки, которые может выполнить любой пользователь, мы приведем.

Смотрим наличие драйверов на WiFi адаптере
Есть вероятность, что ноутбук ваш не видит вай фай по причине отсутствия драйверов. Такое может случиться по разным причинам. Например, ваш ПК заразился вирусом, случайно удалили не ту папку, не правильно выключили компьютер, банально слетели. Поэтому проверить необходимо.
- Находим «Поиск в Windows», либо в пуске, либо на рабочем столе, жмем.
- Пишем «Диспетчер устройств». Выскочит окно, в котором нужно раскрыть «Сетевые адаптеры».
- У нас это «Realtek 8821AE Wireless LAN….». У вас может название немного отличаться. Мы видим, что восклицательного желтого знака нет, значит драйверами все в порядке. Если будет стоять восклицательный значок, это будет означать, что проблема с драйверами.

Ваша задача, скачать с официального сайта производителя ноутбука свежие драйвера и установить их.
Проверяем, запущена или нет служба автонастройки WLAN
Необходимо проверить включена или отключена служба автонастройки WLAN. Без запущенной этой службы все адаптеры будут недоступны. Ну и соответственно будет комп не видеть вай фай сети.
- Прописываем в строке поиска в Windows слова «Службы».
- Находим «Служба автонастройки WLAN», Наводим курсор на эту службу, кликаем правой кнопкой мыши. Если она работает, тогда делать нечего ненужно, если отключена тогда выберите «Запустить».
Выполняем диагностику неполадок
Вариант с диагностикой помогает не часто, но попробовать стоит. Нажмите на значок WiFi, который расположен в трее (рядом находиться время). Выскочит несколько вариантов, выберите «Диагностика неполадок». Проверка будет длиться пару минут, по окончанию Windows выдаст варианты решения проблемы.

Проблема с вай фай адаптером
Не знаете, почему ноутбук не видит сеть wi fi? Попробуйте вспомнить, сколько лет ему. Возможно ему уже лет 10, тогда не удивительно, у любого устройства есть срок службы. Разобрать ноутбук и проверить Wi-Fi адаптер у вас вряд ли получиться. Лучше обратитесь в сервисный центр, там проведут полную диагностику. После чего озвучат вам вердикт.

Признаки неполадок, при которых необходимо обратиться за помощью к специалистам:
- Модуль работает, но нет подключения вайфай и не реагирует на команды.
- Адаптер перестал запоминать вводимые настройки. Из-за этого ноутбук видит, но не подключается.
- Пропал адаптер в диспетчере задач.
- Стал подключаться только на расстоянии не больше одного метра.
- Периодически пропадает, или пропал wifi на ноутбуке полностью и перезагрузка не помогает.
Удалите беспроводный Wi-Fi адаптер из диспетчера устройств, снова установите его
Для того, чтобы запустить диспетчер устройств Windows, нажмите клавиши Win+R на клавиатуре ноутбука и введите команду devmgmt.msc
, а затем нажмите Ok или Enter.
В диспетчере устройств откройте раздел «Сетевые адаптеры», кликните правой кнопкой мыши по Wi-Fi адаптеру, обратите внимание, нет ли там пункта «Включить» (если есть — включите и не делайте всего остального, что здесь описано, надпись нет доступных подключений должна исчезнуть) и если его нет, выберите пункт «Удалить». После того, как устройство будет удалено из системы, в меню диспетчера устройств выберите пункты «Действие» — «Обновить конфигурацию оборудования»
Беспроводный адаптер снова будет найден, на него будут установлены драйвера и, возможно, все заработает
После того, как устройство будет удалено из системы, в меню диспетчера устройств выберите пункты «Действие» — «Обновить конфигурацию оборудования». Беспроводный адаптер снова будет найден, на него будут установлены драйвера и, возможно, все заработает.
Заключение
Теперь вы знаете, что сделать, если не работает WiFi на ноутбуке. Решить проблемы и ошибки нерабочей Вай Фай сети можно с помощью поэтапной проверки работоспособности всех сетевых компонентов и их правильной настройки.
Для начала следует проверить простые причины: включен или не завис ли маршрутизатор, установлены / обновлены ли драйвера, посмотреть в его настройках правильный пароль. Чтобы настроить совместимость ноутбука и роутера, измените тип шифрования или количество используемых каналов связи.
Если ноутбук не ловит ни одной беспроводной сети, активируйте окно установки соединения или устраните ошибки в работе сетевого адаптера.
Тематические видеоролики: